Fornecedores
No tópico fornecedores poderemos nos deparar com uma grande facilidade em cadastro dos fornecedores, dando uma grande gama de requisitos para identificar os dados .
- Após fornecedores
- No canto superior direito click em “+ Novo”
- Preencha todos os dados dos
- campos
- Salvar
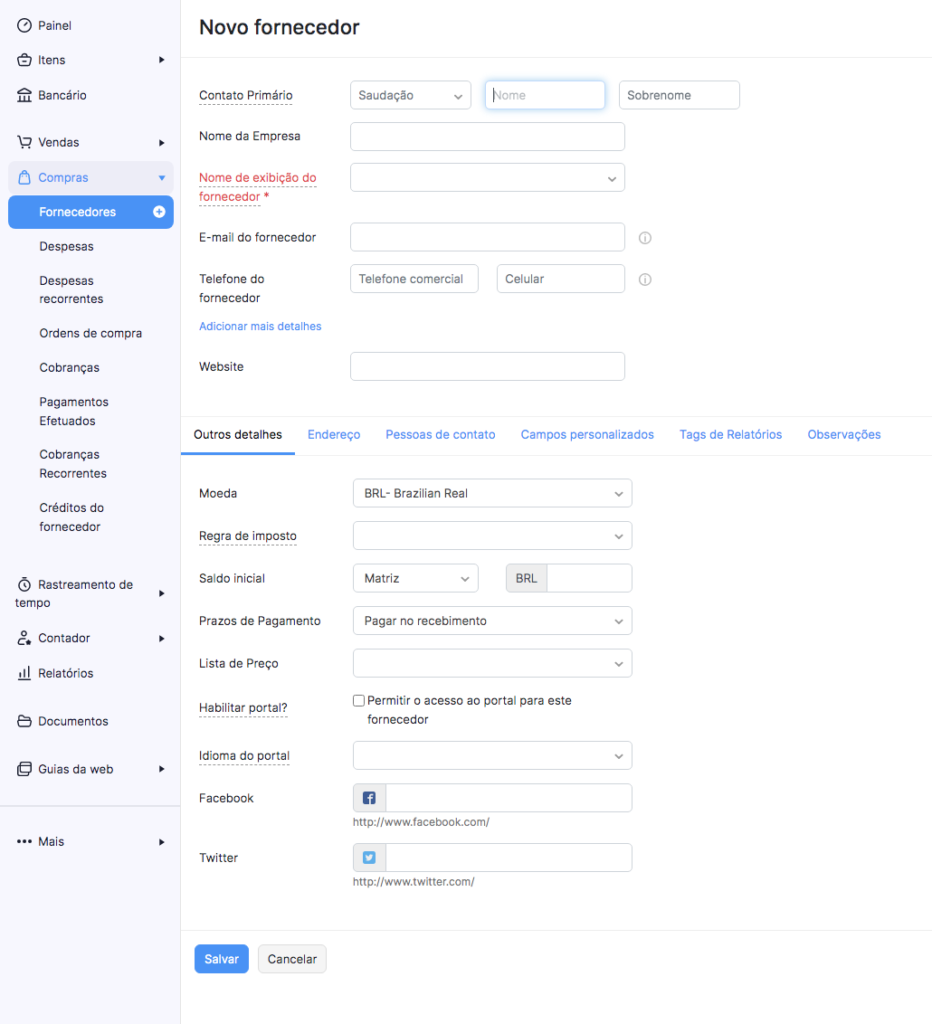
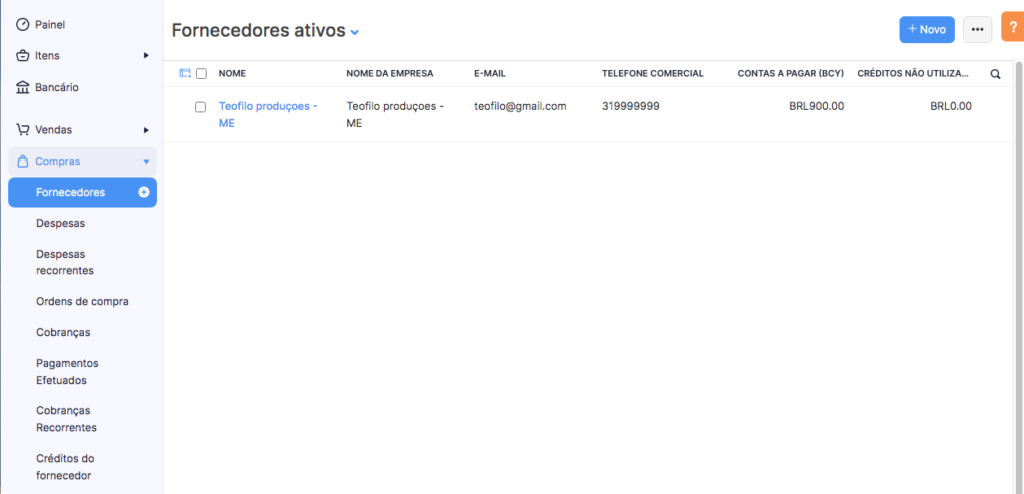
Lembrando que você poderá importa também os seus fornecedores principalmente do Zoho CRM .
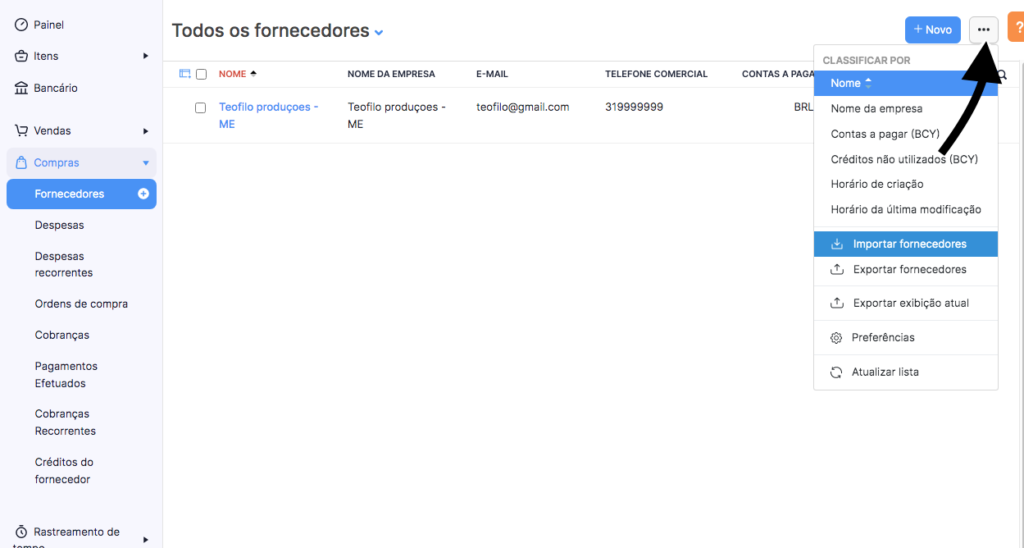
Despesas
Despesas são custos incorridos para administrar um negócio. Eles podem ser incorridos em várias
atividades comerciais do dia-a-dia, incluindo viagens, alimentação e hospedagem. Algumas dessas
despesas podem ser reembolsadas pelos usuários de uma organização.
No Zoho Books, as despesas podem ser registradas, marcadas como faturáveis, convertidas em fatura e
reembolsadas pelos usuários.
Funções básicas em despesas
As despesas no Zoho Books podem ser criadas e rastreadas em diferentes contas. Nesta página…
- Criar Despesa
- Ver diário
- Adicionar Despesas em Massa
- Despesas de Importação
Criar Despesa
Para criar uma nova despesa:
- Vá para Compras > Despesas.
- Clique no botão + Novo no canto superior direito da página.
- Insira os seguintes detalhes na página Nova despesa .
Data
Selecione a data em que a despesa é criada.
Funcionário Os
funcionários podem ou não ser usuários. Você pode adicionar e associar um funcionário a uma despesa.
Para adicionar um funcionário, clique no campo Funcionário , selecione Gerenciar funcionários e clique em
+ Adicionar novo funcionário . Você pode até excluir funcionários clicando no ícone Lixeira ao lado deles.
Conta de despesas
Selecione uma conta para rastrear a despesa que você vai registrar.
Itemize
Adicione várias contas de despesas nas quais deseja rastrear diferentes despesas clicando em Itemize .
Essas contas serão debitadas assim que a despesa for registrada. Depois de salvar a fatura, clique em
Exibir diário na parte inferior da página para visualizar o diário correspondente.
Valor
Insira o valor da despesa e o imposto aplicável a ela, se houver.
Pago através
Escolha a conta que rastreia o pagamento da despesa. Esta conta será creditada quando a despesa for registrada.
Fornecedor
Selecione um fornecedor ao qual deseja associar a despesa.
Nome do cliente
Associe a despesa a um cliente. Você pode marcar a despesa a cobrar do cliente e convertê-la em uma
fatura para receber o pagamento do cliente.
Para tornar a despesa faturável:
- Marque a opção Faturável ao lado do Nome do cliente.
- Selecione um Projeto para associar ao cliente, se esta for uma despesa incorrida para o projeto.
- Se você configurou uma porcentagem de margem de lucro padrão para contas e despesas faturáveisem Configurações, a porcentagem padrão será pré-preenchida. Você pode editar e alterar aporcentagem de acréscimo, se necessário.
- Clique em Salvar .
Despesas não faturadas
Além disso, você está criando uma fatura para o cliente associado, essa despesa será mostrada como um
item não faturado na fatura a ser incluída como um item de linha faturável.
Despesas não faturadas
Você pode selecionar as despesas a serem cobradas do cliente.
Adicionar despesas não faturadas
Anexe o recibo de sua despesa de seu desktop , nuvem ou de seus documentos no Zoho Books. Você
também pode excluir o recibo clicando no ícone Lixeira .
Anexar Recibo
Escolha o(s) projeto(s) que deseja associar à despesa. Se você associar um projeto para o cliente, poderá
cobrá-lo enquanto cria uma despesa para o cliente.
Tags
Associar tags de relatório para a despesa.
Nova Despesa
- Depois de inserir os detalhes, clique em Salvar (ou pressione alt / option + s ) ou Salvar e novo (oupressione alt / option + s ).
Ver diário
Depois de criar uma despesa, você pode visualizar sua entrada de diário correspondente no Zoho Books.
Veja como:
- Vá para Compras > Despesas (ou pressione shift + x ).
- Selecione a despesa que você criou.
- Clique em Mais > Ver diário .
Adicionar Despesas em Massa
Se você incorrer em despesas em massa, poderá adicioná-las no Zoho Books.
Cenário: Patrícia incorre em poucas despesas ao comprar recursos para sua organização. Ela gasta $ 100
em material de escritório, $ 80 em publicidade e $ 90 em viagens. Ela pode adicionar todas essas
despesas em massa no Zoho Books.
- Para adicionar despesas em massa:
- Vá para Compras > Despesas (ou pressione shift + x ).
- Clique no botão + Novo no canto superior direito da página.
- Selecione a guia Adicionar Despesas em Massa na parte superior da página.
- Insira todas as despesas em várias datas.
- Para adicionar mais despesas além das fornecidas, clique em + Adicionar mais despesas na parte inferior da página. Clique em Salvar .
Despesas de Importação
Você pode importar uma lista de despesas que possui no formato CSV, TSV ou XLS. Veja como:
- Vá para Compras > Despesas (ou pressione shift + x ).
- Clique no ícone Hambúrguer no canto superior direito da página.
- Selecione Despesas de Importação .
Importar Faturas Recorrentes
- Clique no botão Escolher arquivo em Carregar arquivo . Você pode baixar o arquivo CSV ou XLS de
amostra para sua referência clicando em arquivo csv de amostra ou arquivo xls de amostra .
- Insight: O tamanho do arquivo não pode ser superior a 1 MB.
- Escolha a codificação de caracteres e o delimitador de arquivo para o seu arquivo.
Insight: a codificação de caracteres é usada para emparelhar números com caracteres. Por padrão, é
usada a codificação Unicode Transformation Format (UTF-8), que suporta uma ampla variedade de
caracteres que vão além de 8 bits.
Insight: o delimitador de campo é usado para separar dois valores em uma linha. Ao importar faturas recorrentes, o delimitador de arquivo padrão é a vírgula (,).
Clique em Avançar .
Assegure-se de que todos os campos estejam mapeados corretamente na página Mapear campos .
Marque a caixa Salvar essas seleções para uso durante importações futuras se desejar usar o
formato de importação semelhante na próxima vez.
Clique em Avançar .
- Campos do Mapa
- Clique em Importar .
- Despesas de Importação
Status de uma Despesa
Uma despesa no Zoho Books pode ter qualquer um dos seguintes status.
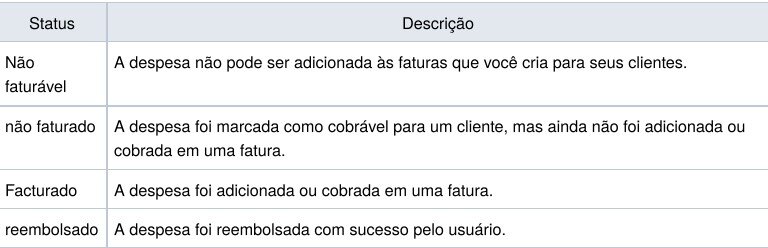
Filtrar Despesas
- Vá para Compras > Despesas.
- Clique no menu suspenso Todas as despesas na parte superior da página.
- Selecione o status com base no qual deseja filtrar as despesas
Se você deseja filtrar as despesas com base em seus próprios critérios, clique em + Nova visualização personalizada.
Visualizações personalizadas
Se você deseja filtrar as despesas com base em determinados parâmetros próprios, pode fazê-lo por meio de visualizações personalizadas. Cenário: Patrícia deseja visualizar todas as despesas criadas entre 1º de janeiro de 2022 e 31 de março de 2022. Para fazer isso, ela pode criar uma exibição personalizada e especificar os critérios de acordo. Para criar uma exibição personalizada para despesas:
- á para Compras > Despesas .
- Clique no menu suspenso Todas as despesas na parte superior da página.
- Selecione + Nova exibição personalizada .
- Preencha os seguintes campos:
Nome
Digite um nome para sua exibição personalizada. Se você usa essa exibição personalizada com frequência, pode selecionar a opção Marcar como favorito .
Critérios
Adicione critérios para a exibição personalizada com base nos campos das faturas recorrentes. Você pode adicionar vários critérios clicando em + Adicionar critérios .
Preferências de coluna
Escolha os campos que devem ser exibidos na exibição personalizada que você está criando. Você pode mover os campos das Colunas Disponíveis para as Colunas Selecionadas clicando no ícone + ao lado delas.
Compartilhar exibição personalizada
Escolha quem terá acesso a essa exibição personalizada.
Nova Visualização Personalizada
Essa visualização personalizada será exibida quando você clicar no menu suspenso Todas as faturas recorrentes no módulo Faturas recorrentes .
Você pode editar essa exibição personalizada clicando no ícone Editar ao lado da exibição personalizada.
Editar Visualização Personalizada Para excluir a exibição personalizada:
- Edite a exibição personalizada.
- Role até a parte inferior da página e clique no botão Excluir .
- Clique em Sim para confirmar.
Ordenar Despesas
Você pode classificar as despesas com base nas diferentes colunas ou campos da despesa. Veja como:
- Vá para Compras > Despesas.
Clique na coluna que deseja classificar.- A classificação pode ser feita com base na ordem crescente ou decrescente (com base na seta).
- Clique no campo novamente para alterar a ordem de classificação.
Reorganizar colunas
No módulo Despesas, você pode escolher quais campos são exibidos e quais não são exibidos na página
principal. Você também pode reorganizar as colunas ou campos na mesma página. Veja como:
- Vá para Compras > Despesas .
- Clique no ícone Tabela no lado esquerdo da página.
- Selecione os campos que deseja exibir.
- Reorganize a ordem das colunas arrastando e soltando os ícones próximos a elas.
- Após fazer as alterações, clique em Salvar .
Exportar visualização atual
Se você filtrou suas despesas ou reorganizou as colunas em suas despesas, pode exportar essa exibição específica de suas despesas. Veja como:
- Vá para Compras > Despesas .
- Filtre suas despesas e/ou organize as colunas de despesas de acordo com suas necessidades.
- Clique no ícone Hambúrguer no canto superior direito da página.
- Selecione Exportar exibição atual .
Exportar visualização atual
- Selecione o formato para exportação em Exportar como e digite uma senha para proteger sua exportação.
- Clique em Exportar .
Despesas Recorrentes
Você pode criar um perfil para despesas recorrentes da seguinte forma;
- Na opção “+Novo”
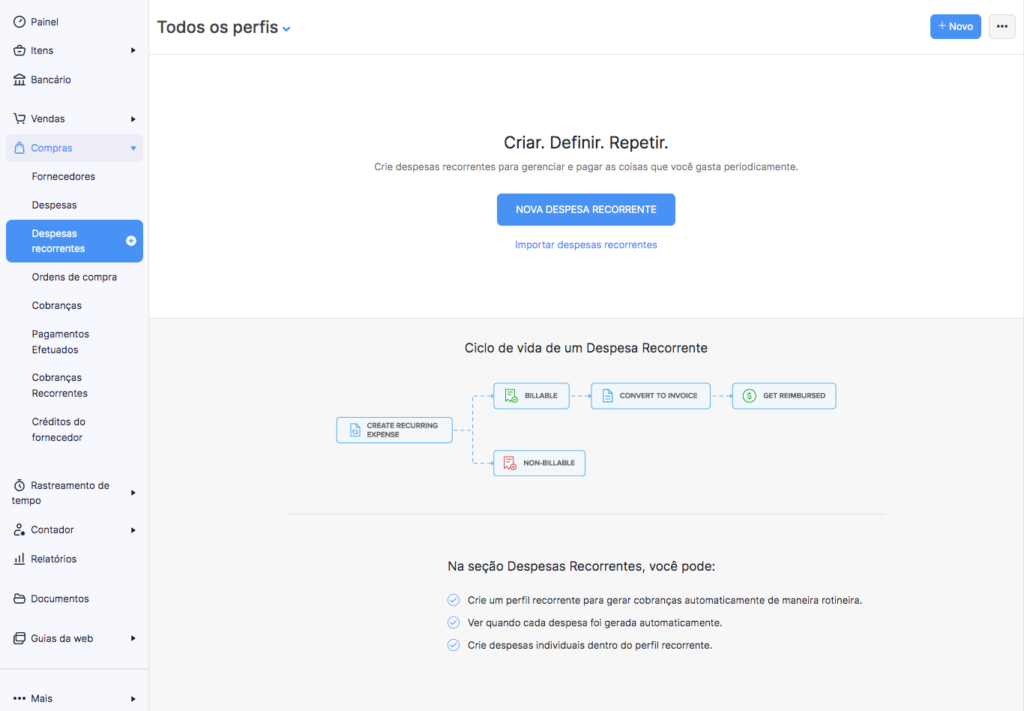
Devera ser preenchido todos os campos e “Salvar”.
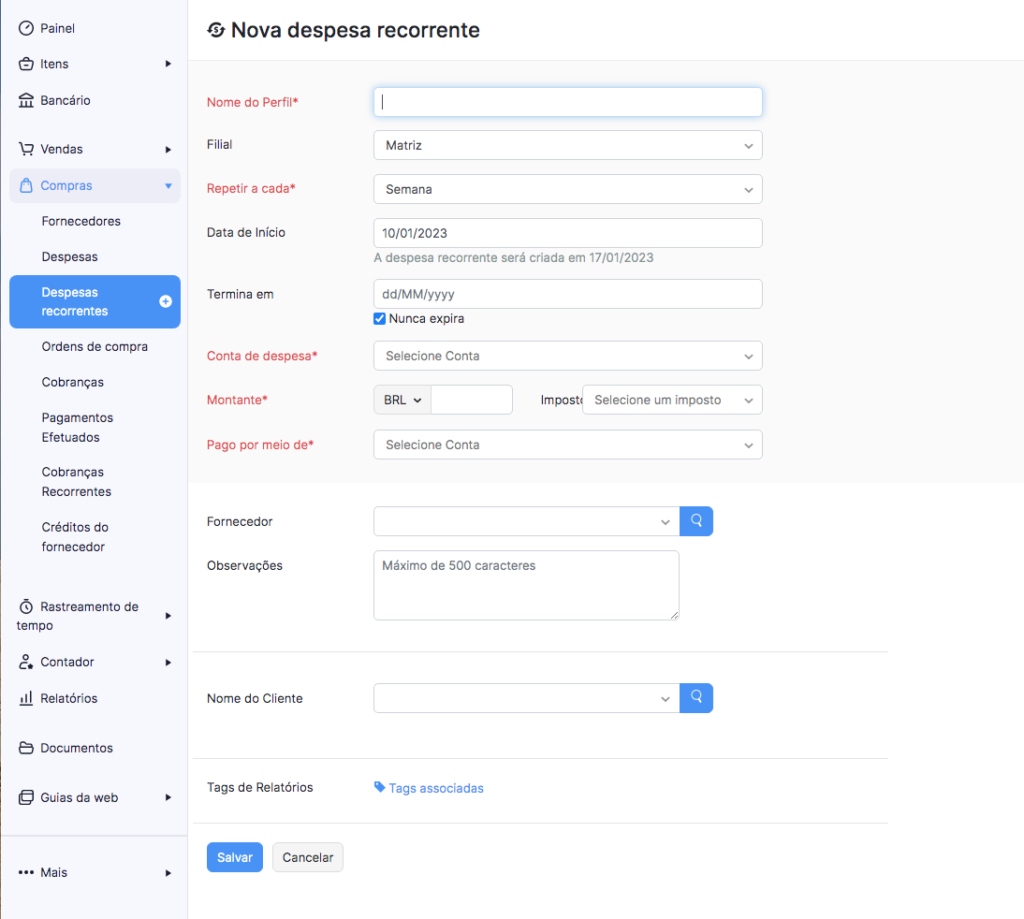
Após salvo teremos um perfil ativo, podendo interromper esta despesa quando necessário ou programa-la.
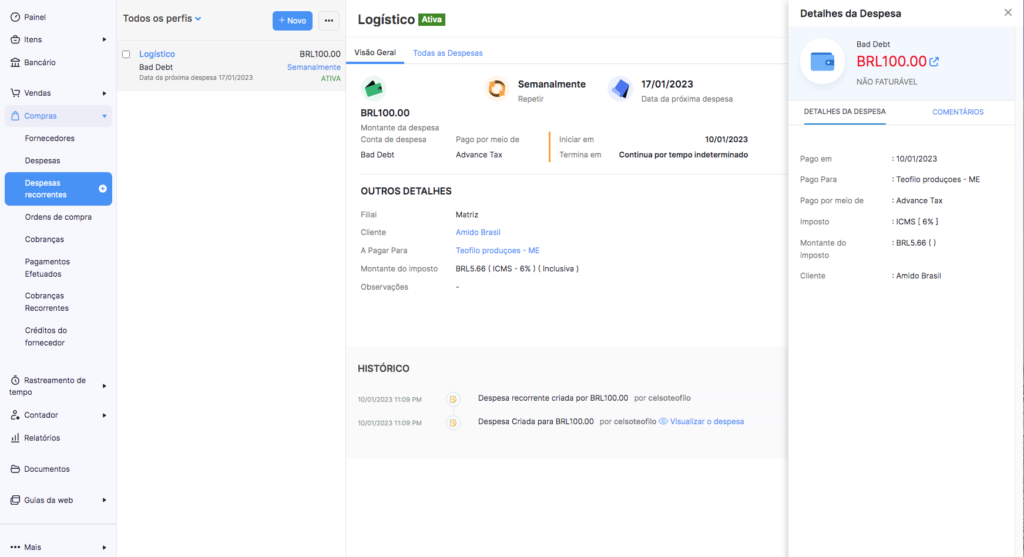
Ordem de Compra
Pedidos de compra
Um Pedido de Compra é um documento oficial que um comprador emite para um vendedor indicando
informações sobre os itens que deseja comprar, suas quantidades e preços. Vamos ver como os pedidos
de compra funcionam no Zoho Books.
Para criar uma nova “Ordem de compra “.
- Ordem de compra.
- “Criar nova ordem de compra” ou “+Novo”.
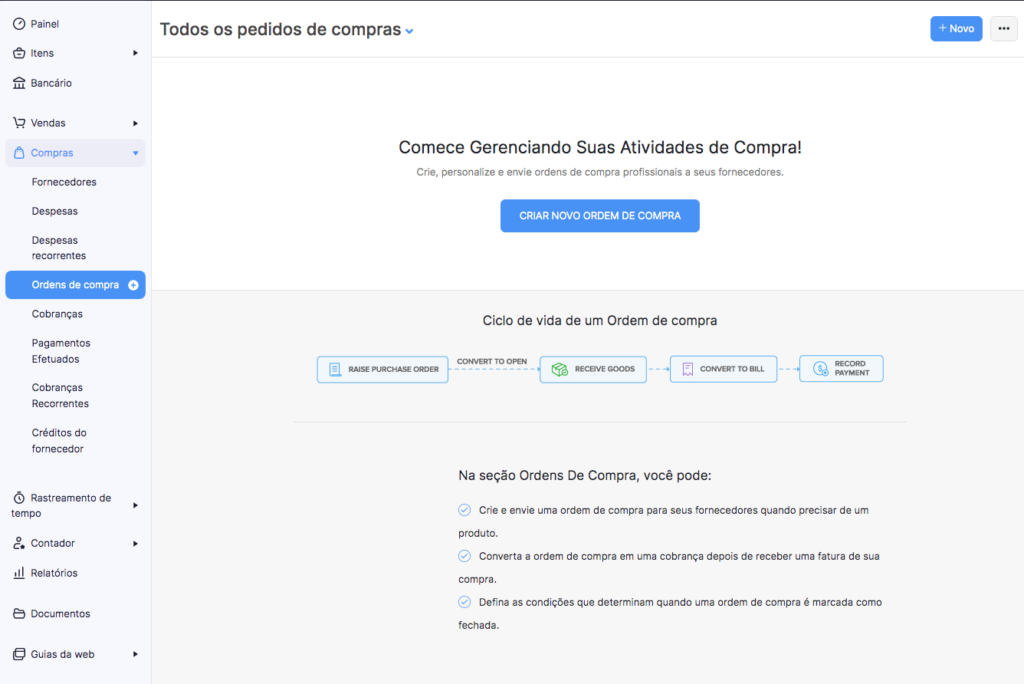
após o preenchimento “Salvar como rascunho” ou “Salvar e enviar”.
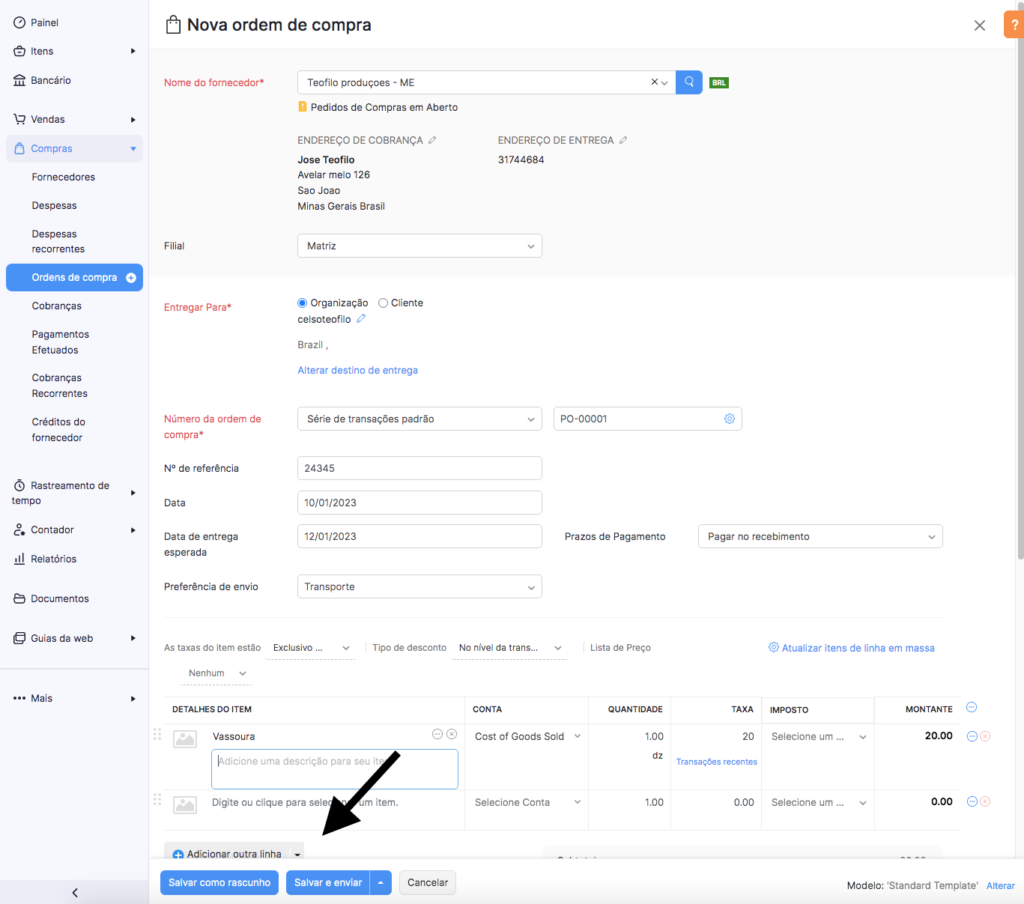
Após salvo o documento você poderá “Aprovar a ordem de compra ” ou “Submeter a aprovação por E-mail”.
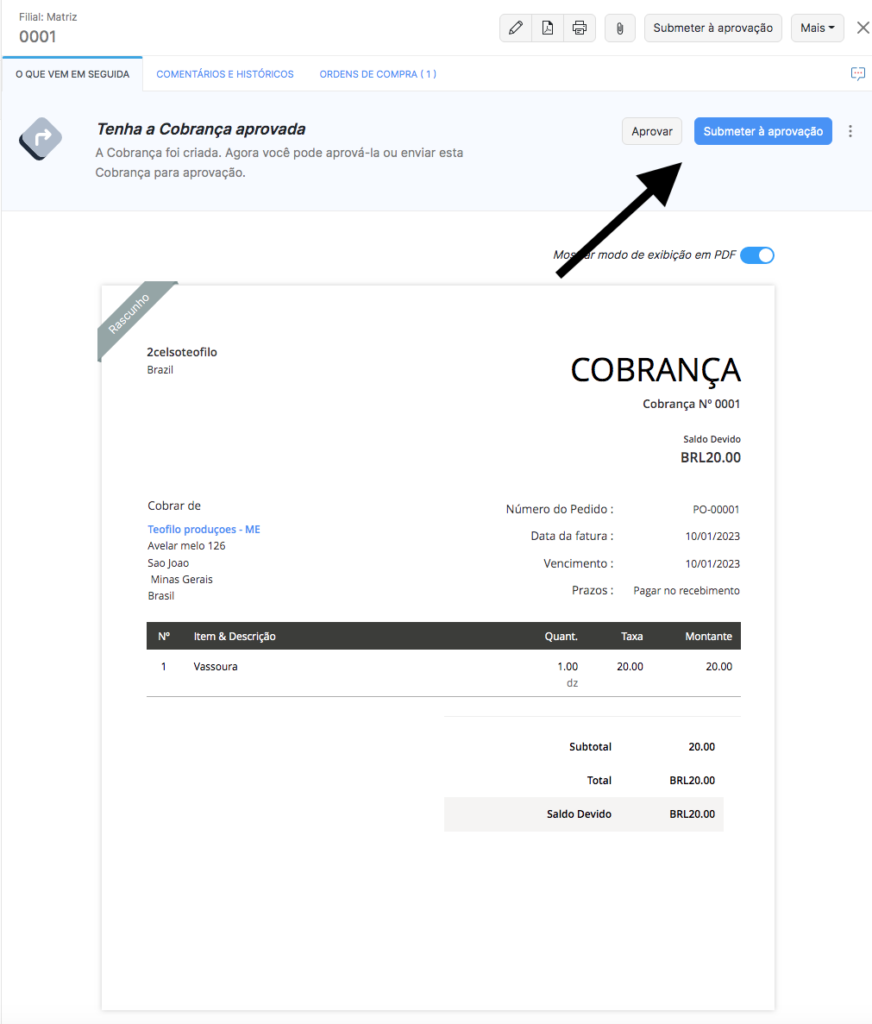
Após a aprovação você poderá “Marcar como emitido a ordem de compra ” ou “Enviar a ordem de compra por E-mail”.
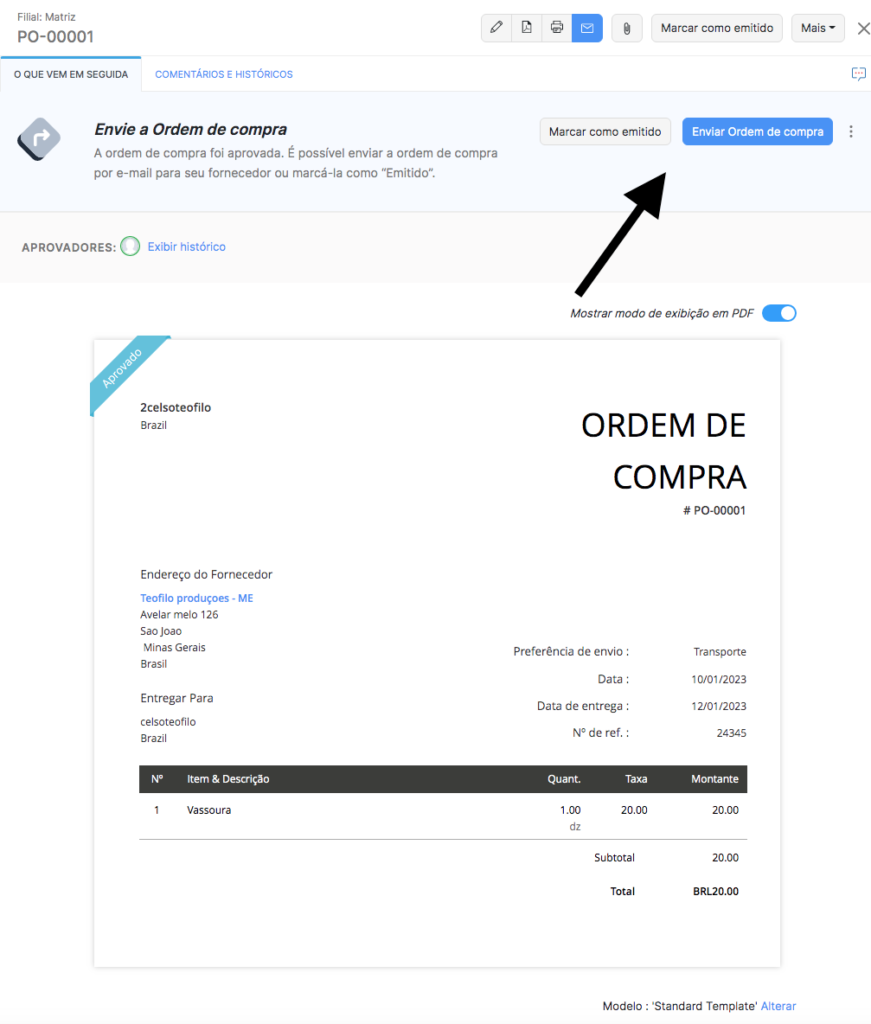
Após ter emitido a ordem de compra você ponderar “Converte-la em Cobrança “.
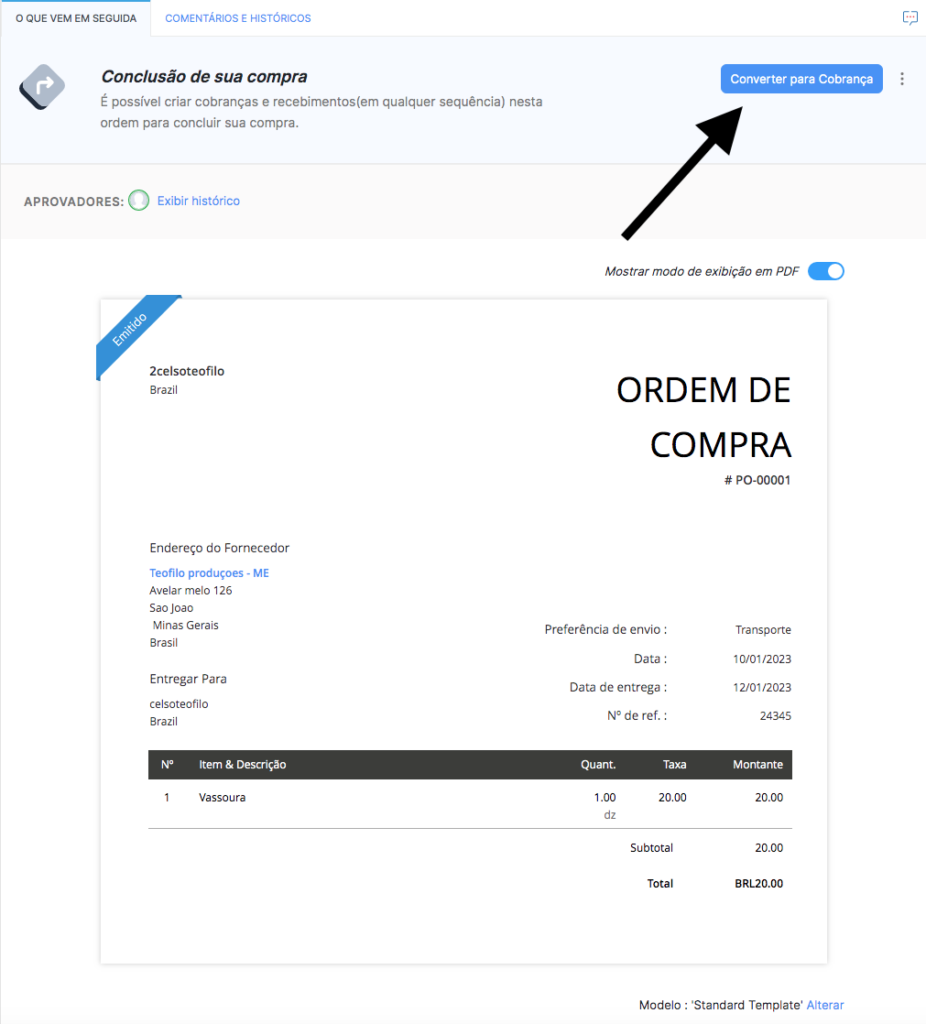
Assim você deverá Preencher todos os dados para cobrança do fornecedor e “Salvar como rascunho” ou “Salvar e enviar”.
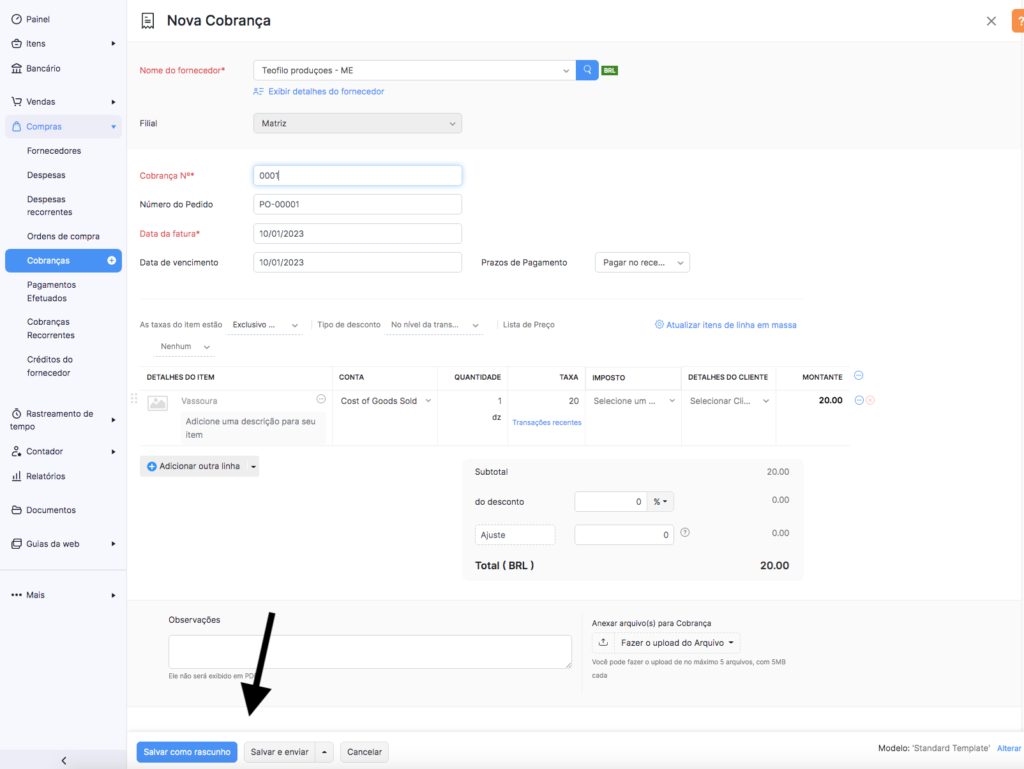
Após preenchida a nova cobrança deveremos “Aprovar a cobrança” ou “Submeter a aprovação por E-mail”.
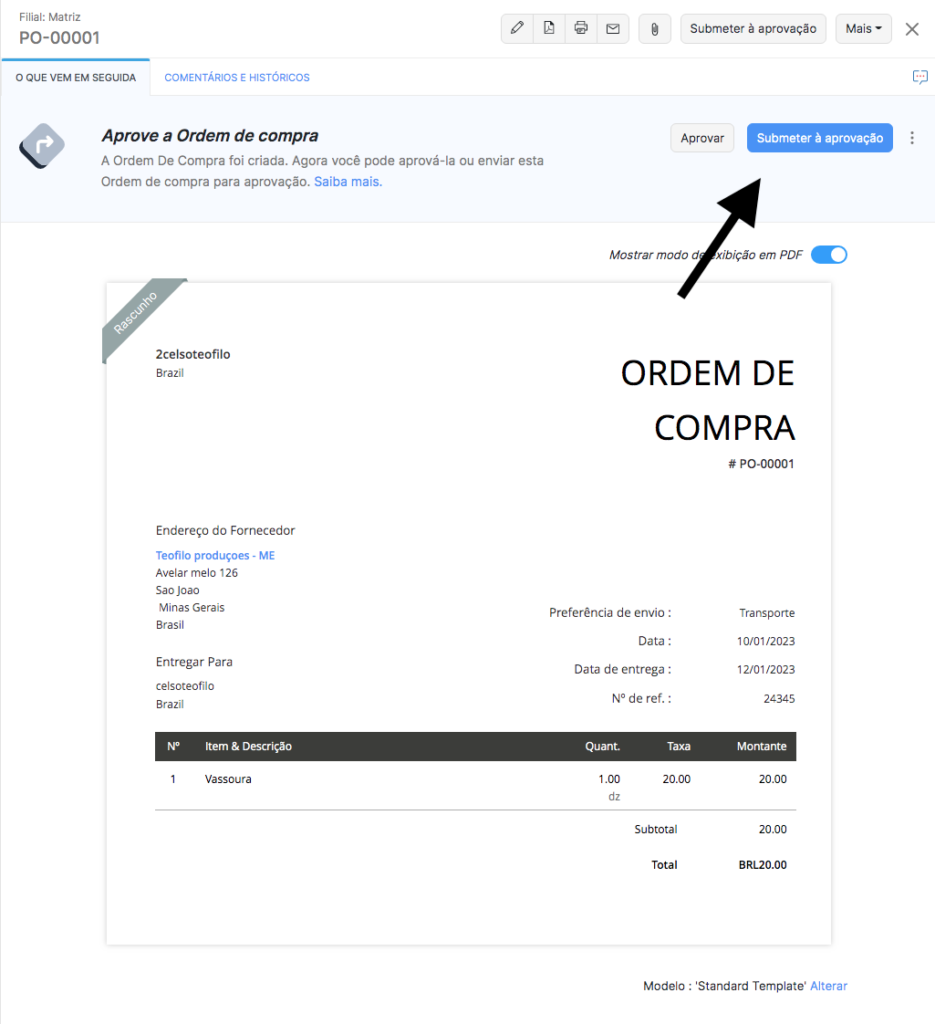
após a cobrança “Aprovada” então iremos “Registrar o pagamento”.
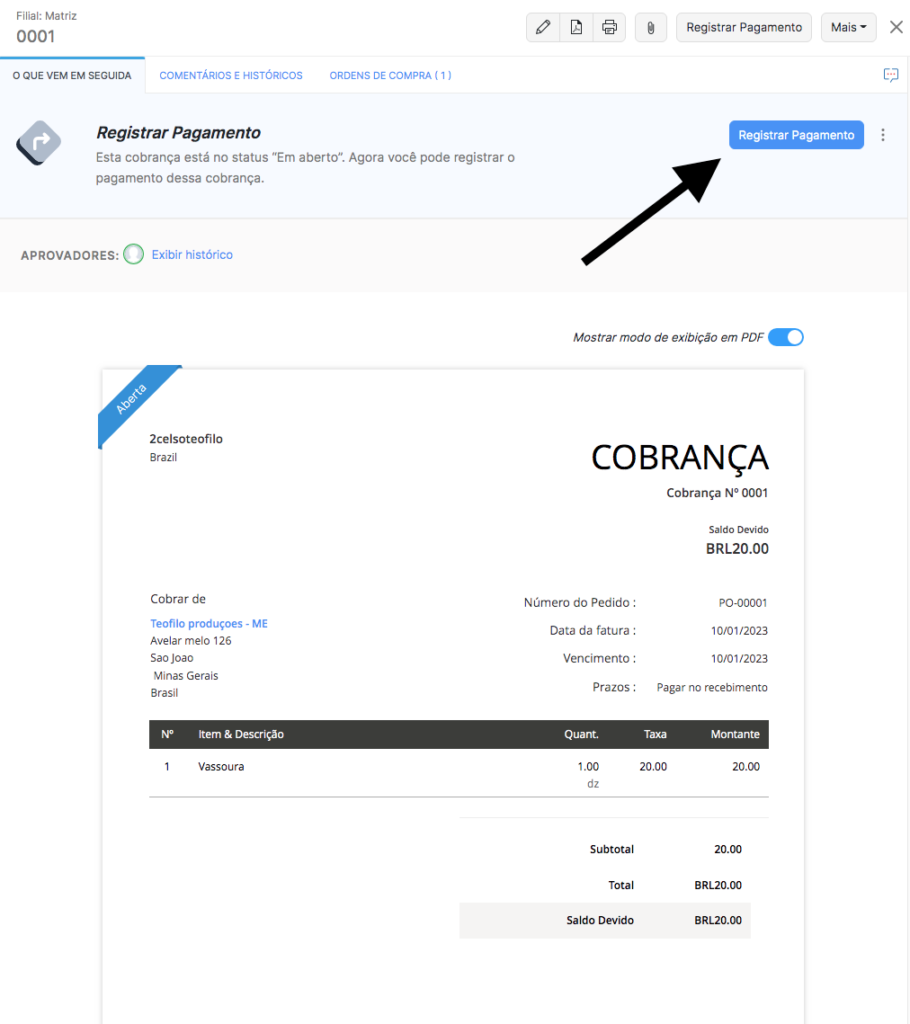
Devemos preencher todos os dados para pagamento conforme a foto a baixo e “Salvar”.
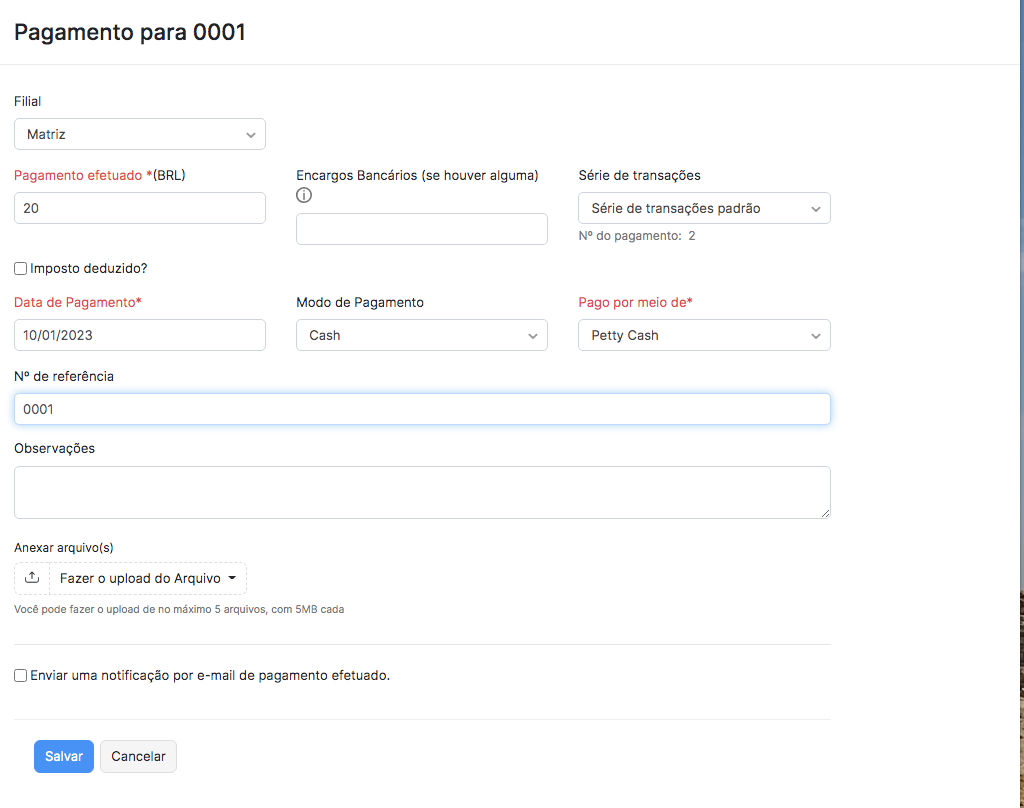
OK. Ordem de compra executada todo o processo com sucesso!!!
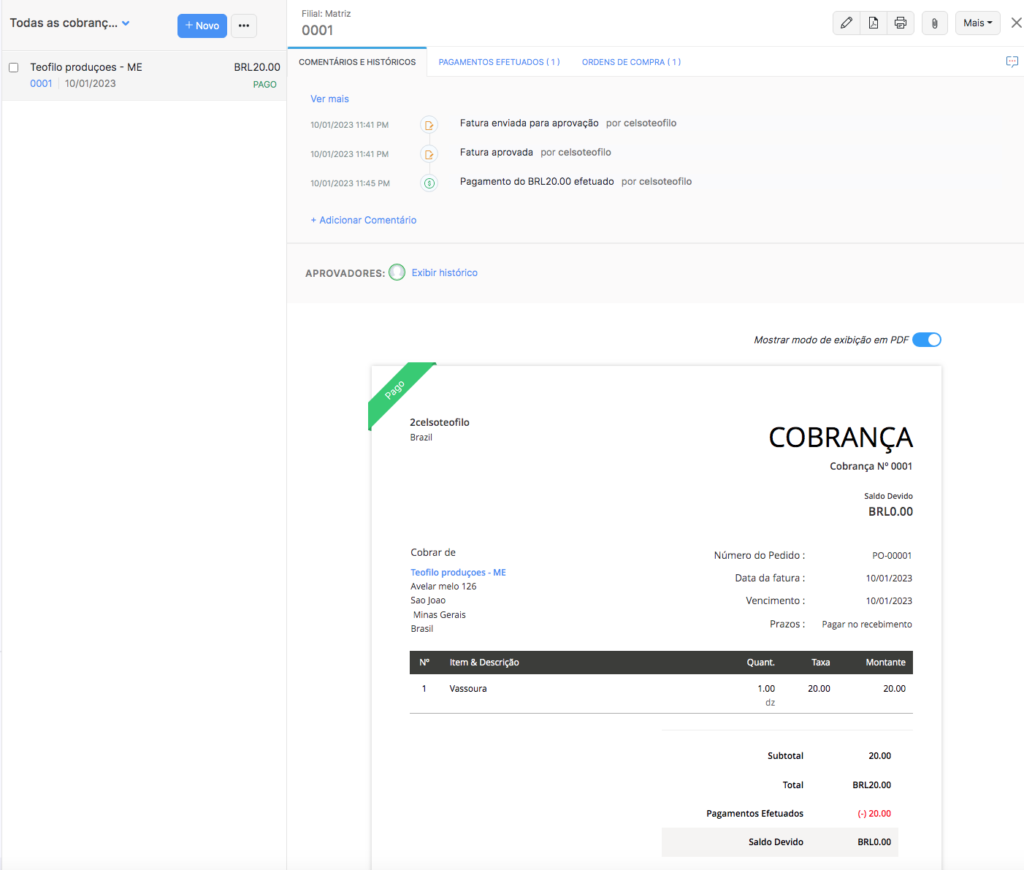
Pagamentos Efetuados
Os pagamentos que você recebe de um fornecedor podem ser registrados e aplicados em suas várias contas pendentes. Em pagamento Efetuado poderemos encontra todas as transações de pagamentos efetuadas pela empresa.
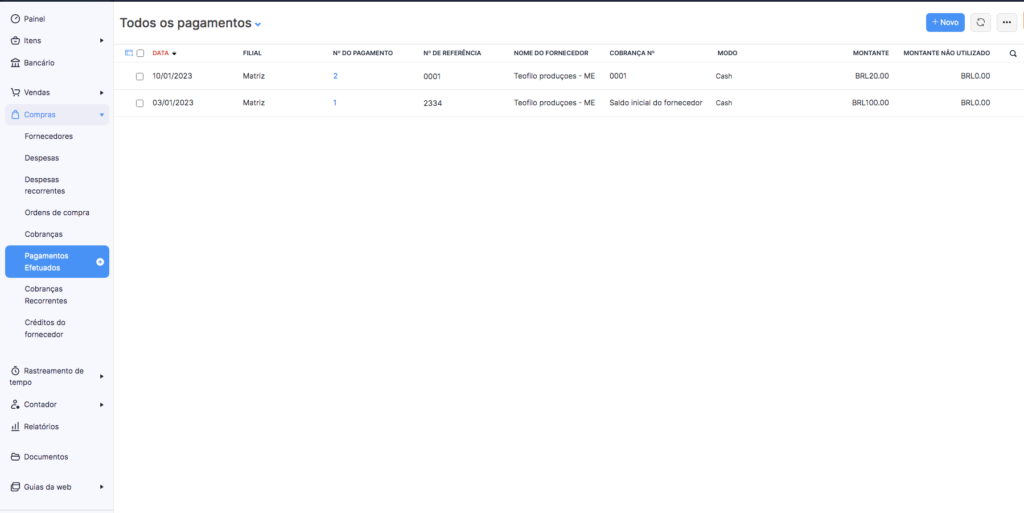
Você pode verificar os dados de um pagamento efetuado.
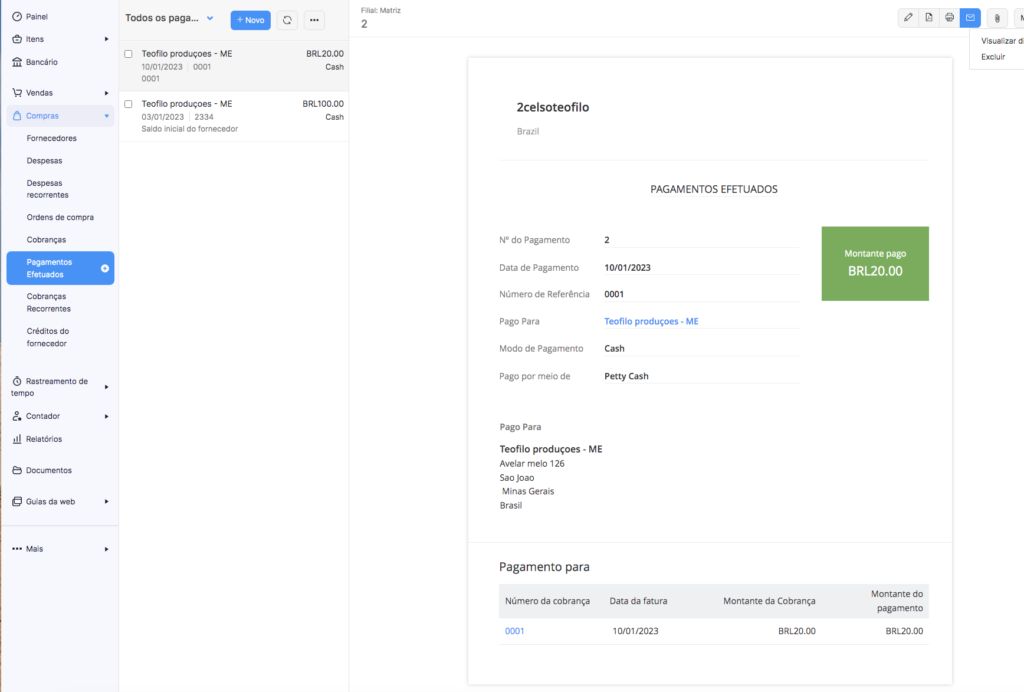
Contas recorrente
Uma fatura é um documento que indica o valor que você deve a seus fornecedores pelas mercadorias ou serviços que compra deles.
As “Contas Recorrente” se baseia em uma rotina.
Rota de Compra –> Criar perfil Recorrente –> Fatura Gerada –> Registro de Pagamento
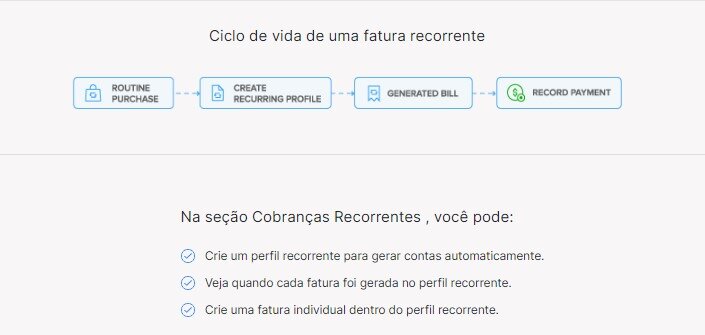
Posso criar uma fatura manualmente a partir de uma fatura recorrente?
Sim você pode. Basta abrir a fatura recorrente e clicar no botão Criar Fatura . Insira um número de referência para a fatura, modifique a quantidade do item, se necessário, e salve-a. Esta fatura agora pode ser visualizada e rastreada no mesmo perfil recorrente.
Credito do fornecedor
Os Créditos do Fornecedor são créditos que você recebe do seu fornecedor como equivalente ao valor que eles devem a você. Com os créditos do fornecedor, você pode rastrear esse valor até que seja pago pelo fornecedor, reembolsado ou aplicado a outras contas do fornecedor.
Basicamente, o fornecedor emite créditos por meio de uma nota de crédito e você pode registrar isso como um crédito de fornecedor no Zoho Books.
Quando registrar um crédito de fornecedor no Zoho Books.
Digamos que você faça um adiantamento ao seu fornecedor e o valor final da fatura seja menor do que o valor que você pagou. O fornecedor pode manter o valor restante e pode emitir créditos equivalentes em seu nome para o mesmo. Assim, você pode criar um crédito de fornecedor para o mesmo e aplicá-lo em faturas futuras do mesmo fornecedor. Ao aplicá-lo à próxima fatura do fornecedor, o valor da fatura é reduzido de acordo.
Considere outro cenário em que seu fornecedor lhe enviou dez caixas de telefones que você solicitou, mas duas dessas caixas contêm telefones danificados. Você o informa e ele emite uma nota de crédito no valor dessas duas caixas. Assim, você pode criar um crédito de fornecedor no valor dessas duas caixas e aplicá-lo nas contas futuras do fornecedor
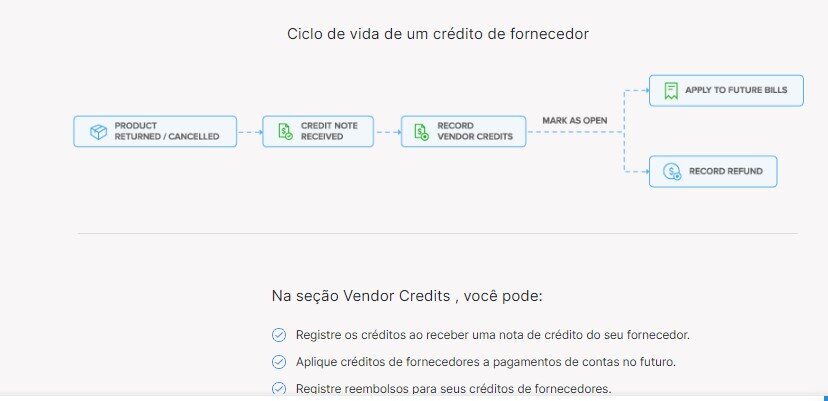
Quando preciso usar uma nota de crédito de fornecedor?
Os Créditos do fornecedor são créditos que você recebe do seu fornecedor e são tratados como
equivalentes ao dinheiro físico que o fornecedor lhe deve . Isso ajuda você a rastrear o dinheiro devido até
que seja pago pelo referido fornecedor em uma data posterior, ou seja, reembolsado ou subtraído de
qualquer valor de fatura futuro devido a esse fornecedor.
Exemplos:
- Você faz um adiantamento ao seu fornecedor e o valor final da conta sai menor do que o valor que
você pagou. O vendedor fica com o restante do dinheiro e emite créditos equivalentes em seu nome.
Você pode rastrear isso no Zoho Books simplesmente registrando esse valor como um crédito de
fornecedor. Ao aplicá-lo à próxima fatura em nome do fornecedor, o valor da fatura é reduzido de
acordo. - Seu fornecedor acabou de enviar as dez caixas de telefones que você pediu, mas duas dessas caixas
contêm telefones danificados. Você o informa e ele emite uma nota de crédito no valor dessas duas
caixas. Ele aplicará isso na próxima fatura que enviar a você, mas como você rastreia isso
internamente para garantir que ele o faça? Ao registrar a quantia que lhe é devida como créditos de
fornecedor equivalentes.
Como faço para registrar um reembolso recebido por uma fatura paga?
Um reembolso recebido de seu fornecedor pode ser registrado na forma de créditos de fornecedor .
Uma conta que foi totalmente paga, no entanto, significa que todas as dívidas para com aquele fornecedor
foram liquidadas e um reembolso não pode ser subtraído a menos que o pagamento da conta seja
revertido.
Para fazer isso:
- Vá para a guia Compras na página inicial do Zoho Books e abra a seção Faturas .
- Abra a conta correspondente em Contas pagas .
- Role para baixo até a parte inferior, onde você pode encontrar o pagamento registrado e passe o
mouse sobre ele para encontrar o ícone da lixeira . - Clique no ícone da lixeira para excluir o pagamento. O status da fatura não mostra mais Pago .
Como posso aplicar créditos de fornecedores a uma fatura?
- Aceda ao módulo Faturas e selecione a fatura à qual pretende aplicar créditos de fornecedor.
- Selecione o menu suspenso Mais e clique em Usar créditos .
- Na janela seguinte, informe o valor a ser aplicado na fatura a partir dos créditos disponíveis.
Preciso creditar ao meu fornecedor uma fatura que ainda não foi paga. Como crio uma nota de crédito para o meu fornecedor?
- Aceda ao módulo Faturas e selecione a fatura para a qual pretende criar crédito para o seu
fornecedor. - Selecione o menu suspenso Mais e clique em Criar créditos de fornecedor .
- Agora, uma nova janela de crédito de fornecedor aparecerá onde você pode inserir os detalhes
relevantes e criar um crédito de fornecedor