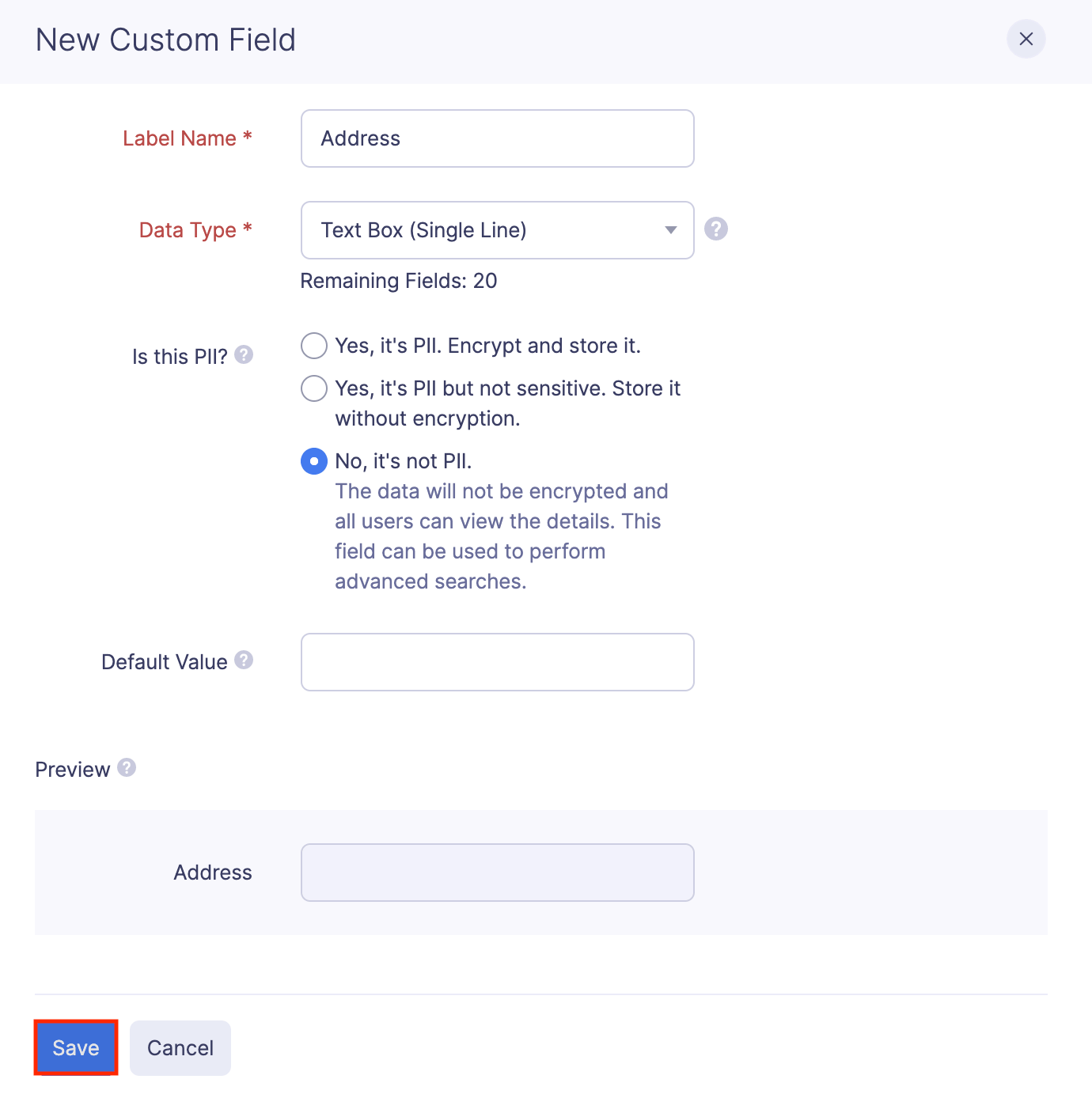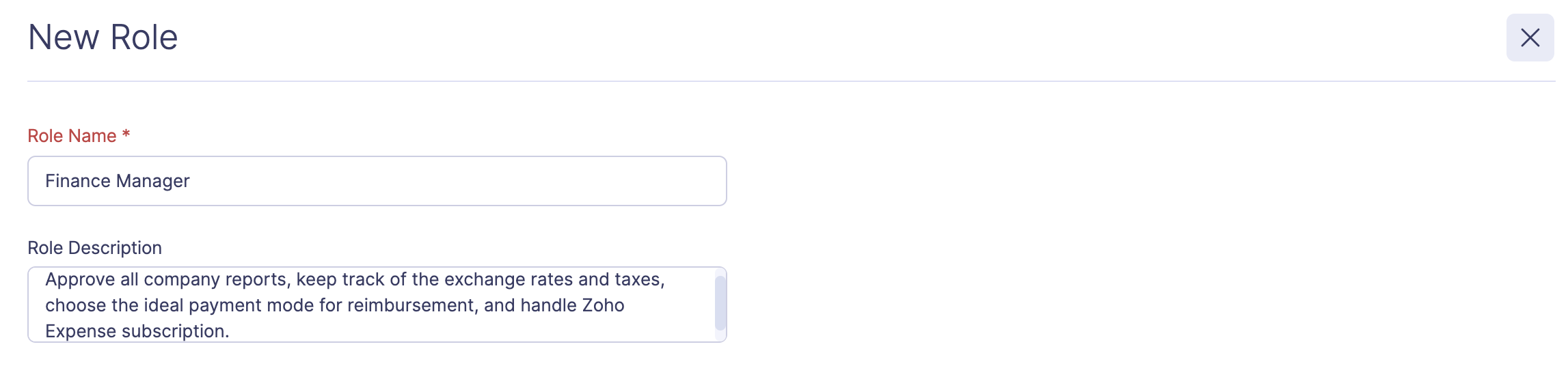Adicionar usuários
Convide seus funcionários como usuários para sua organização Zoho Expense. Personalize as funções de usuário e as permissões de acesso fornecidas aos usuários com base nas necessidades de sua empresa.
Convidar usuários
Você pode convidar seus funcionários como usuários e atribuir-lhes funções com base na natureza de sua designação.
Observação:Se você quiser atribuir funções personalizadas a seus usuários, além das predefinidas no Zoho Expense, é melhor criar as funções personalizadas e depois convidar os usuários, para que você possa associar a função ao convidá-los.
Para convidar usuários:
- Clique em Exibição do administrador .
- Vá para Configurações na barra lateral esquerda.
(OU)
Clique no botão Ícone de engrenagem no canto superior direito.
- Vá para Usuários em Usuários e Controle .

- Clique em + Novo usuário no canto superior direito.
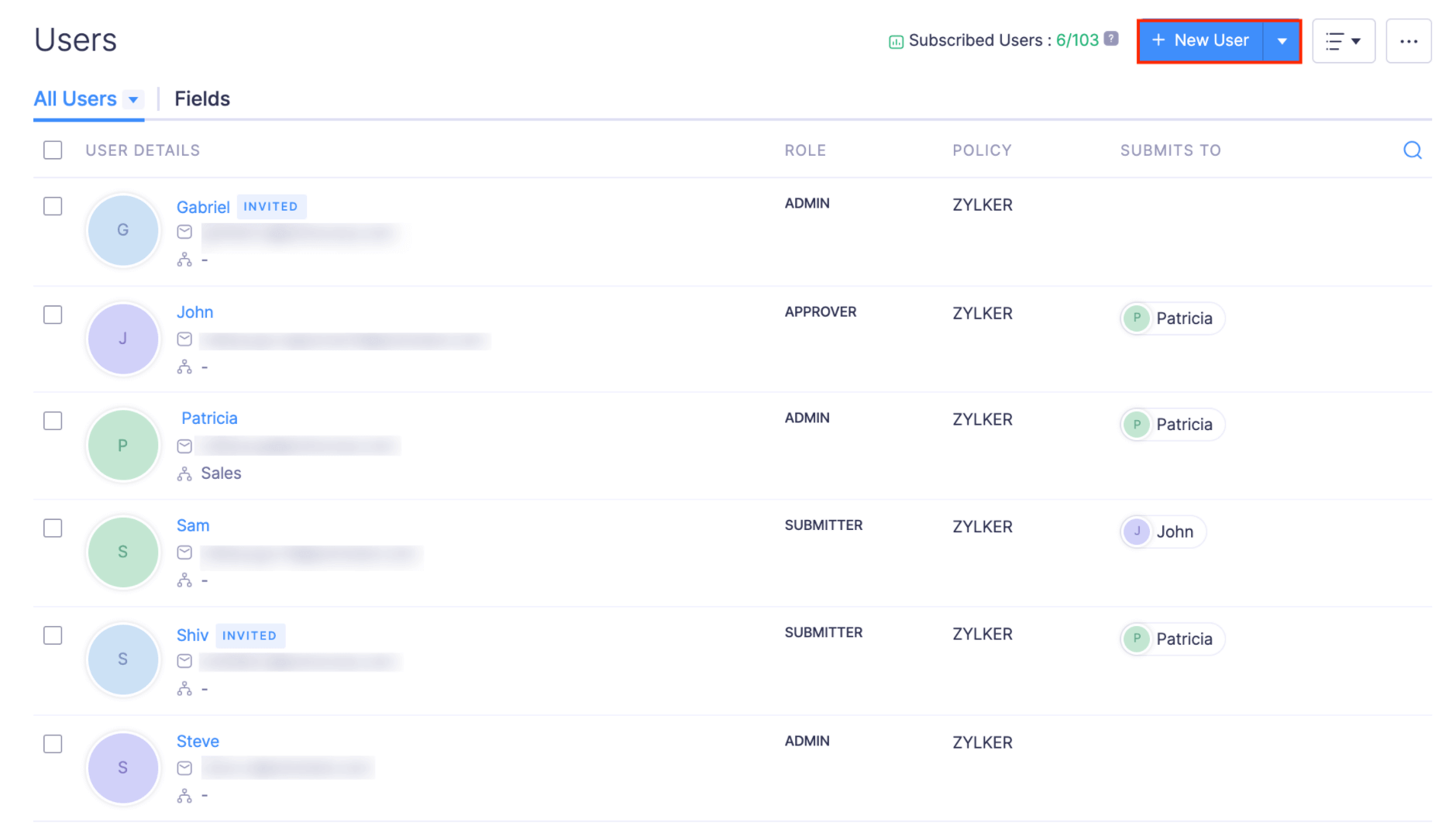
- Insira o Nome , ID do funcionário e Endereço de e-mail do usuário.
- Selecione uma função preferida para o usuário no menu suspenso Função .
- Escolha um aprovador para o usuário no menu suspenso Enviar para . Defina um critério, se necessário.
- Se a função selecionada para este usuário tiver permissões de aprovação, você poderá escolher um aprovador no menu suspenso Aprova e encaminha para . Todos os itens aprovados por este usuário serão enviados ao usuário selecionado no menu suspenso Aprova e encaminha para , para aprovação posterior.
- Se você deseja adicionar mais informações sobre este usuário, clique em Mostrar mais campos e preencha os detalhes necessários. Além dessas informações, se você quiser adicionar mais, pode criar campos personalizados .
- Clique em Adicionar e um convite será enviado ao endereço de e-mail do usuário.
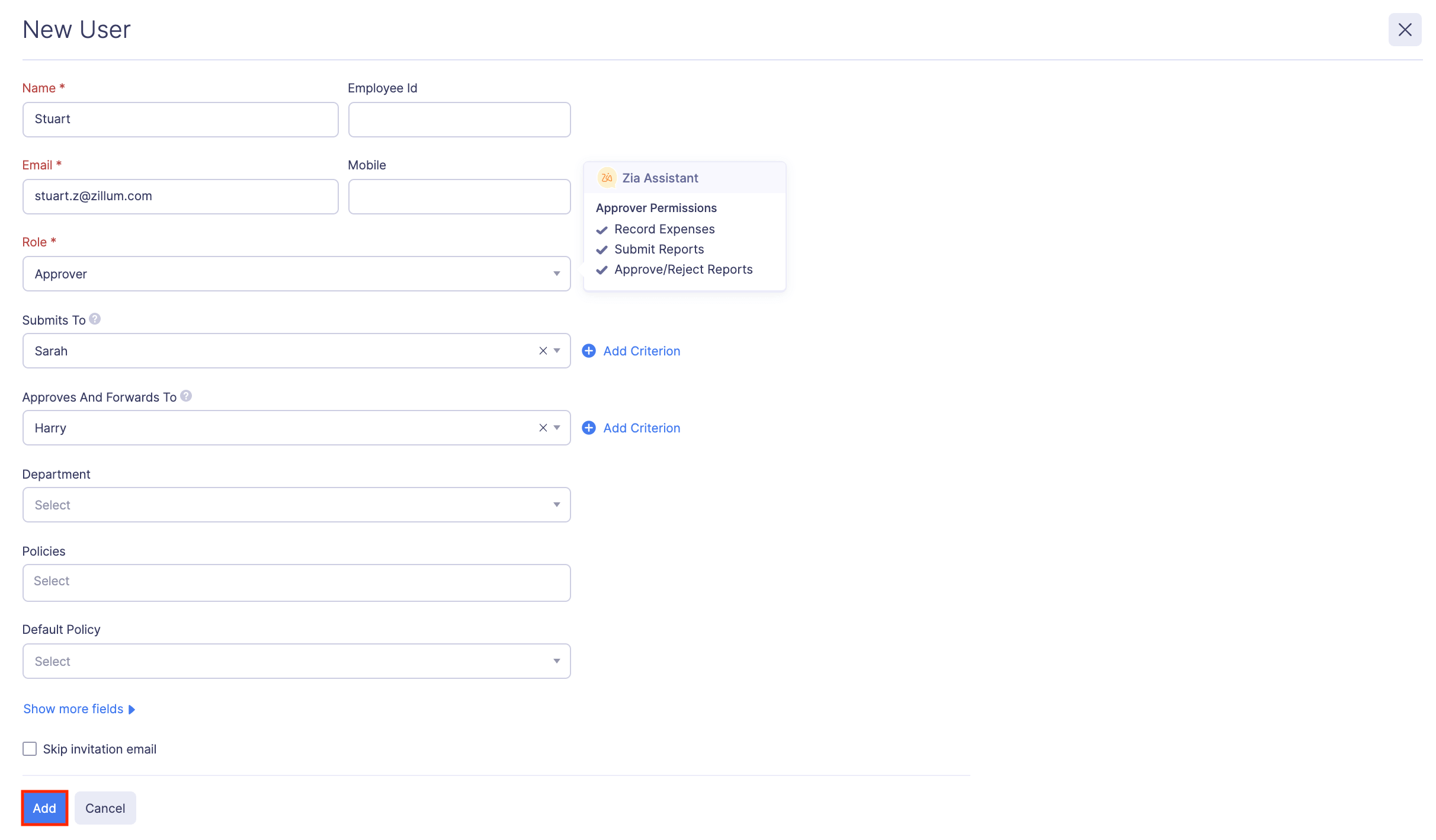
Convidar usuários em massa
Enviar convites de usuários individuais pode ser difícil quando você precisa convidar mais de 3 usuários por vez. É quando você pode convidar os usuários em massa. Para fazer isso:
- Clique em Exibição do administrador .
- Vá para Configurações na barra lateral esquerda.
(OU)
Clique no botão Ícone de engrenagem no canto superior direito.
- Vá para Usuários em Usuários e Controle .

- Clique no menu suspenso + Novo usuário no canto superior direito e selecione Vários usuários .
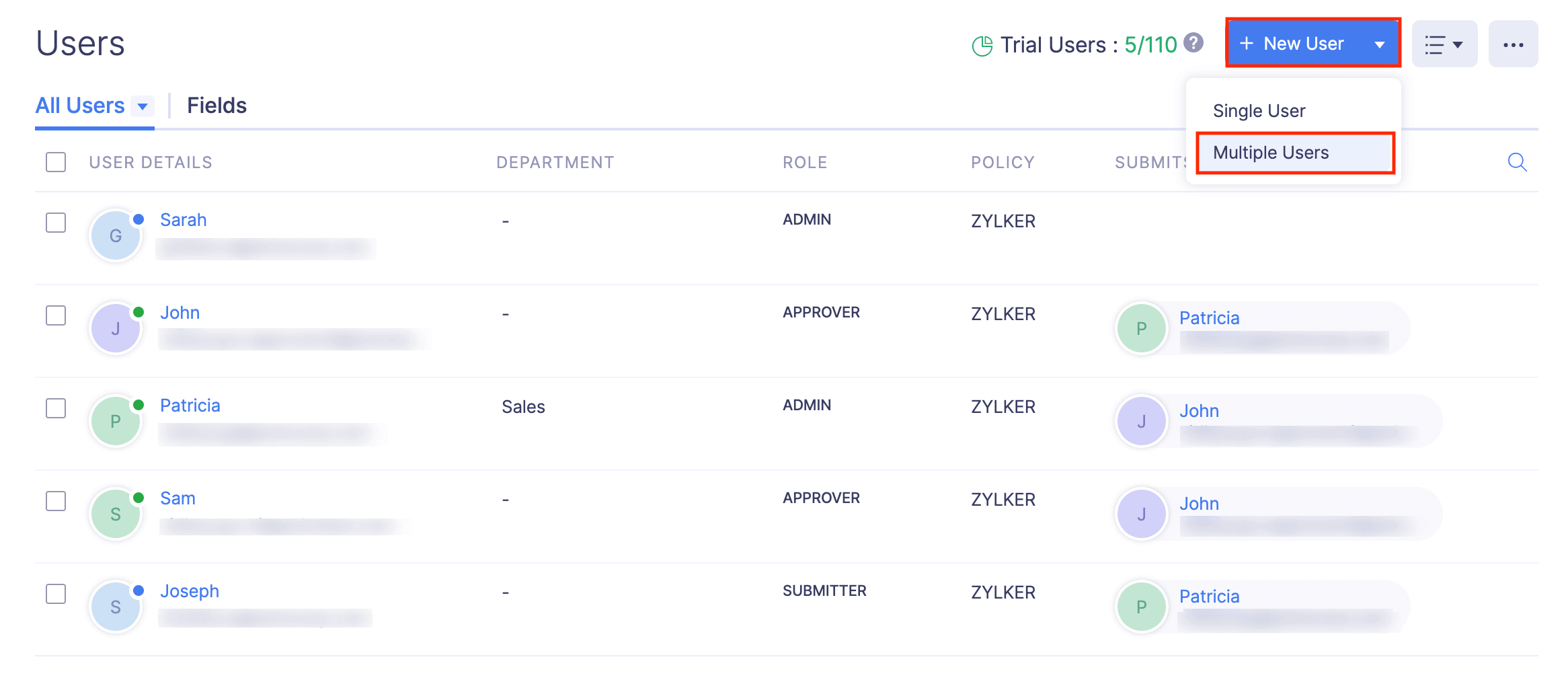
- Insira os detalhes necessários, como endereços de e-mail, nomes dos usuários, etc.
- Atribua funções aos usuários.
- Clique em + Adicionar mais usuários , se necessário.
- Clique em Salvar .
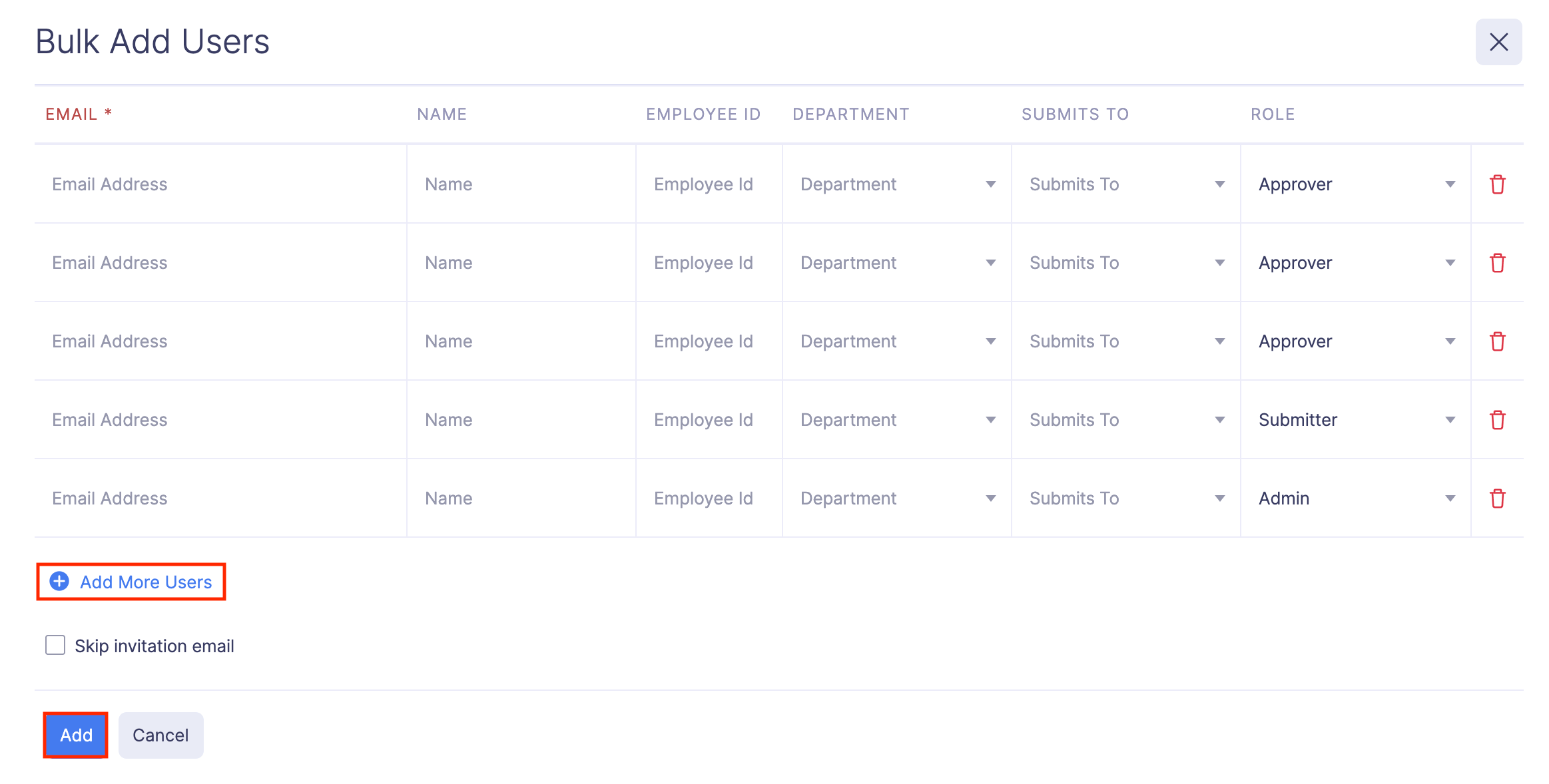
Um convite será enviado para cada endereço de e-mail do usuário que você inseriu.
Importar usuários
Os usuários podem ser importados nos seguintes formatos:
| CSV – Valores separados por vírgula | TSV – Valores separados por guias |
Para importar usuários:
- Clique em Exibição do administrador .
- Vá para Configurações na barra lateral esquerda.
(OU)
Clique no botão Ícone de engrenagem no canto superior direito.
- Vá para Usuários em Usuários e Controle .

- Clique no Mais ícone no canto superior direito da página.
- Selecione Importar usuários .
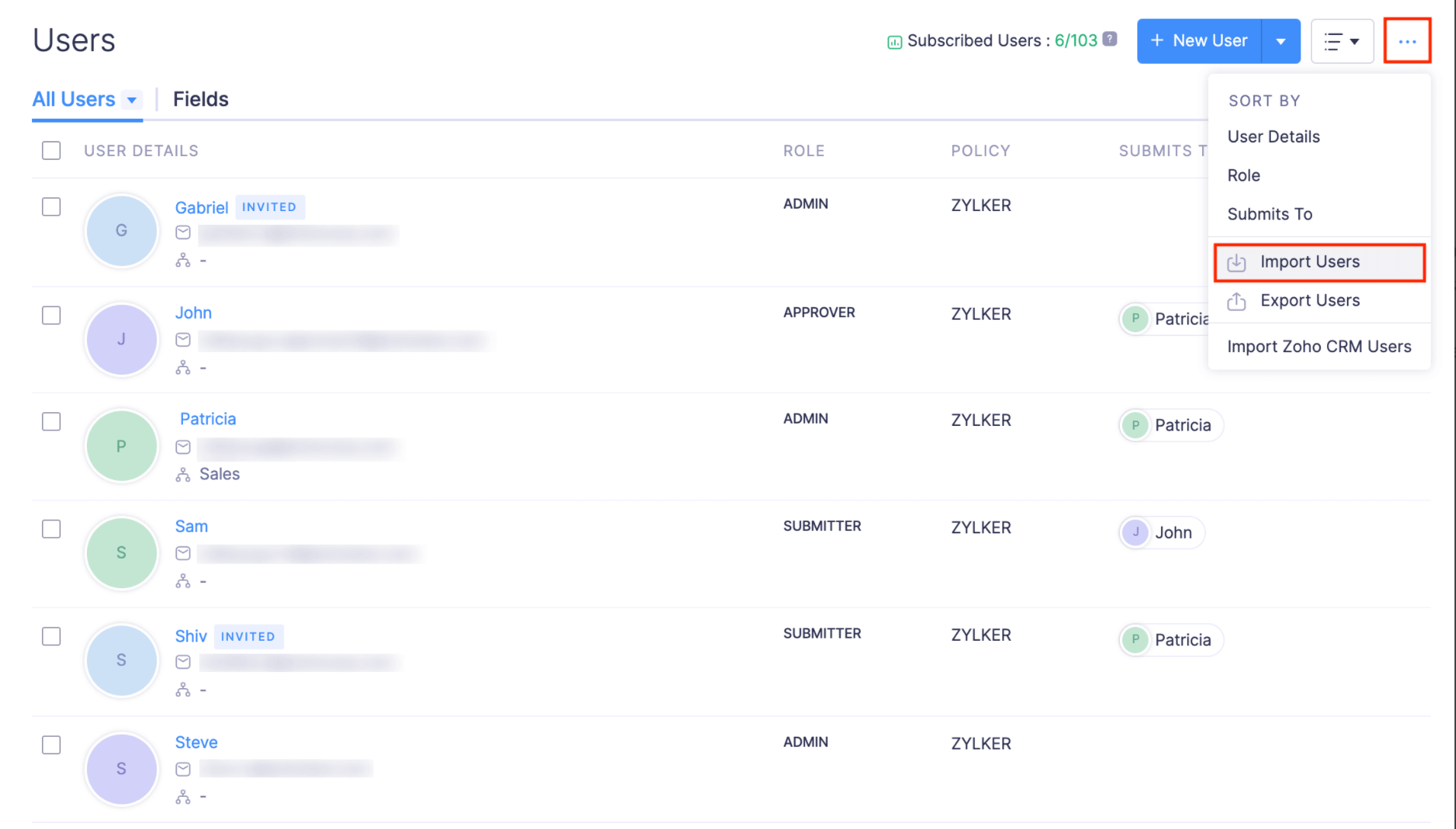
- Na primeira etapa, arraste e solte um arquivo ou escolha um arquivo de sua área de trabalho ou de uma conta na nuvem.
- Se você deseja carregar outro arquivo em vez do arquivo selecionado, clique em Substituir arquivo e escolha outro arquivo.
- Configure como você deseja lidar com registros duplicados. Caso o arquivo de importação tenha um usuário que já foi adicionado como usuário no Zoho Expense, você pode selecionar Ignorar para pular a importação desse usuário ou selecionar Substituir se quiser substituir o usuário existente no Zoho Expense pelo novo usuário de o arquivo de importação.
- Clique em Avançar .
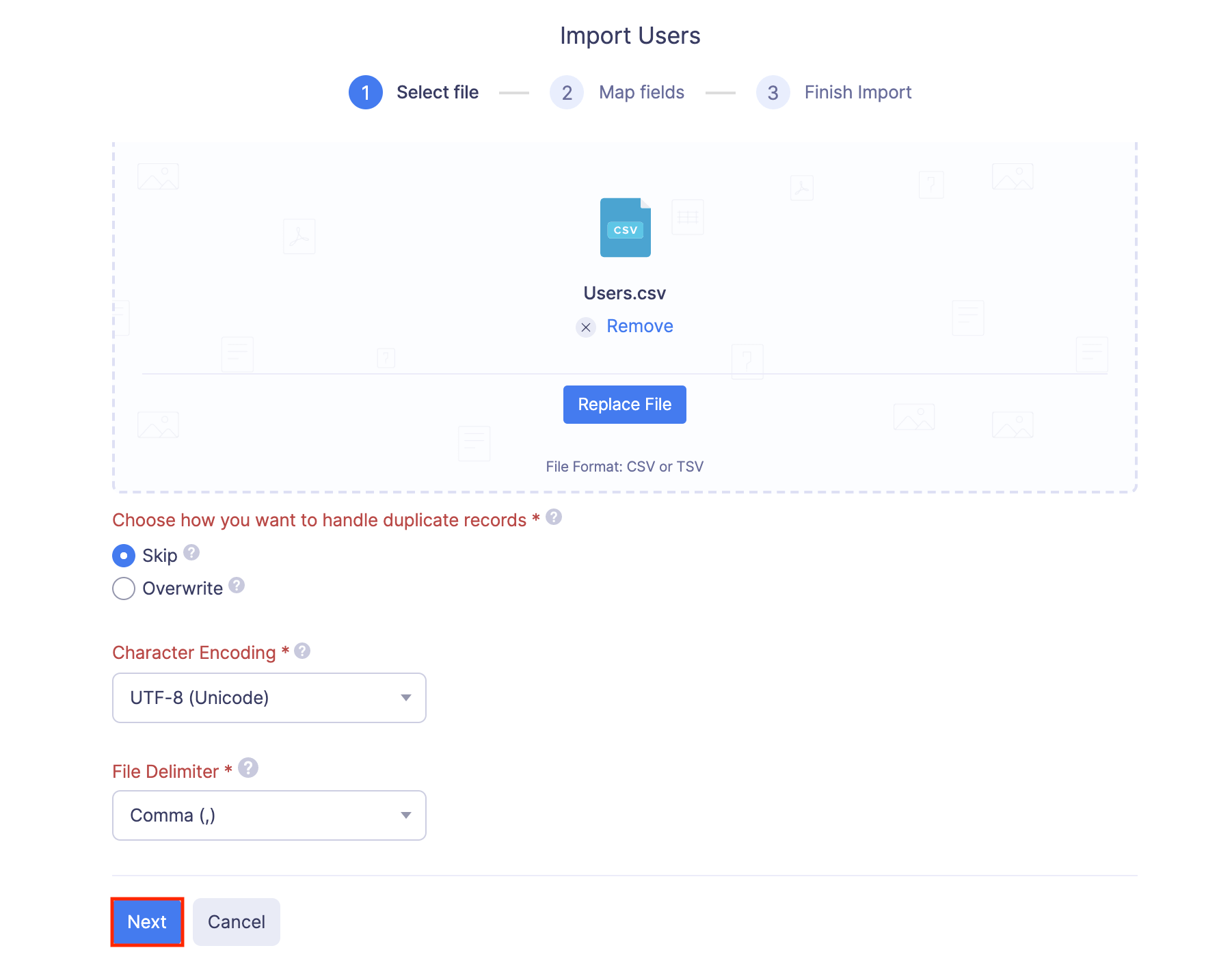
- Na próxima etapa, a melhor correspondência para cada campo no Zoho Expense será mapeada automaticamente com os campos no arquivo importado. Se houver campos não mapeados, você poderá mapeá-los manualmente.
- Se desejar salvar o mapeamento para uso futuro, marque a opção Salvar estas seleções para uso durante importações futuras . Clique em Avançar .
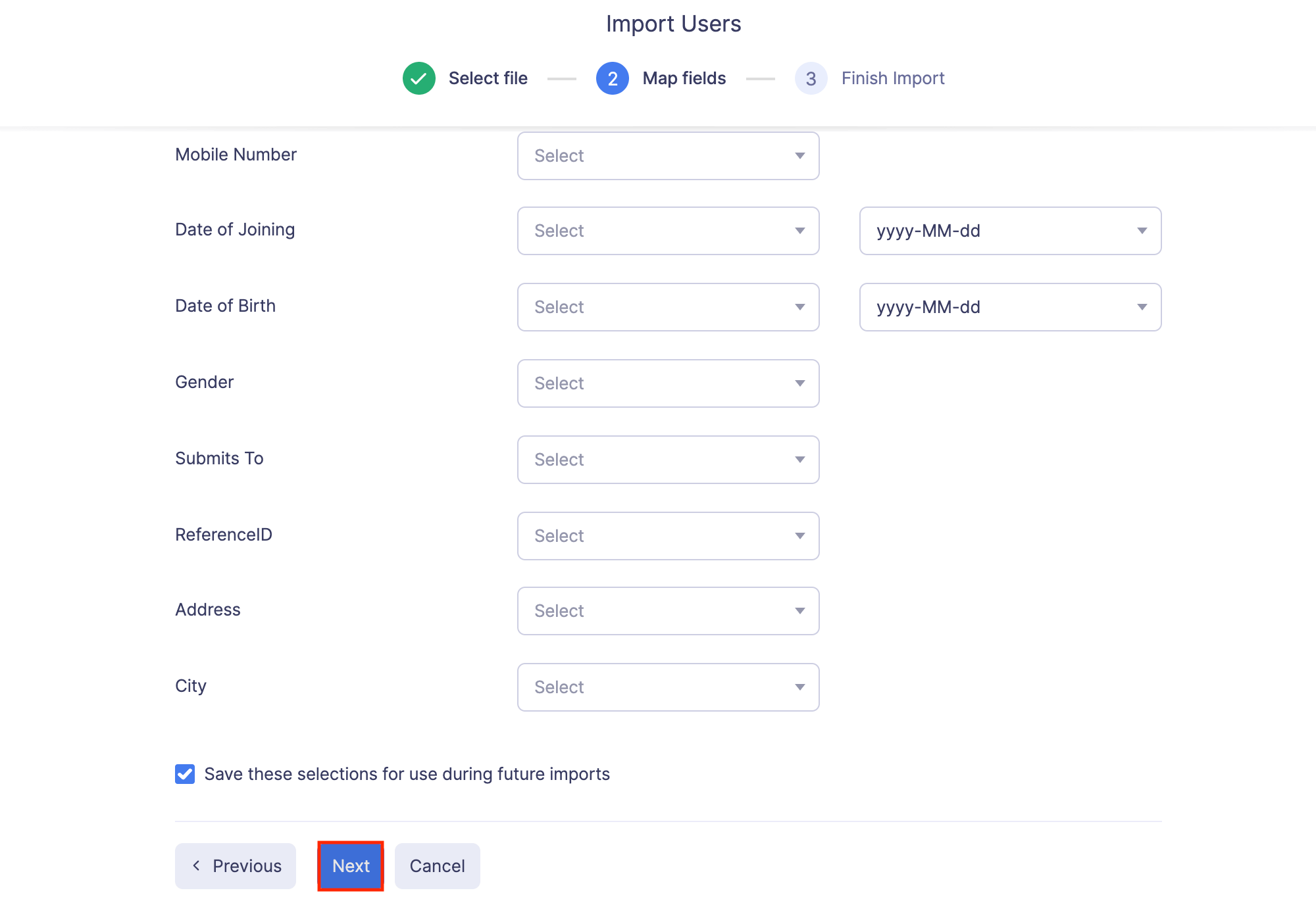
- Os dados nos campos não mapeados não serão importados para o Zoho Expense. Se desejar mapear esses campos, clique em Anterior e mapeie os campos não mapeados.
- Depois de mapear todos os campos relevantes, clique em Importar para importar usuários para o Zoho Expense.
Adicionar campos personalizados na página de convite do usuário
Se quiser adicionar detalhes adicionais, como links de documentos importantes e anexos sobre seus funcionários, você pode adicionar campos personalizados na página Convite do usuário . Para adicionar campos personalizados:
Clique em Exibição do administrador .
Vá para Configurações na barra lateral esquerda.
(OU)
Clique no botão Ícone de engrenagem no canto superior direito.
Navegue até a guia Campos .
Clique em + Adicionar novo campo.
OU
Clique em + Novo campo no canto superior direito.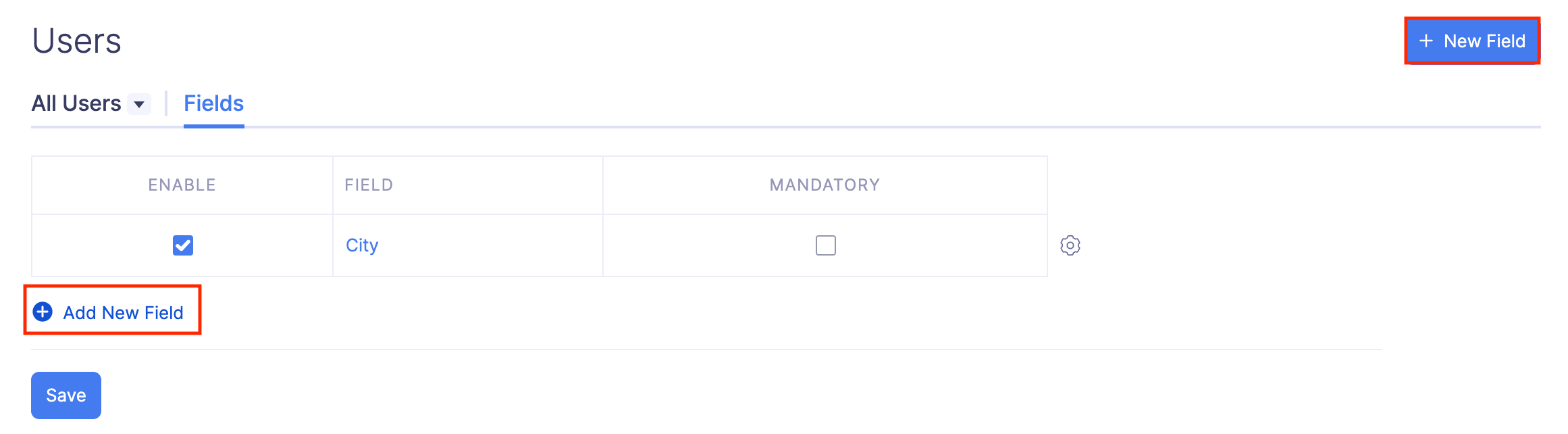
Preencha os seguintes campos:
- Nome do rótulo : forneça um nome para o campo.
- Tipo de dados : é simplesmente o tipo de dados com os quais você pode preencher o campo personalizado.
- Valor Padrão : O valor inserido neste campo aparecerá por padrão no nome do campo. Você sempre pode alterá-lo depois de convidar o usuário.
- Visualização : você poderá ver como ficará o campo personalizado ao convidar um usuário.
- A seguir estão os tipos de dados suportados:
TIPO DE DADOS DESCRIÇÃO Texto (linha única) Insira uma palavra ou uma frase curta no nome do campo. Texto (várias linhas) Insira as informações em várias linhas no nome do campo. E-mail Insira um endereço de e-mail no nome do campo. URL Insira uma URL para um arquivo ou site no nome do campo. Telefone Insira um número de contato no nome do campo. Número Insira qualquer número positivo ou negativo no nome do campo. Decimal Insira qualquer número decimal positivo ou negativo no nome do campo. Quantia Insira um valor. A partir de agora, apenas sua moeda contábil será suportada. Por cento Insira um valor para denotar uma porcentagem em relação ao nome do campo. Data Selecione uma data no calendário para este campo. Caixa de seleção Você pode adicionar uma caixa de seleção com um pequeno texto ou descrição. Por exemplo, pode ser usado para confirmar uma ação ou fazer uma escolha. Se o checkbox estiver marcado, deve ser passado o valor ‘True’, caso contrário será passado ‘False’. Gerar número automaticamente Forneça um prefixo ou sufixo e um número inicial para permitir a geração automática de números. Suspenso Forneça uma lista de opções que podem ser selecionadas no menu suspenso. Olho para cima Você pode pesquisar os usuários no Zoho Expense e selecionar um usuário no menu suspenso. Anexo Você pode anexar um arquivo de sua área de trabalho ou de sua conta na nuvem.
- A seguir estão os tipos de dados suportados:
Dica Profissional:
Você também pode decidir qual função de usuário pode visualizar e preencher os campos personalizados adicionados. Para definir permissões de acesso:
- Clique no ícone de engrenagem no canto direito do campo personalizado que você adicionou.
- Selecione Permissões de acesso .
- Ative somente leitura se desejar que a função de usuário correspondente exiba apenas o campo personalizado.
- Ative Gravar se quiser permitir que as funções de usuário visualizem e preencham o campo personalizado.
- Clique em Salvar .
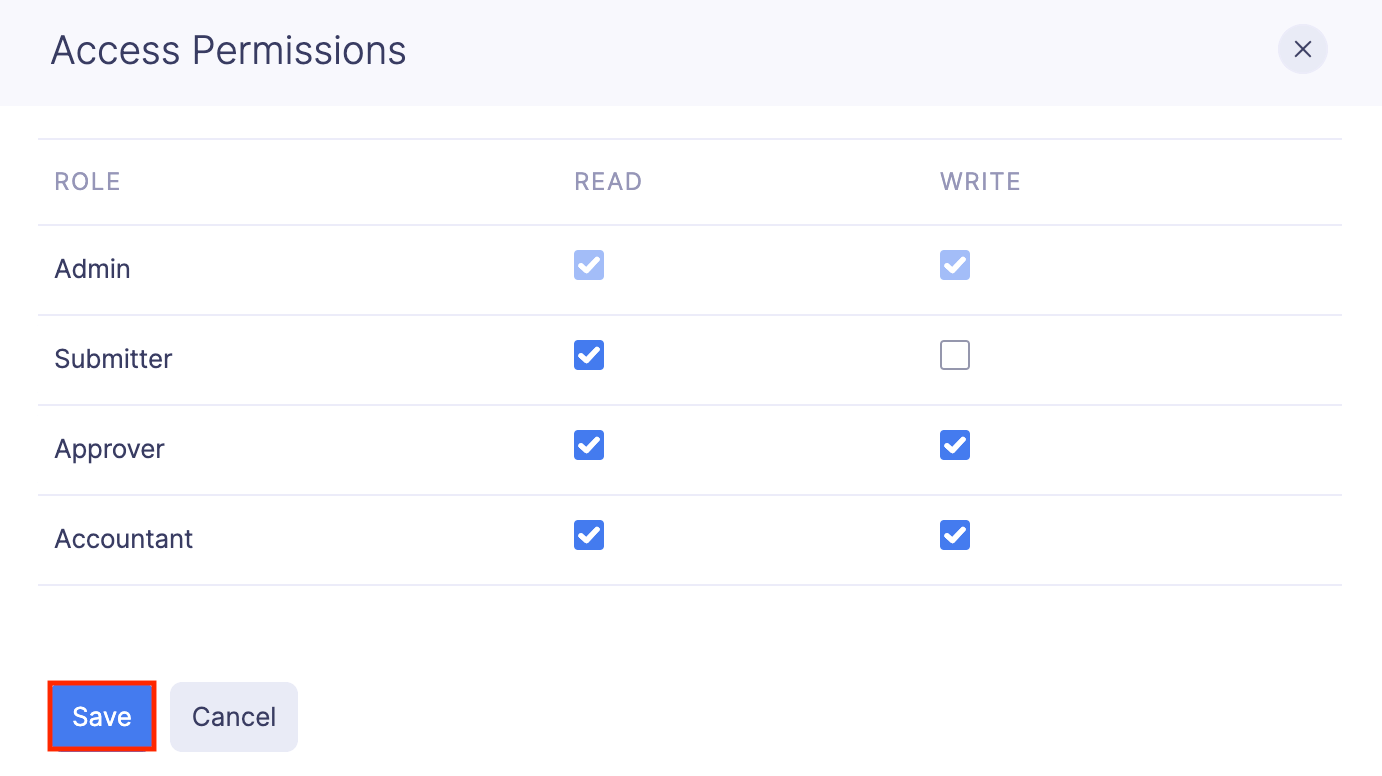
Para excluir o campo personalizado, clique no botão ícone de engrenagem no lado direito do campo e selecione Excluir .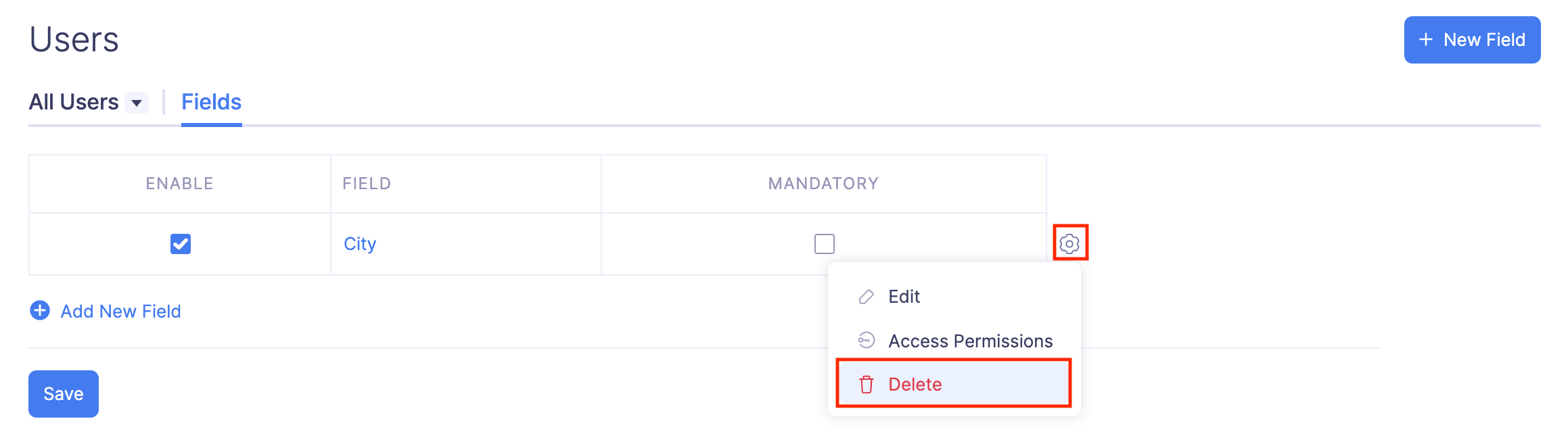
Configurar o fluxo de aprovação para usuários
Como administrador, você pode configurar o fluxo de aprovação para seus usuários. Você pode escolher os aprovadores aos quais os usuários devem enviar suas transações para aprovação. Existem 2 tipos de Aprovação, ou seja, Hierárquica e Personalizada . O fluxo de aprovação que você configura ao convidar os usuários na página de detalhes do usuário é chamado de Aprovação Hierárquica .
Vamos dar uma olhada em como funciona o fluxo de aprovação hierárquico com base nas funções do usuário:
Fluxo de aprovação para remetentes :
Quando um remetente enviar um relatório, ele será enviado ao usuário atribuído a ele no campo Enviar para .
Envia para : você pode atribuir um aprovador padrão para o remetente. Todos os relatórios do remetente serão enviados por padrão ao aprovador atribuído.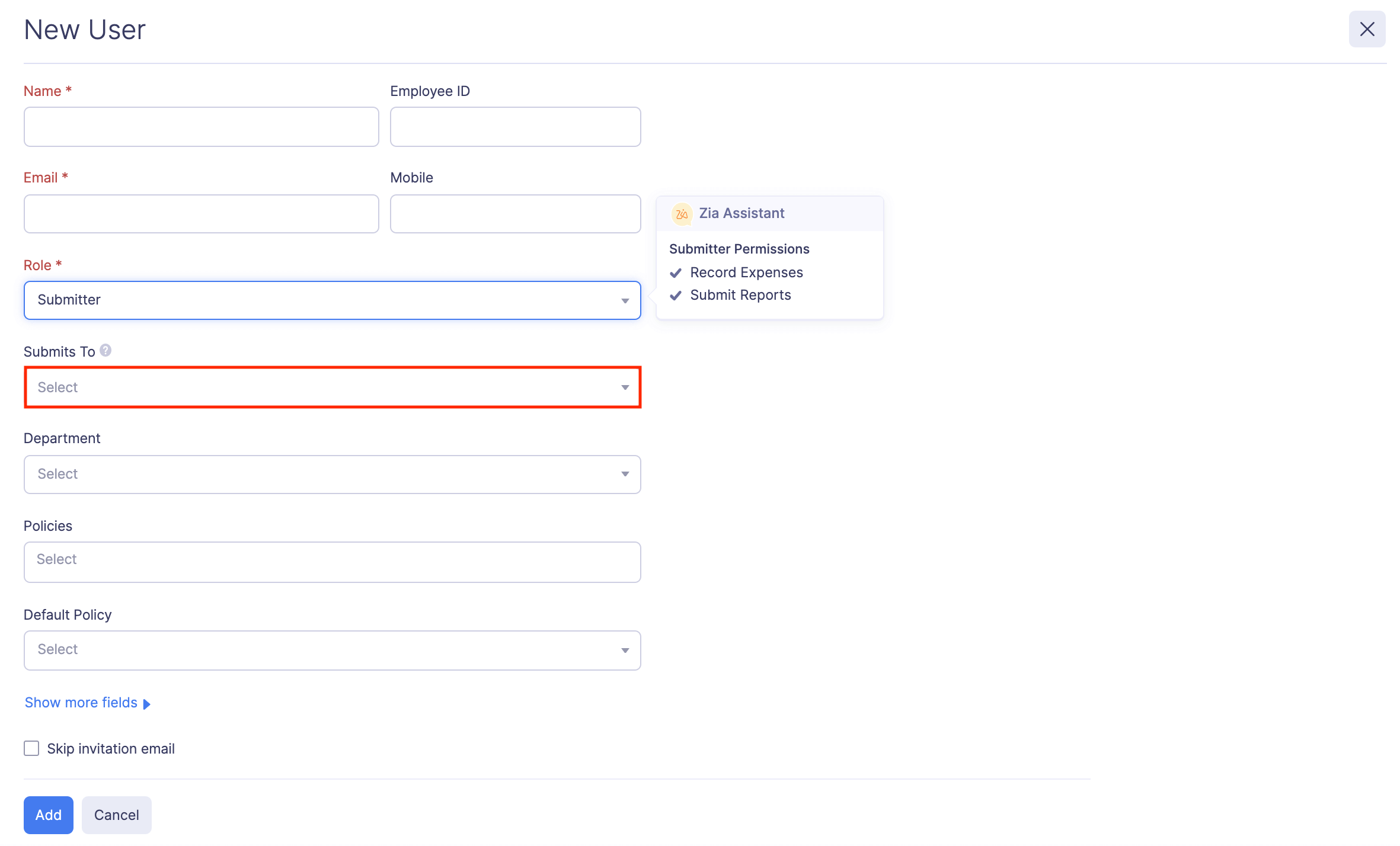
Fluxo de aprovação para aprovadores e administradores :
Os aprovadores e administradores têm autoridade para aprovar seus próprios relatórios. No entanto, você pode definir um critério em que os relatórios que excedem um determinado valor podem ser enviados ou encaminhados para outro aprovador.
Os administradores também têm permissão para aprovar os relatórios enviados por qualquer usuário da organização, mesmo que não sejam o aprovador designado.
Envia para : selecione um aprovador no menu suspenso Envia para e todos os relatórios serão enviados a esse aprovador para aprovação.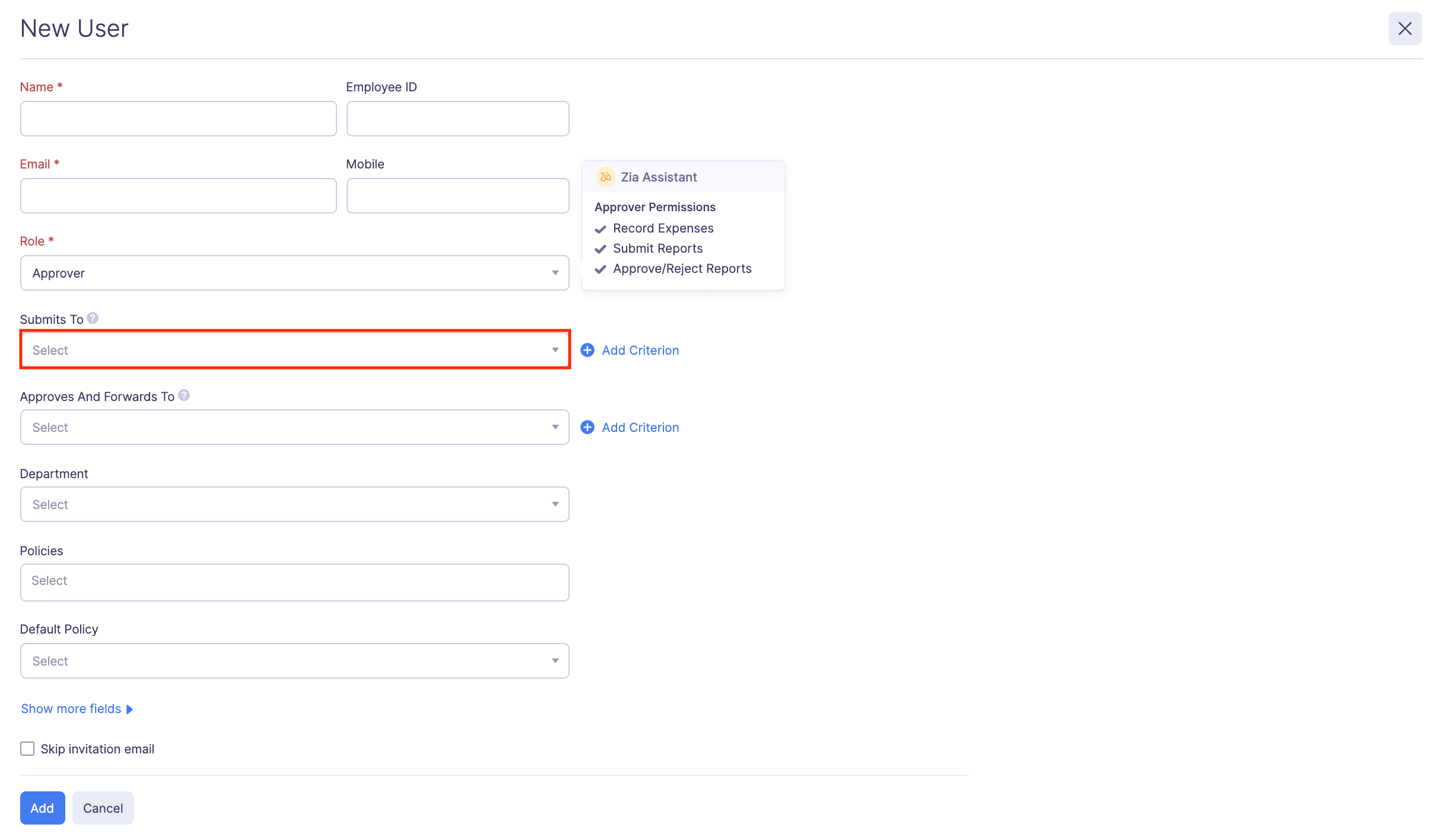
Aprova e encaminha para : Ao selecionar um usuário no menu suspenso Aprova e encaminha para , todos os relatórios aprovados pelos aprovadores ou administradores serão encaminhados para esse usuário, para posterior aprovação.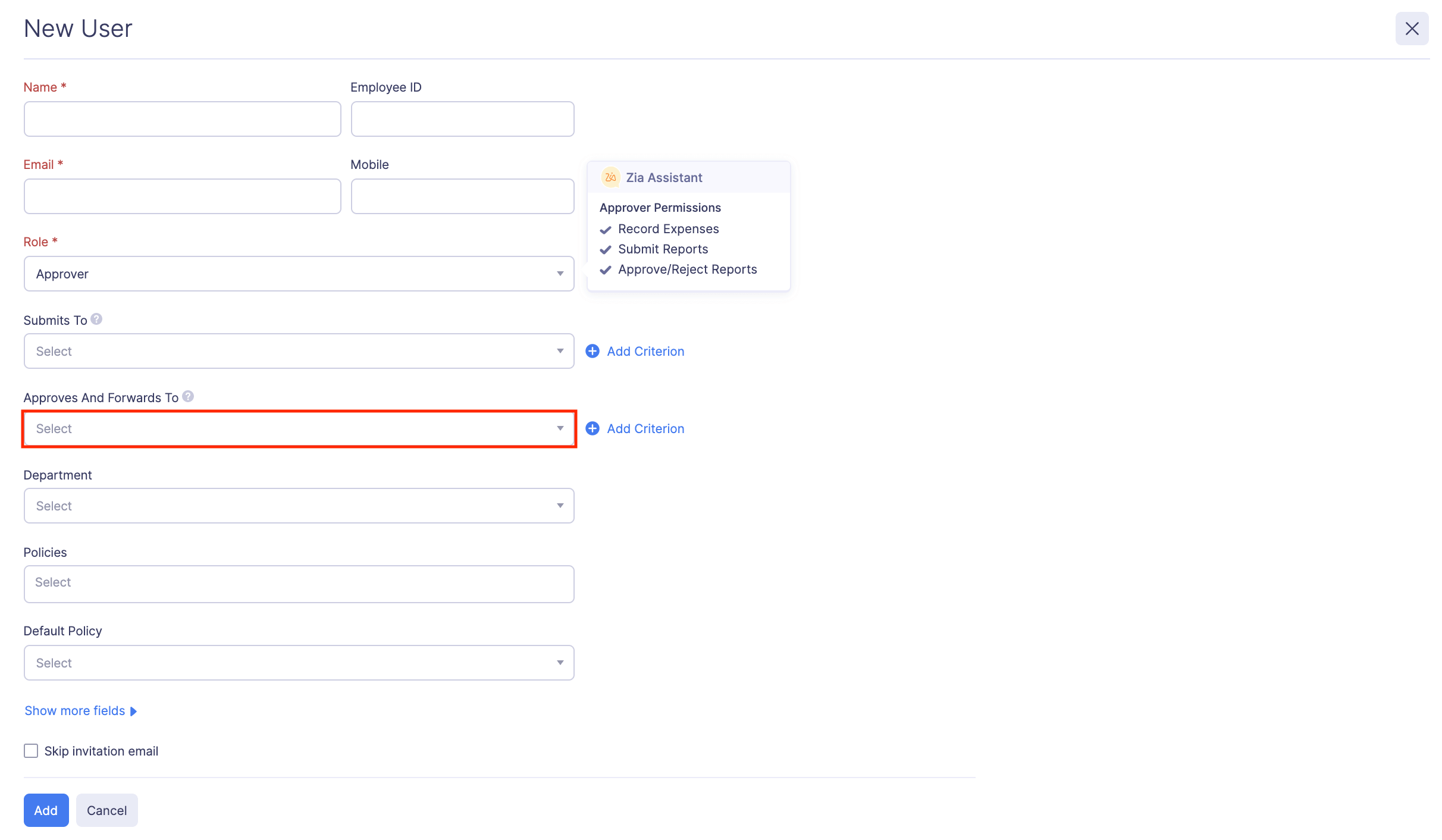
Configurar aprovadores com base em critérios
Você pode configurar um critério com base no qual os relatórios serão enviados ao aprovador. Se o relatório atender aos critérios, ele será enviado ao aprovador selecionado. Para configurar critérios, clique no botão + Adicionar critério ao lado do menu suspenso Envia para , Aprova e encaminha para .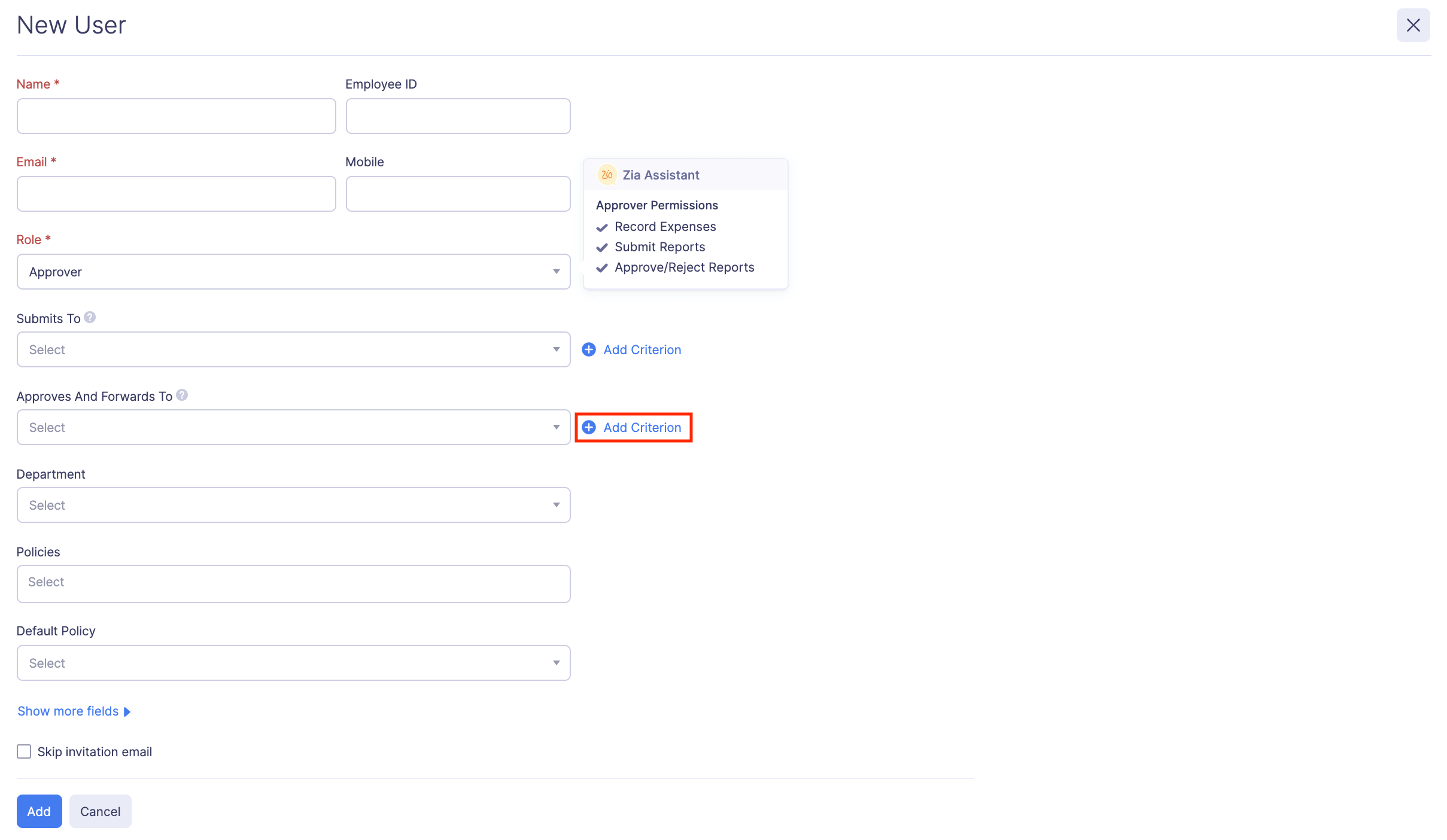
Vamos dar um exemplo em que o critério é definido se o valor exceder US$ 1.000 .
Portanto, se o relatório enviado não exceder US$ 1.000, ele será aprovado pelo aprovador selecionado no menu suspenso Enviar para . No entanto, se o relatório enviado exceder US$ 1.000, ele será encaminhado ao próximo aprovador (aquele que foi escolhido no menu suspenso Aprova e encaminha para ) para aprovação posterior.
Observação:O fluxo de trabalho de aprovação para aprovadores e administradores existentes pode ser configurado editando o arquivo users .
Saiba como configurar a aprovação hierárquica .
Para entender melhor o Fluxo Hierárquico de Aprovação, vejamos um exemplo:
Harry é o CEO da Zylker Global, uma pequena startup de marketing de produtos. Vamos considerar Harry como o administrador. Ele gerencia uma equipe de vendas liderada por Stuart, o chefe de vendas regional. Stuart recruta dois membros para sua equipe: Sarah, a gerente de vendas; João, o executivo de vendas. Usaremos este exemplo para ver quantos tipos diferentes de fluxo de trabalho de aprovação Harry pode criar para sua organização.
| DESIGNAÇÕES | NOMES |
|---|---|
| Executivo de vendas | John |
| Gerente de vendas | sara |
| Chefe Regional de Vendas | Stuart |
| CEO | atormentar |
Cenário 1Harry convida John para sua organização Zoho Expense e configura um fluxo de aprovação para ele. Portanto, no formulário Convidar usuário , Harry seleciona Sarah no menu suspenso Enviar para , tornando-o o aprovador padrão de John. Portanto, quando John tentar enviar um relatório de despesas para aprovação, ele será enviado automaticamente para Sarah.
Cenário 2No cenário 1, Harry configurou um fluxo de aprovação para John. Agora, Harry decide estender esse fluxo de aprovação, onde relatórios superiores a US$ 2.500 devem ser enviados a Stuart , o chefe de vendas regional. Nesse caso, ele pode editar o usuário, Sarah. No formulário Editar usuário , ele escolhe Stuart no menu suspenso Aprova e encaminha para e adiciona um critério como “Somente se o valor exceder US$ 2.500” . Assim, sempre que um relatório cujo valor seja superior a $ 2.500 for enviado, Sarah, o aprovador padrão, aprovará o relatório e ele será encaminhado para Stuart, para aprovação posterior.
Cenário 3Como administrador, Harry concedeu direitos a Stuart, um aprovador, para aprovar seus próprios relatórios. No entanto, Harry deseja que os relatórios de despesas de valor superior a $ 4.000 sejam levados ao seu conhecimento. Então, ele decide estabelecer um fluxo de aprovação para Stuart. Para fazer isso, Harry vai para a seção Usuários e edita o usuário, Stuart. No formulário Editar usuário , ele escolhe seu próprio nome no menu suspenso Enviar para e adiciona um critério como “Somente se o valor exceder US$ 4.000” . Portanto, sempre que Stuart tentar aprovar seus próprios relatórios que excedam $ 4.000, ele não poderá fazê-lo. Em vez disso, ele teria que submetê-lo a Harry para aprovação.
Para configurar um aprovador ao convidar um usuário:
- Clique em Exibição do administrador .
- Vá para Configurações na barra lateral esquerda.
(OU)
Clique no botão Ícone de engrenagem no canto superior direito.
- Vá para Usuários em Usuários e Controle .

- Clique em + Novo usuário no canto superior direito.
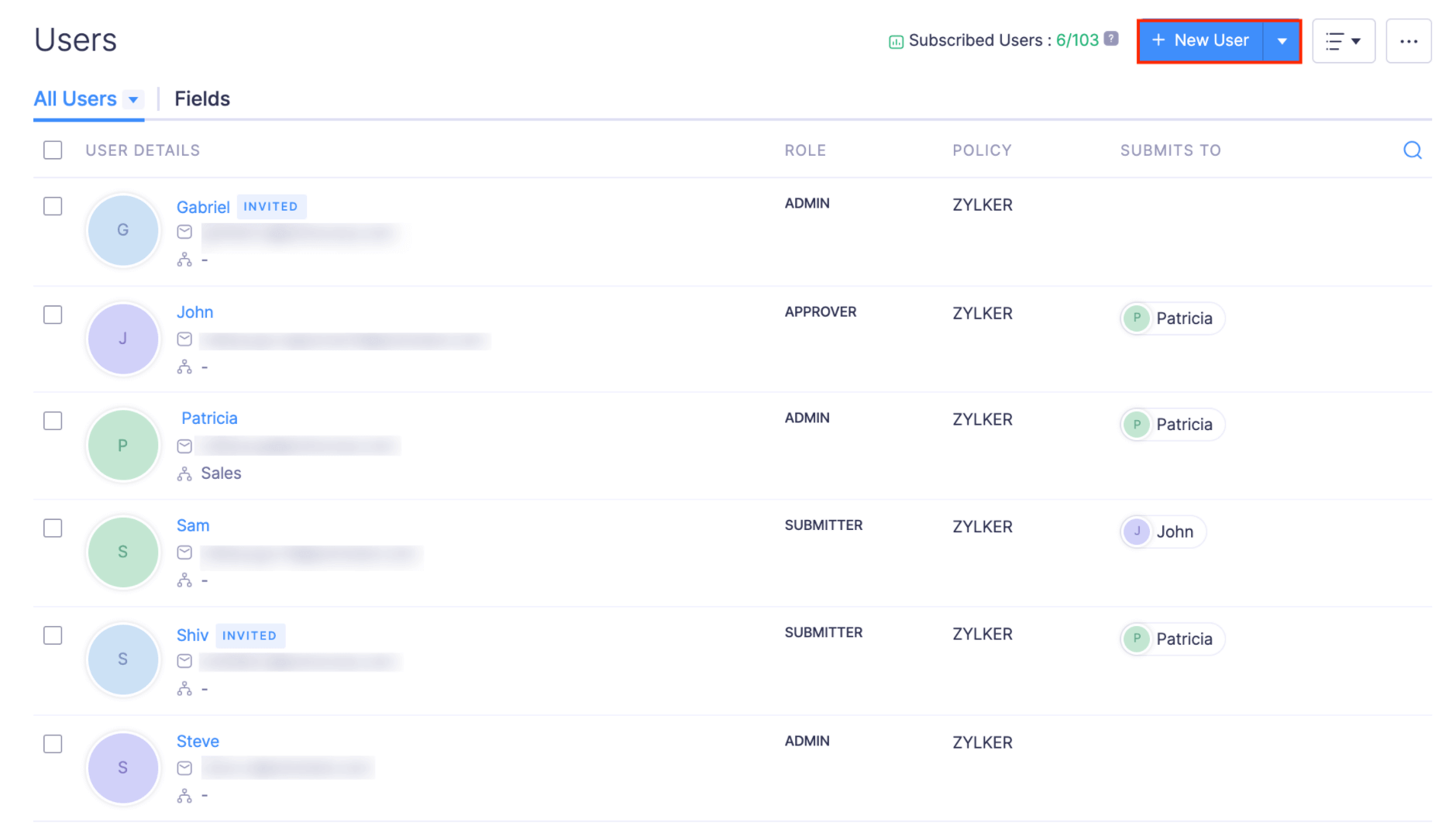
- Insira o Nome , a ID do funcionário e o endereço de e-mail do usuário.
- Selecione uma função preferida para o usuário no menu suspenso Função .
- Escolha um aprovador para o usuário no menu suspenso Enviar para . Defina um critério, se necessário.
- Se a função selecionada para este usuário tiver permissões de aprovação, você poderá escolher um aprovador no menu suspenso Aprova e encaminha para . Todos os itens aprovados por este usuário serão enviados ao usuário selecionado no menu suspenso Aprova e encaminha para , para aprovação posterior.
- Clique em Adicionar e a aprovação será definida.
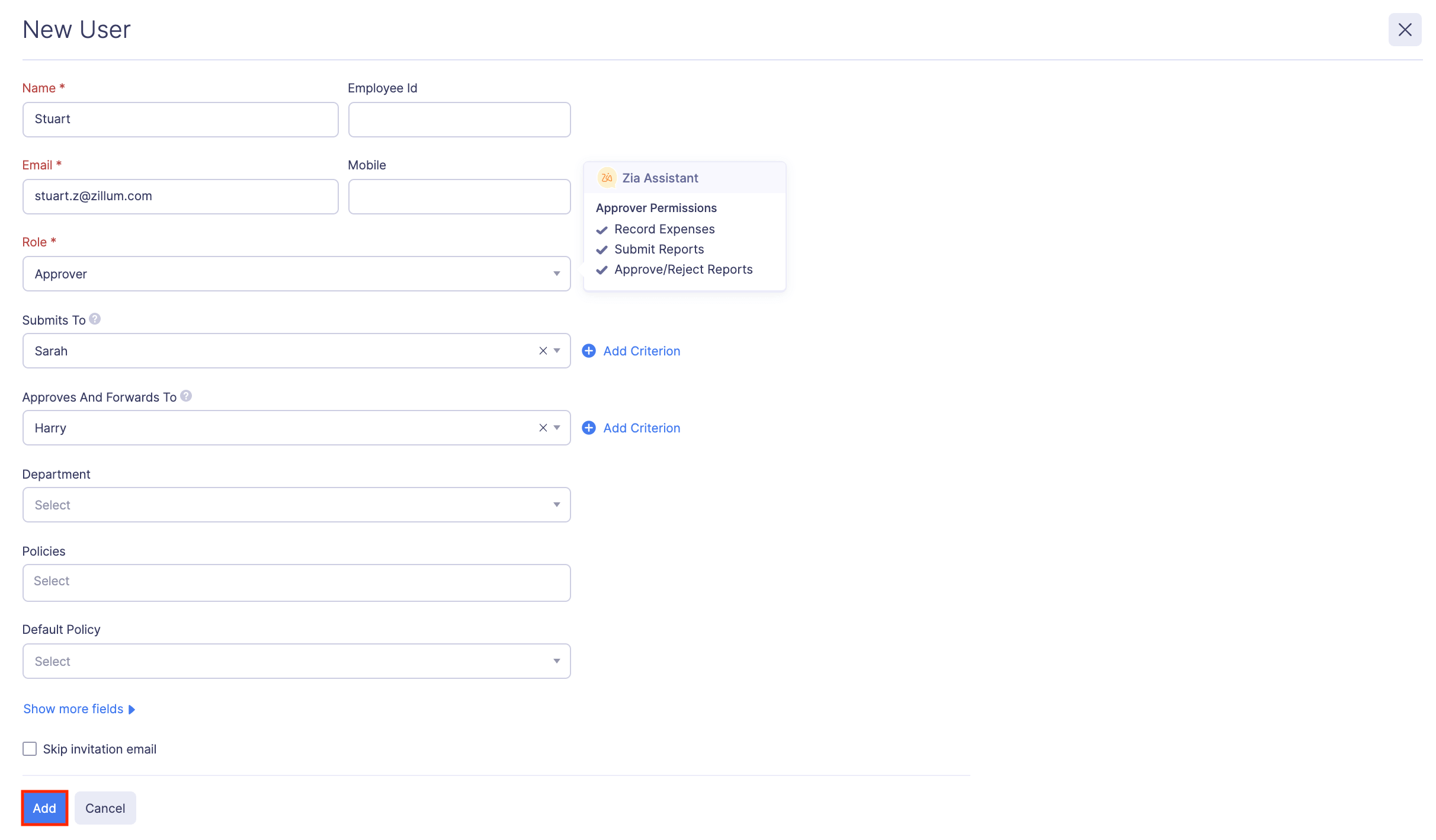
Atualizar fluxo de aprovação em massa
Você pode atualizar o fluxo de aprovação em massa. Para fazer isso:
- Clique em Exibição do administrador .
- Vá para Configurações na barra lateral esquerda.
(OU)
Clique no botão Ícone de engrenagem no canto superior direito.
- Vá para Usuários em Usuários e Controle .

- Selecione os usuários para os quais deseja atualizar o fluxo de aprovação.
- Selecione os usuários necessários e clique em Atualização em massa .
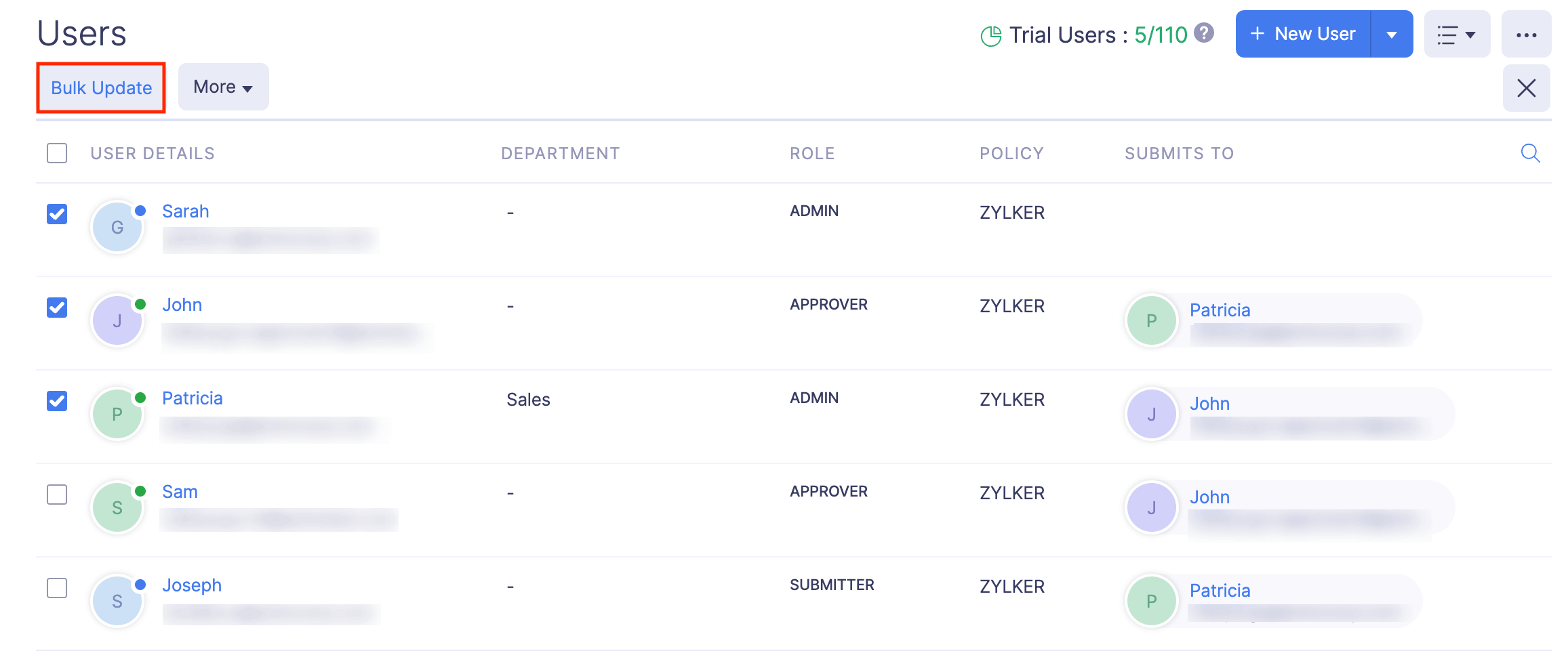
- Selecione um aprovador no menu suspenso Enviar para .
- Clique em Salvar .
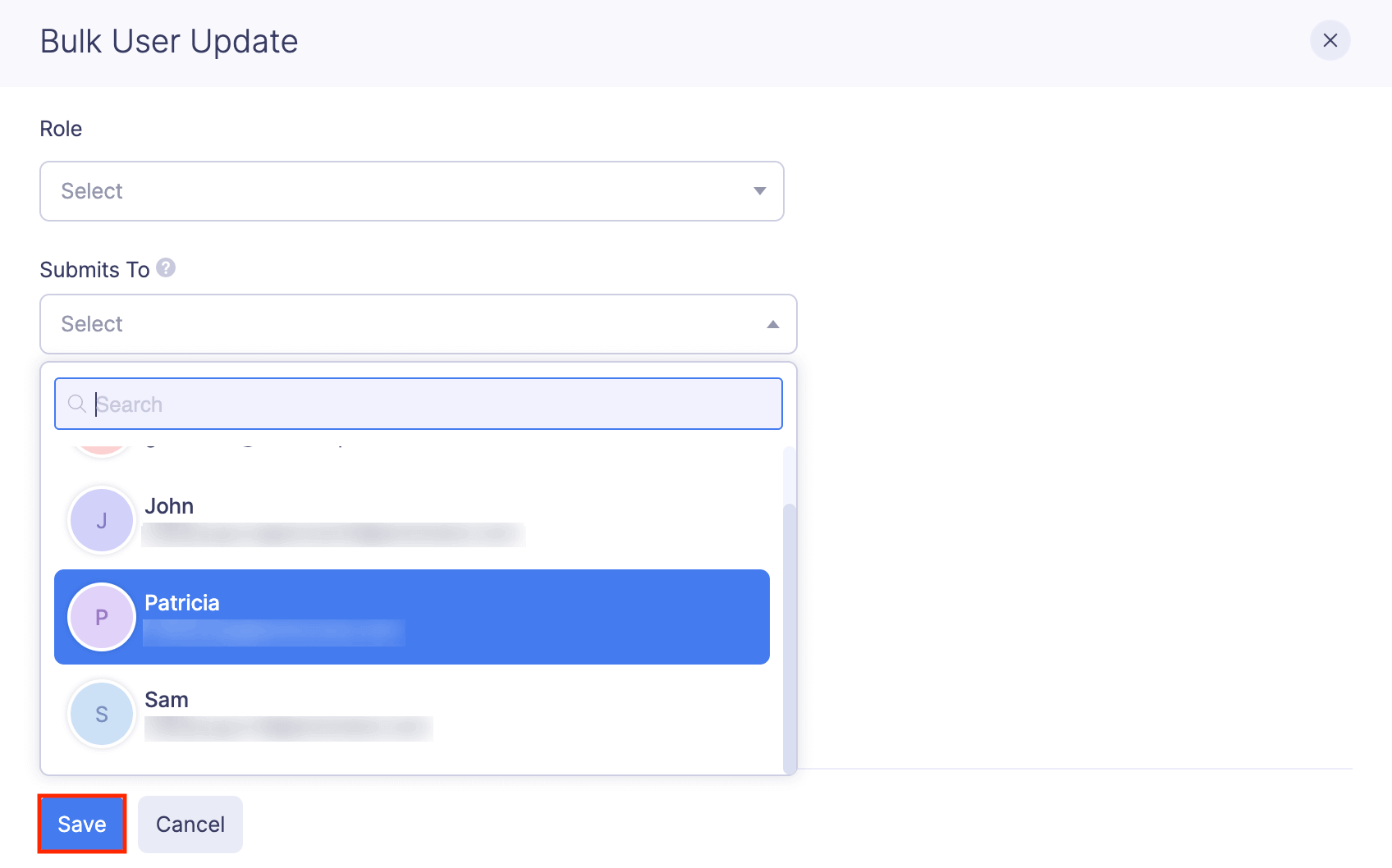
Convidar usuários novamente
Se o usuário que você convidou perder o convite na caixa de entrada do e-mail ou se o e-mail do convite expirar, você poderá optar por enviar um convite novamente. Para convidar usuários novamente:
- Clique em Exibição do administrador .
- Vá para Configurações na barra lateral esquerda.
(OU)
Clique no botão Ícone de engrenagem no canto superior direito.
- Vá para Usuários em Usuários e Controle .

- Passe o mouse sobre o usuário que deseja convidar novamente e clique no botão Mais ícone no canto direito do usuário você.
- Selecione Convidar novamente . Um convite será enviado ao usuário novamente.
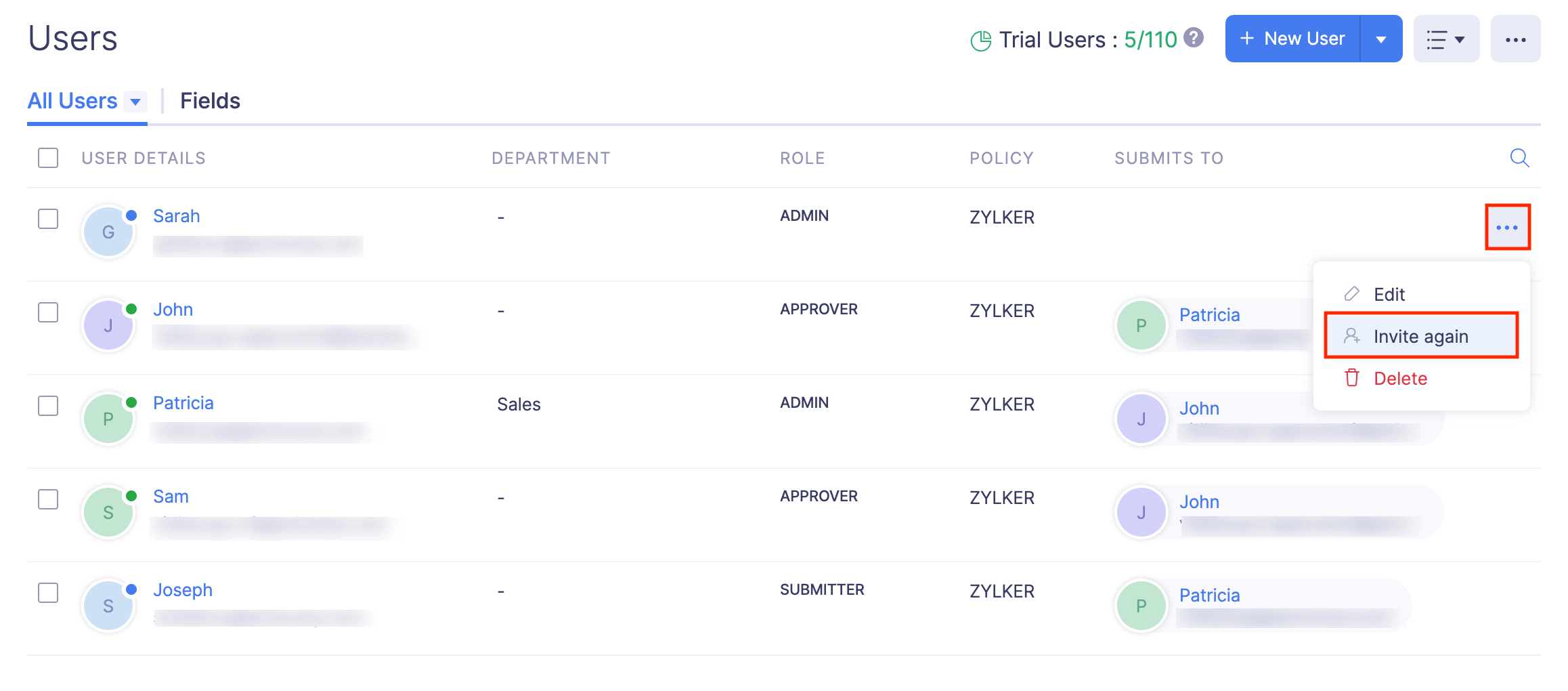
Observação:Se seus funcionários não conseguirem encontrar o convite em sua caixa de entrada, peça a eles que procurem o e-mail de convite na pasta Spam .
Editar usuário
Se quiser fazer alterações nos detalhes do usuário, você pode editar o usuário. Para editar um usuário:
- Clique em Exibição do administrador .
- Vá para Configurações na barra lateral esquerda.
(OU)
Clique no botão Ícone de engrenagem no canto superior direito.
- Vá para Usuários em Usuários e Controle .

- Clique no Mais ícone no canto direito do usuário que você deseja editar.
- Selecione Editar .
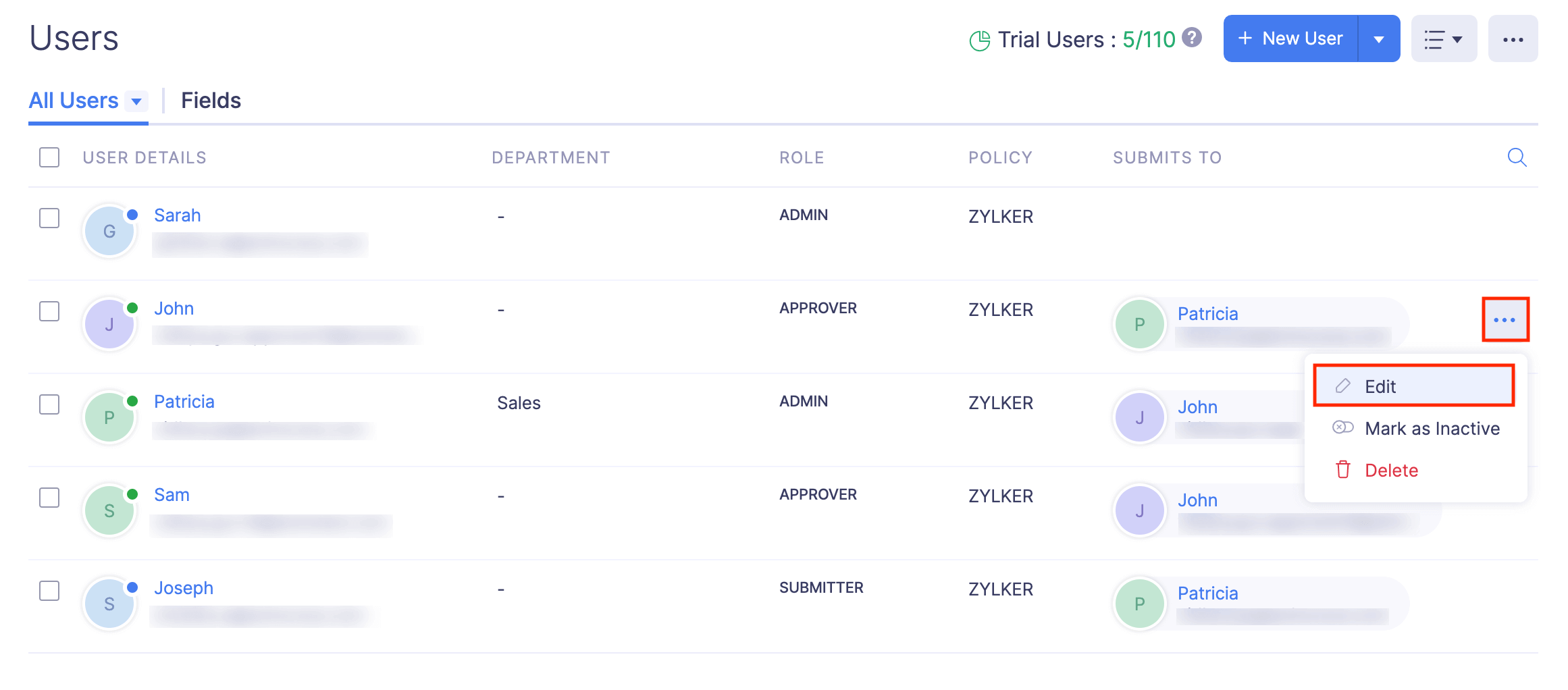
- Faça as alterações necessárias e clique em Salvar . Os detalhes do usuário serão atualizados.
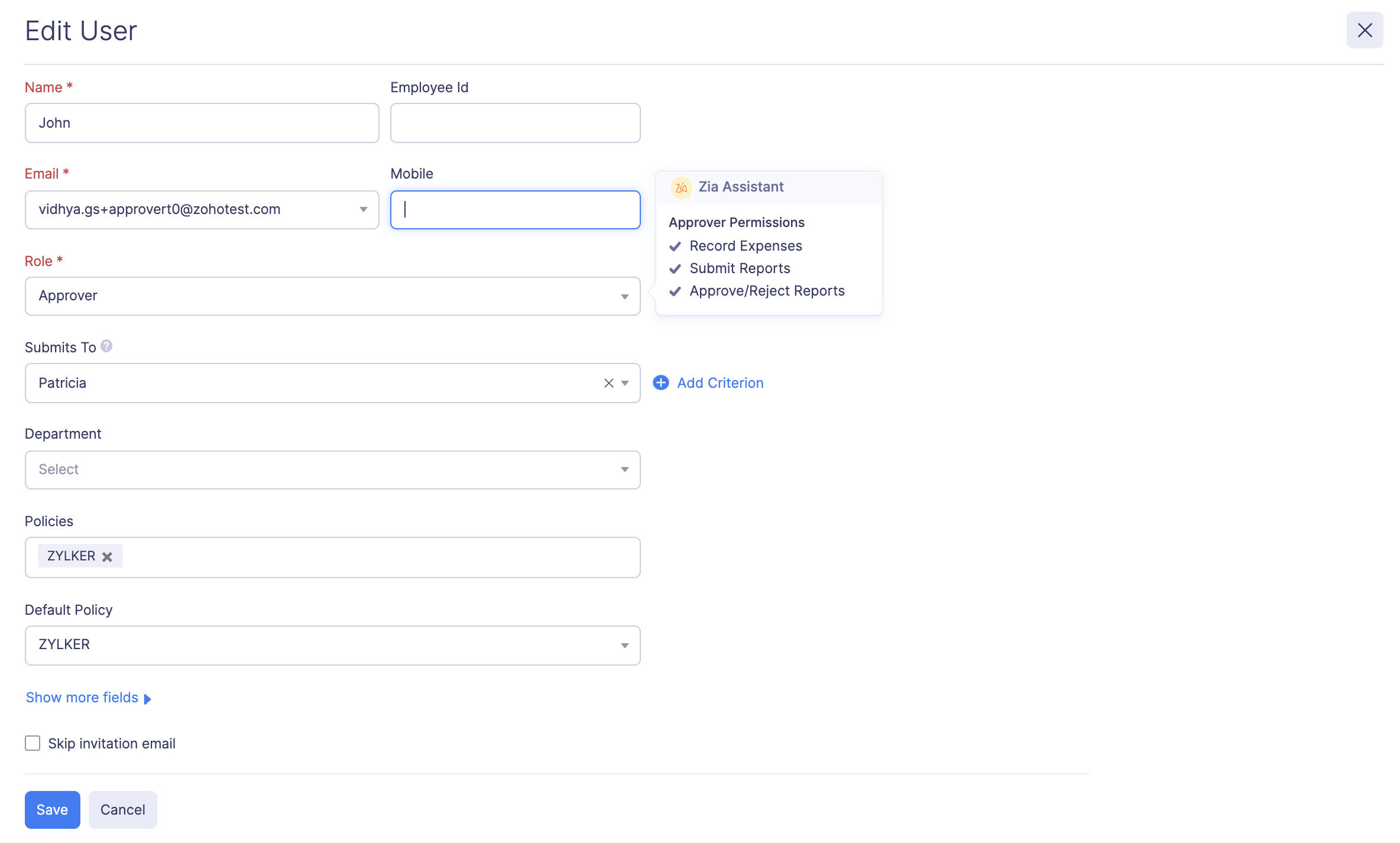
Marcar um usuário como inativo
Em vez de excluir um usuário, você pode desativar temporariamente o acesso de um usuário à sua organização do Zoho Expense, marcando-o como inativo. O usuário não poderá acessar a organização a menos que o administrador marque o usuário como ativo novamente.
Para marcar um usuário como inativo:
- Clique em Exibição do administrador .
- Vá para Configurações na barra lateral esquerda.
(OU)
Clique no botão Ícone de engrenagem no canto superior direito.
- Vá para Usuários em Usuários e Controle .

- Clique no Mais ícone no canto direito do usuário que você deseja marcar como inativo.
- Selecione Marcar como inativo . O usuário não poderá mais acessar a organização.
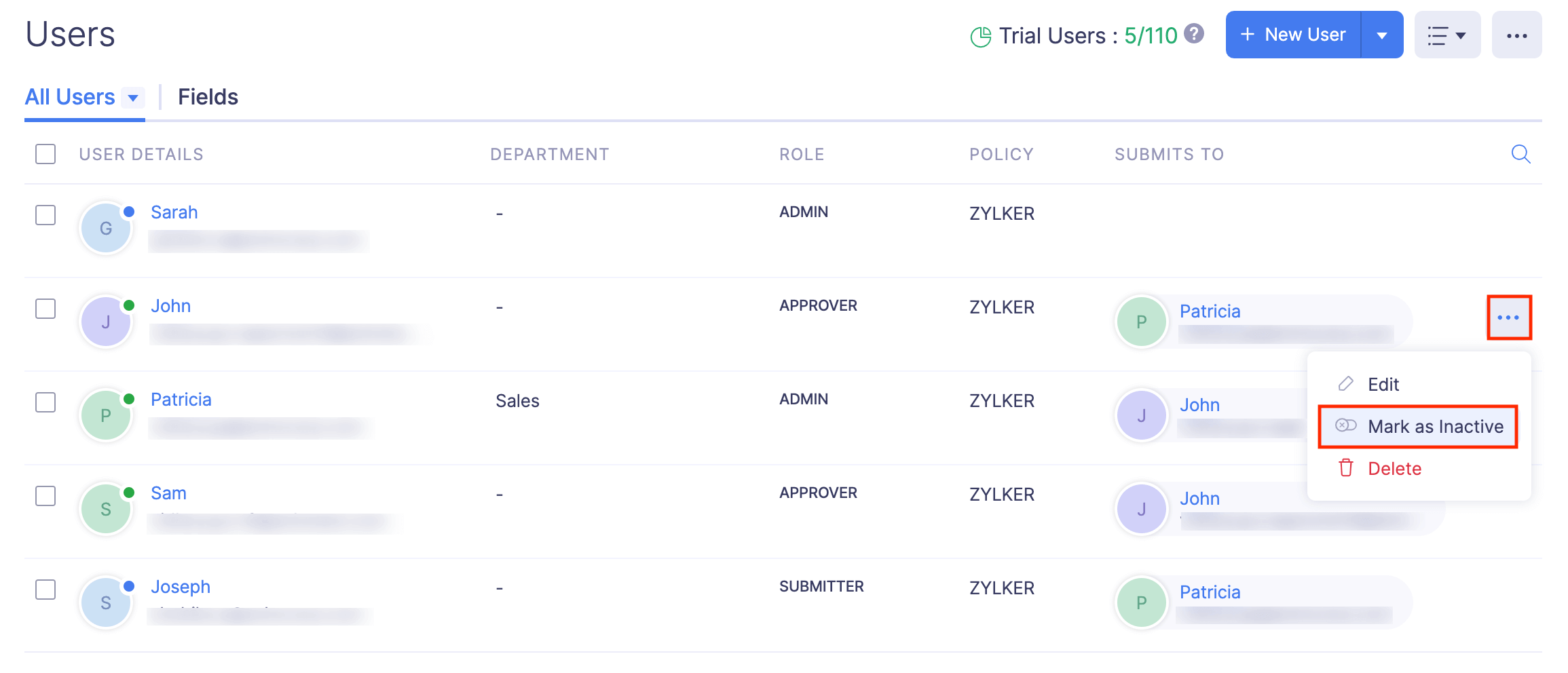
Marcar um usuário como ativo
O usuário que você marcou como inativo pode ser marcado como ativo novamente. Depois que o usuário for marcado como ativo novamente, ele poderá acessar a organização.
Para marcar um usuário como ativo:
- Clique em Exibição do administrador .
- Vá para Configurações na barra lateral esquerda.
(OU)
Clique no botão Ícone de engrenagem no canto superior direito.
- Vá para Usuários em Usuários e Controle .

- Clique no Mais ícone no canto direito do usuário que você deseja marcar como ativo.
- Selecione Marcar como ativo . O usuário poderá acessar a organização novamente.
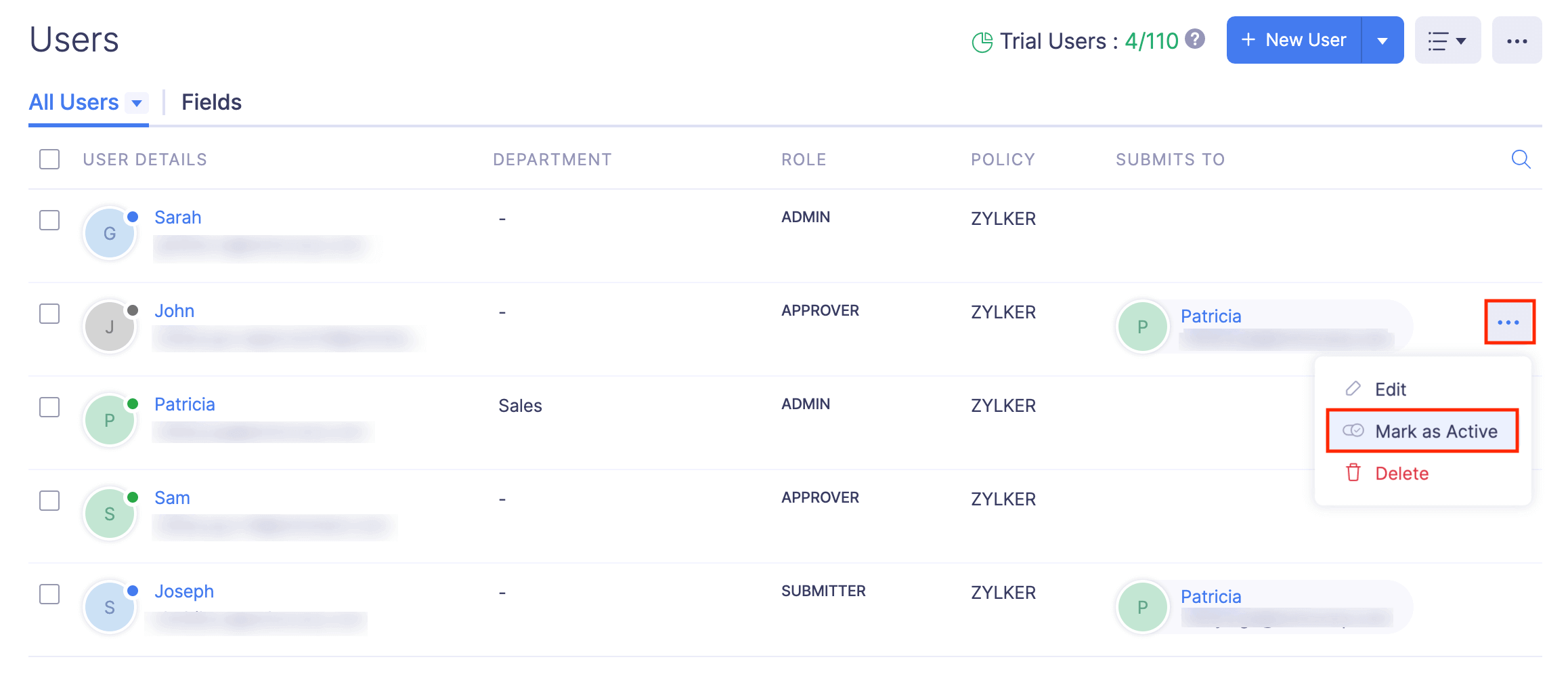
Deletar usuário
Se um funcionário sair ou sair da sua organização por qualquer outro motivo, você pode excluir esse usuário da sua organização do Zoho Expense.
Dica Profissional:
Se quiser desabilitar temporariamente o acesso de um usuário à sua organização do Zoho Expense, você pode marcá-lo como inativo .
Notas:
- Os registros que pertencem ao usuário excluído permanecerão no Zoho Expense.
- Se você convidar um usuário excluído para sua organização novamente, esse usuário será adicionado como um novo usuário no Zoho Expense.
- Um usuário excluído do Zoho Expense ainda poderá acessar outros serviços Zoho usando o mesmo endereço de e-mail.
- Excluir um usuário não cancela a licença do usuário. Para cancelar uma licença, você deve gerenciar suas assinaturas.
Para excluir um usuário:
- Clique em Exibição do administrador .
- Vá para Configurações na barra lateral esquerda.
(OU)
Clique no botão Ícone de engrenagem no canto superior direito.
- Vá para Usuários em Usuários e Controle .

- Clique no Mais ícone no canto direito do usuário que você deseja excluir.
- Selecione Excluir .
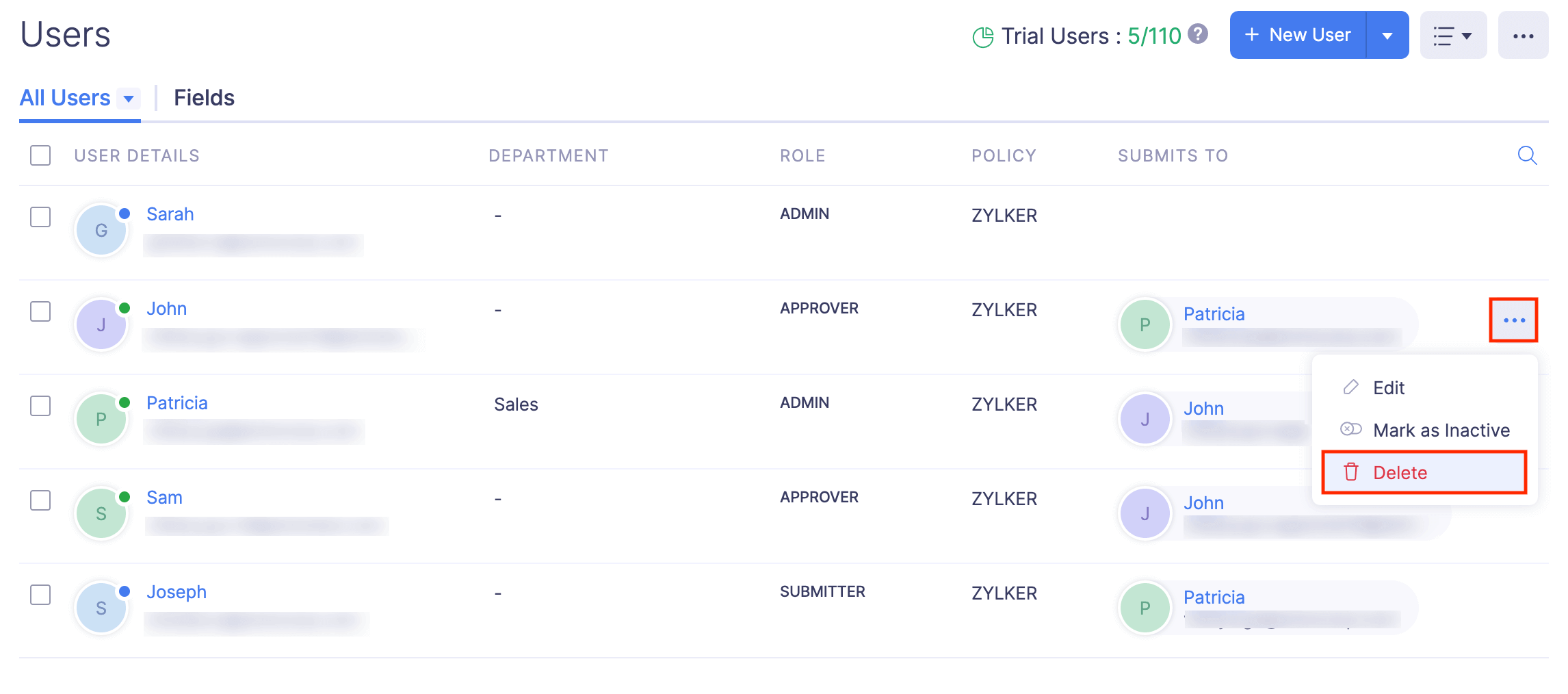
- No pop-up que se abre, clique em Excluir para excluir o usuário.
Você também pode excluir usuários em massa.
- Clique em Exibição do administrador .
- Vá para Configurações na barra lateral esquerda.
(OU)
Clique no botão Ícone de engrenagem no canto superior direito.
- Vá para Usuários em Usuários e Controle .

- Selecione os usuários que deseja excluir.
- Clique no Mais no topo da lista de usuários e selecione Excluir .
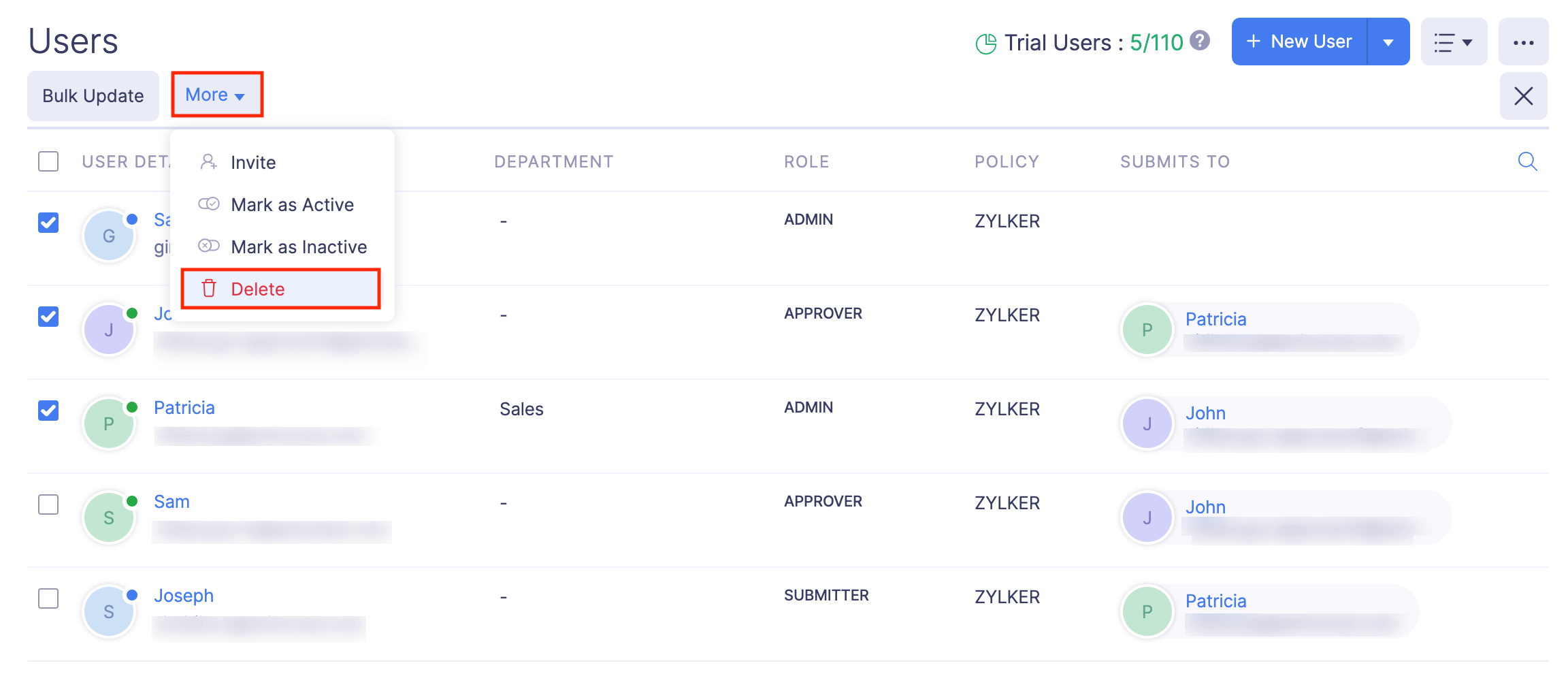
- Clique em Excluir para excluir os usuários de sua organização.
Exportar usuários
Você pode exportar usuários em dois formatos:
| CSV – Valores separados por vírgula | TSV – Valores separados por guias |
Para exportar usuários:
- Clique em Exibição do administrador .
- Vá para Configurações na barra lateral esquerda.
(OU)
Clique no botão Ícone de engrenagem no canto superior direito.
- Vá para Usuários em Usuários e Controle .

- Clique no Mais ícone no canto superior direito e selecione Exportar usuários .
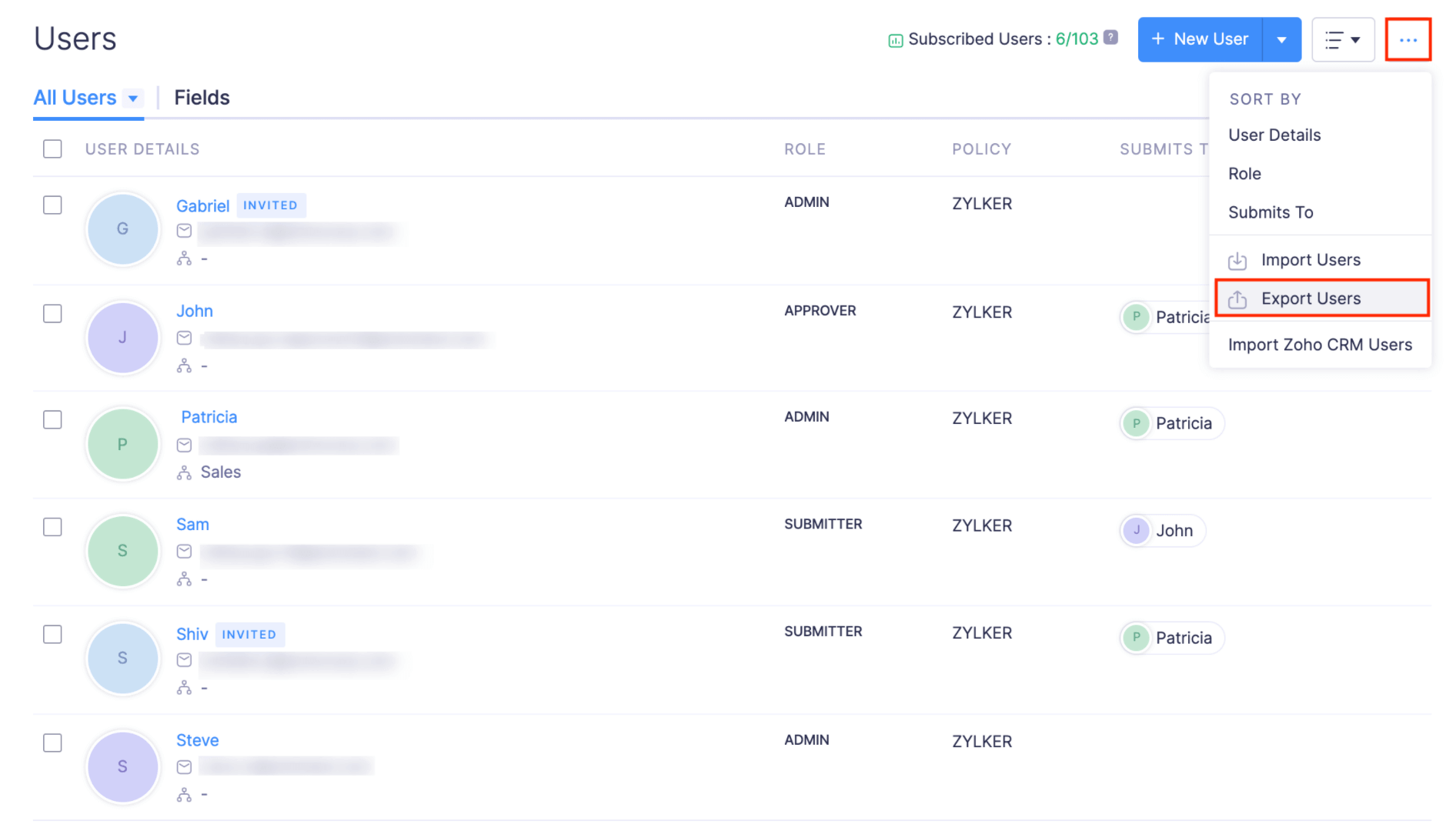
- Selecione o formato no qual deseja exportar seus usuários. [CSV ou XLS (XLSX)].
- Você pode decidir se deseja incluir informações de identificação pessoal, como endereço de e-mail, número de contato etc., marcando a opção Incluir informações de identificação pessoal (PII) confidenciais durante a exportação .
- Se você deseja proteger o relatório com uma senha, marque a opção Desejo proteger este arquivo com uma senha e forneça uma senha no campo Senha .
- Clique em Exportar para baixar os dados para o seu computador.
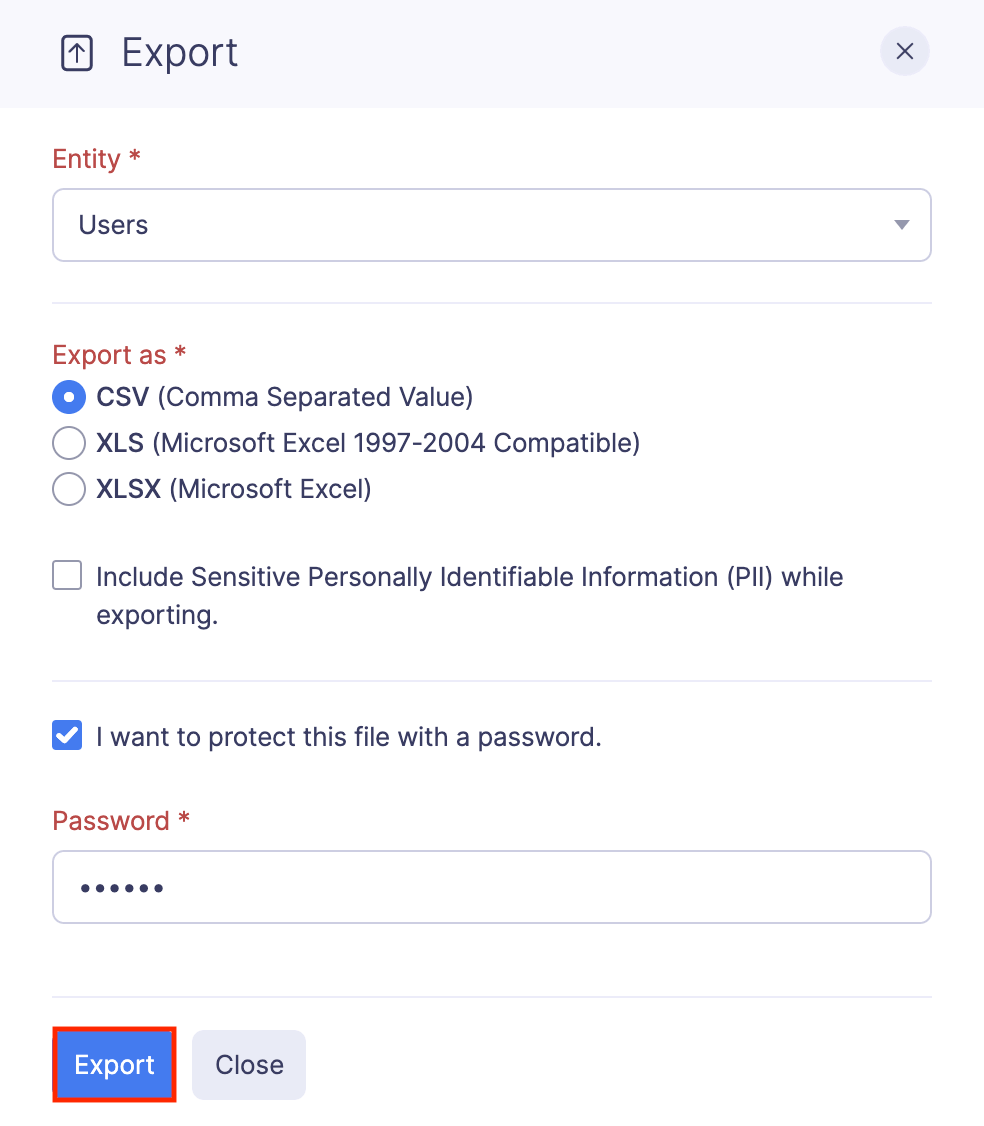
Criar novas funções
Com base na designação de seus funcionários, você pode criar diferentes funções de usuário e definir as permissões de acesso necessárias para essas funções. Feito isso, você pode atribuir essas funções aos usuários quando os convidar para o Zoho Expense.
Adicionar novas funções
Além das funções predefinidas de remetente, aprovador e administrador, o Zoho Expense permite adicionar funções personalizadas que atendem às suas necessidades de negócios.
Pré-Requisito:Você pode adicionar novas funções apenas se estiver usando um plano pago no Zoho Expense.
Para criar uma nova função:
- Clique em Exibição do administrador .
- Vá para Configurações na barra lateral esquerda.
(OU)
Clique no botão Ícone de engrenagem no canto superior direito.
- Vá para Funções e permissões em Usuários e controle .
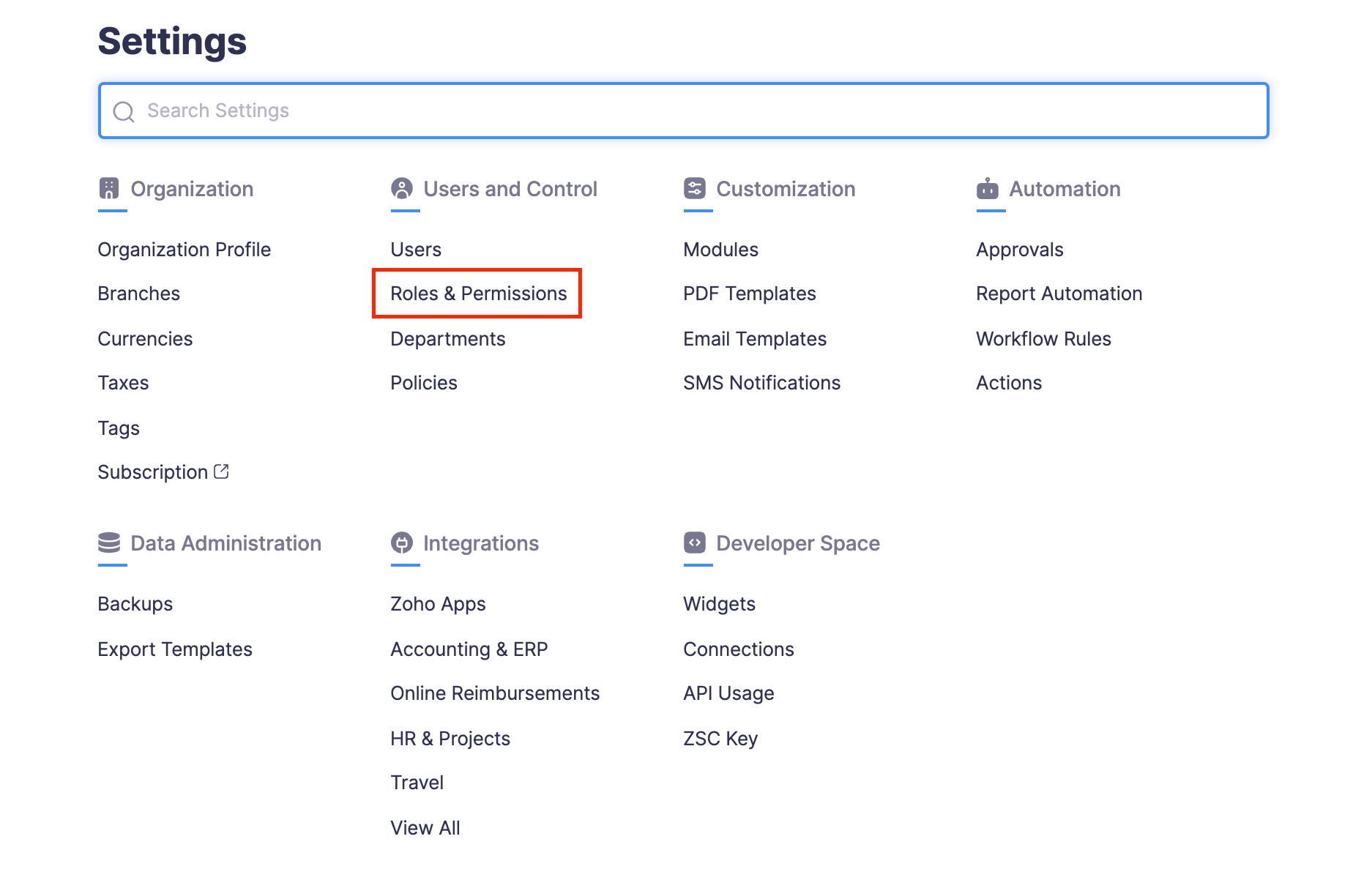
- Clique no botão + Nova função no canto superior direito. Você também pode clonar uma função existente e definir as permissões de acesso conforme necessário.
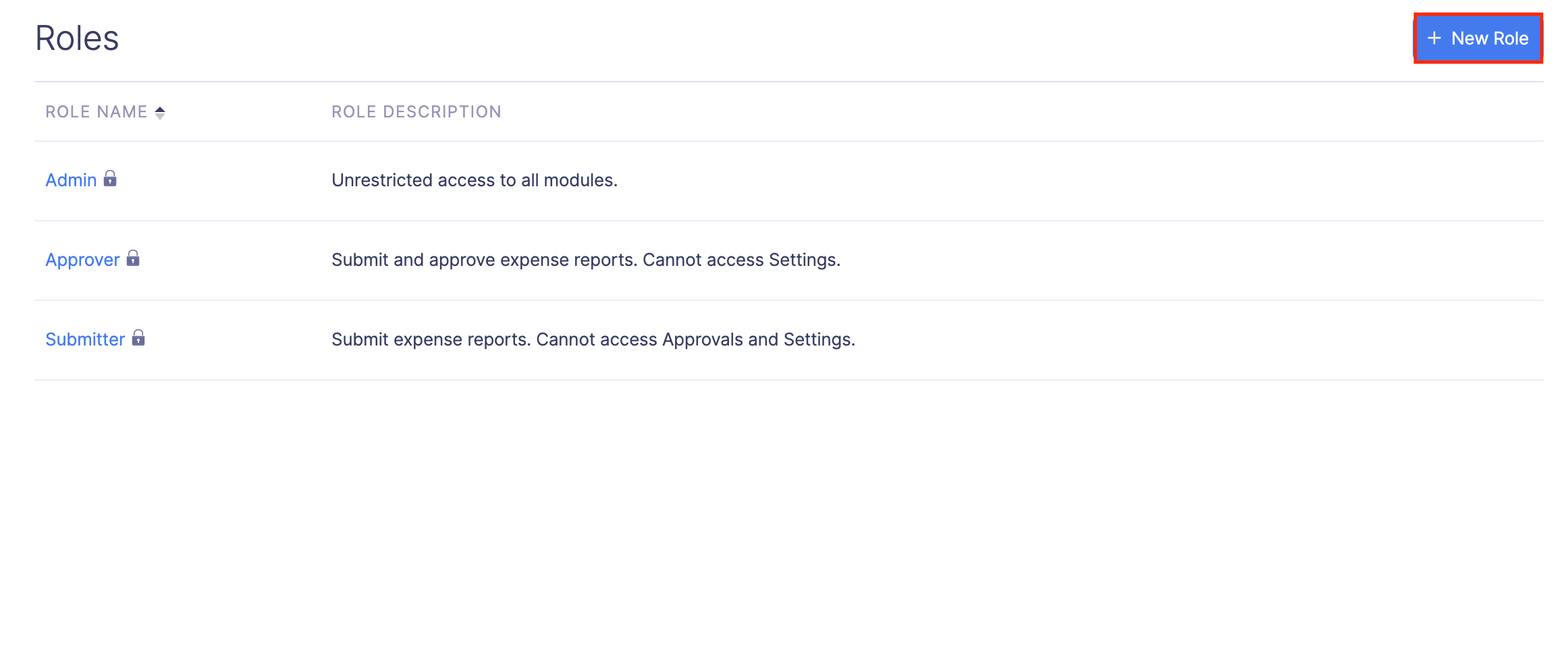
- Insira o Nome da função e personalize as permissões com base na natureza da função.
- Clique em Salvar . Uma nova função será criada e você poderá atribuir a função aos usuários.
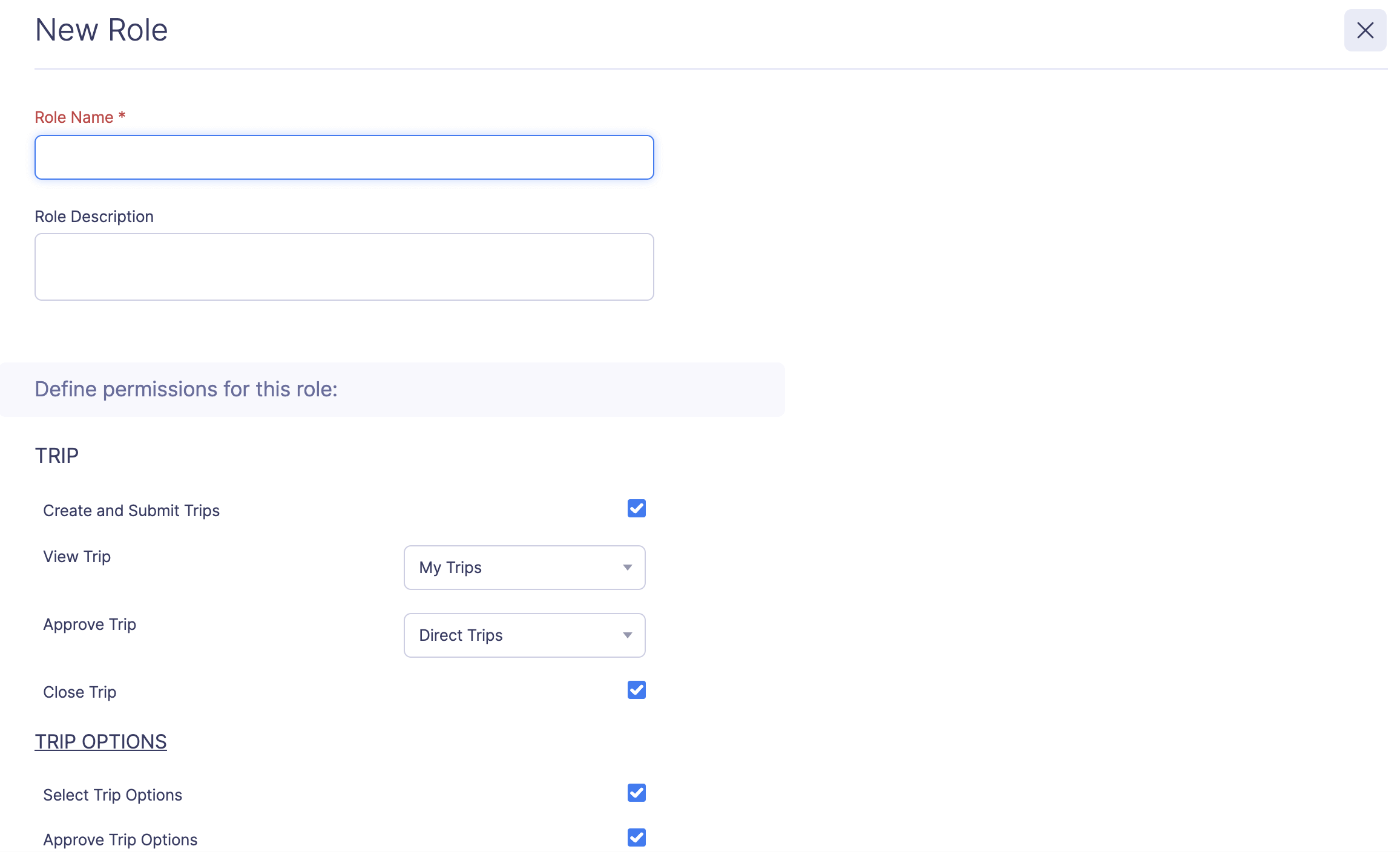
Cenário:Harry criou uma organização Zylker Global no Zoho Expense, o que o torna um administrador por padrão. Ele deseja adicionar o gerente financeiro, James, e o contador, Louis, como usuários a esta organização. Como a natureza de seus trabalhos é bem diferente das funções de usuário padrão, Harry decide criar funções personalizadas para esses usuários.
Vamos começar com o gerente financeiro, James, que deve ter acesso para aprovar todos os relatórios da empresa, acompanhar as taxas de câmbio e impostos, escolher o modo de pagamento ideal para reembolso e lidar com a assinatura do Zoho Expense.
Vejamos como isso é feito:
Como James não precisa criar ou relatar despesas, podemos desabilitar essa permissão. No entanto, James requer permissão para aprovar e visualizar relatórios. Assim, as seguintes permissões são dadas: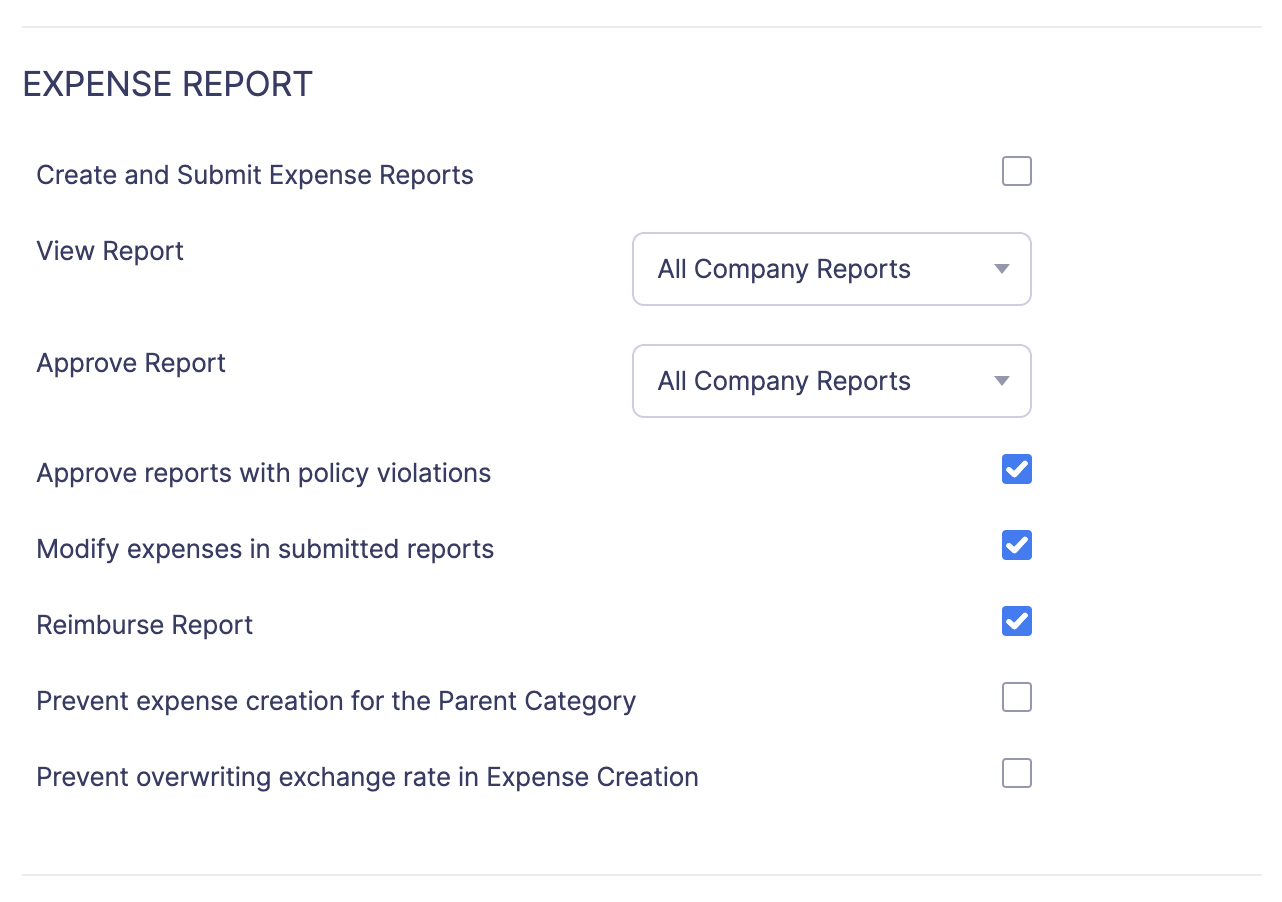
James precisa se manter atualizado sobre as taxas de câmbio e impostos. Deve também conhecer os Projetos desenvolvidos pela empresa e os clientes a eles associados, uma vez que a sua função passa também pelo acompanhamento das contas e pelo tratamento dos reembolsos.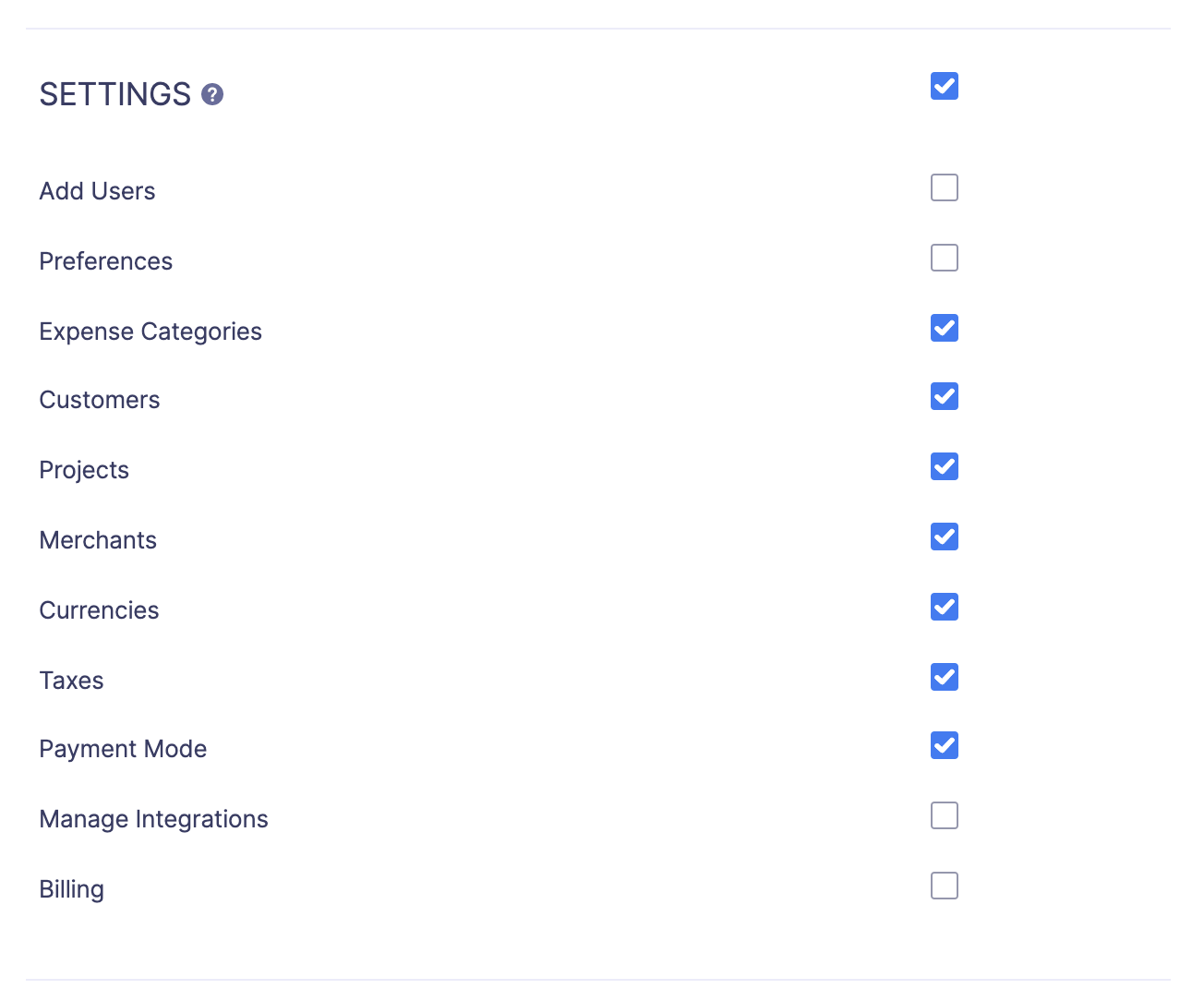
Da mesma forma, o contador Louis recebe permissão para visualizar todos os relatórios da empresa. Ele não terá acesso a outros módulos.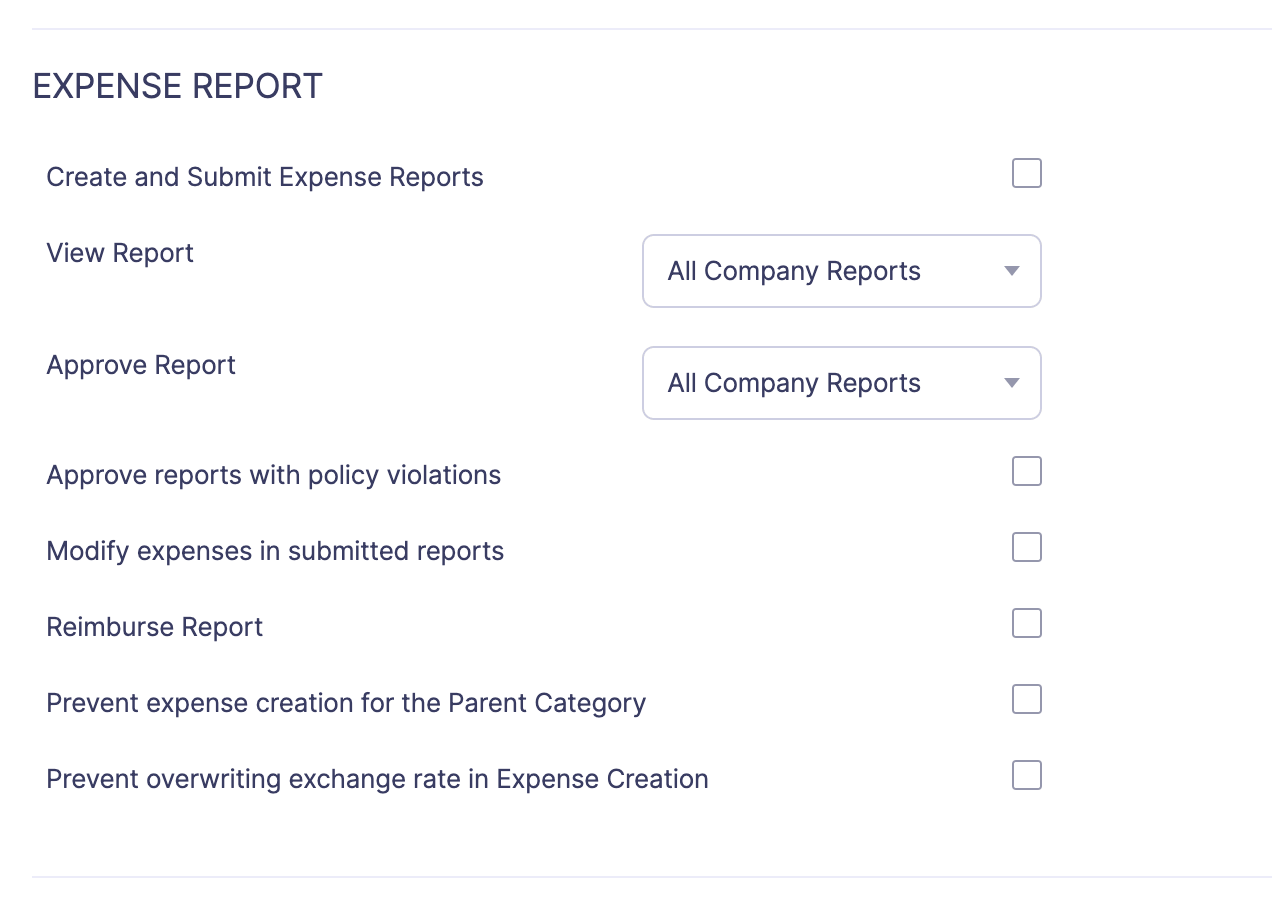
Atribua as funções recém-criadas aos usuários
As funções que você criou podem ser atribuídas aos respectivos usuários. Para atribuir a função a um usuário:
- Clique em Exibição do administrador .
- Vá para Configurações na barra lateral esquerda.
(OU)
Clique no botão Ícone de engrenagem no canto superior direito.
- Vá para Usuários em Usuários e Controle .

- Se você deseja atribuir uma função personalizada ao convidar um usuário, clique em + Novo usuário no canto superior direito.
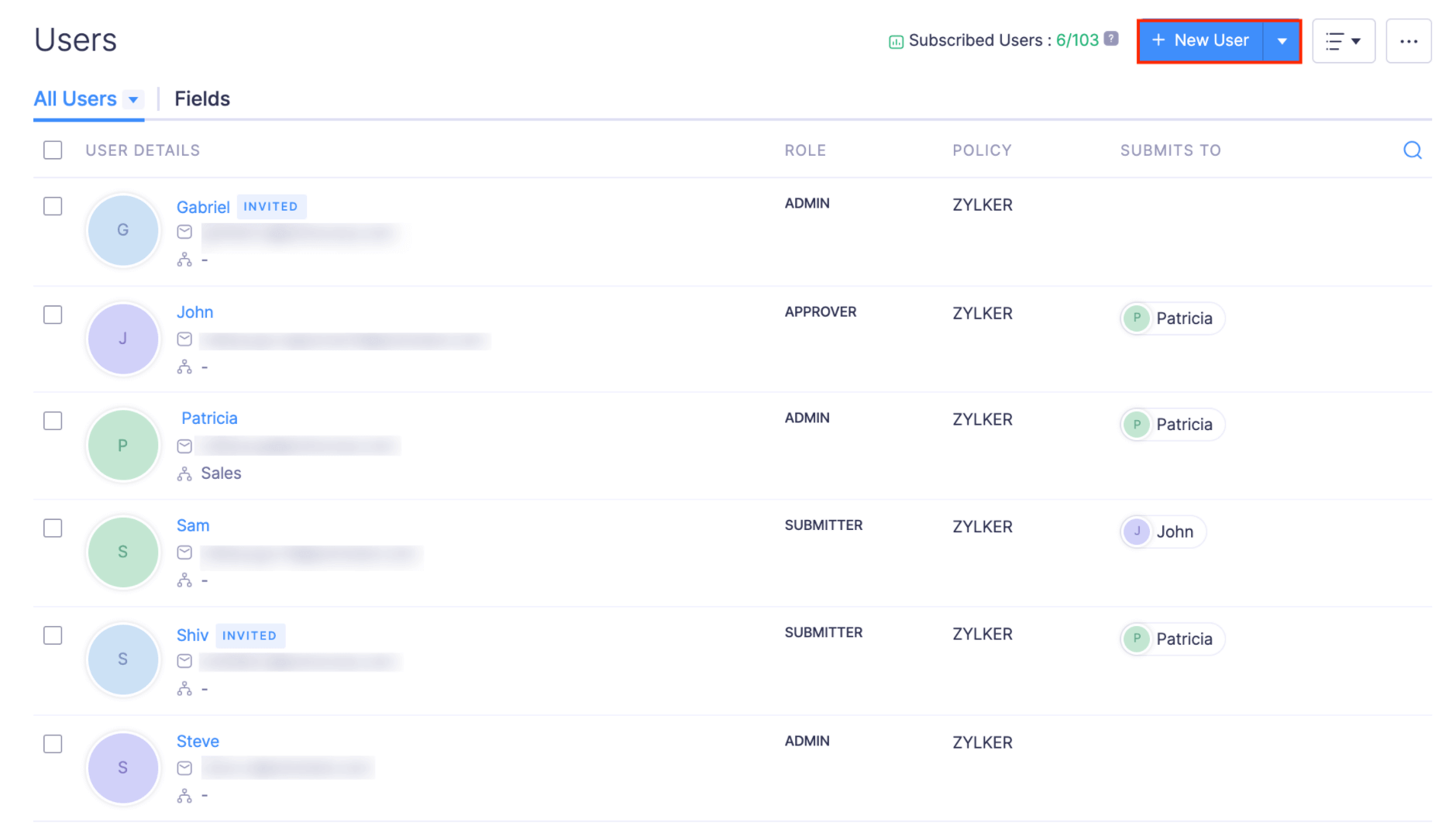
- Insira o Nome , ID do funcionário e Endereço de e-mail do usuário. Selecione uma função personalizada para o usuário no menu suspenso Função . Clique no botão Adicionar . Um convite será enviado para o endereço de e-mail do usuário.
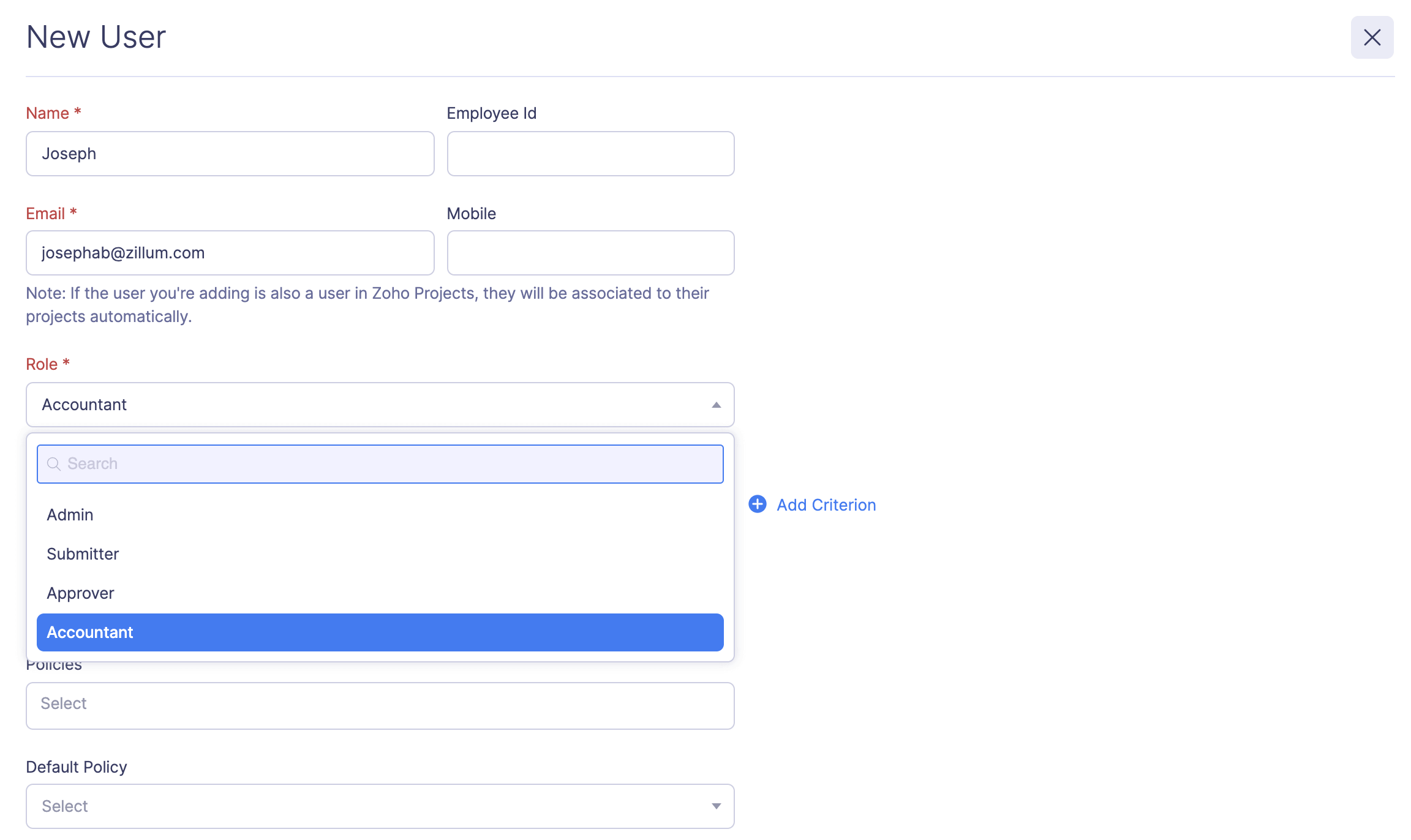
- Se você deseja atribuir uma função personalizada a um usuário que já foi convidado, clique no botão Mais ícone no canto direito do usuário para quem você deseja atribuir a função.
- Selecione Editar .

- Atribua uma função no menu suspenso Função .
- Clique em Salvar . O usuário será atribuído à função selecionada.
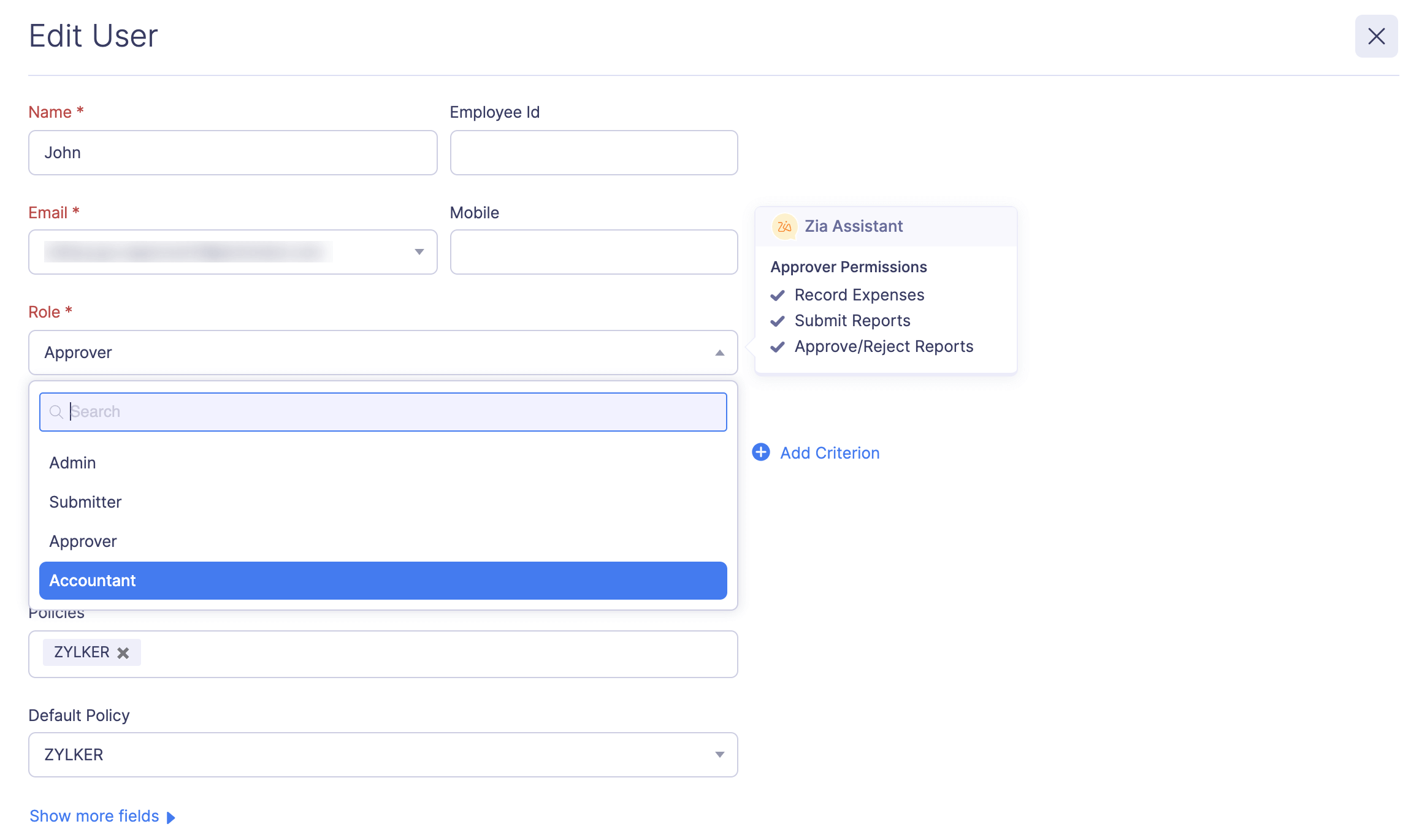
Observação:Você não pode alterar a função de um usuário que tem permissão de aprovação para uma função sem permissão de aprovação quando há transações aguardando sua aprovação. Somente quando o usuário aprovar as transações pendentes, você poderá alterar a função desse usuário.
Atribuir funções aos usuários em massa
Você pode atribuir uma função a mais de um usuário por vez. Para atribuir funções aos usuários em massa:
- Clique em Exibição do administrador .
- Vá para Configurações na barra lateral esquerda.
(OU)
Clique no botão Ícone de engrenagem no canto superior direito.
- Vá para Usuários em Usuários e Controle .

- Selecione os usuários necessários e clique em Atualização em massa .
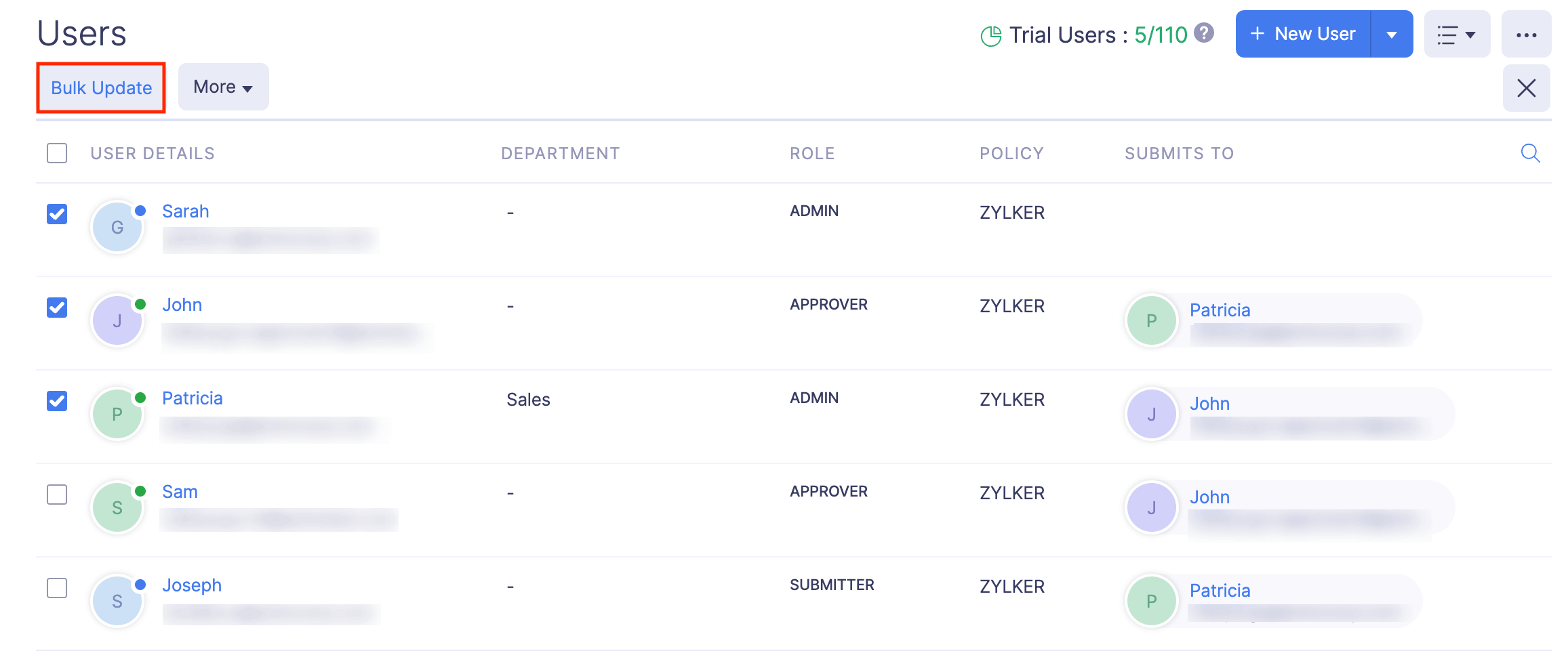
- Selecione uma Função .
- Clique em Salvar . Todos os usuários serão atribuídos à função selecionada.
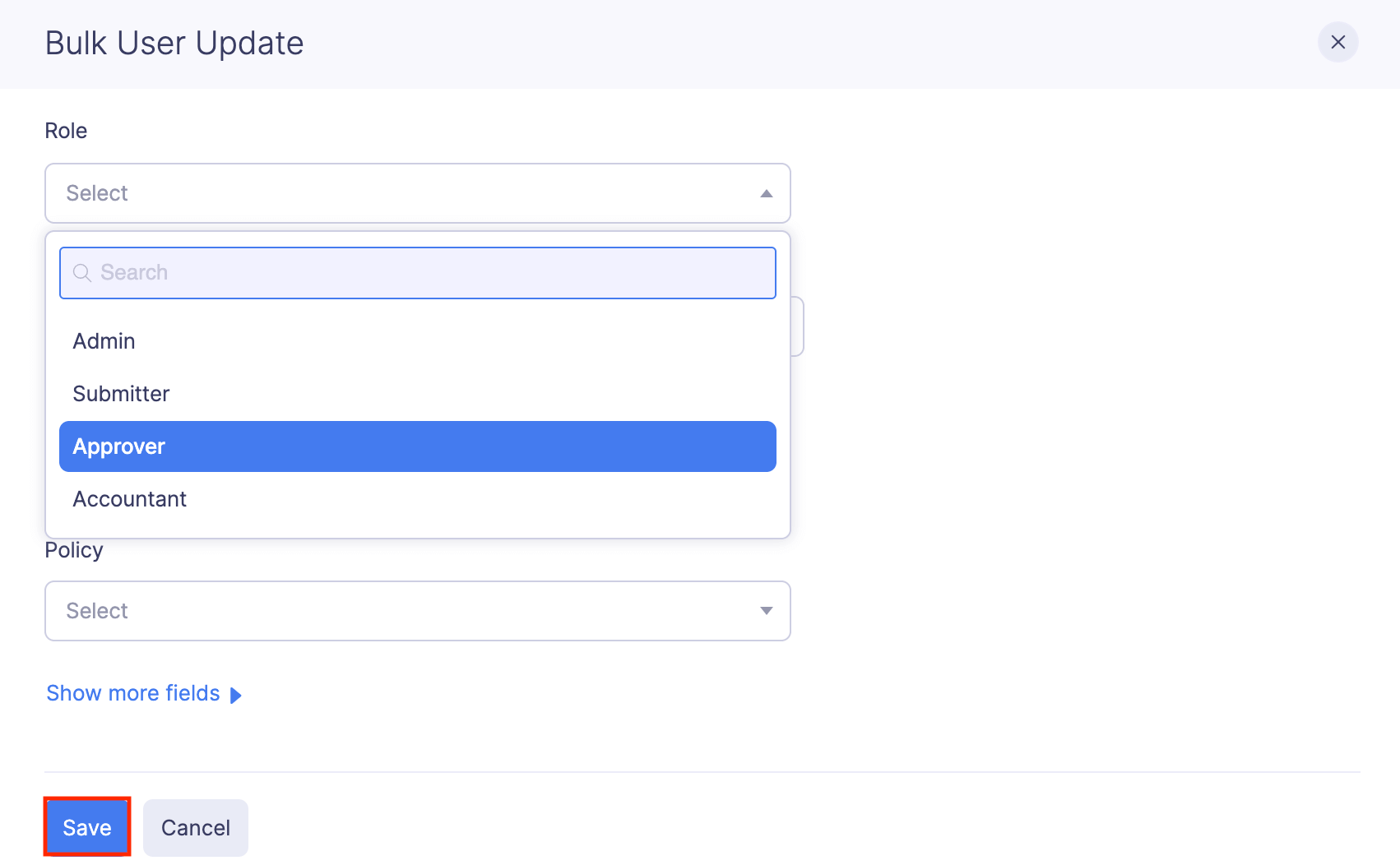
Observação:Você não pode alterar a função de um usuário que tem permissão de aprovação para uma função sem permissão de aprovação quando há transações aguardando sua aprovação. Somente quando o usuário aprovar as transações pendentes, você poderá alterar a função desse usuário.
Clonar uma função
Ao criar novas funções para usuários, você pode clonar as funções existentes de Administrador, Aprovador ou Enviador e personalizar as permissões conforme necessário. Para clonar uma função:
- Clique em Exibição do administrador .
- Vá para Configurações na barra lateral esquerda.
(OU)
Clique no botão Ícone de engrenagem no canto superior direito.
- Vá para Funções e permissões em Usuários e controle .
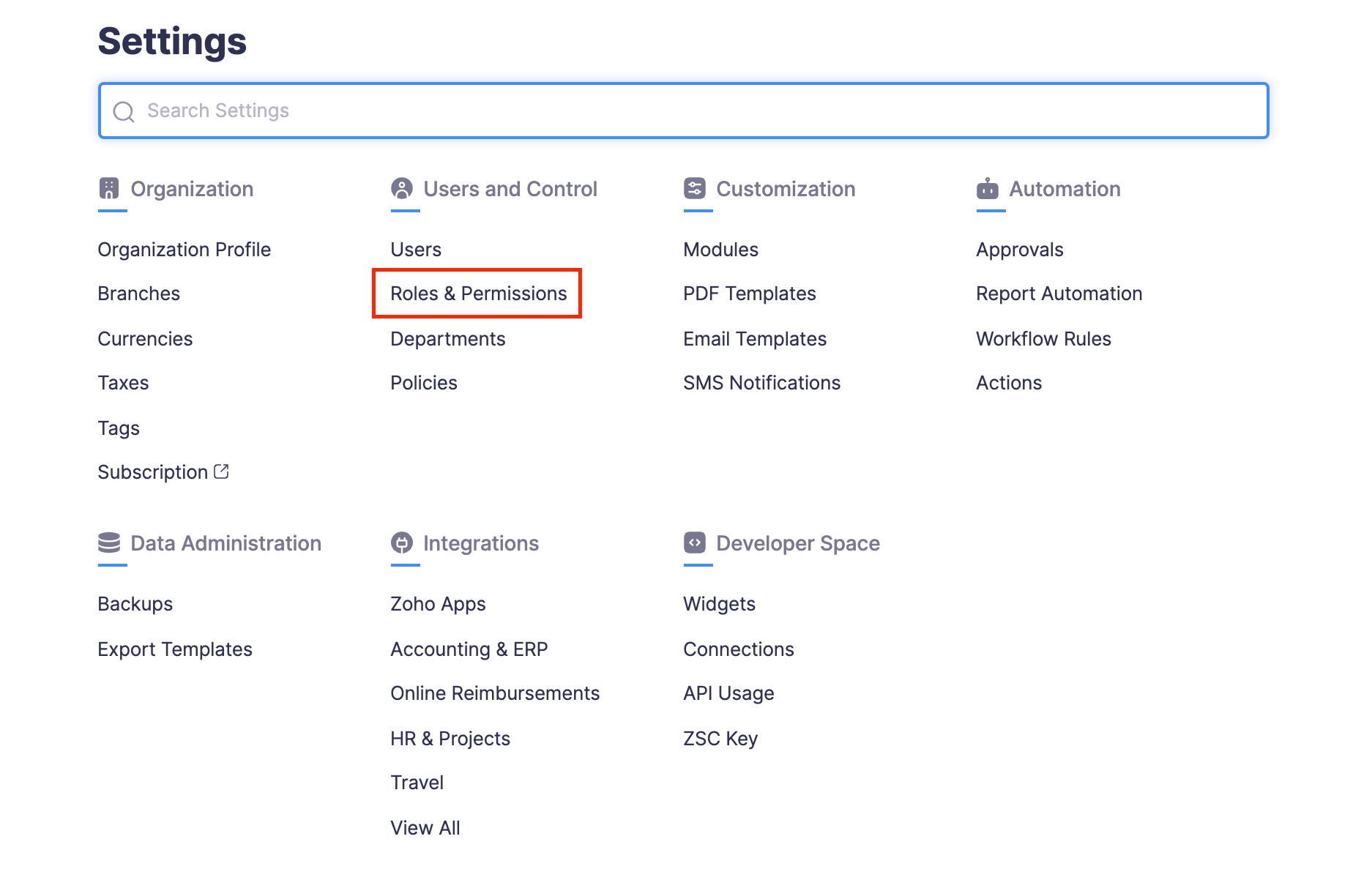
- Passe o mouse sobre a função de usuário que deseja clonar e clique no botão Mais ícone no canto direito da função.
- Selecione Clone .
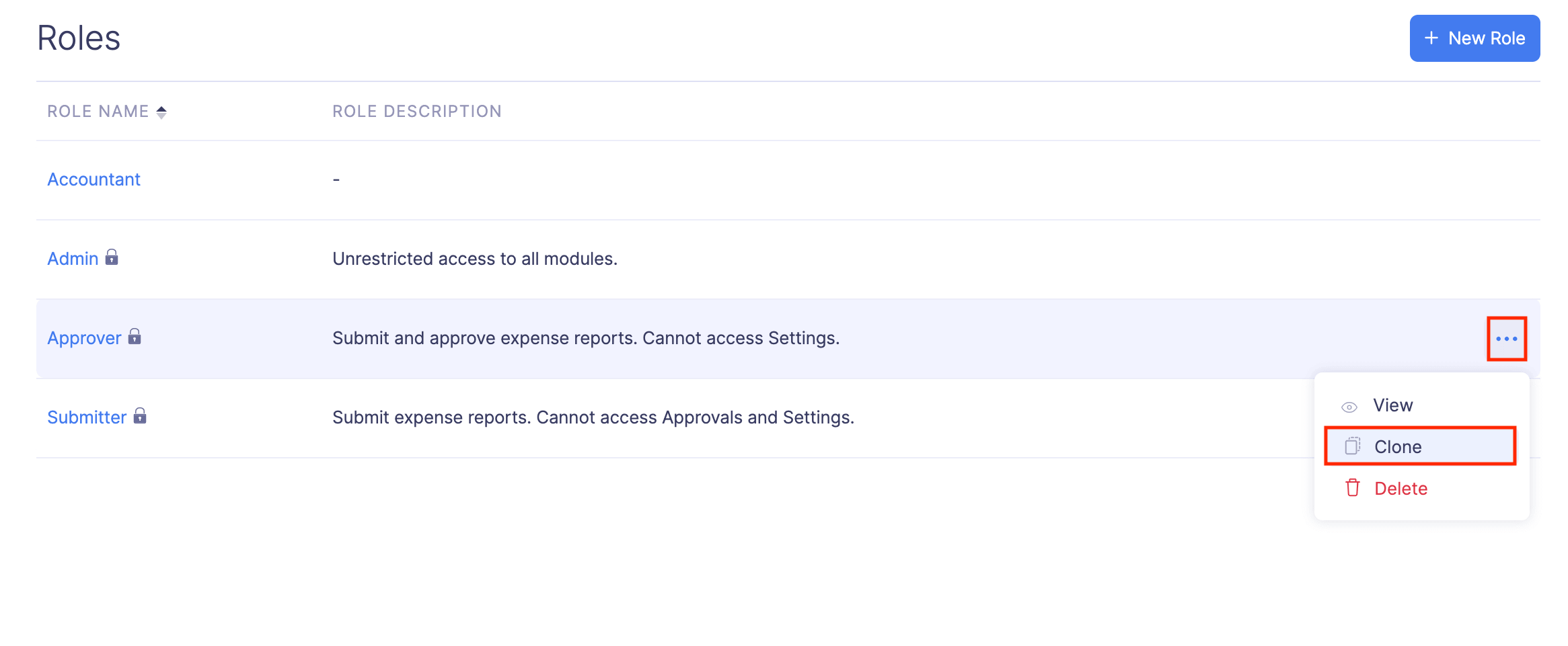
- Digite o Nome da Função . Personalize as permissões da função, se necessário.
- Clique em Salvar . A função será clonada e você poderá atribuir a função aos usuários.
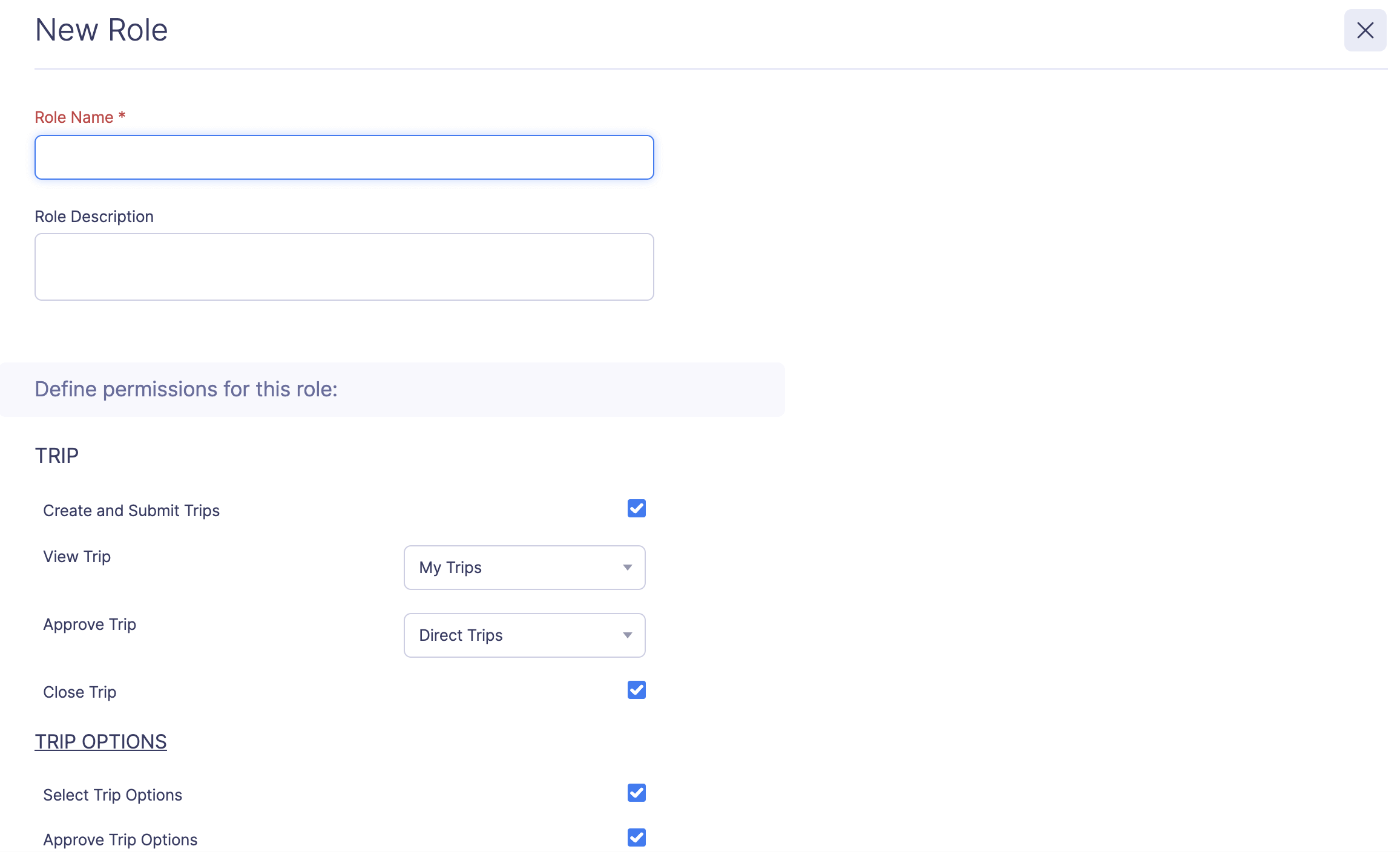
Editar função
Você pode personalizar as permissões de acesso concedidas às funções de usuário que criou, editando-as. Para editar uma função que você criou:
- Clique em Exibição do administrador .
- Vá para Configurações na barra lateral esquerda.
(OU)
Clique no botão Ícone de engrenagem no canto superior direito.
- Vá para Funções e permissões em Usuários e controle .
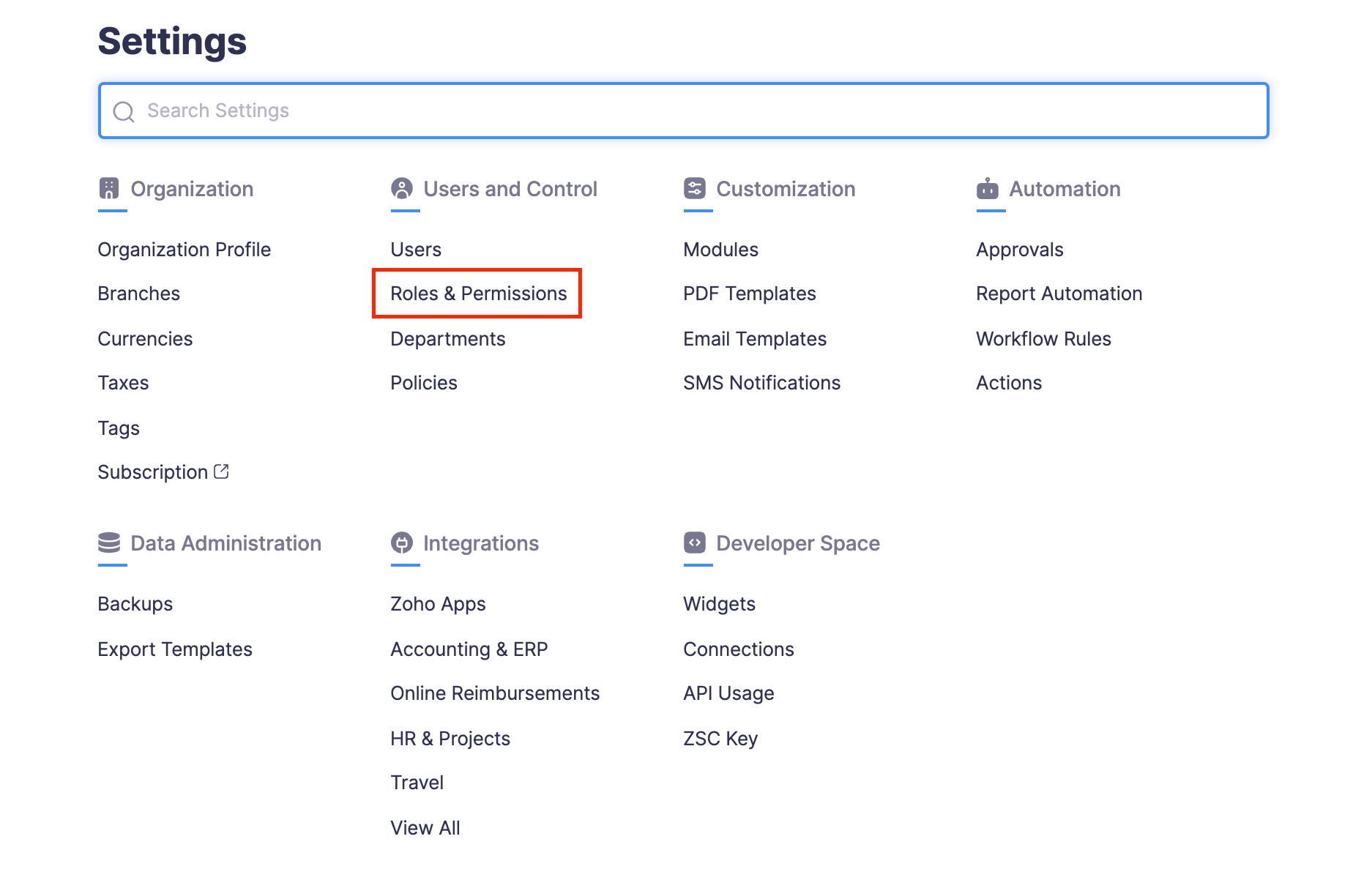
- Passe o mouse sobre a função de usuário que deseja editar e clique no botão Mais ícone no canto direito da função.
- Selecione Editar .
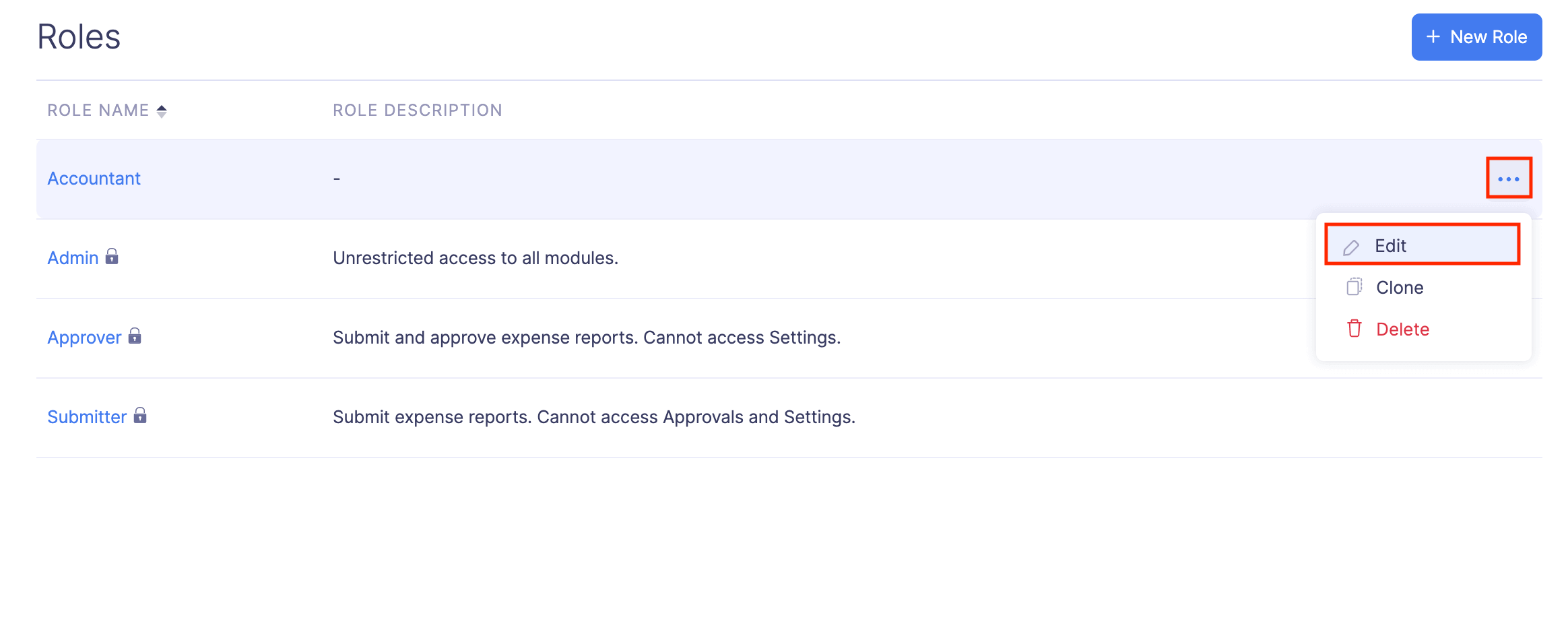
- Faça as alterações necessárias e personalize as permissões, conforme necessário.
- Clique em Salvar . A função do usuário será atualizada com as novas permissões.
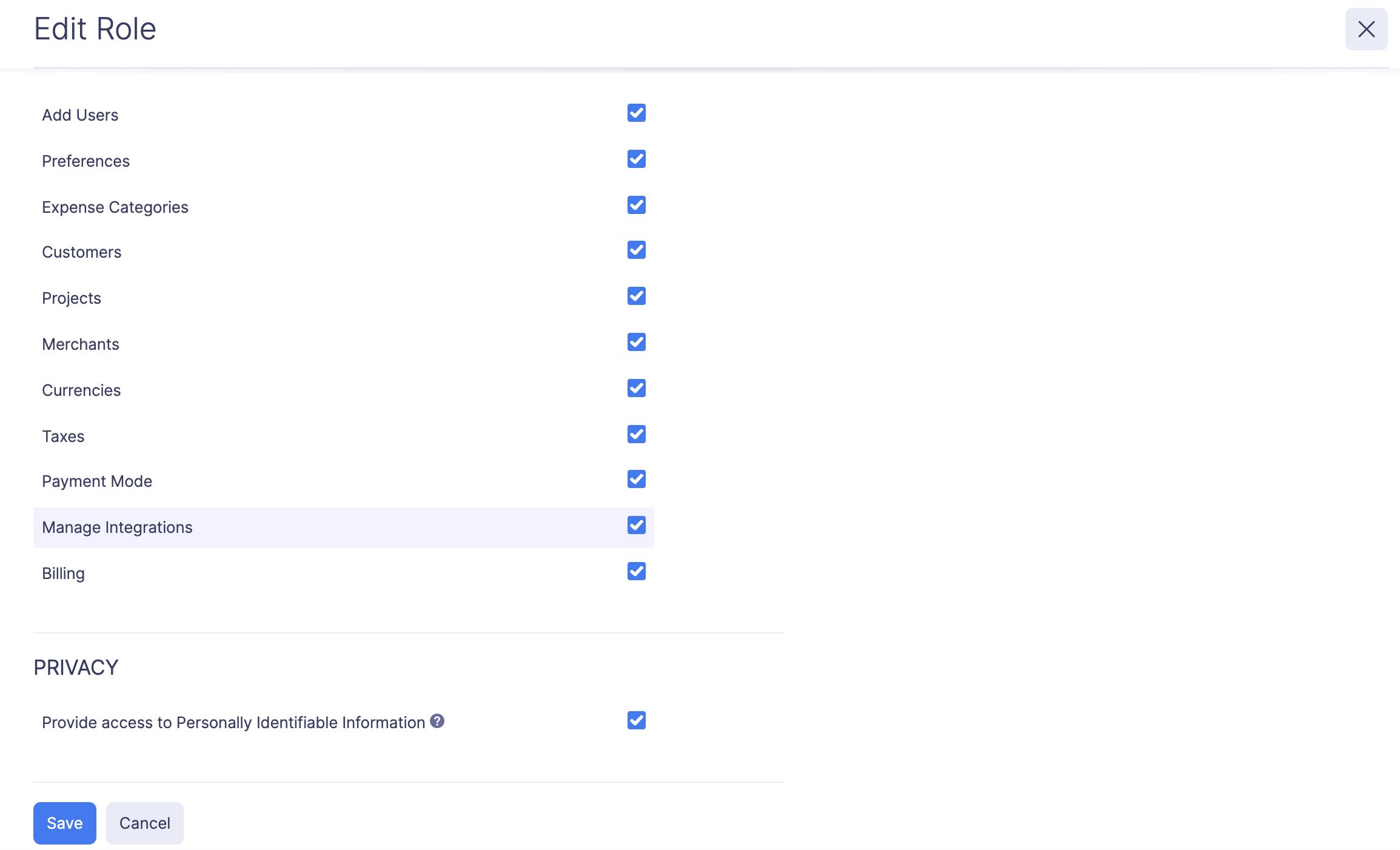
Observação:Você não pode editar as funções de usuário padrão, como Administrador, Aprovador e Enviador.
Excluir função
Você pode excluir as funções que criou no Zoho Expense quando não precisar mais delas.
Pré-Requisito:
Você não pode excluir as funções de usuário que já estão atribuídas aos usuários. No entanto, você pode atribuir outra função de usuário a esses usuários e excluir a função de usuário desejada.
Para excluir uma função:
- Clique em Exibição do administrador .
- Vá para Configurações na barra lateral esquerda.
(OU)
Clique no botão Ícone de engrenagem no canto superior direito.
- Vá para Funções e permissões em Usuários e controle .
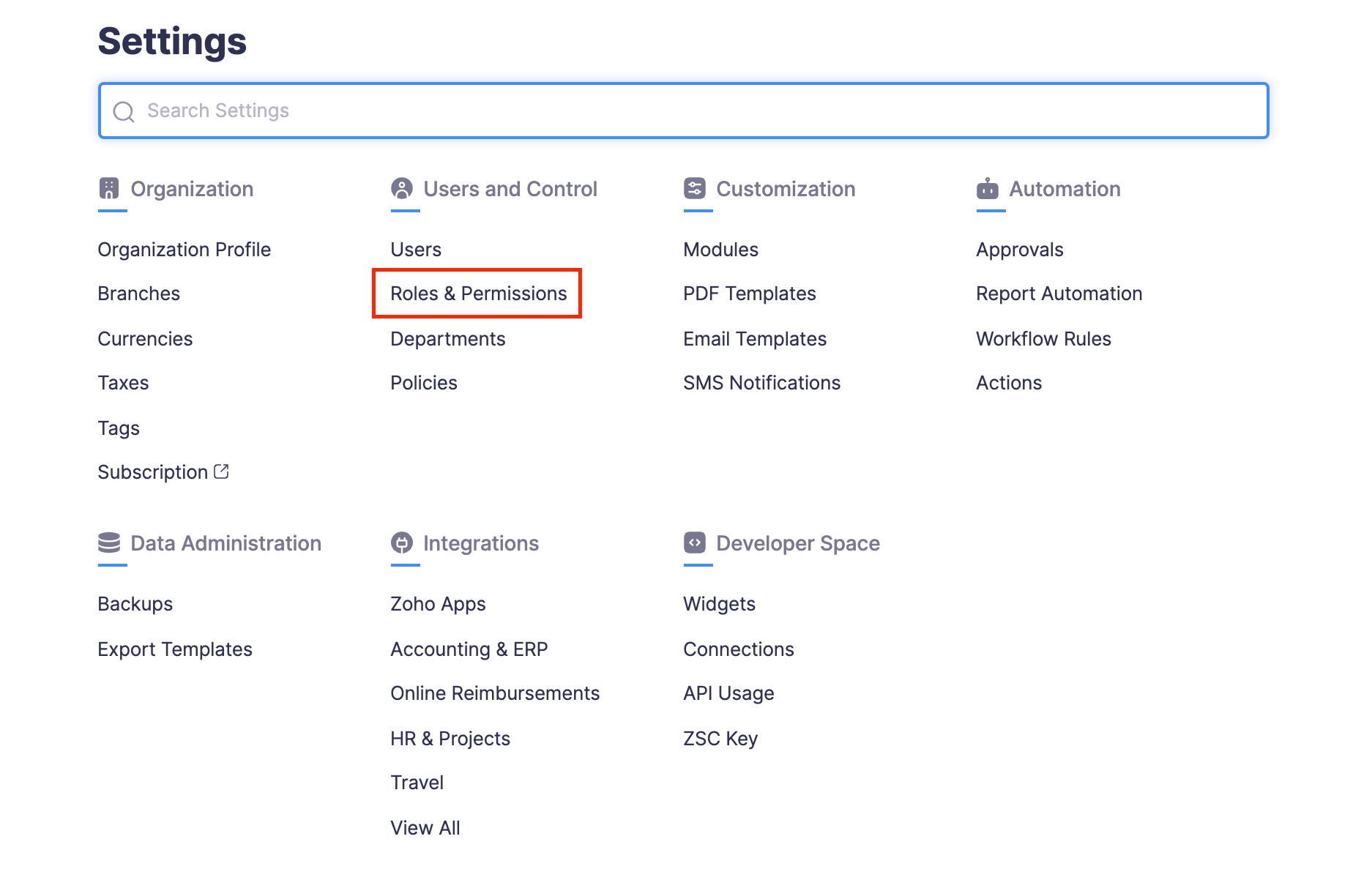
- Passe o mouse sobre a função de usuário que você criou que deseja excluir e clique no botão Mais ícone no canto direito dessa função.
- Selecione Excluir .
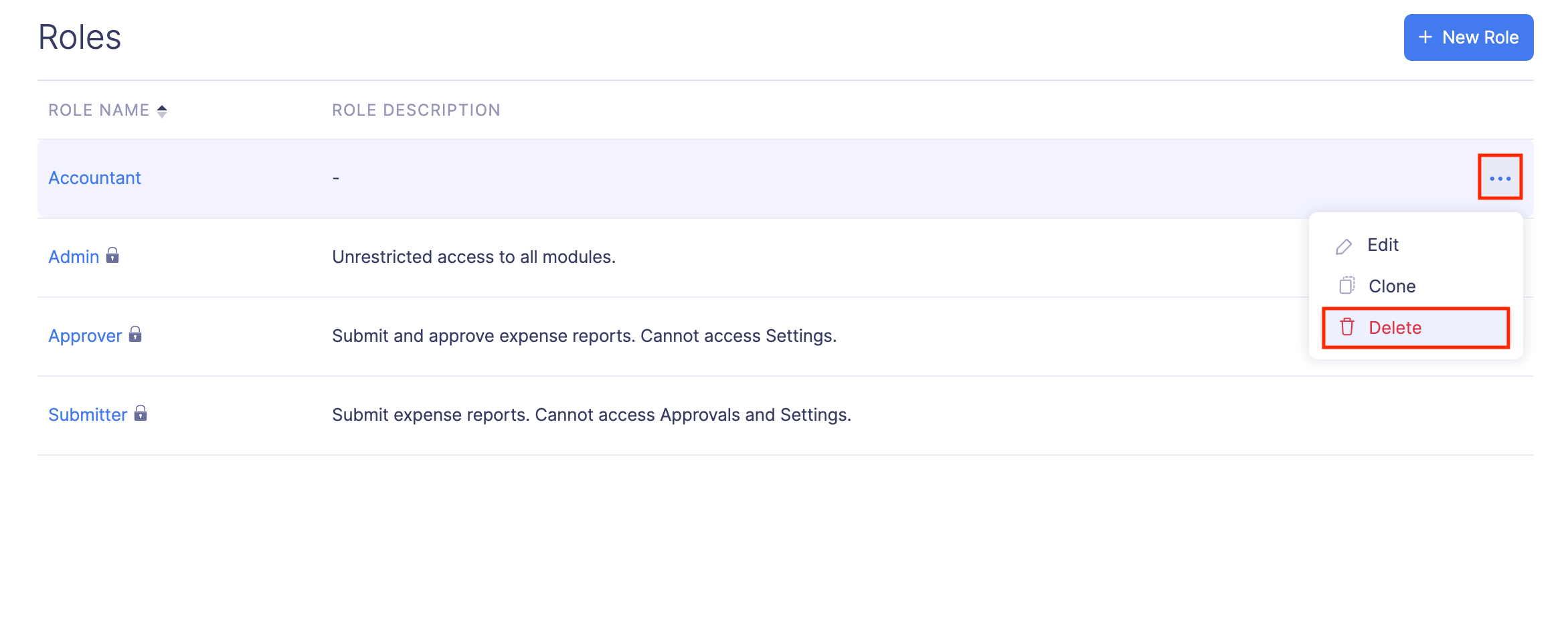
- No pop-up que se abre, clique em Excluir para excluir a função do usuário.
Adicionar departamentos
Se você tiver diferentes departamentos e equipes em sua empresa, poderá adicioná-los como departamentos no Zoho Expense e atribuir os departamentos aos respectivos usuários a eles.
Pode visualizar os utilizadores que pertencem a um determinado departamento na página Departamentos e todas as despesas que criem serão associadas a esse departamento por defeito. Para visualizar as despesas incorridas em um departamento, o administrador pode executar o relatório Despesas por departamento na seção Análise . Você também pode atribuir um chefe de departamento para cada departamento e configurar fluxos de trabalho para que uma notificação seja enviada ao chefe de departamento no envio ou criação de um relatório de despesas.
Para adicionar os departamentos no Zoho Expense:
- Clique em Exibição do administrador .
- Vá para Configurações na barra lateral esquerda.
(OU)
Clique no botão Ícone de engrenagem no canto superior direito.
- Vá para Departamentos em Usuários e Controle .
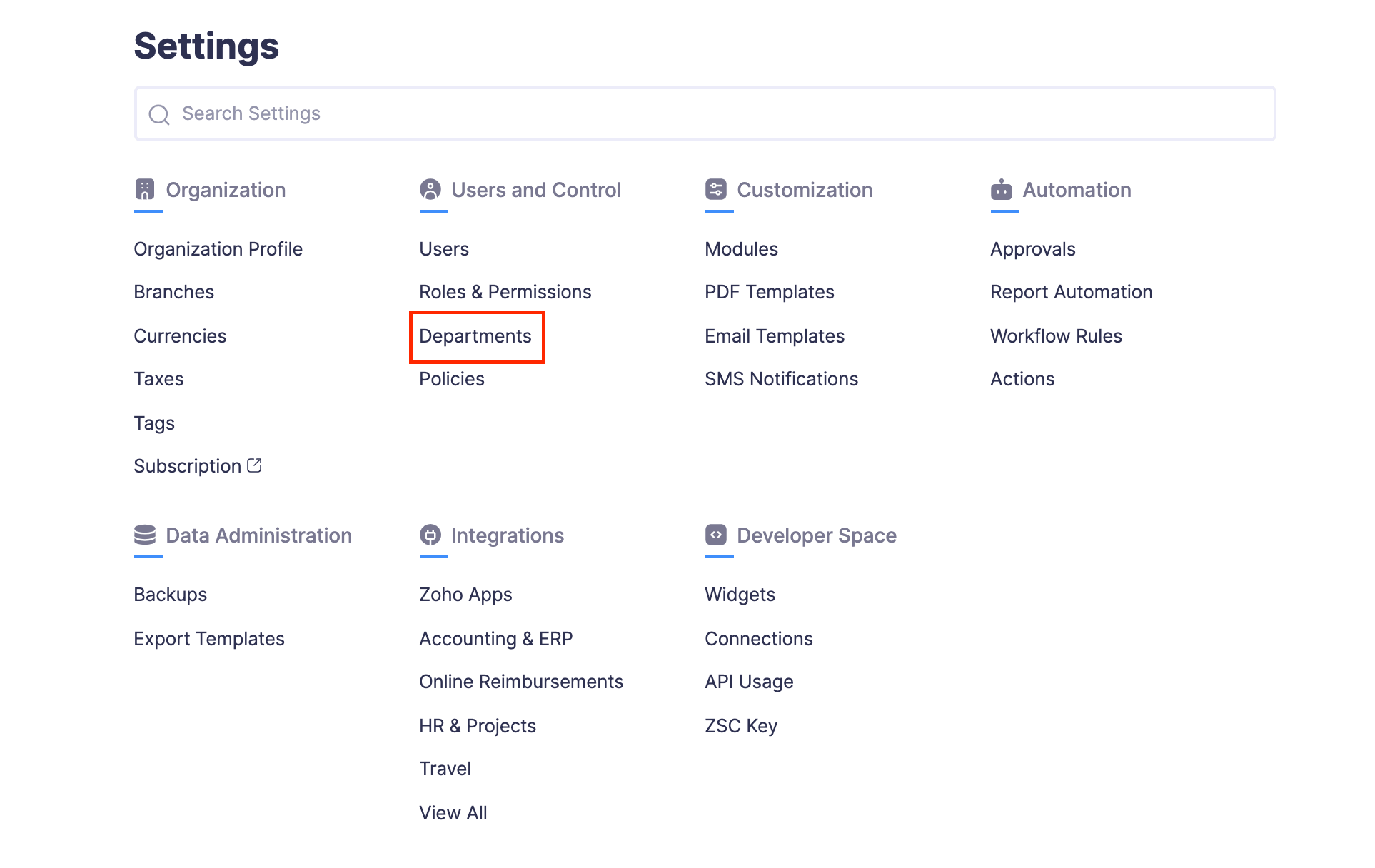
- Clique em + Novo Departamento no canto superior direito.
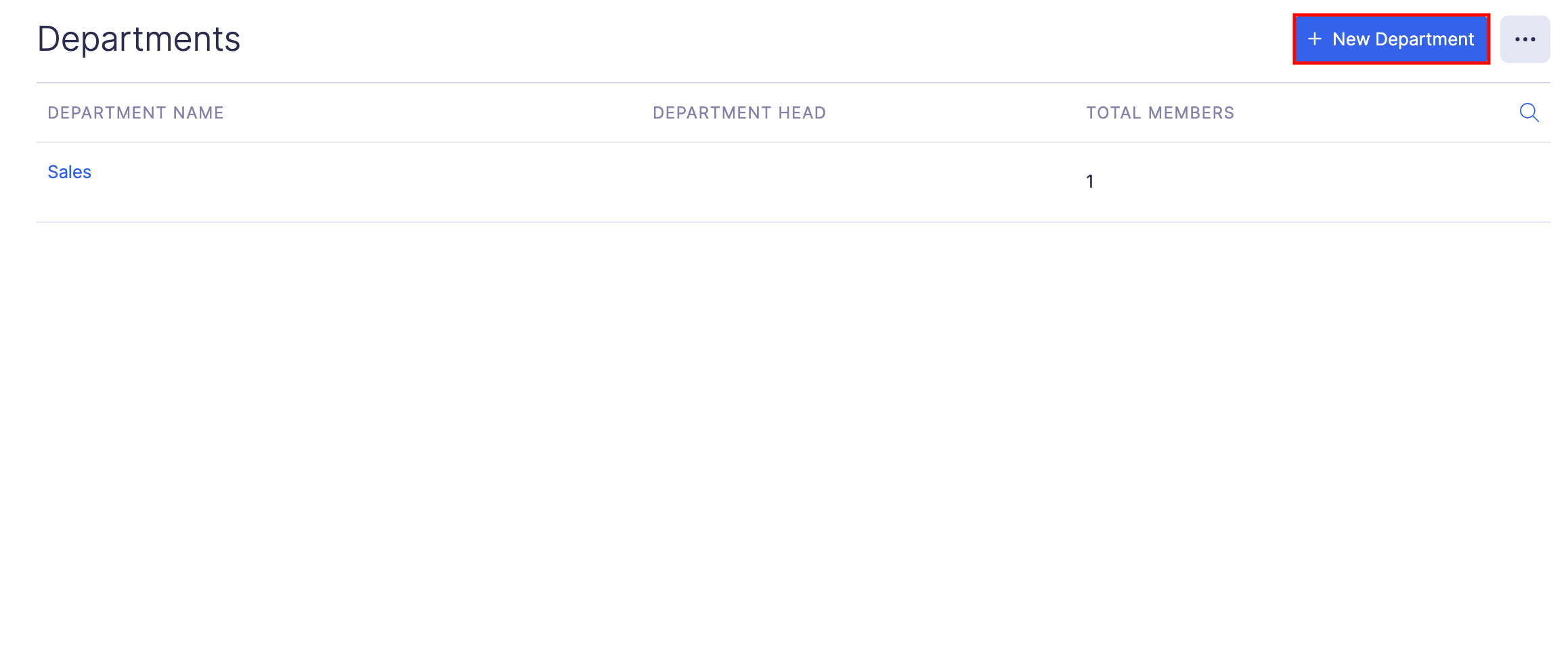
- Insira os detalhes necessários, como Nome do Departamento , Código do Departamento , etc.
- Selecione o chefe de departamento no menu suspenso.
- Clique em Salvar . Um novo departamento será criado. Você pode então atribuir este departamento aos usuários.

Dica Profissional:
Você pode configurar a aprovação personalizada e permitir que os usuários de um departamento enviem suas transações ao chefe do departamento para aprovação.
Departamentos de Importação
Você pode importar departamentos nos seguintes formatos:
| CSV – Valores separados por vírgula | TSV – Valores separados por guias |
Para importar departamentos:
- Clique em Exibição do administrador .
- Vá para Configurações na barra lateral esquerda.
(OU)
Clique no botão Ícone de engrenagem no canto superior direito.
- Vá para Departamentos em Usuários e Controle .
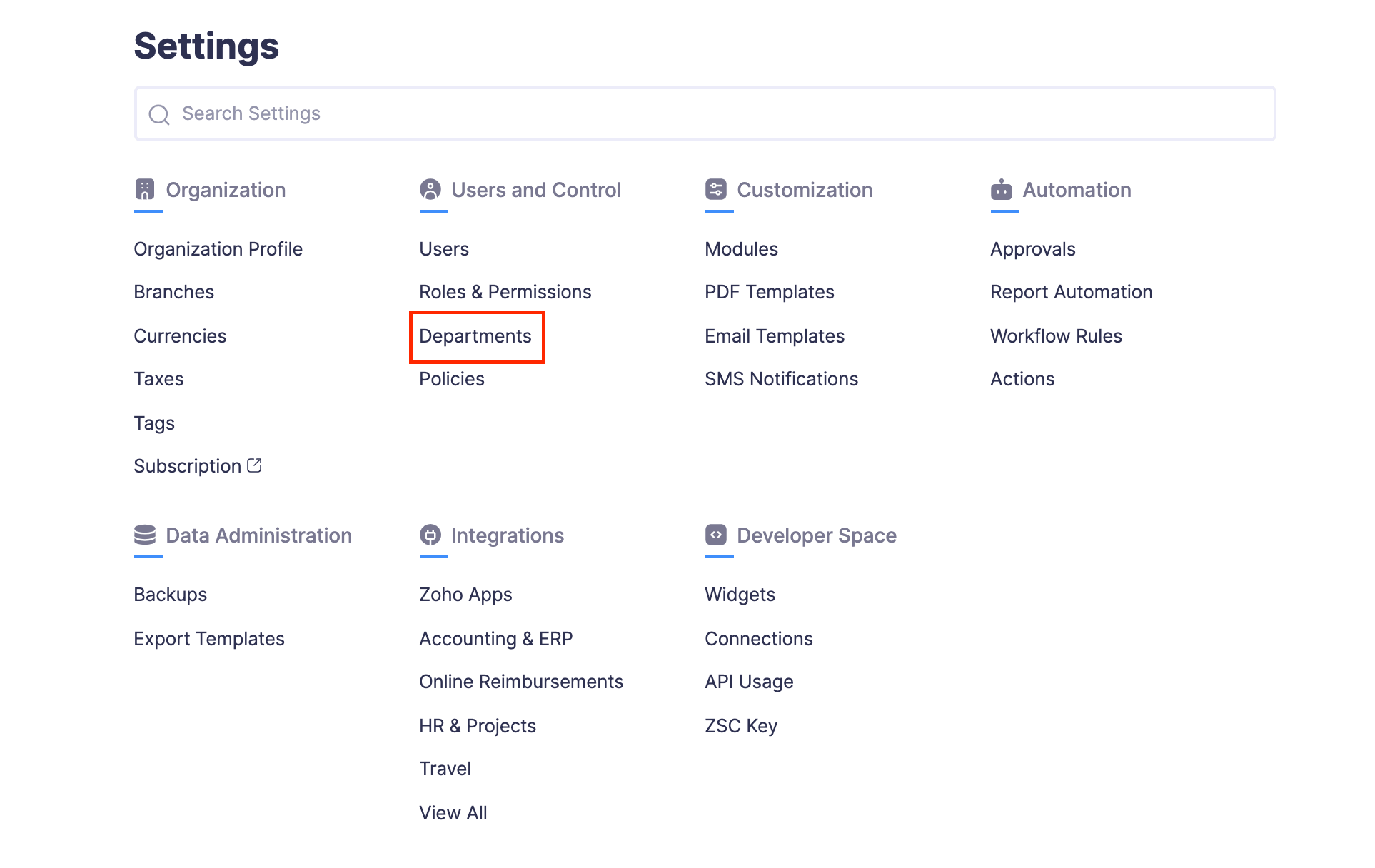
- Clique no Mais ícone no canto superior direito da página.
- Selecione Departamentos de Importação .
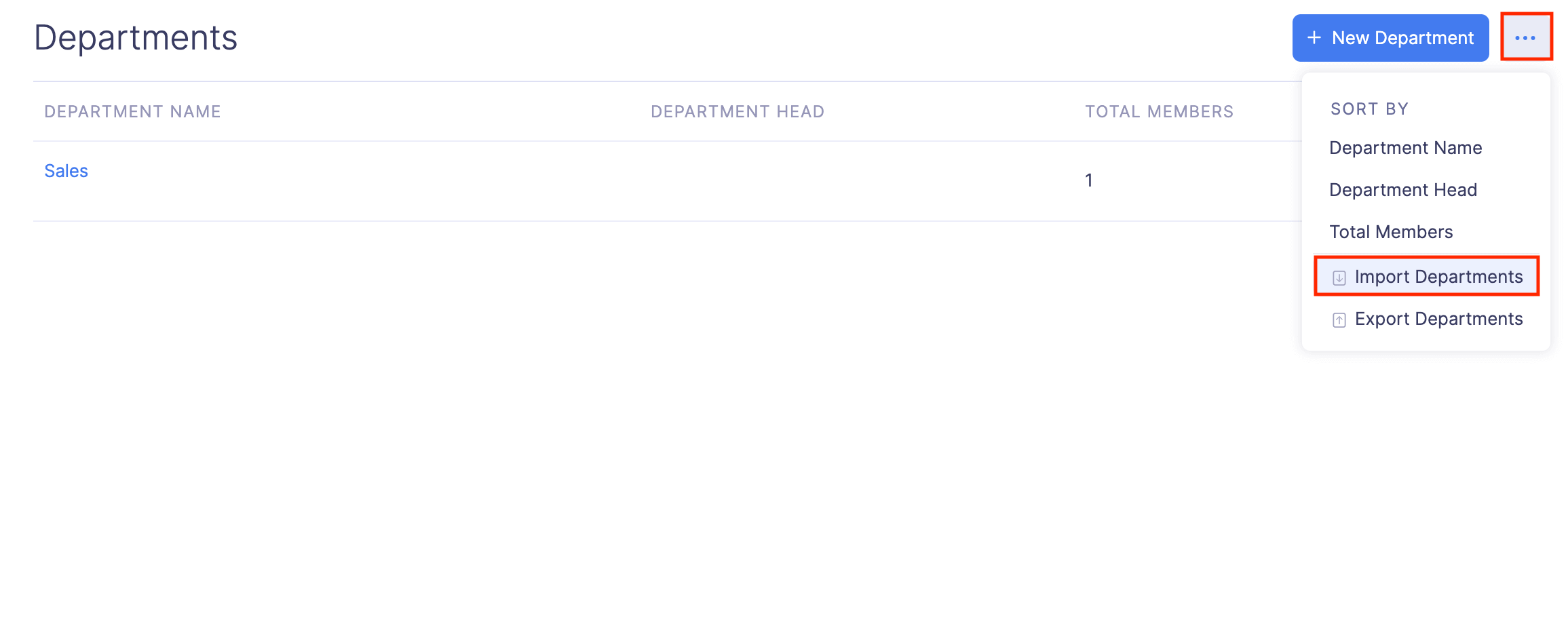
- Na primeira etapa, arraste e solte um arquivo ou escolha um arquivo de sua área de trabalho ou de uma conta na nuvem.
- Se você deseja carregar outro arquivo em vez do arquivo selecionado, clique em Substituir arquivo e escolha outro arquivo.
- Clique em Avançar .
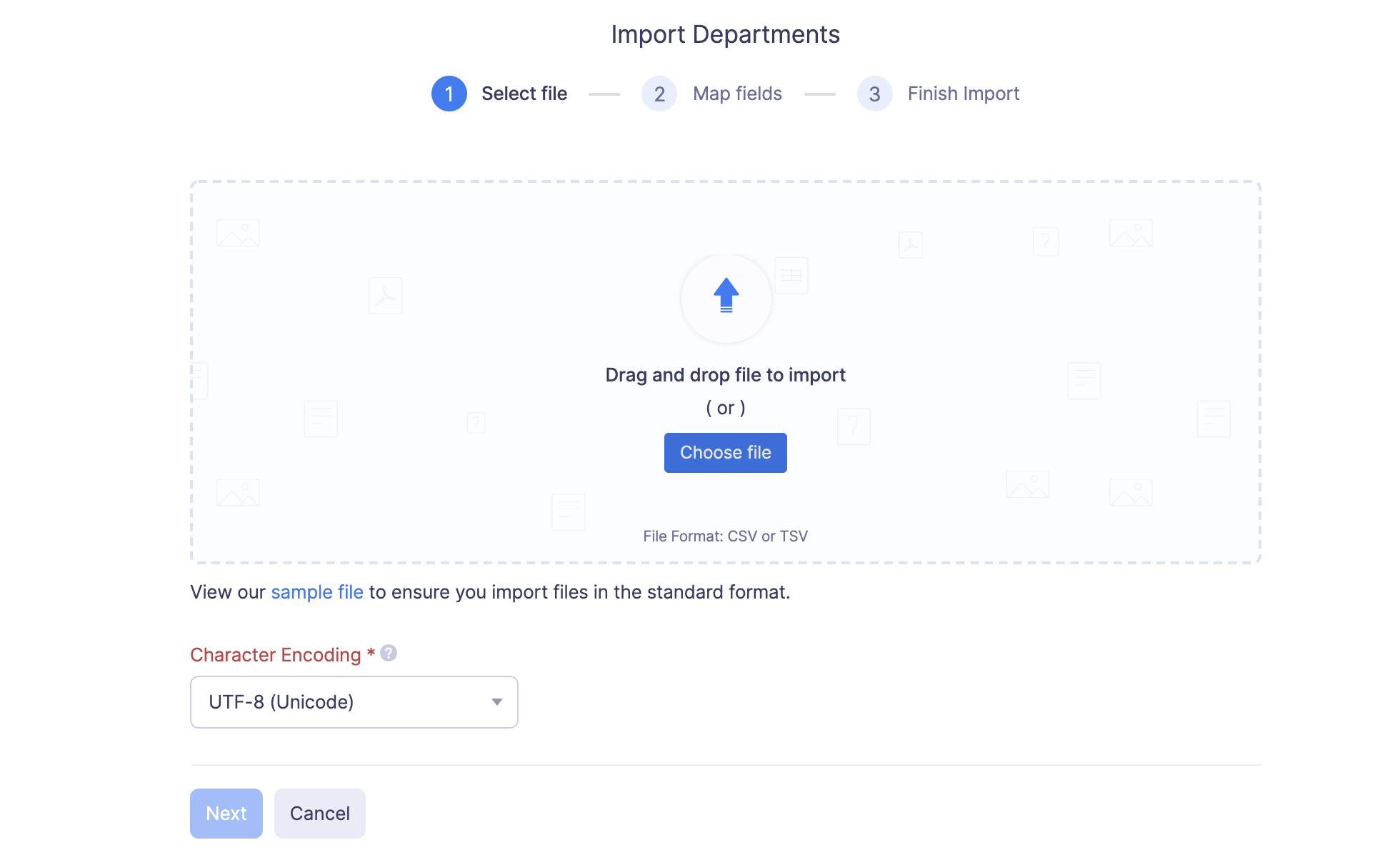
- Na próxima etapa, a melhor correspondência para cada campo no Zoho Expense será mapeada automaticamente com os campos no arquivo importado. Se houver campos não mapeados, você poderá mapeá-los manualmente.
- Se desejar salvar o mapeamento para uso futuro, marque a opção Salvar estas seleções para uso durante importações futuras . Clique em Avançar .
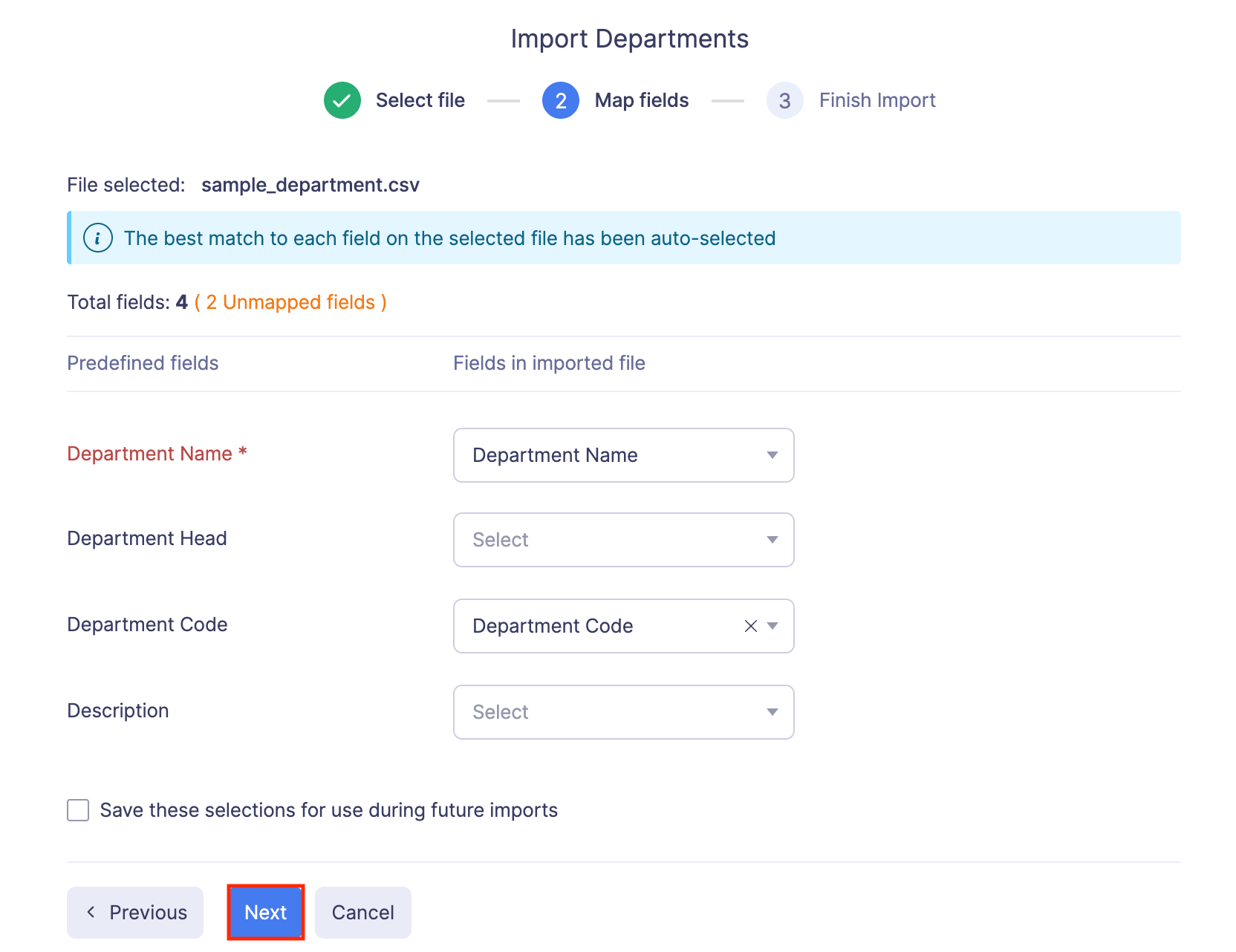
- Os dados nos campos não mapeados não serão importados para o Zoho Expense. Se desejar mapear esses campos, clique em Anterior e mapeie os campos não mapeados.
- Depois de mapear todos os campos relevantes, clique em Importar para importar os departamentos para o Zoho Expense.

Atribuir os departamentos recém-criados aos usuários
Os departamentos que você criou podem ser atribuídos aos respectivos usuários. Para atribuir o departamento a um usuário:
- Clique em Exibição do administrador .
- Vá para Configurações na barra lateral esquerda.
(OU)
Clique no botão Ícone de engrenagem no canto superior direito.
- Vá para Usuários em Usuários e Controle .

- Se você deseja atribuir um departamento ao convidar um usuário, clique em + Novo usuário no canto superior direito.
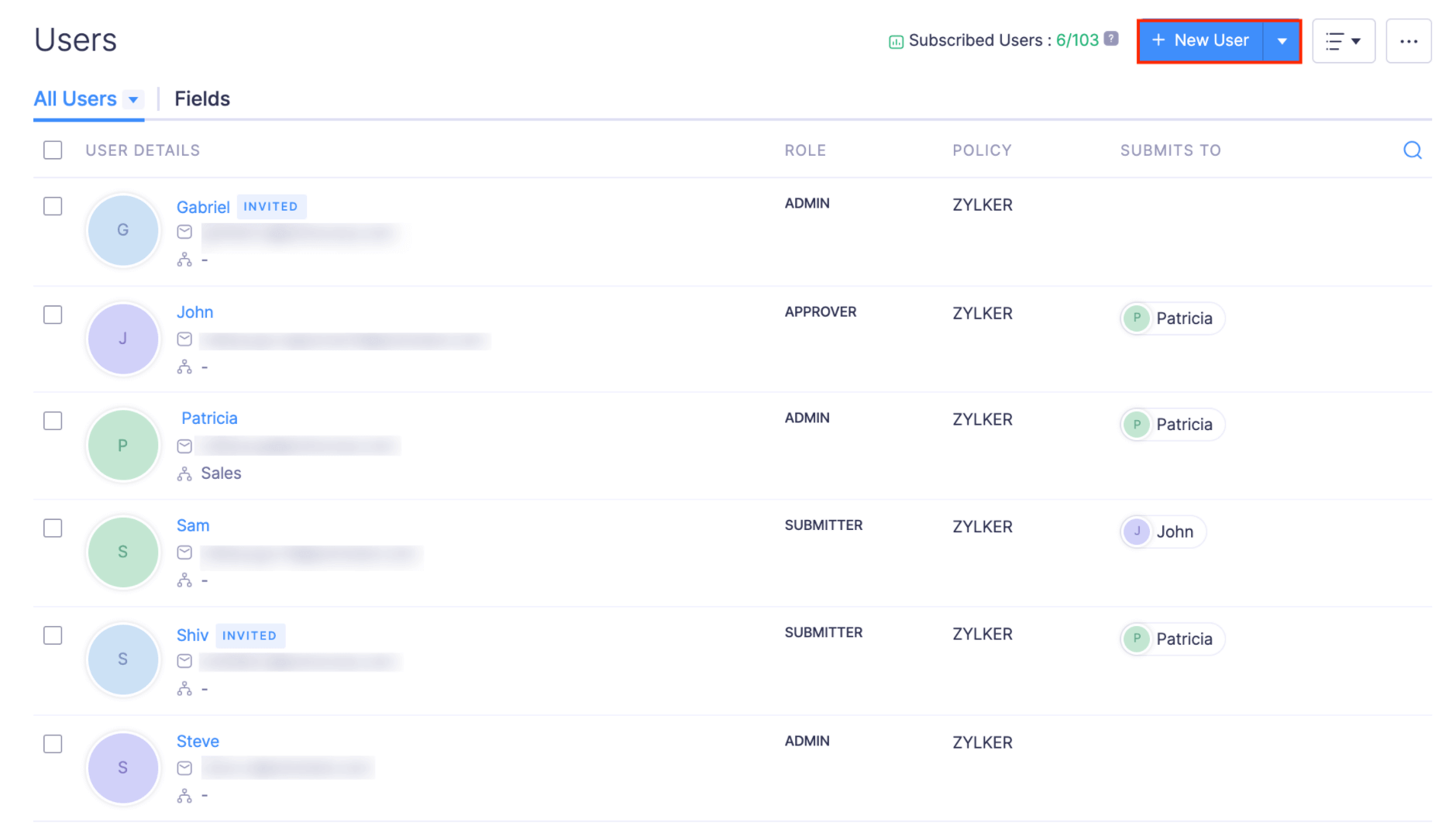
- Insira o Nome , ID do funcionário e Endereço de e-mail do usuário. Selecione o departamento para o usuário no menu suspenso Departamento . Clique no botão Adicionar . Um convite será enviado para o endereço de e-mail do usuário.
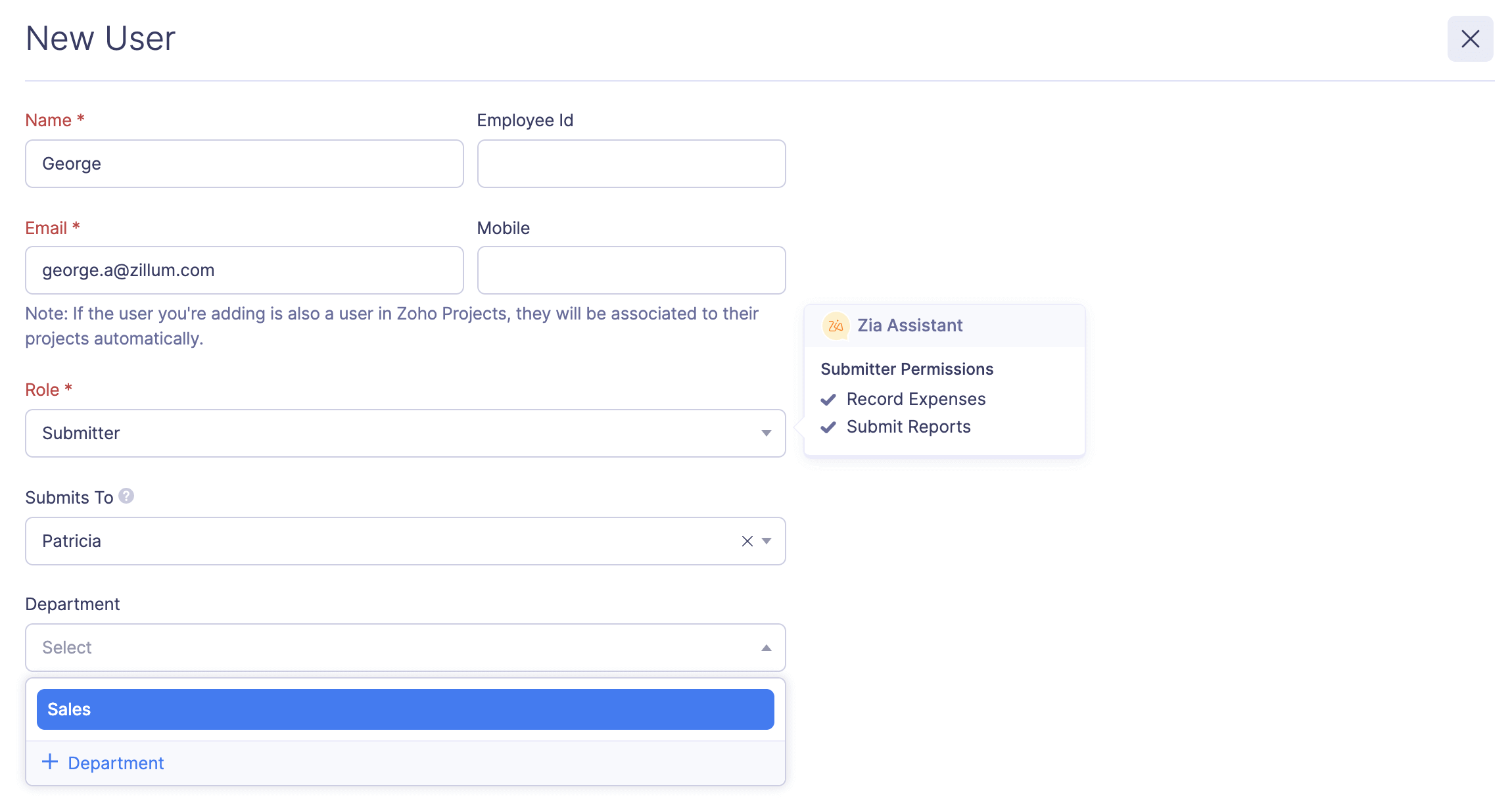
- Se você deseja atribuir o departamento a um usuário que já foi convidado, clique no botão Mais ícone no canto direito do usuário para o qual você deseja atribuir o departamento.
- Selecione Editar .

- Atribua um departamento no menu suspenso Departamento .
- Clique em Salvar . O usuário será atribuído ao departamento selecionado.
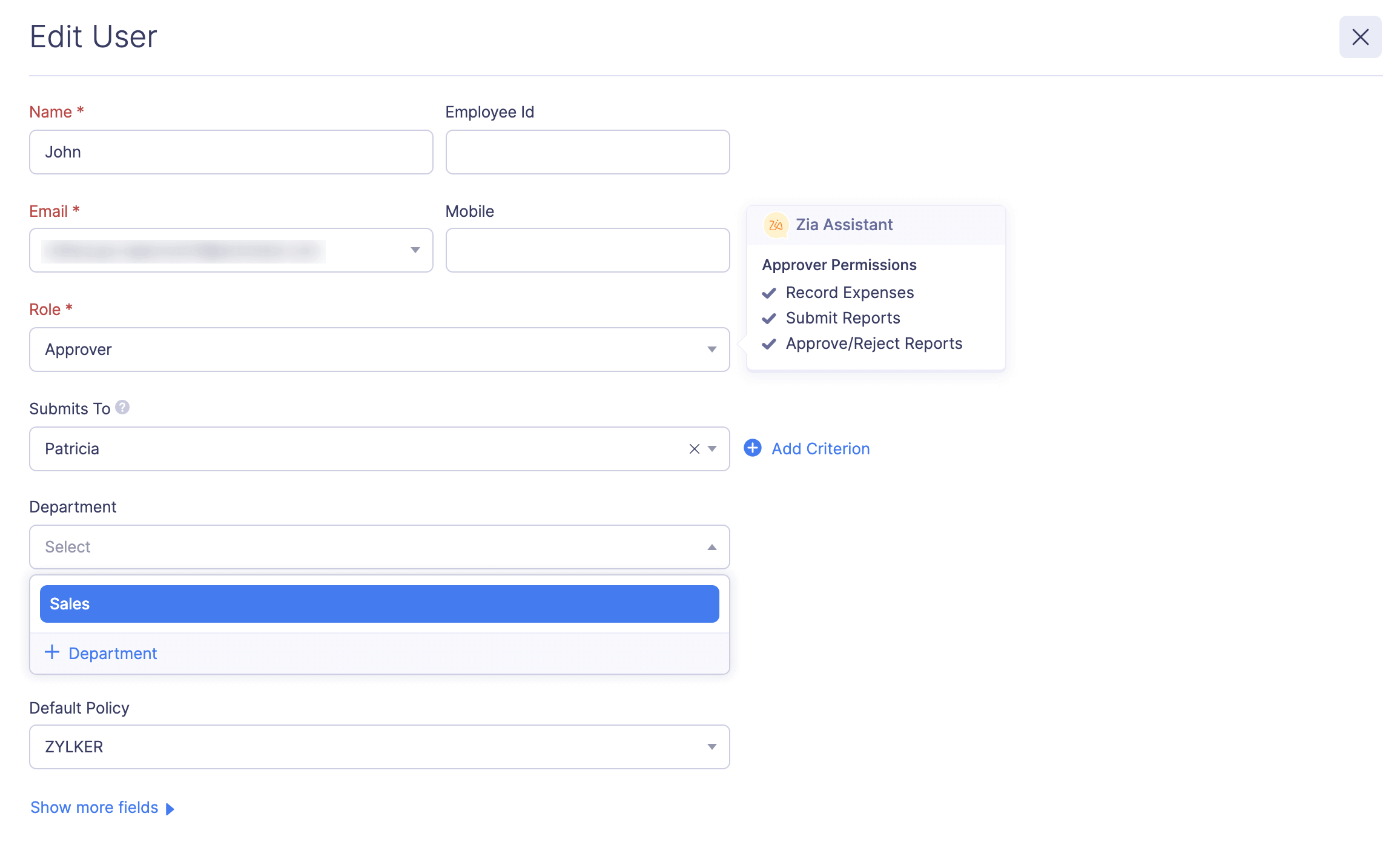
Observação:Se você quiser adicionar usuários a um departamento que não faz parte da sua organização do Zoho Expense:
- Clique em Exibição do administrador .
- Vá para Configurações na barra lateral esquerda.
- Vá para Departamentos > selecione um departamento > clique em + Novo usuário no canto superior direito da página.
- Insira o Nome , a ID do funcionário e o endereço de e-mail do usuário.
- Clique em Adicionar . Um convite será enviado para o endereço de e-mail do usuário. Assim que o usuário aceitar o convite, ele será associado ao respectivo departamento e poderá acessar o Zoho Expense.
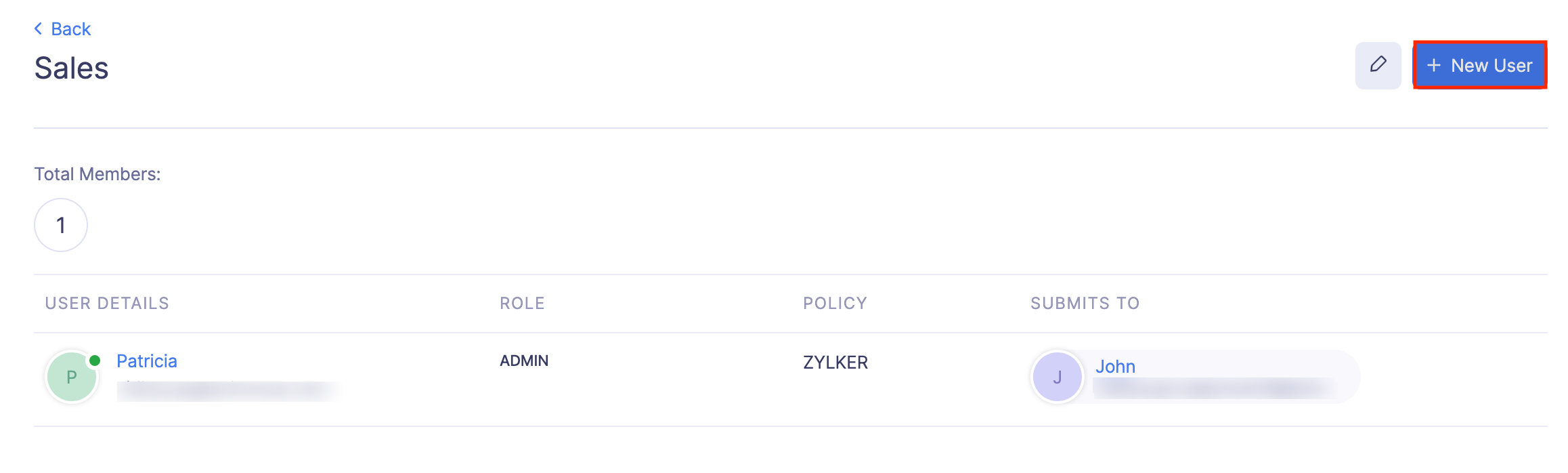
Atribuir departamentos a usuários em massa
Você pode atribuir departamentos a mais de um usuário por vez. Para fazer isso:
- Clique em Exibição do administrador .
- Vá para Configurações na barra lateral esquerda.
(OU)
Clique no botão Ícone de engrenagem no canto superior direito.
- Vá para Usuários em Usuários e Controle .

- Selecione os usuários necessários e clique em Atualização em massa .
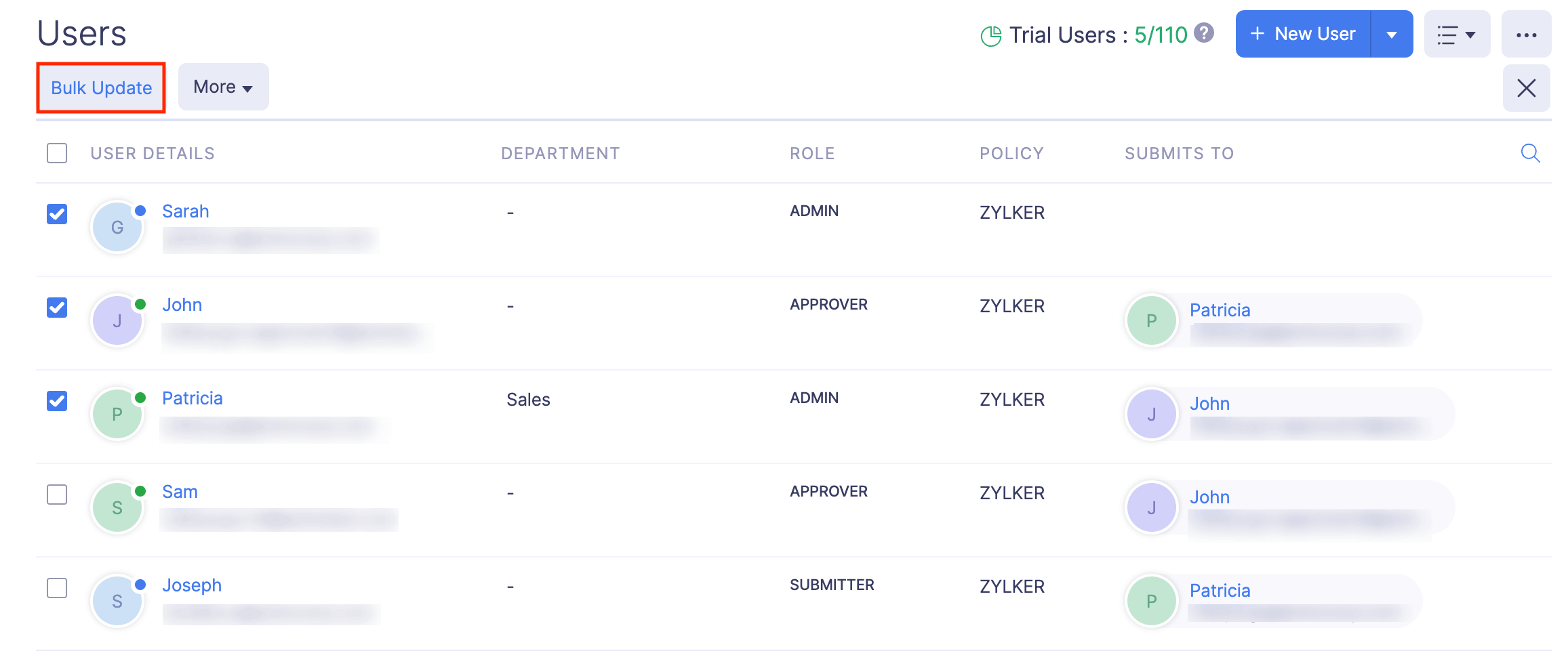
- Selecione um Departamento .
- Clique em Salvar . Todos os usuários serão atribuídos ao departamento selecionado.
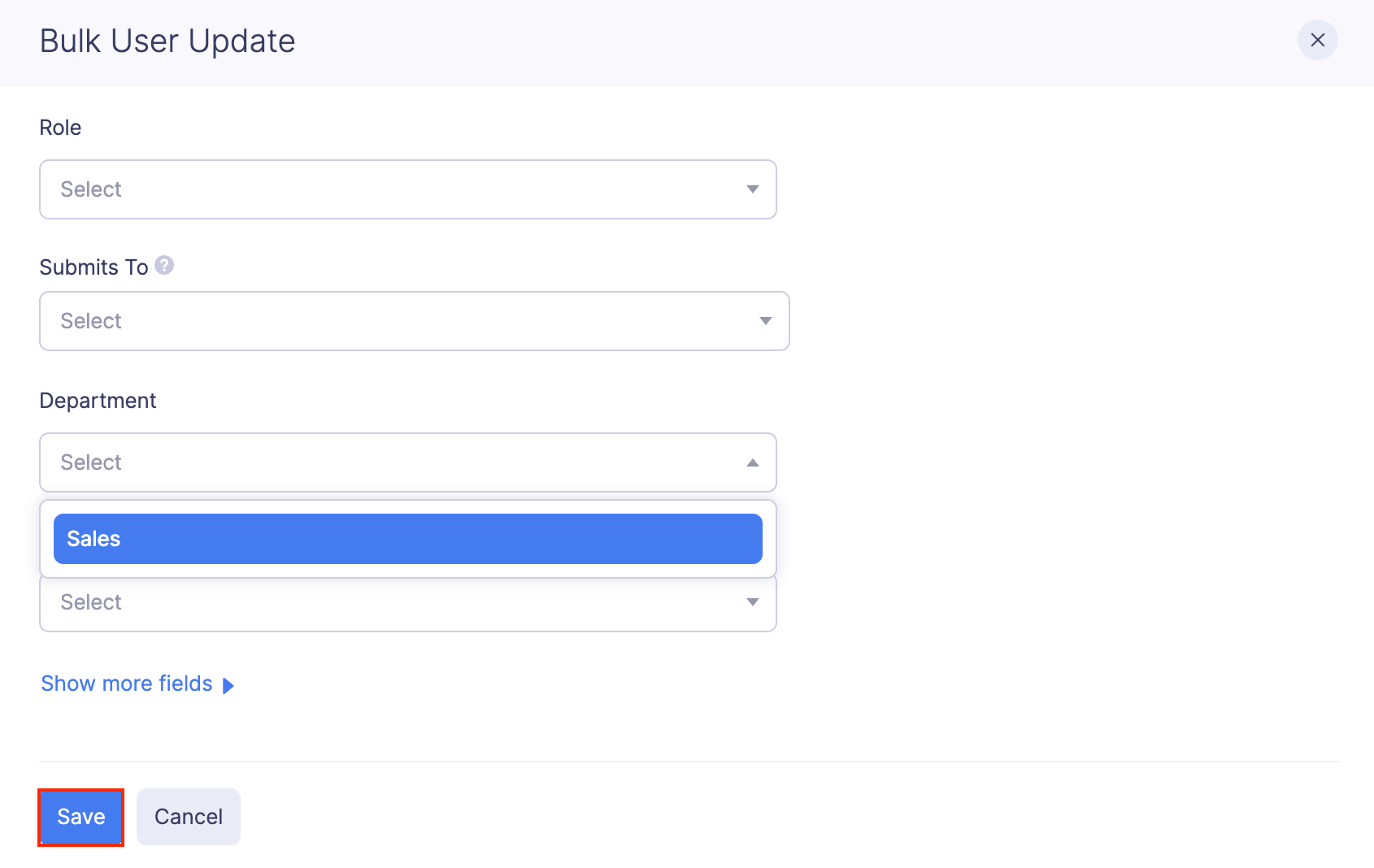
Editar Departamento
Se você quiser fazer alterações no nome do departamento e em outros detalhes, poderá editá-lo. Editar:
- Clique em Exibição do administrador .
- Vá para Configurações na barra lateral esquerda.
(OU)
Clique no botão Ícone de engrenagem no canto superior direito.
- Vá para Departamentos em Usuários e Controle .
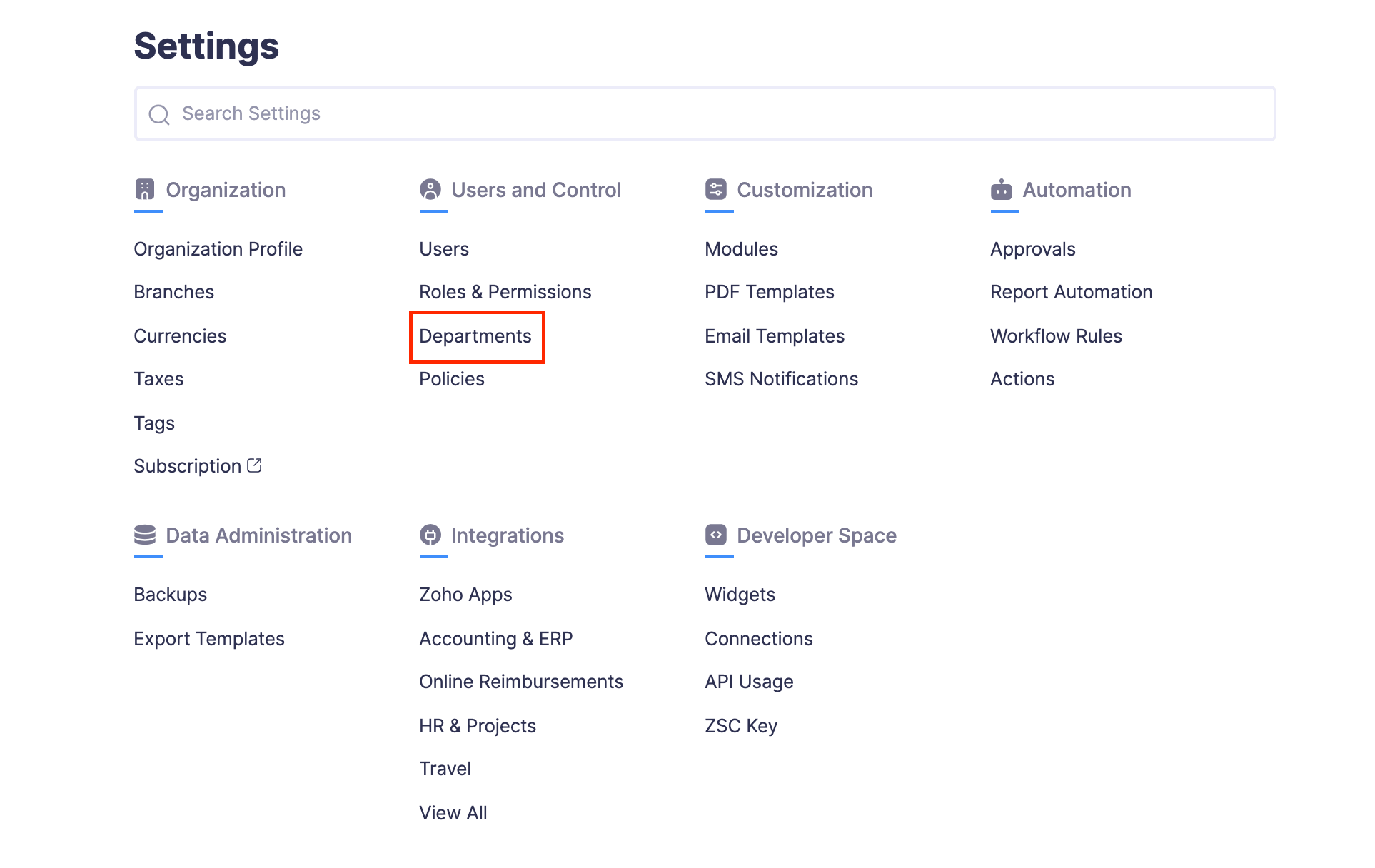
- Passe o mouse sobre o departamento que deseja editar e clique no botão Mais ícone no canto direito do departamento.
- Selecione Editar .
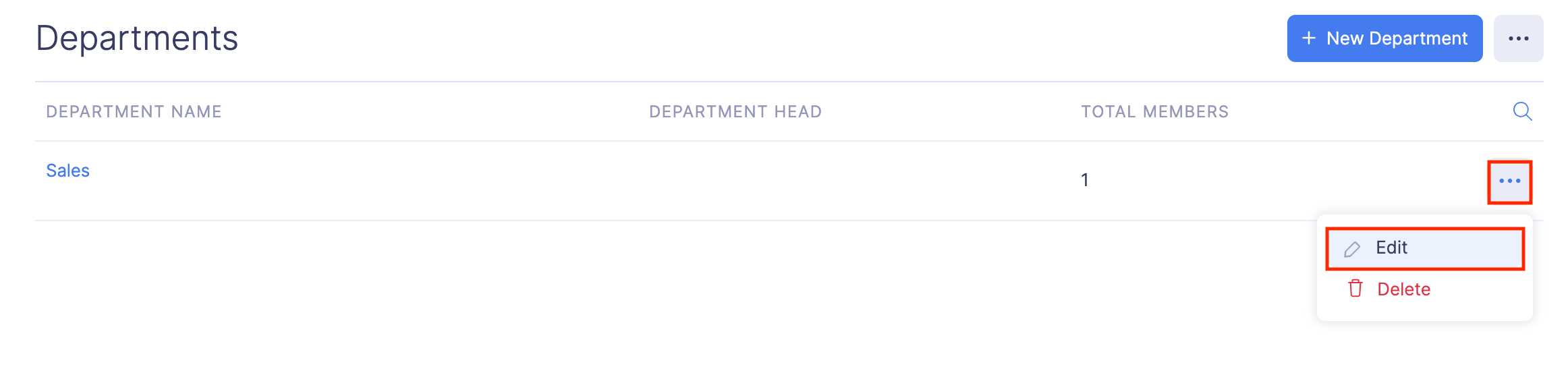
- Faça as alterações necessárias e clique em Salvar . Os detalhes do departamento serão atualizados com novas alterações.
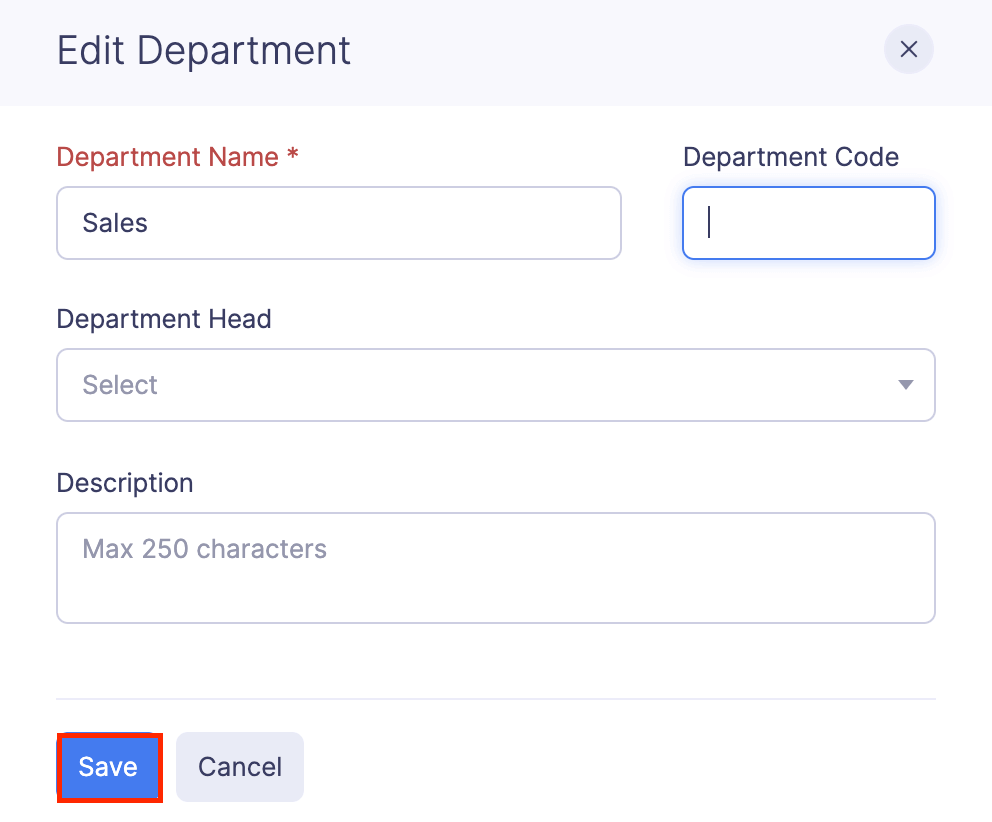
Excluir departamento
Você pode excluir os departamentos que criou no Zoho Expense. No entanto, você não pode excluir os departamentos que já estão atribuídos aos usuários. Em vez disso, você pode editar os usuários , remover o departamento associado dos usuários e excluir o departamento.
Para deletar um departamento:
- Clique em Exibição do administrador .
- Vá para Configurações na barra lateral esquerda.
(OU)
Clique no botão Ícone de engrenagem no canto superior direito.
- Vá para Departamentos em Usuários e Controle .
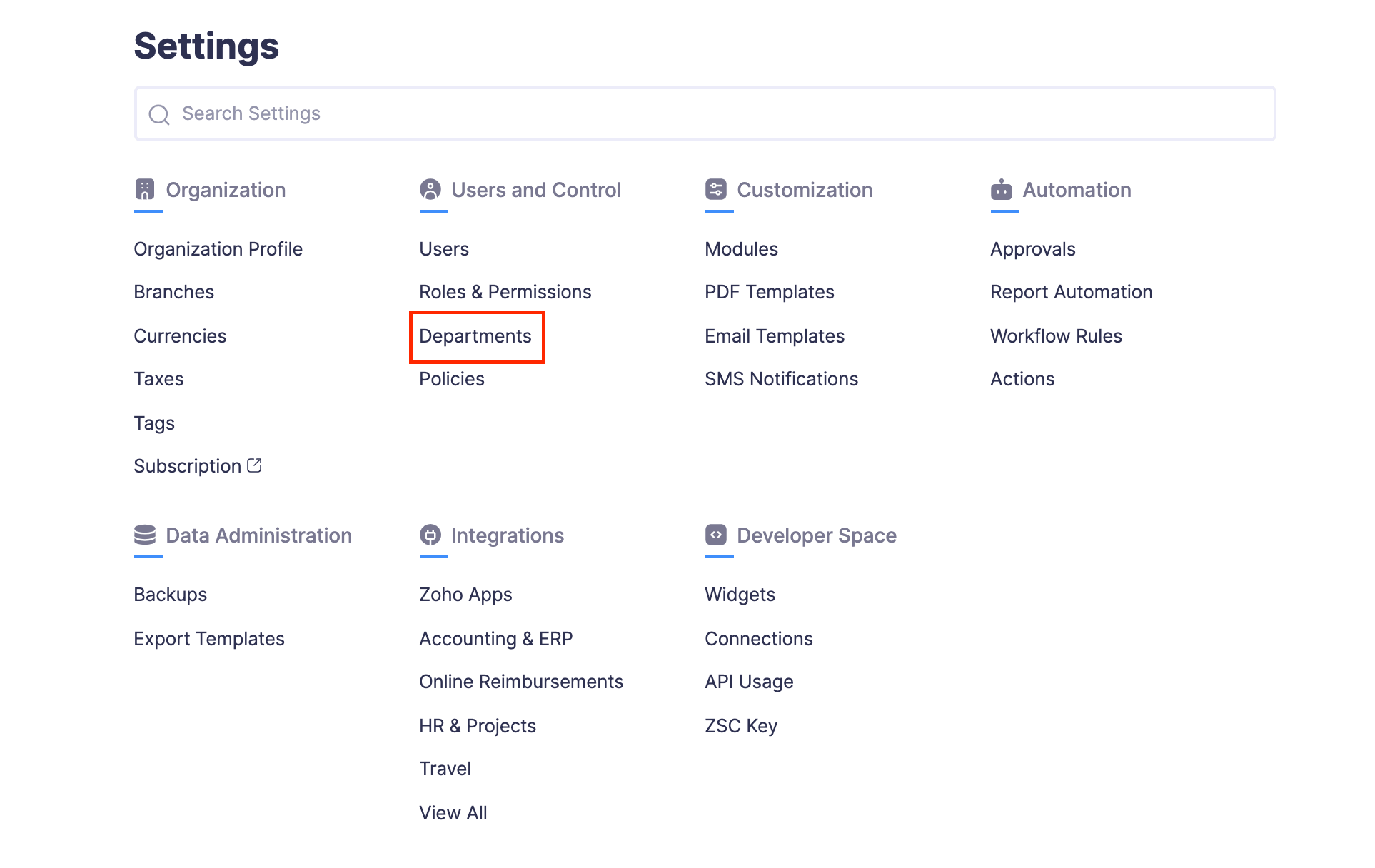
- Passe o mouse sobre o departamento que deseja excluir e clique no botão Mais ícone no canto direito desse departamento.
- Selecione Excluir .

- No pop-up que se abre, clique em Excluir para excluir o departamento.