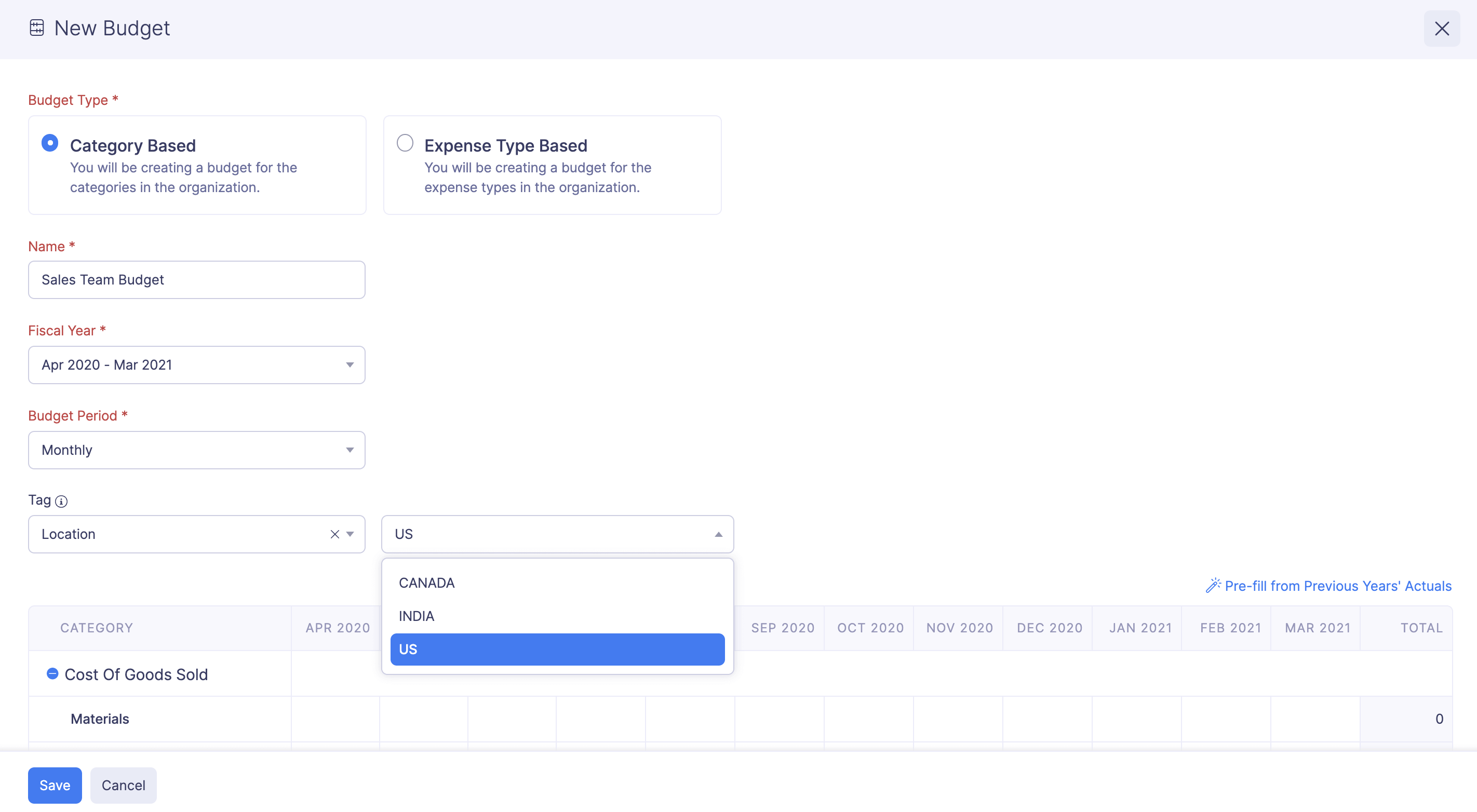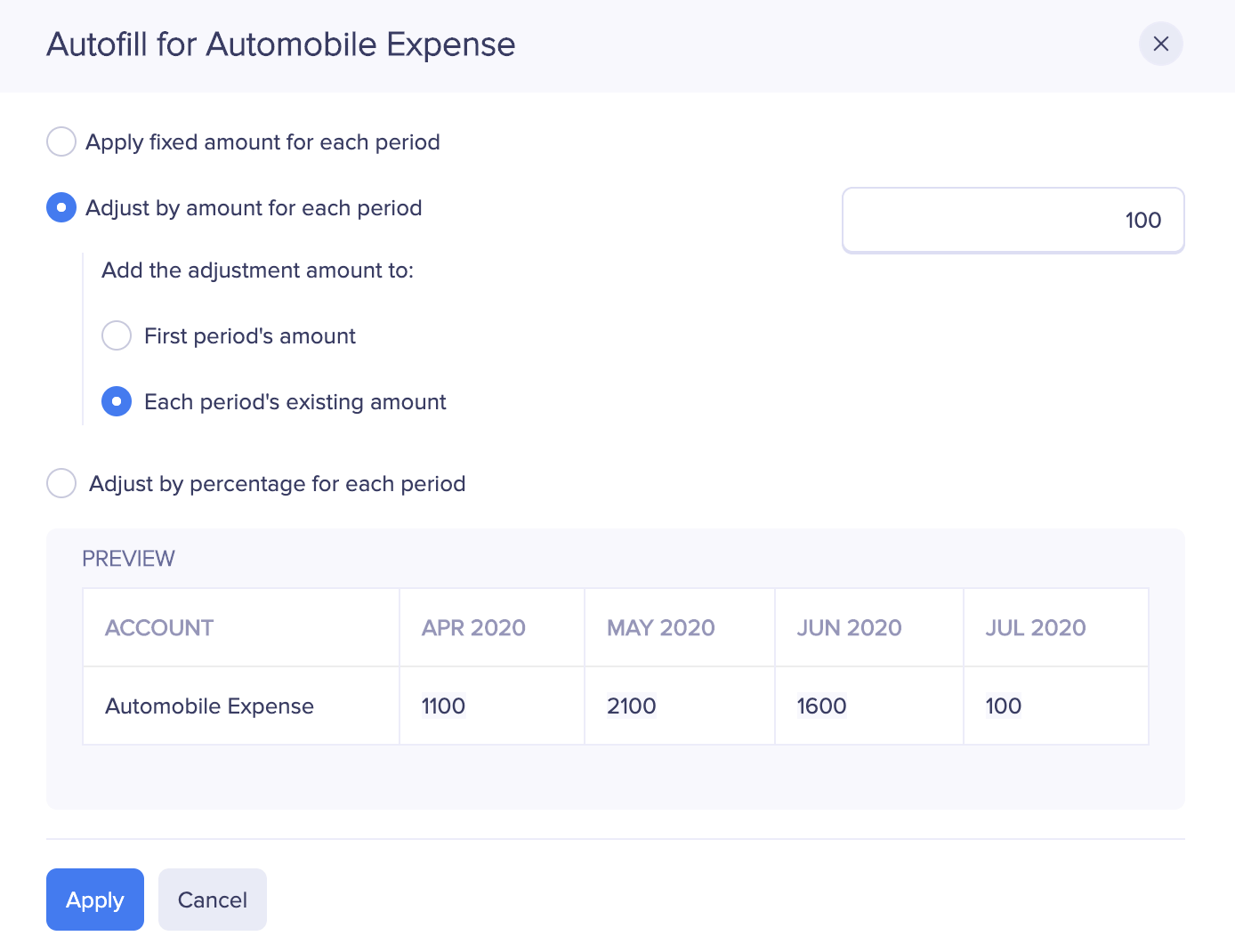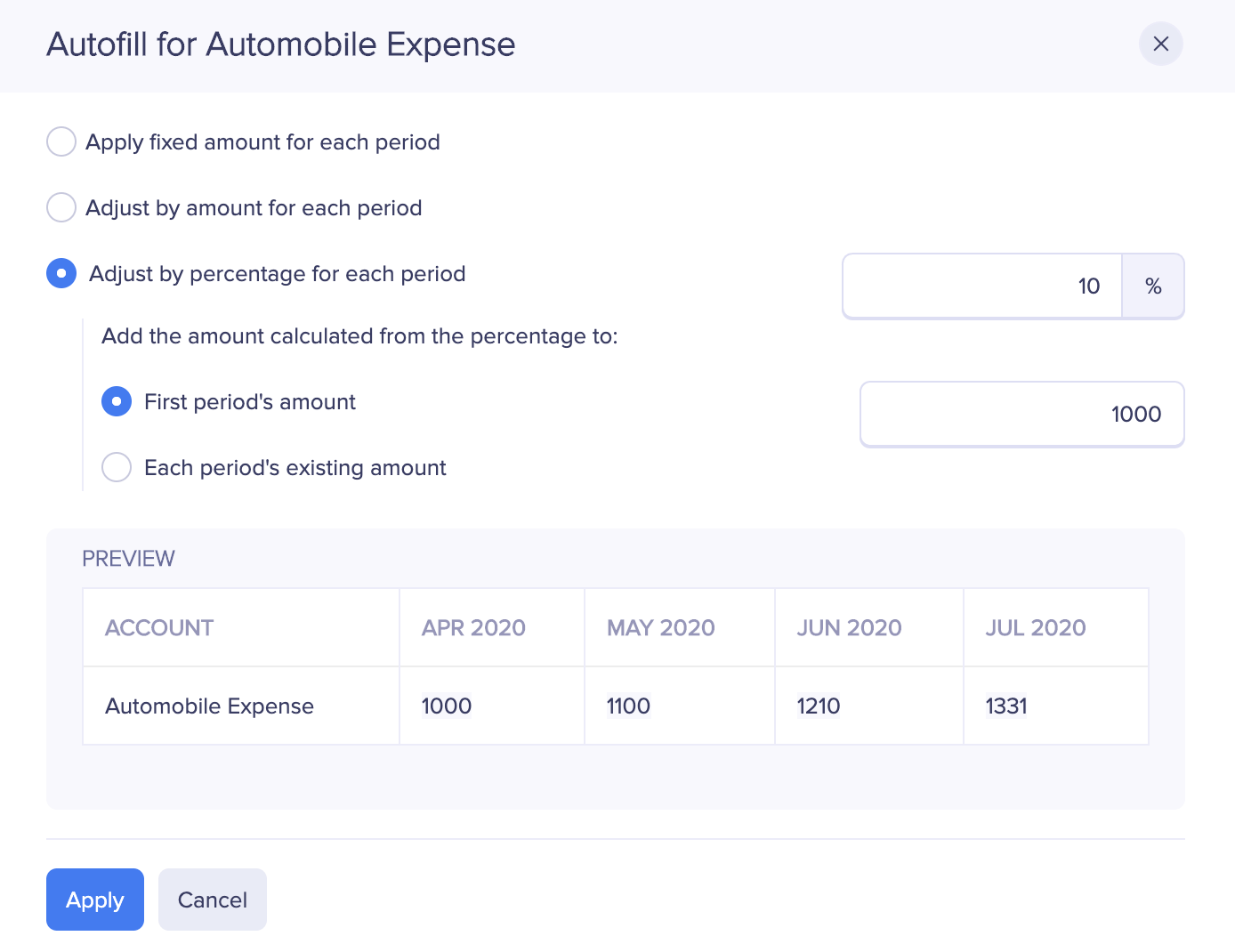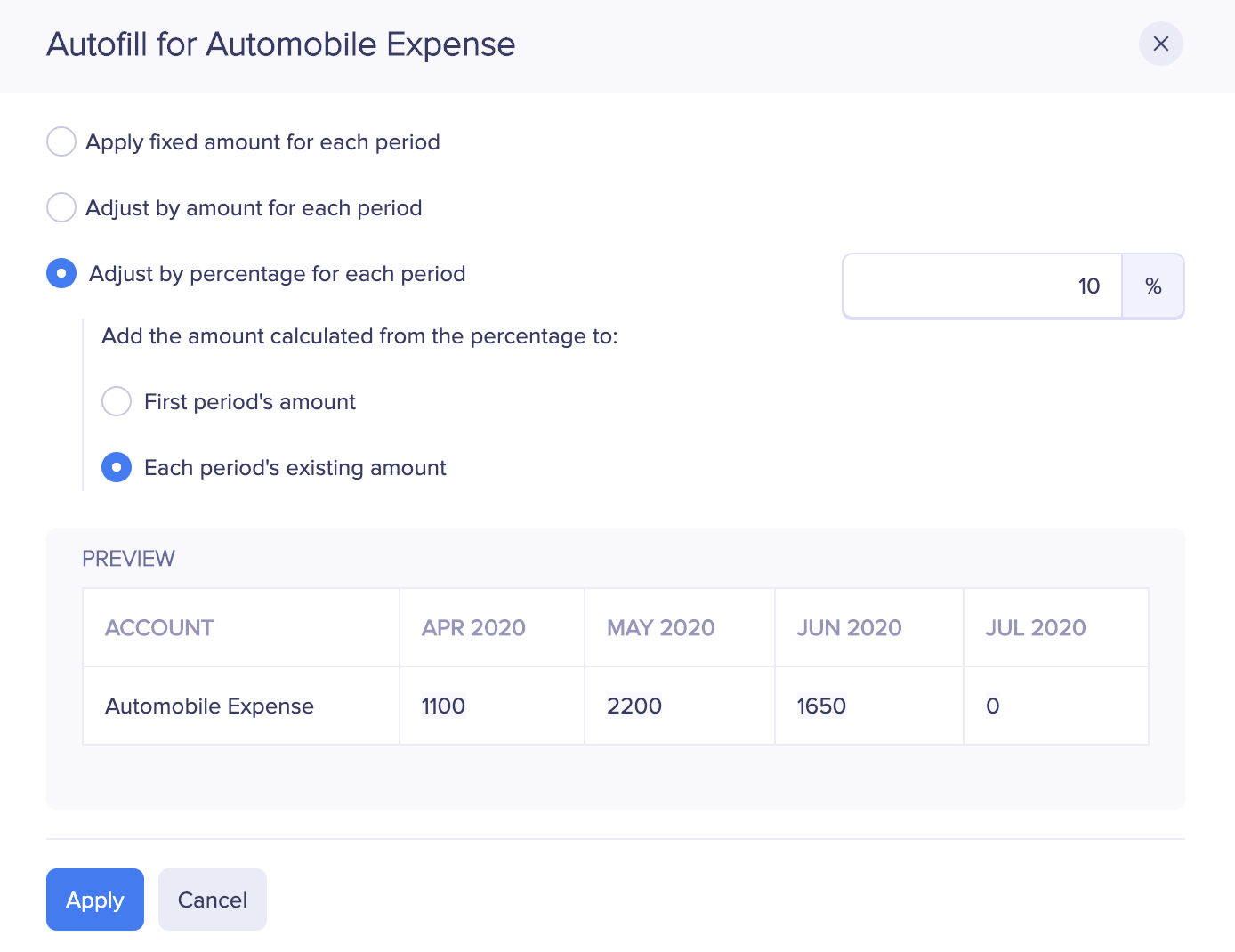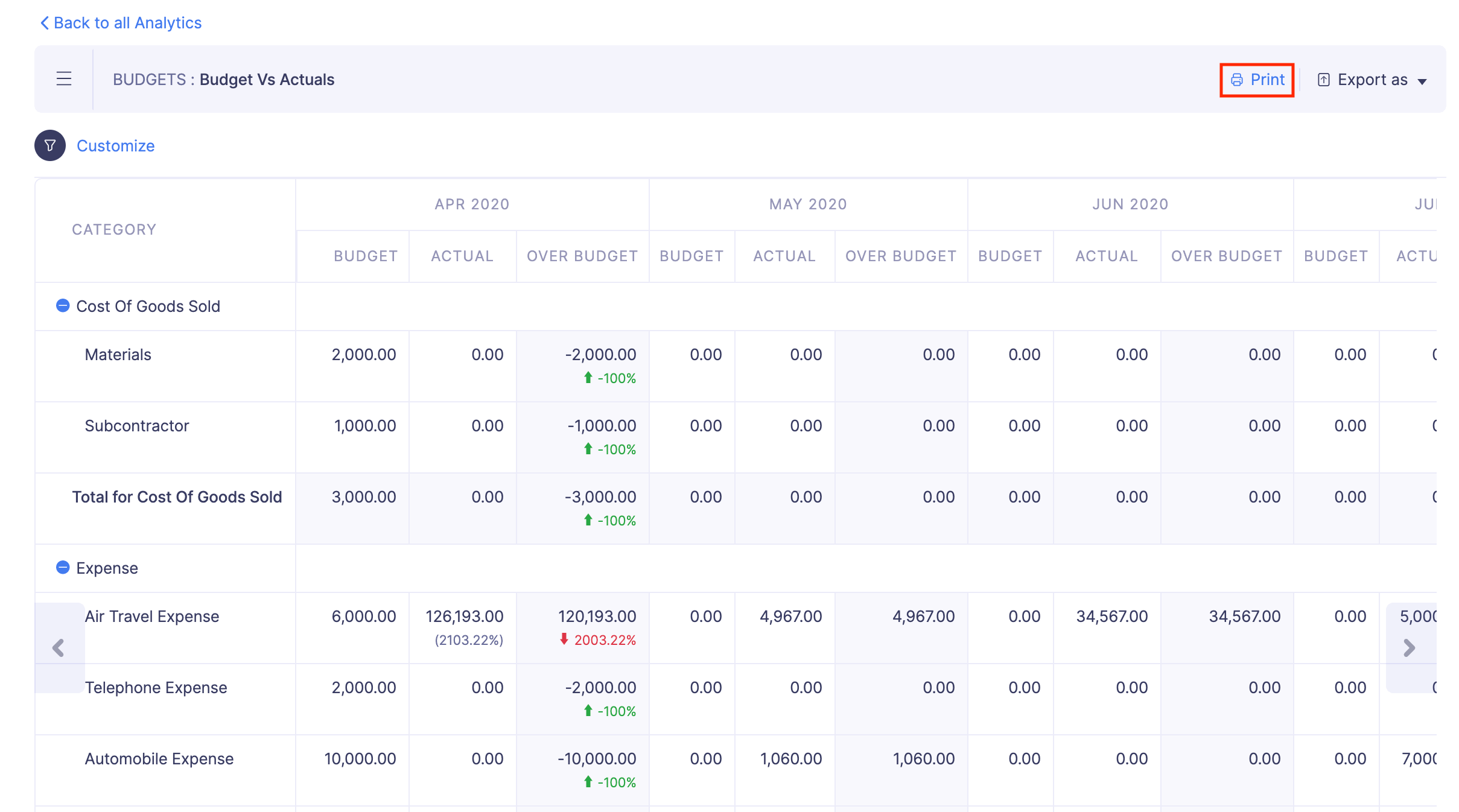Orçamentos
As empresas alocam orçamentos para ter controle sobre seus gastos. No entanto, é provável que os gastos do seu negócio (conhecidos como reais) sejam diferentes do orçamento que você definiu inicialmente. Portanto, é importante que você saiba como seus valores reais variam de seu orçamento para otimizar seus orçamentos futuros.
O orçamento no Zoho Expense permite que você defina orçamentos e saiba como sua empresa e seus usuários estão gastando. Além disso, você pode comparar seu orçamento com os gastos reais de sua empresa usando relatórios perspicazes e tomar decisões financeiras informadas.
Você pode criar orçamentos para toda a organização ou usuários específicos mensalmente, trimestralmente, semestralmente ou anualmente. Vejamos um exemplo para entender isso melhor.
Digamos que John, o gerente financeiro, gostaria de manter as despesas de hospedagem sob controle enquanto seus funcionários fazem viagens de negócios. Nesse caso, John pode definir um orçamento para a categoria Hospedagem para toda a organização em um mês específico e compará-lo com o valor real gasto durante o mês. Isso o ajudará a decidir um orçamento para o mês subsequente. Além disso, John pode configurar alertas de aviso e bloqueio para alertar os usuários sobre o esgotamento do valor do orçamento.
No cenário acima, o subsídio que John deseja fornecer para cada funcionário difere de acordo com a hierarquia. Assim, John pode configurar diferentes orçamentos com base na hierarquia dos funcionários. Além disso, John pode configurar orçamentos para usuários específicos com base no subsídio que pode ser fornecido a eles.
Crie orçamentos para sua organização
Para criar um orçamento para sua organização:
- Clique em Exibição do administrador .
- Vá para Orçamentos na barra lateral esquerda.
- Clique em + Novo Orçamento no canto superior direito da tela.
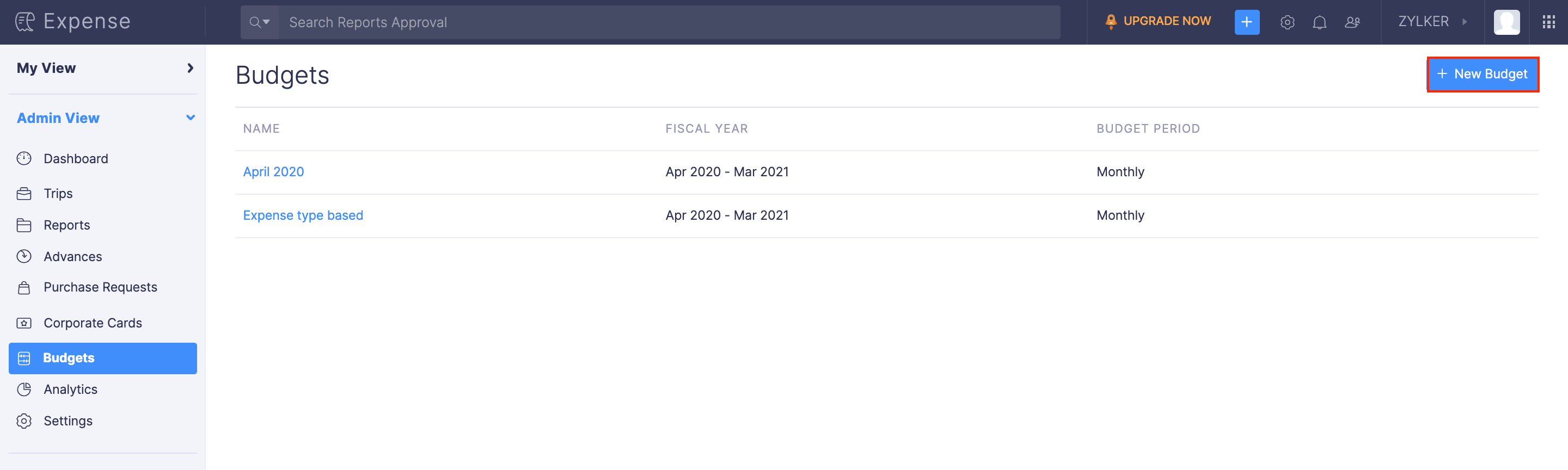
Você pode criar dois tipos de orçamentos no Zoho Expense:
- Orçamentos baseados em categorias
Você pode criar orçamentos para as categorias em sua organização. Por exemplo, você pode criar e alocar orçamentos para despesas com automóveis, refeições e entretenimento, combustível e quilometragem e outras categorias. - Orçamentos baseados em tipos de despesas
Da mesma forma, você também pode criar orçamentos para os tipos de despesas que compõem as categorias de sua organização. Por exemplo, você pode criar orçamentos para o tipo de despesa chamado Viagem. O tipo Despesa de viagem pode incluir todas as suas categorias relacionadas a viagens, como despesas de viagem, despesas com automóveis e estacionamento.
- Orçamentos baseados em categorias
- Selecione o tipo de orçamento preferido.
- Depois de selecionar o tipo de orçamento, você pode inserir outros detalhes.
Insira os seguintes detalhes na página de criação do orçamento:
CAMPO DESCRIÇÃO Nome Insira um nome para identificar seu orçamento. Tipo de orçamento Selecione se o orçamento será baseado em categoria ou tipo de despesa. Ano fiscal Selecione o ano fiscal para o qual você gostaria de criar um orçamento. Período Orçamentário Selecione um período para o seu orçamento. O período orçamentário pode ser mensal, trimestral, semestral ou anual. Calcular orçamento para gastos marcados:
Você pode associar tags aos seus orçamentos. Ao associar um tag a um orçamento, apenas as despesas associadas a esse tag serão incluídas para o cálculo dos reais (o valor real gasto em despesas). Por exemplo, quando você associa uma tag de localização a um orçamento, pode definir orçamentos com base na localização e comparar os valores reais com o orçamento para as despesas incorridas nesse local. Para fazer isso:Clique em Criar este orçamento para uma tag específica .
- Em seguida, você pode inserir os valores do orçamento inserindo-os manualmente , preenchendo-os previamente com base nos valores reais do ano anterior ou preenchendo automaticamente os valores do orçamento .
- Clique em Salvar . Um novo orçamento será criado.
Crie orçamentos para seus usuários
Você também pode criar orçamentos para usuários individuais em sua organização. Este recurso está disponível apenas nos planos pagos do Zoho Expense.
Para criar um orçamento para um usuário:
- Clique em Exibição do administrador .
- Clique no Ícone de engrenagem no canto superior direito.
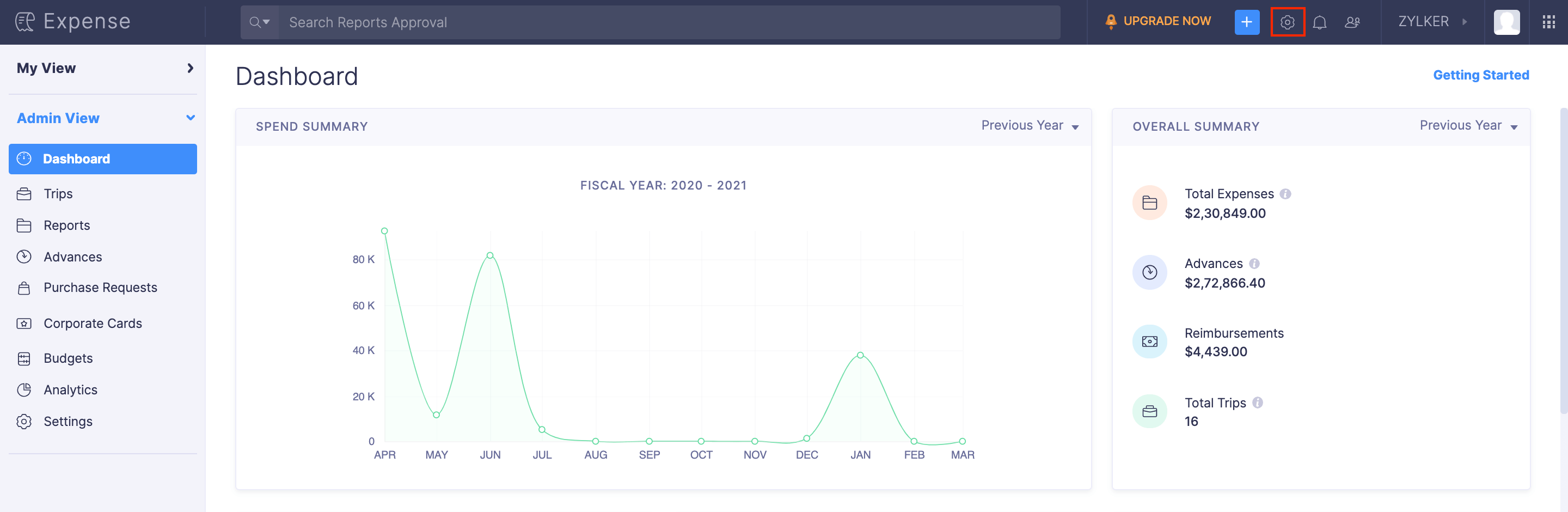
- Clique em Usuários em Usuários e Controle .
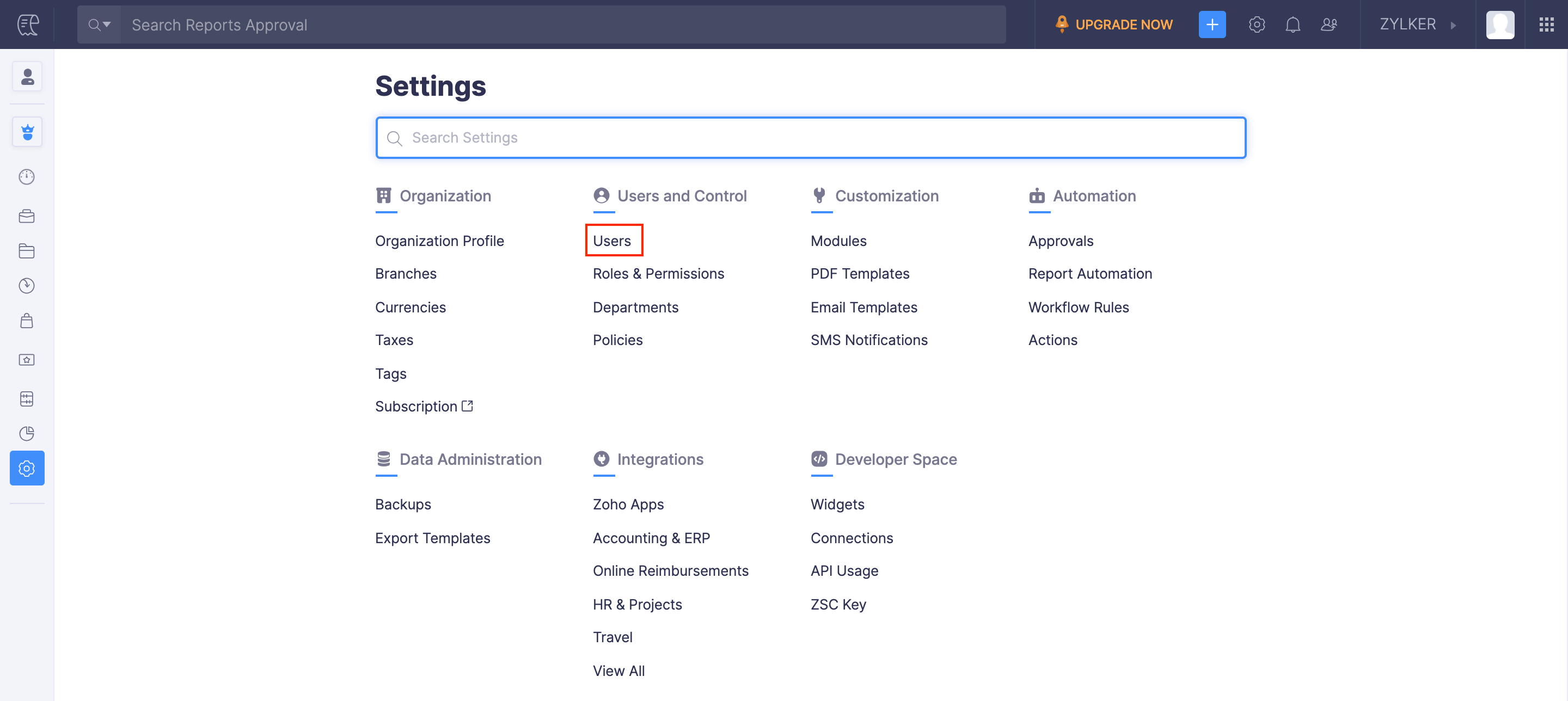
- A lista de usuários em sua organização será exibida. Clique no usuário para o qual deseja criar um orçamento.
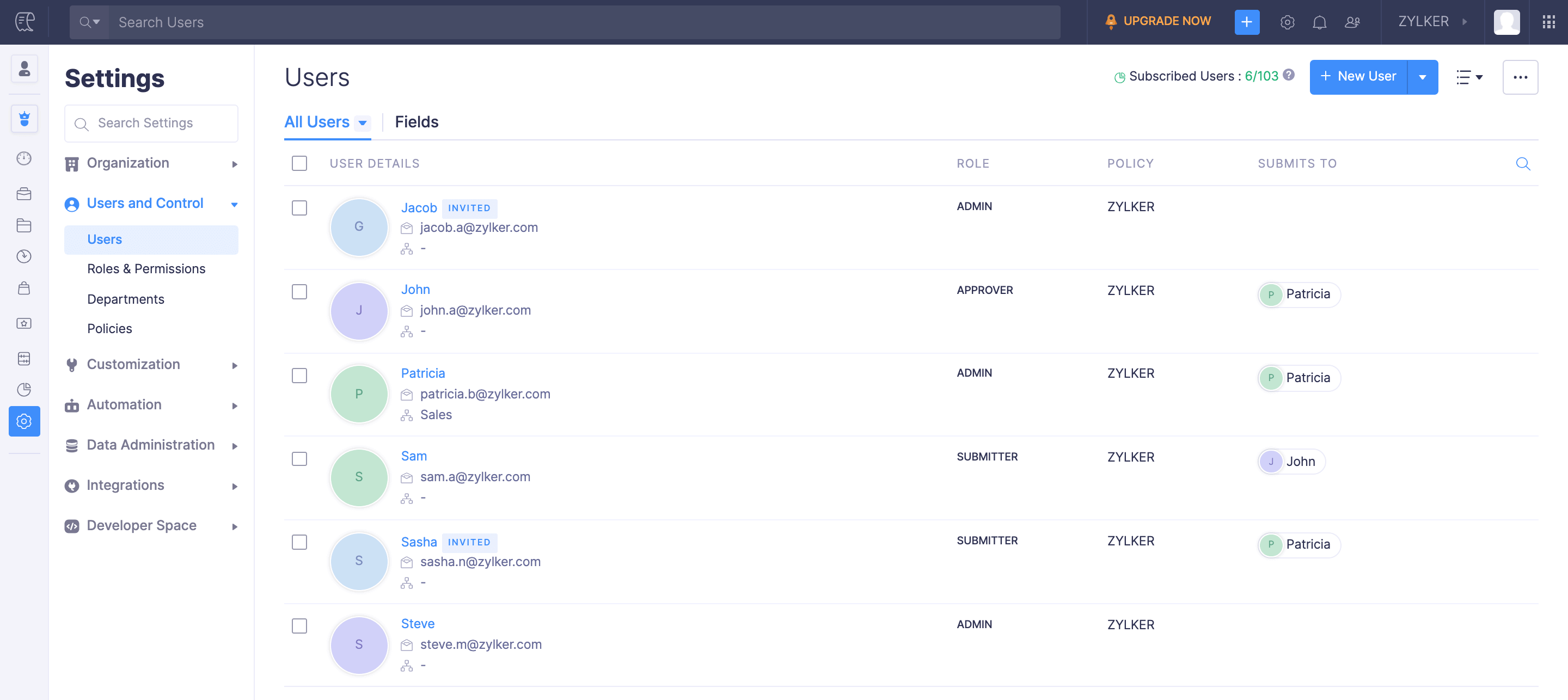
- Navegue até a guia Orçamentos . Clique em + Novo Orçamento.
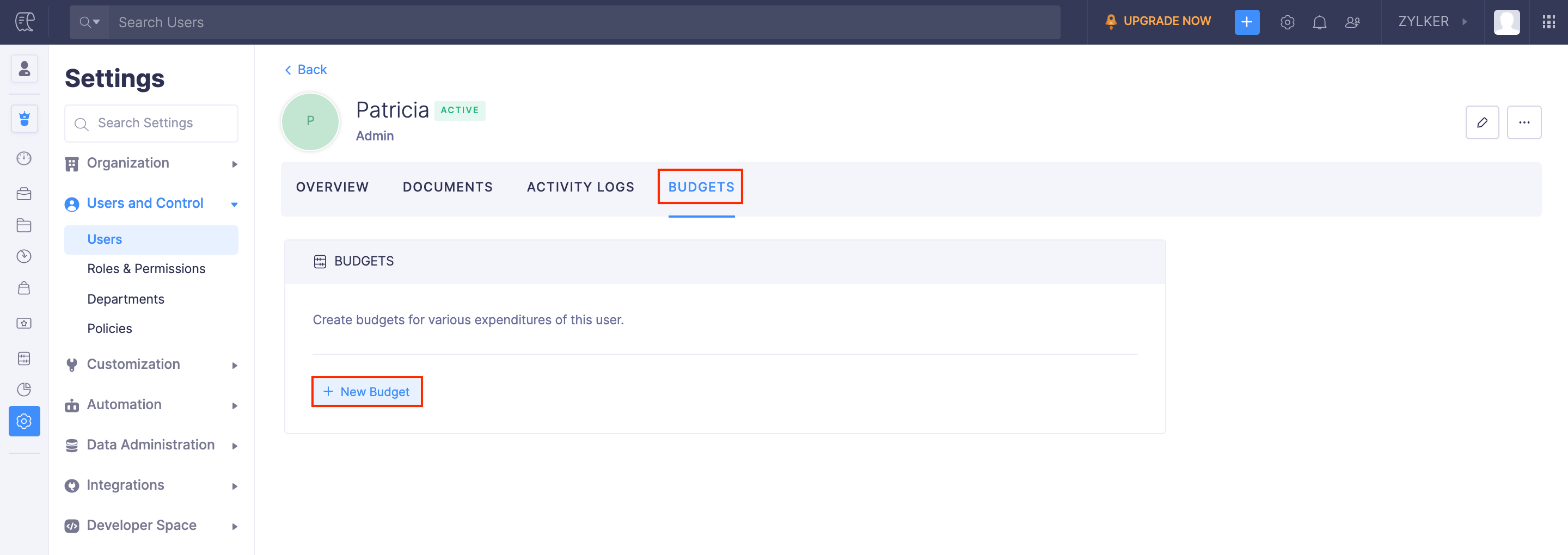
Você pode criar dois tipos de orçamentos para seus usuários no Zoho Expense:
- Orçamentos baseados em categorias Você pode criar e alocar orçamentos para seus usuários com base nas categorias de sua organização. Por exemplo, você pode criar e alocar orçamentos para as despesas com automóveis, refeições e entretenimento de seus funcionários, despesas com combustível e quilometragem e outras categorias.
- Orçamentos baseados em tipos de despesas Da mesma forma, você também pode criar e alocar orçamentos para seus usuários com base nos tipos de despesas que compõem as categorias em sua organização. Por exemplo, você pode criar orçamentos para o tipo de despesa chamado Viagem, que incluirá as categorias de seus funcionários relacionadas a viagens, como despesas de viagem, despesas com automóveis e estacionamento.
- Selecione o tipo de orçamento preferido.
- Depois de selecionar o tipo de orçamento, você pode inserir outros detalhes.
- Insira os seguintes detalhes na página de criação do orçamento:
CAMPO DESCRIÇÃO Ano fiscal Selecione o ano fiscal para o qual você gostaria de criar um orçamento. Período Orçamentário Selecione um período para o seu orçamento. O período orçamentário pode ser mensal, trimestral, semestral ou anual.
- Insira os seguintes detalhes na página de criação do orçamento:
- Em seguida, você pode inserir os valores do orçamento inserindo-os manualmente , preenchendo-os previamente com base nos valores reais do ano anterior ou preenchendo automaticamente os valores do orçamento .
- Clique em Salvar .

Maneiras de inserir valores de orçamento
A seguir estão as maneiras pelas quais você pode inserir os valores para o seu orçamento:
- Insira-os manualmente
- Pré-preenchimento com base nos dados reais dos anos anteriores
- Valor do orçamento de preenchimento automático
Insira-os manualmente
Se desejar inserir o orçamento manualmente, você pode inserir os valores nos campos, ao lado das respectivas categorias de despesas.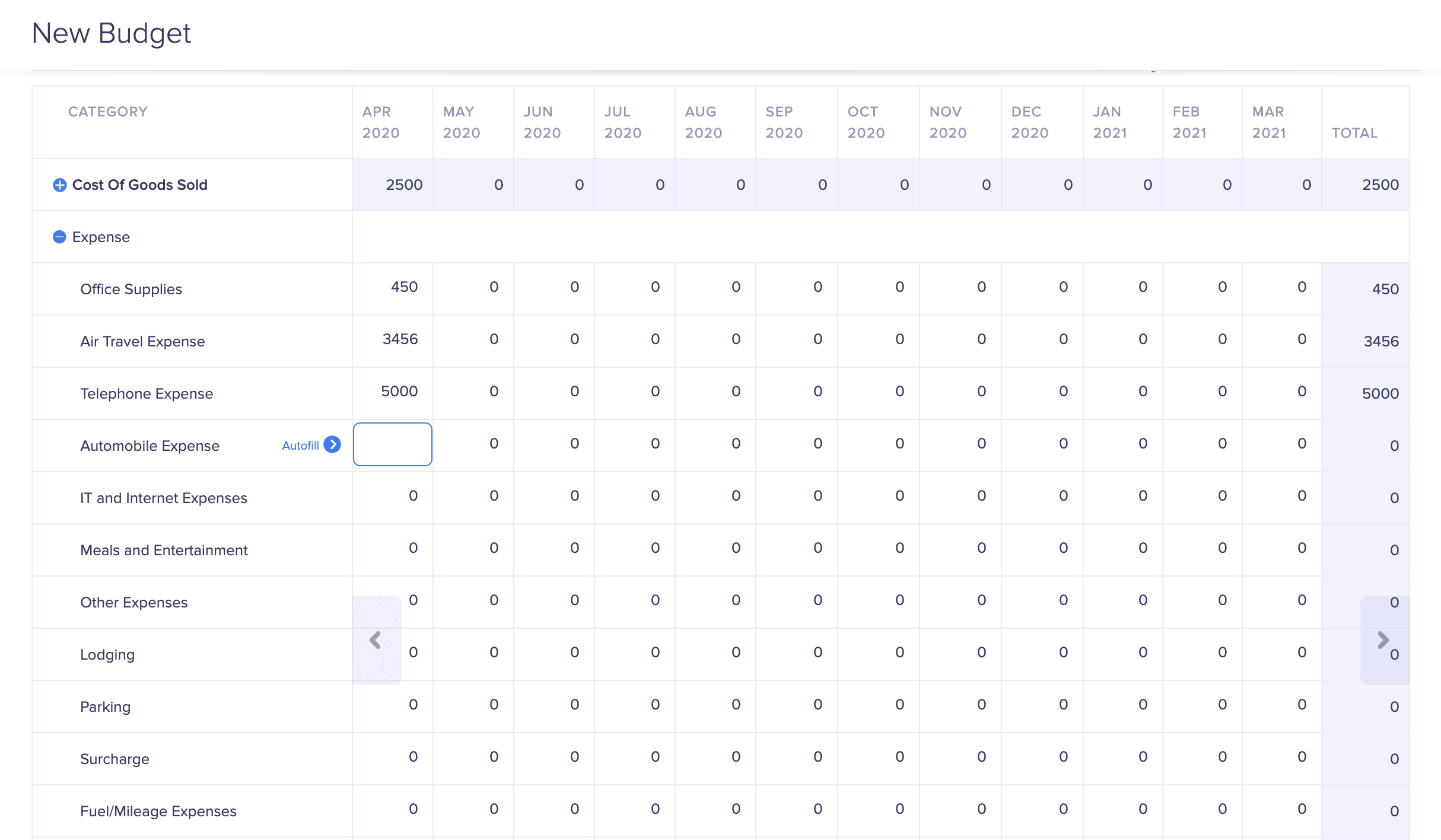
Pré-preenchimento com base nos dados reais dos anos anteriores
Se você deseja criar um orçamento com base em uma das despesas comerciais do ano anterior, pode fazer isso no Zoho Expense.
- Clique em Pré-preenchimento de dados reais dos anos anteriores .
- Selecione um ano anterior.
- Clique em Preencher .
- Clique em Salvar .
As despesas reais daquele ano serão preenchidas como o valor do orçamento.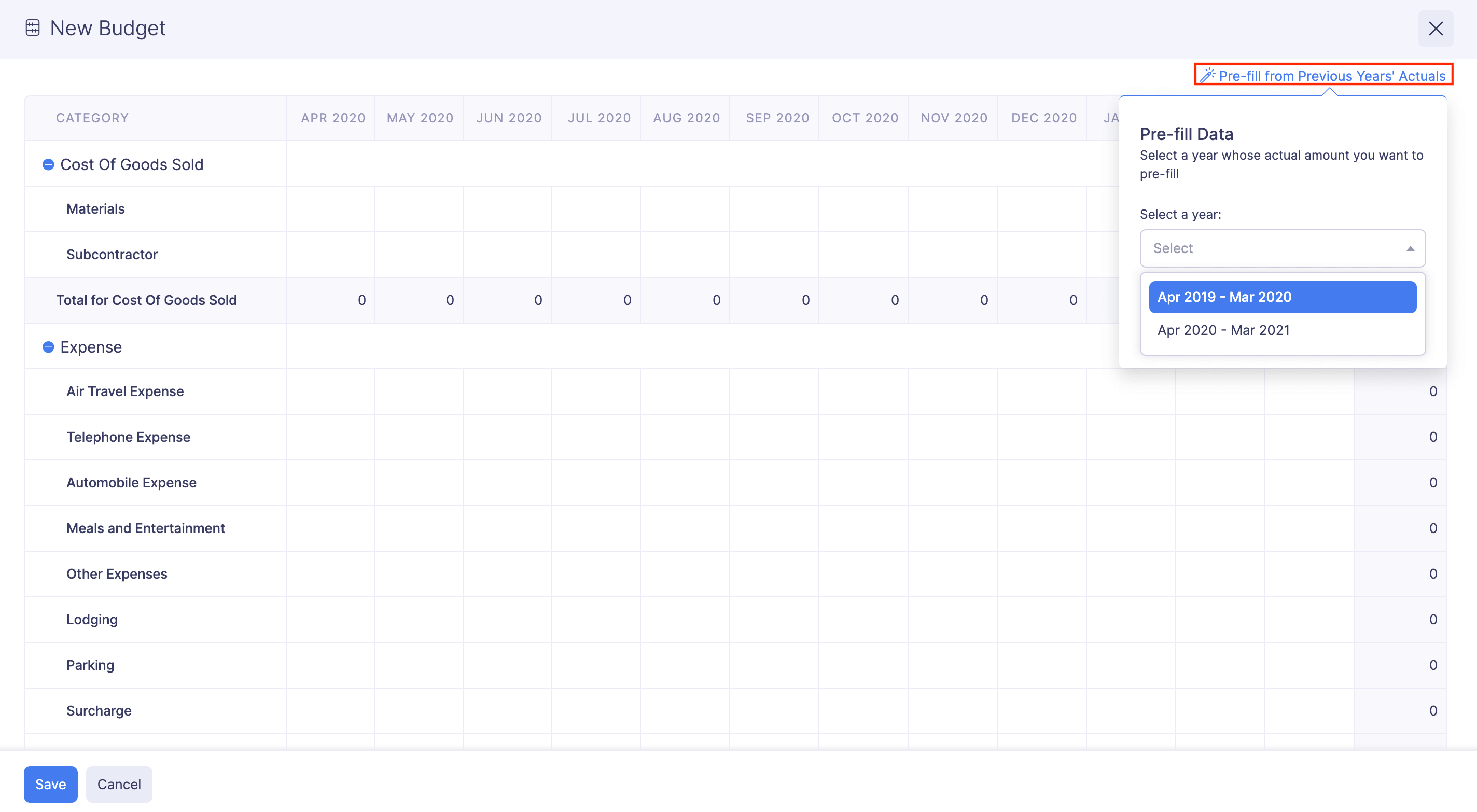
Valor do orçamento de preenchimento automático
Em vez de inserir o valor para cada categoria ou tipo de despesa individualmente, basta inserir o valor do primeiro período e optar por preencher automaticamente os valores dos períodos subsequentes (mensal, trimestral ou semestral).
Para preencher automaticamente o valor:
- Passe o mouse sobre uma categoria ou tipo de despesa e clique na opção Preenchimento automático ao lado dela.
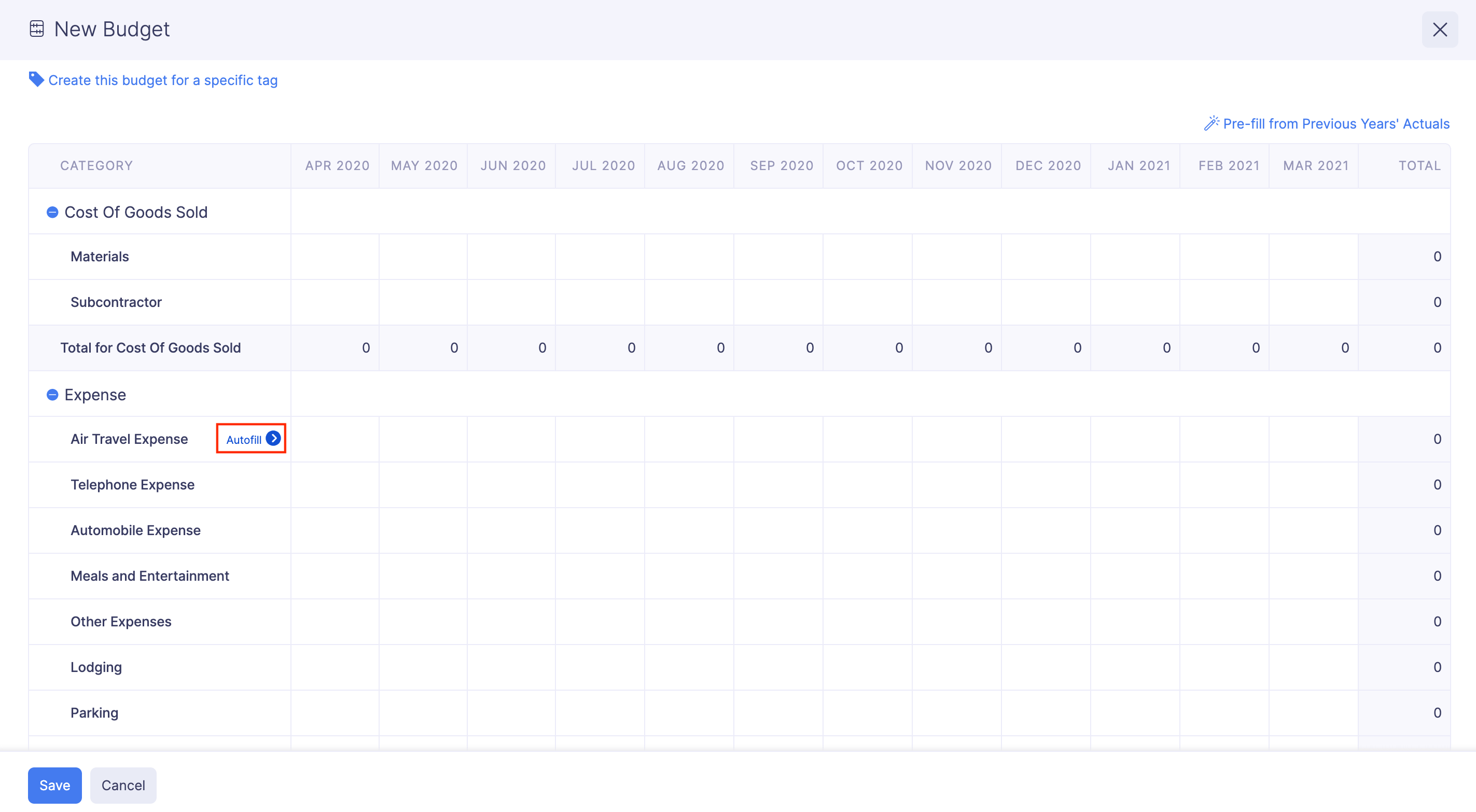
- Digite o valor inicial .
- Escolha um critério para o preenchimento automático. Você poderá visualizar o orçamento que preencheu automaticamente com base nos critérios escolhidos.
- Clique em Aplicar .
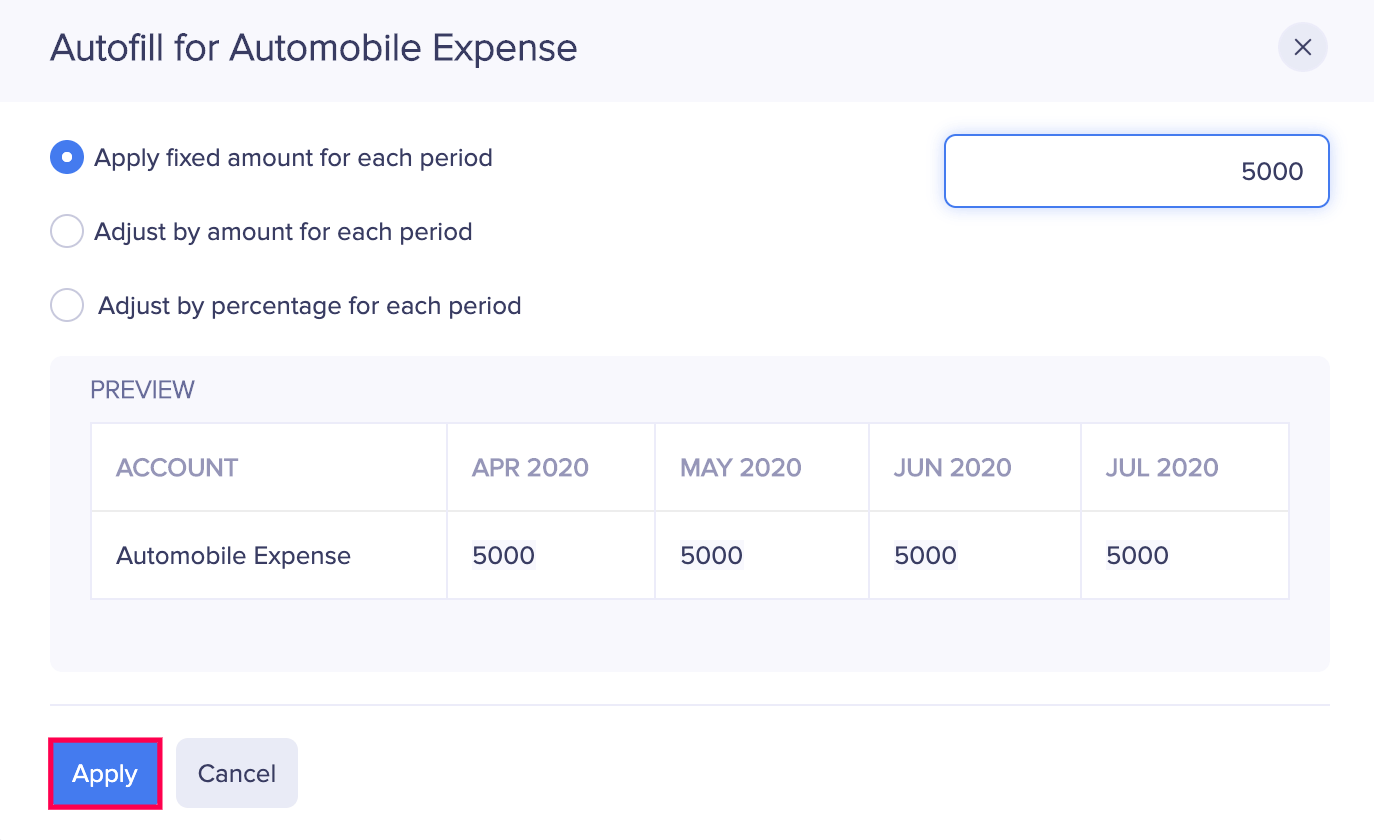
Você pode preencher automaticamente os valores do orçamento para os períodos subsequentes com base no valor do primeiro período e em qualquer um dos seguintes critérios{#autofill-criteria}:
- Aplicar um valor fixo para cada período
- Ajuste por valor para cada período
- Ajuste por porcentagem para cada período
Pré-Requisito:
- Você não poderá preencher automaticamente as categorias de despesas se tiver escolhido um orçamento anual.
- Você pode criar apenas um orçamento para um ano fiscal.
Preenchimento automático aplicando um valor fixo para cada período
Se a categoria ou tipo de despesa for projetado para incorrer no mesmo valor de despesa para cada período em seu orçamento, você poderá selecionar esta opção. Você terá que inserir um valor fixo para o período inicial. Os períodos subsequentes serão preenchidos automaticamente com o valor inicial inserido.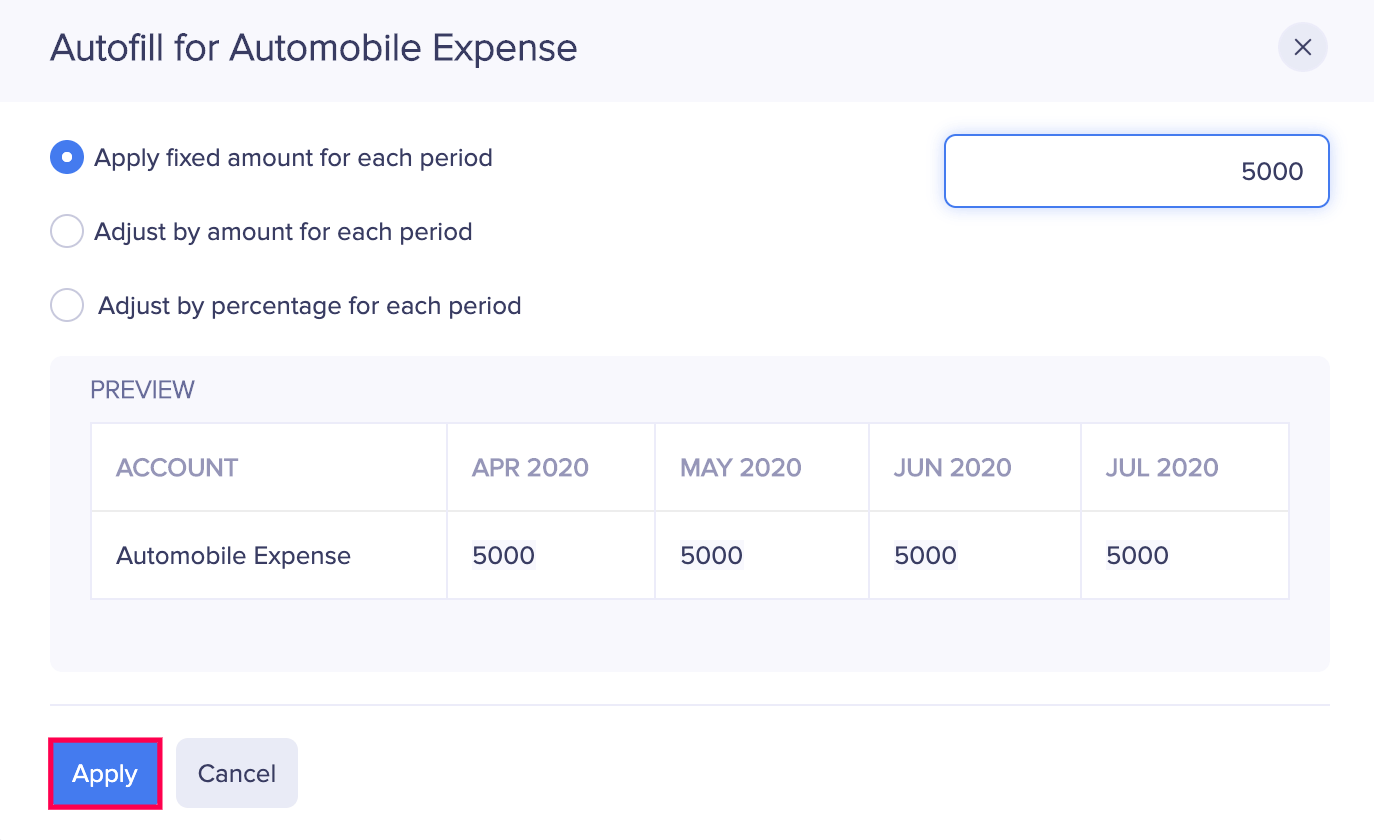
Preenchimento automático ajustando o valor para cada período
Se a categoria ou o tipo de despesa for projetado para incorrer em despesas de forma incremental ou decrescente em um valor específico ao longo do período orçamentário, você poderá selecionar esta opção. Você poderá inserir o valor do ajuste e ele será adicionado ao:
- Valor do primeiro período
- Valor existente de cada período
1. Adicione o valor do ajuste ao valor do primeiro período
Você pode inserir um valor para o primeiro período e o valor de ajuste será adicionado a ele para os períodos subsequentes.
Exemplo : Se você definiu o valor do primeiro período como 1.000 e o valor de ajuste para cada período como 100, então 1.000 será o valor do primeiro período, 1.100 do segundo, 1.200 do terceiro e assim por diante.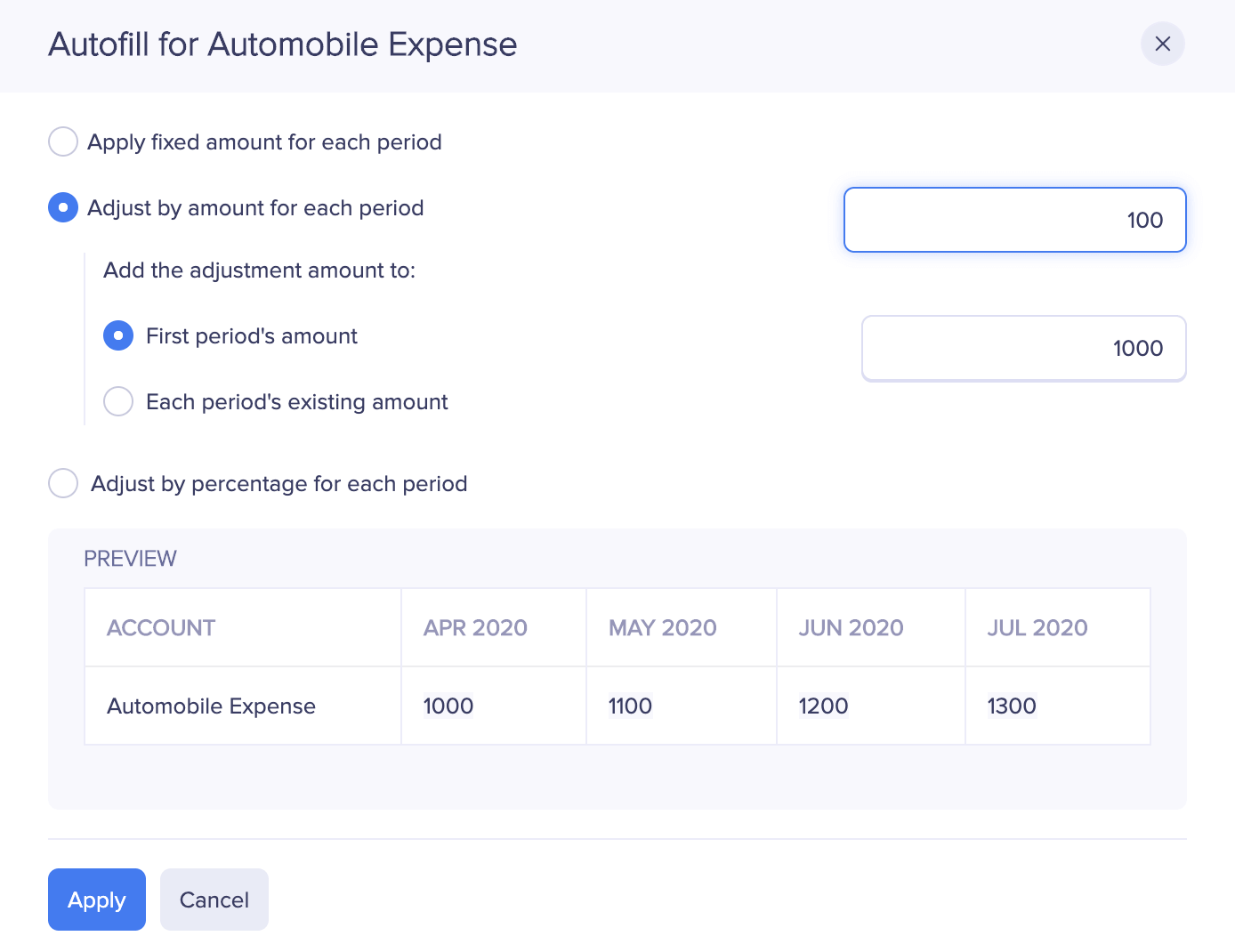
Dica Profissional:Você pode adicionar o símbolo negativo (-) se quiser que os valores nos períodos subsequentes diminuam.
2. Adicione o valor de ajuste para o valor existente de cada período
Você pode selecionar esta opção se já inseriu seu orçamento para cada período e deseja atualizá-lo com um valor de ajuste.
Cenário:Digamos que você queira criar um orçamento de forma a adicionar 100 às categorias de despesas dos orçamentos dos anos anteriores. Vamos supor que os orçamentos dos anos anteriores para os três primeiros períodos sejam 1.000, 2.000 e 1.500. Quando você insere o valor de ajuste como 100, os valores do orçamento recém-criado para os três primeiros períodos serão 1.100, 2.100 e 1.600, respectivamente.
Dica Profissional:Você pode adicionar um símbolo negativo (-) se quiser que os valores nos períodos subseqüentes sejam depreciados.
Preenchimento automático ajustando a porcentagem para cada período
Se a categoria ou o tipo de despesa for projetado para incorrer em despesas de forma incremental ou decrescente em uma porcentagem específica ao longo do período orçamentário, você poderá selecionar esta opção. Você poderá adicionar a porcentagem do valor ao:
- Valor do primeiro período
- Valor existente de cada período
1. Adicione a porcentagem de ajuste ao valor do primeiro período
Você pode inserir um valor para o primeiro período e os períodos subsequentes serão preenchidos automaticamente com base no percentual de ajuste.
Cenário:Se você definiu o valor do primeiro período como 1.000 e o ajuste para cada período é de 10%, então 1.000 será o valor do primeiro período, 1.100 do segundo, 1.210 do terceiro e assim por diante.
Dica Profissional:Você pode adicionar o símbolo negativo (-) se quiser que os valores nos períodos subsequentes diminuam.
2. Adicione o valor de ajuste para o valor existente de cada período
Você pode selecionar esta opção se já inseriu seu orçamento e deseja atualizá-lo com um ajuste de porcentagem.
Cenário:Digamos que você queira criar um orçamento de modo que espere um aumento de 10% nas despesas do orçamento do ano anterior. Vamos supor que o orçamento do ano anterior para os três primeiros períodos seja de 1.000, 2.000 e 1.500, respectivamente. Quando você insere a porcentagem de ajuste como 10%, os valores do orçamento recém-criado para os três primeiros períodos serão 1100, 2200 e 1650 e assim por diante.
Editar, clonar e excluir orçamento
- Editar orçamento
- Orçamento Clonar
- Excluir orçamento
Editar orçamento
Se você precisar fazer alterações em seus orçamentos, poderá editá-las a qualquer momento. Para editar um orçamento:
- Clique em Exibição do administrador .
- Acesse Orçamentos .
- Clique no ícone Mais no canto direito do orçamento que deseja editar.
- Clique em Editar .
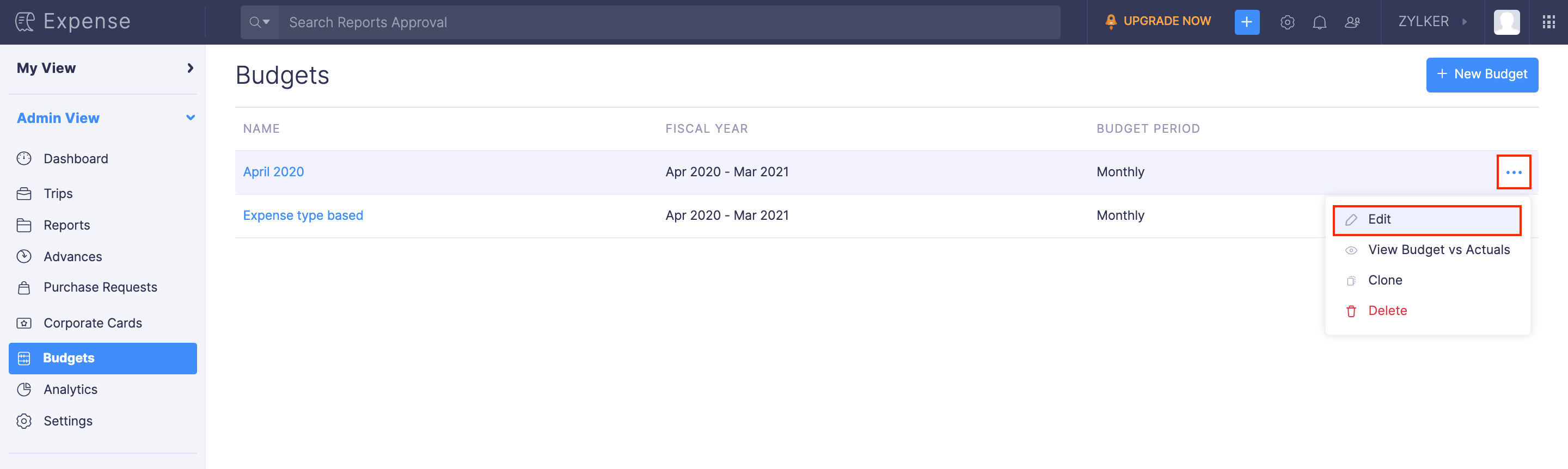
- Edite os detalhes necessários em seu orçamento.
- Clique em Salvar .
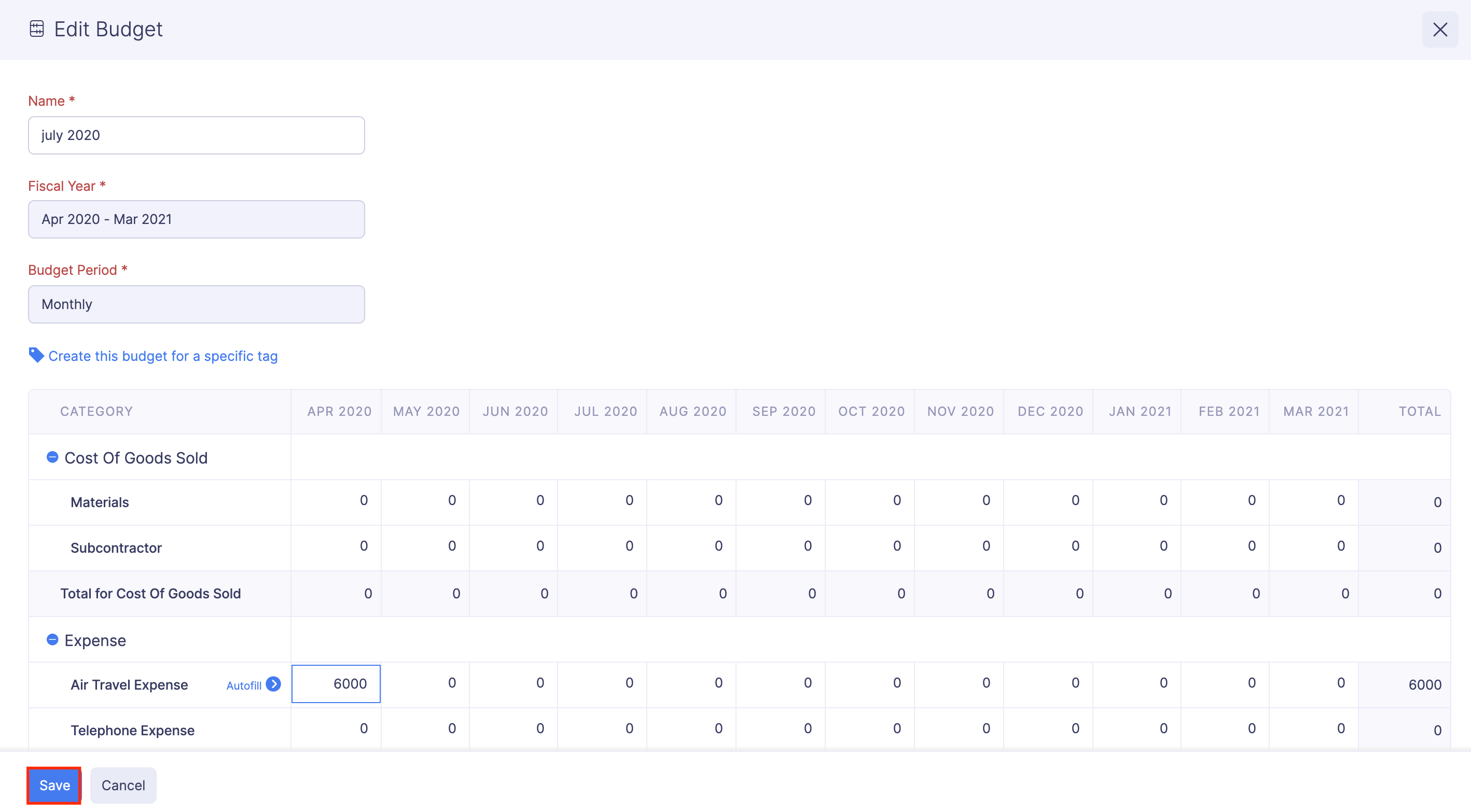
Baixe e imprima o orçamento
- Baixar Orçamento
- Orçamento de impressão
Baixar orçamento
Você pode baixar os orçamentos para o seu sistema como um PDF. Para baixar seu orçamento:
- Clique em Exibição do administrador .
- Vá para Orçamentos na barra lateral esquerda.
- Clique no orçamento que deseja baixar.
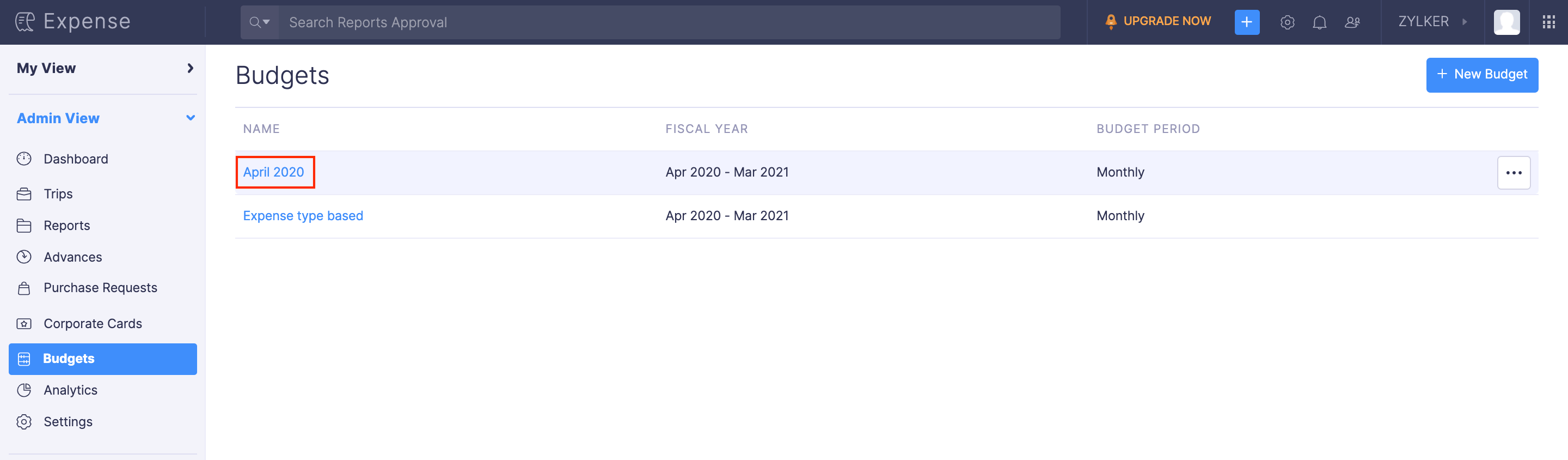
- Clique no ícone Mais no canto superior direito.
- Selecione PDF e o orçamento será baixado para o seu sistema.
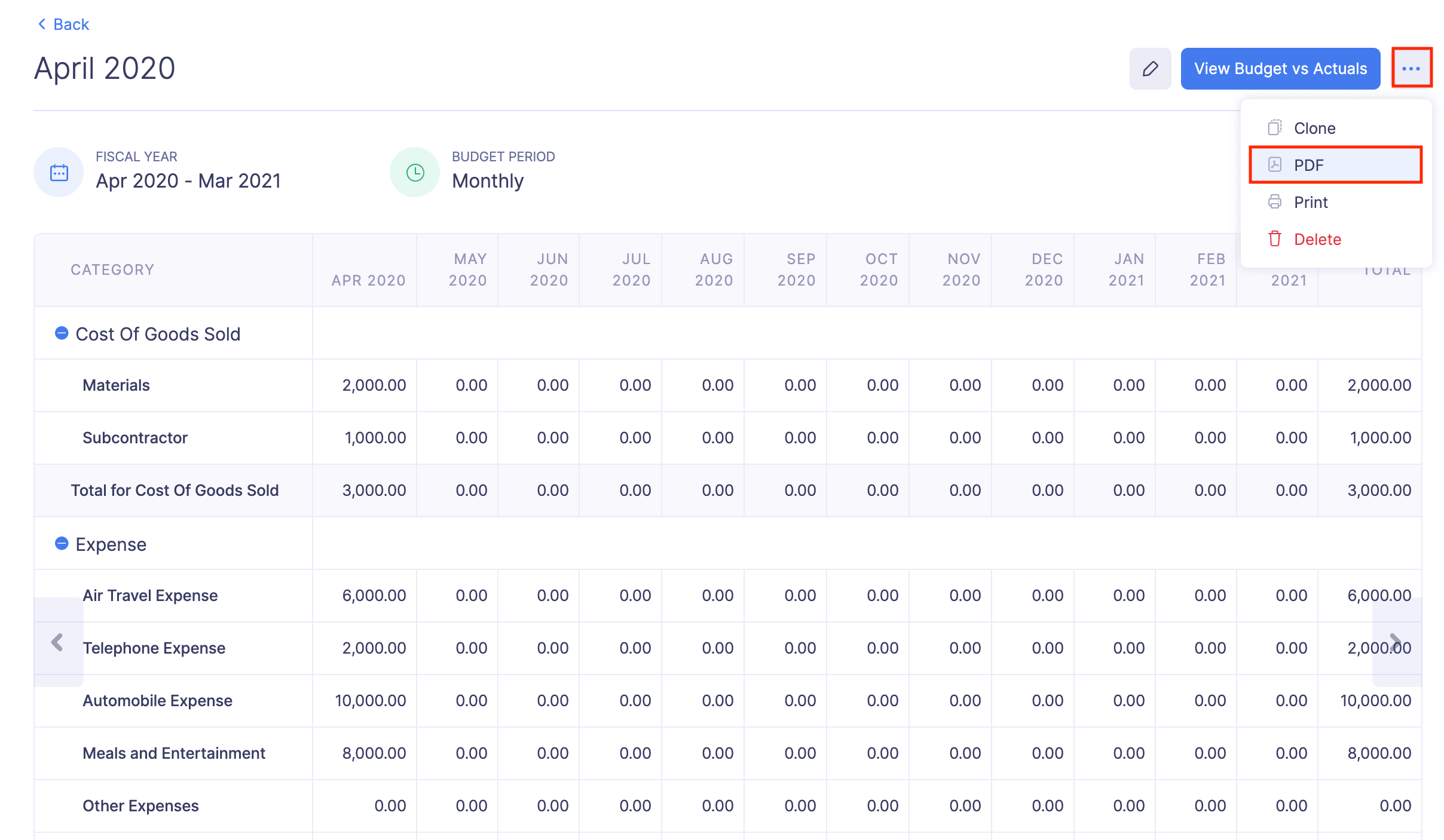
Orçamento de impressão
Para imprimir uma cópia do seu orçamento:
- Clique em Exibição do administrador .
- Acesse Orçamentos .
- Clique no orçamento que deseja imprimir.
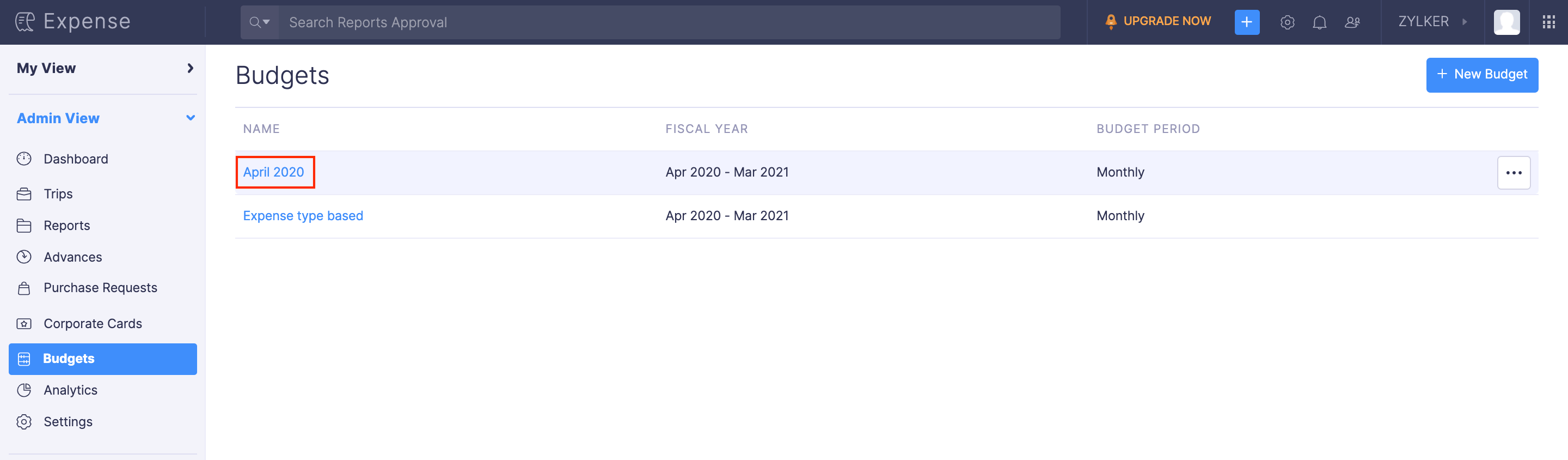
- Clique no ícone Mais no canto superior direito.
- Selecione Imprimir e uma visualização do orçamento será aberta.
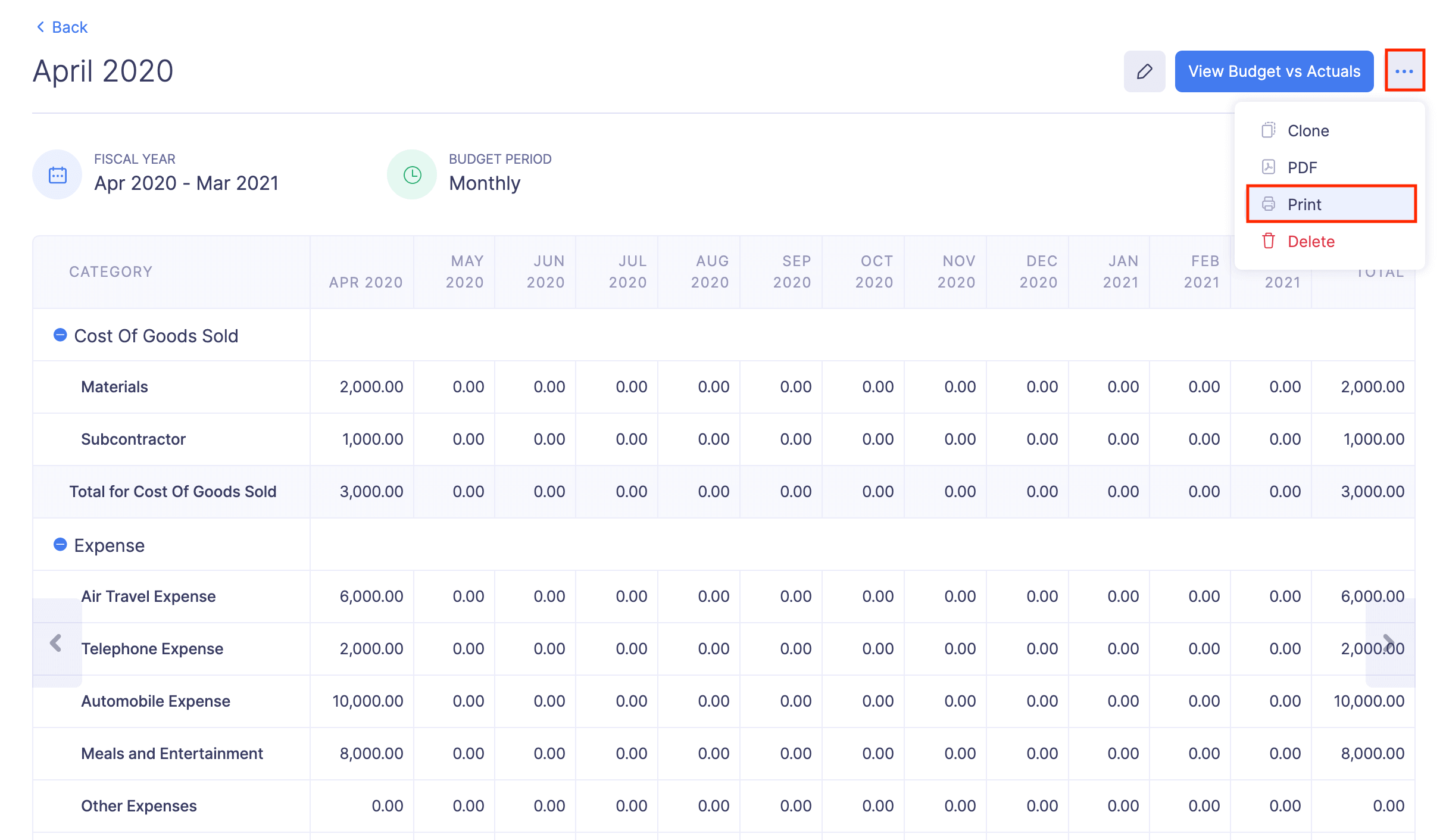
- Clique no ícone Imprimir para imprimir o orçamento.
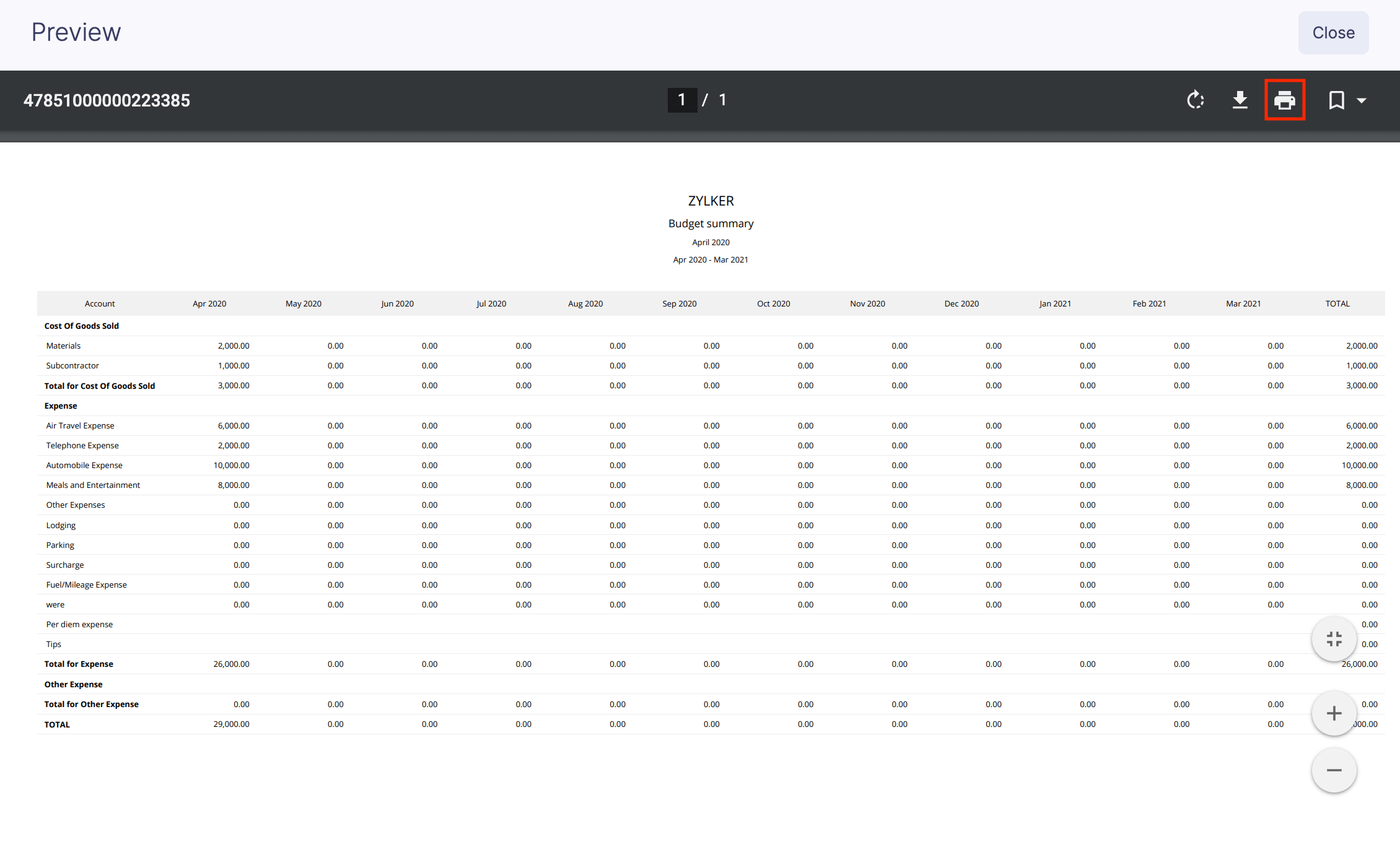
Orçamento Clonar
Se você quiser replicar um orçamento feito anteriormente, basta cloná-los. Por exemplo, se você deseja criar um novo orçamento com a maioria dos valores orçamentários de um orçamento existente, pode optar por cloná-lo e atualizar os valores necessários. Para clonar um orçamento:
- Clique em Exibição do administrador .
- Acesse Orçamentos .
- Clique no ícone Mais no canto direito do orçamento que deseja clonar.
- Selecione Clonar .
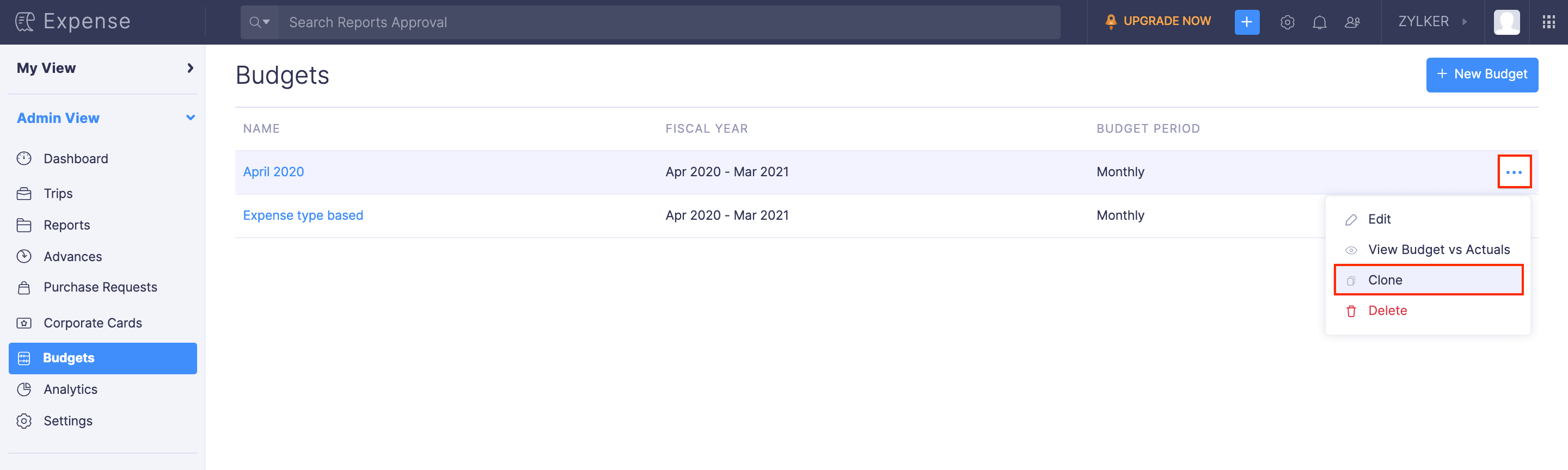
- Uma nova página de orçamento será aberta. Forneça um nome para o orçamento e você poderá editar o valor do orçamento com base em suas necessidades.
- Clique em Salvar . Um orçamento de clone será criado.
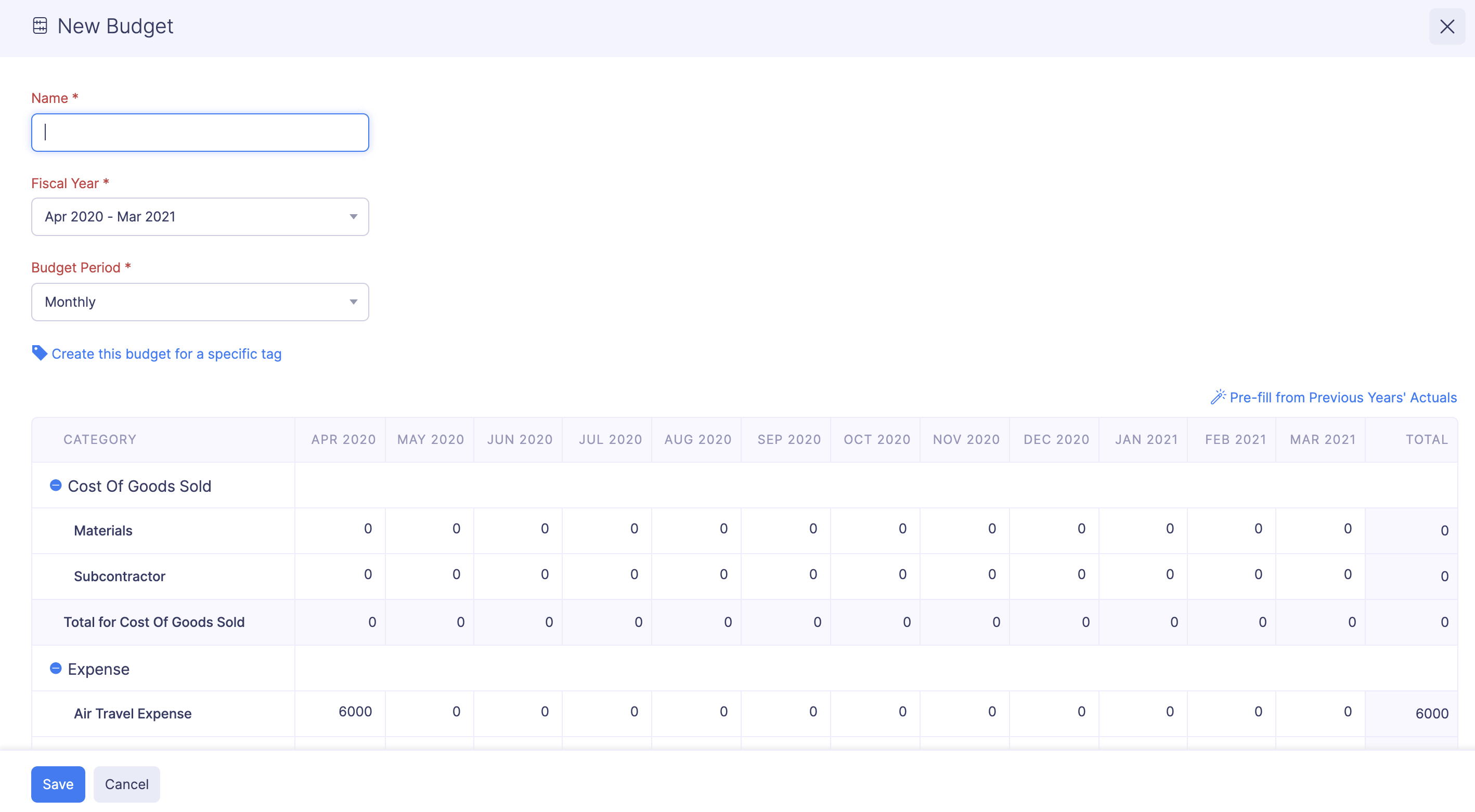
Excluir orçamento
Se você não quiser usar um orçamento, poderá excluí-los permanentemente. Para excluir um orçamento:
- Clique em Exibição do administrador .
- Acesse Orçamentos .
- Clique no ícone Mais no canto direito do orçamento que deseja excluir.
- Selecione Excluir .
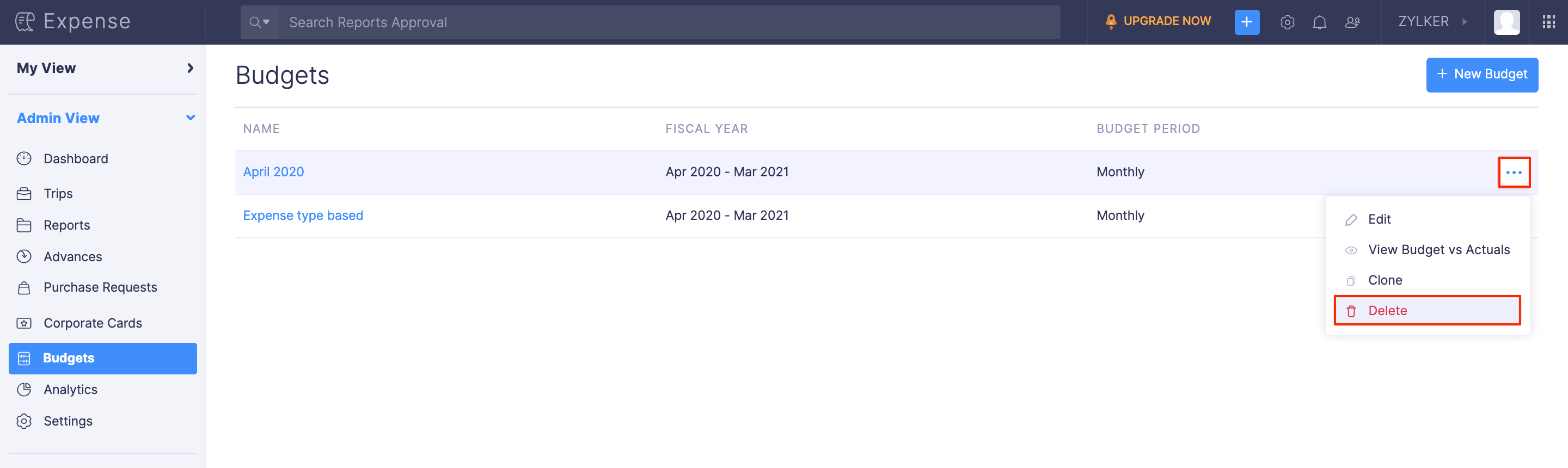
- No pop-up que se abre, clique em Excluir para excluir o orçamento.
Orçamento x relatório real
- Comparar orçamentos x reais
- Exportar relatório de orçamento x real
- Personalizar relatório de orçamento x real
- Imprimir relatório de orçamento x real
Comparar orçamentos x reais
Depois de criar um orçamento, você pode saber como sua empresa está realmente se saindo em relação ao seu orçamento. Você poderá comparar seu orçamento e os gastos reais usando um relatório abrangente.
Você pode visualizar as categorias ou tipos de despesas nas quais as despesas excedem o orçamento definido. Para as categorias e tipos de despesas que não excedam o orçamento atual, você pode configurar o mesmo orçamento para os períodos orçamentários subsequentes.
Para compará-los:
- Clique em Exibição do administrador .
- Acesse Orçamentos .
- Clique no ícone Mais no canto direito do orçamento que você criou.
- Clique em Exibir orçamento x real . Você será redirecionado para a página do Analytics .

- Se você deseja aplicar filtros, clique em Personalizar no canto superior esquerdo.
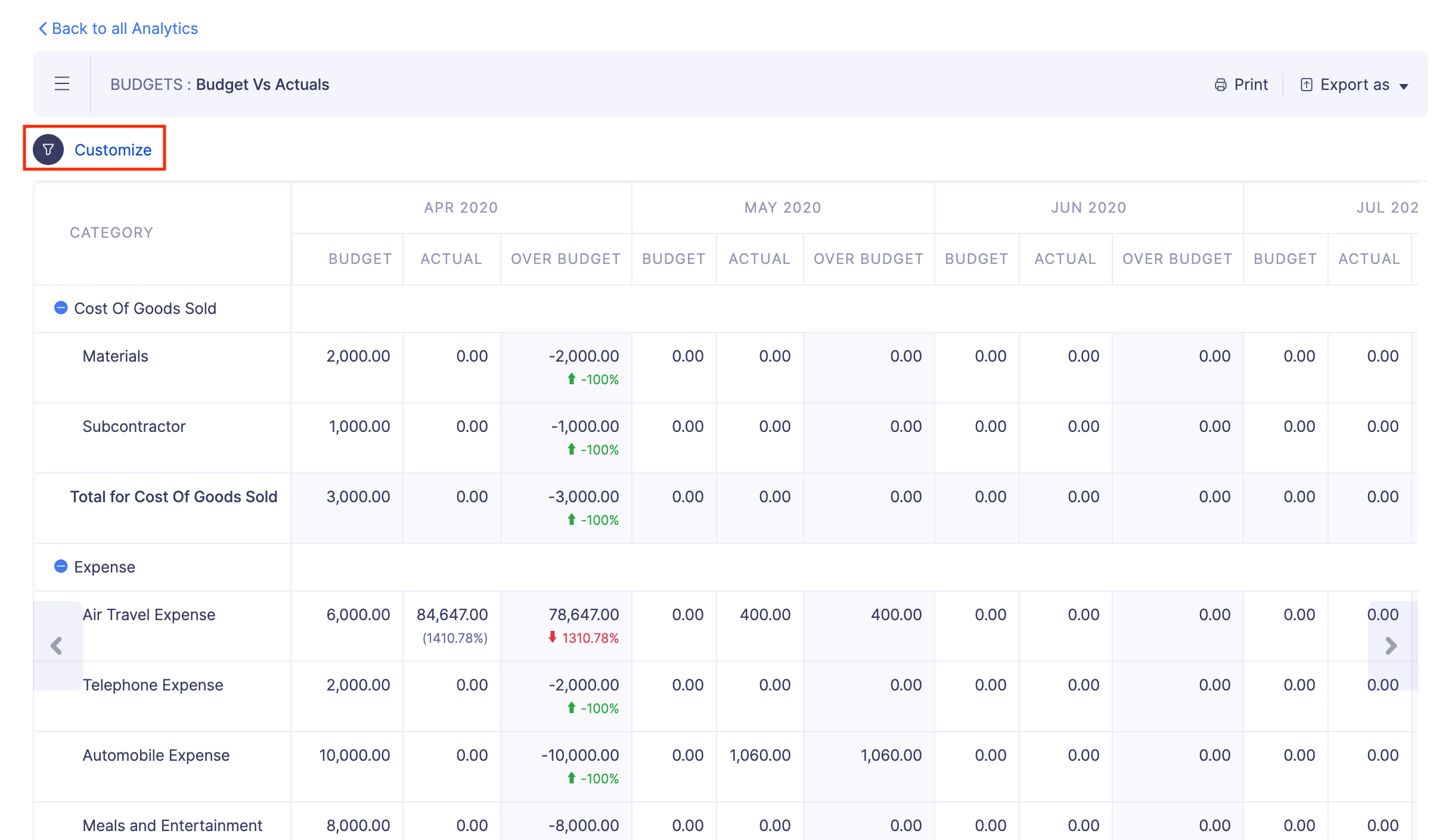
- Aplique os filtros necessários e clique em Executar relatório .
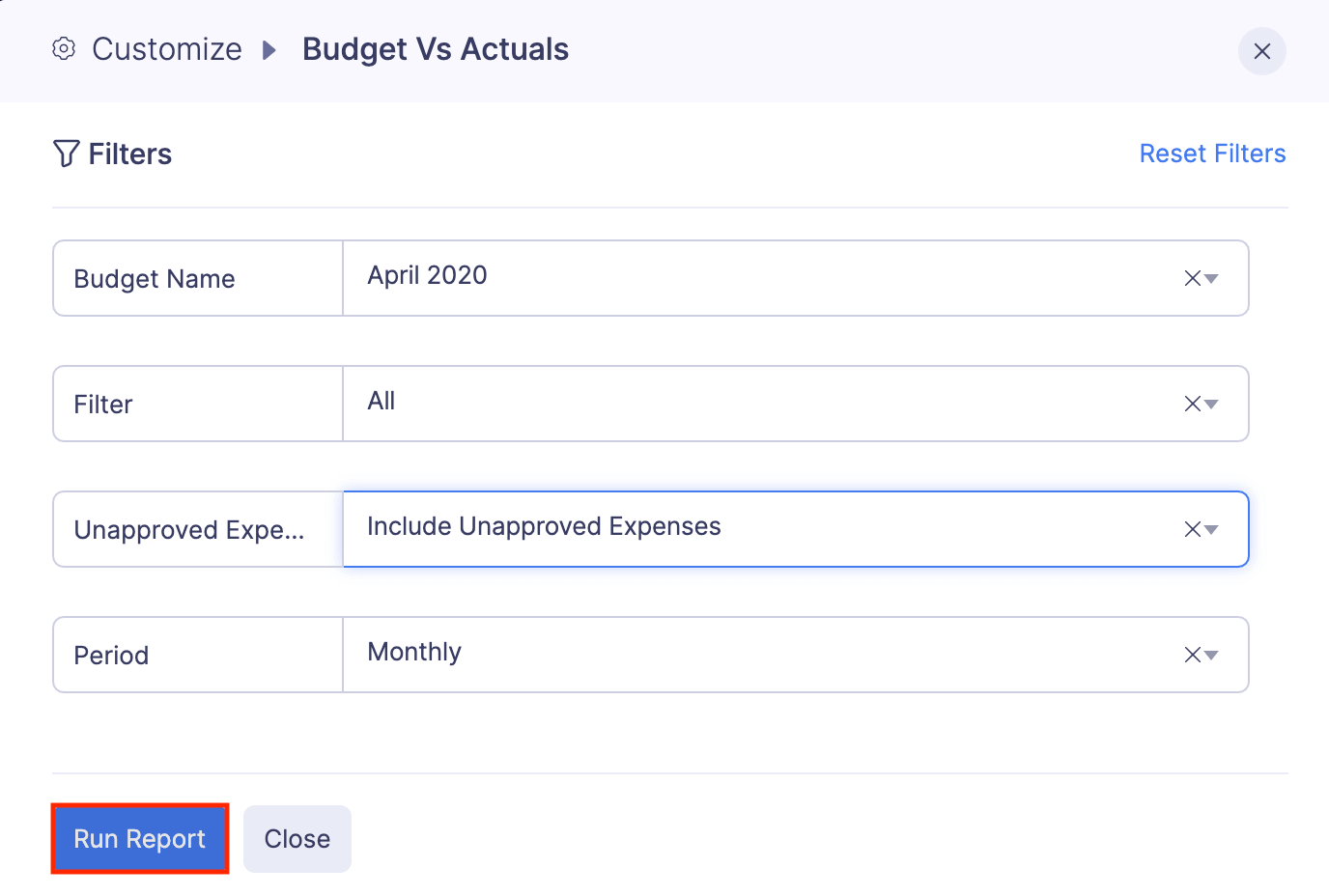
Uma comparação de seu orçamento e valores reais será gerada como um relatório analítico.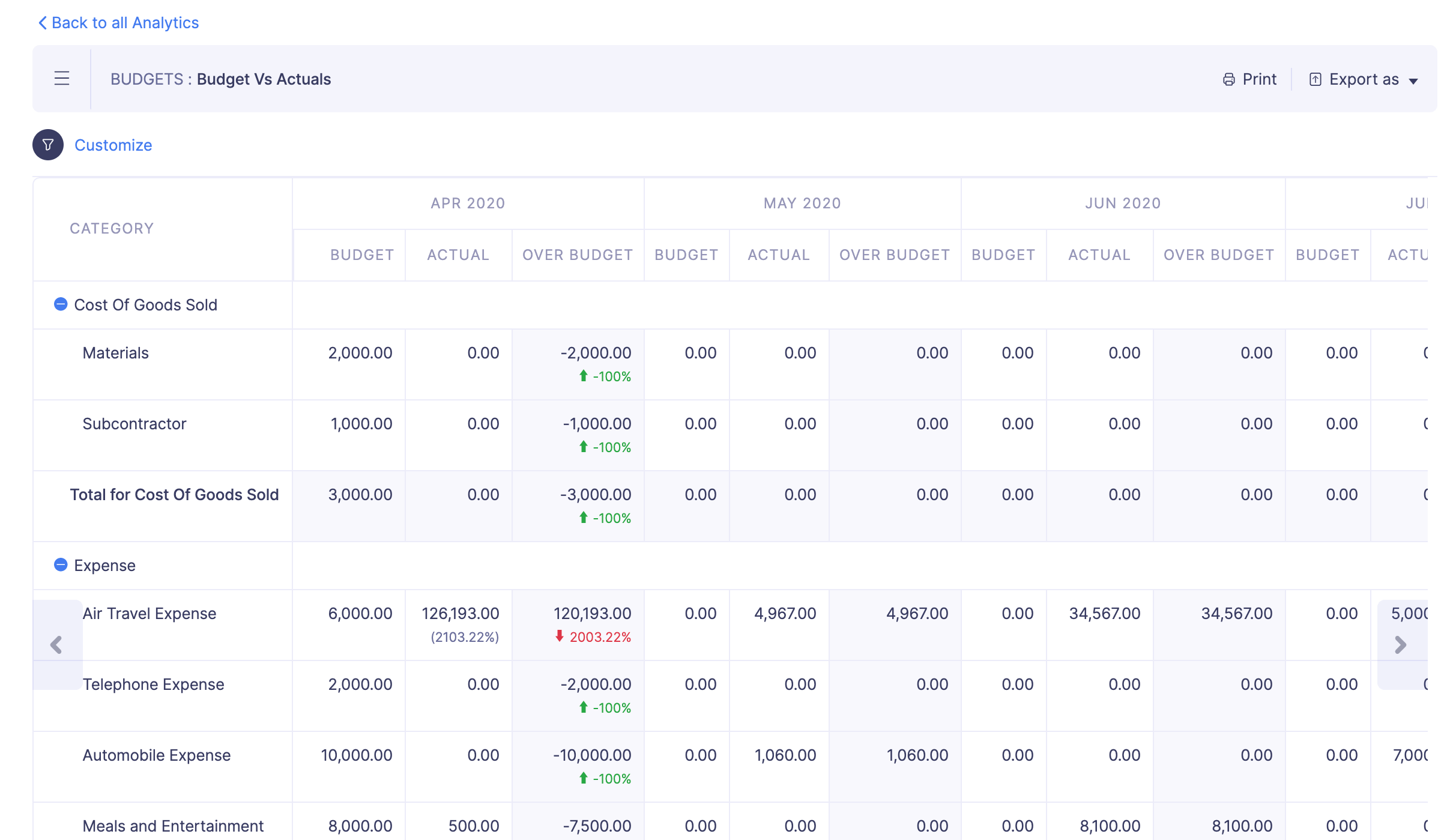
Exportar relatório de orçamento x real
Você pode exportar o resumo do orçamento da sua organização em formato PDF, XLS ou XLSX. Depois de exportar o relatório, você pode encaminhá-lo para os CFOs e chefes de departamento que não fazem parte da sua organização Zoho Expense e ajudá-los a planejar o desembolso financeiro.
Dica Profissional: Se você usar o Zoho Sheets, poderá gerar o relatório Orçamento x Real e exportá-lo para o Zoho Sheets com apenas um clique. Usando o Zoho Sheets, você pode analisar os dados do seu relatório com mais gráficos estatísticos e tomar decisões financeiras informadas rapidamente.
Exportar:
- Clique em Exibição do administrador .
- Acesse Orçamentos .
- Clique no ícone Mais no canto direito do orçamento que deseja exportar.
- Selecione Exibir Orçamento x Reais .

- Clique em Exportar como no canto superior direito e escolha o formato de sua preferência.
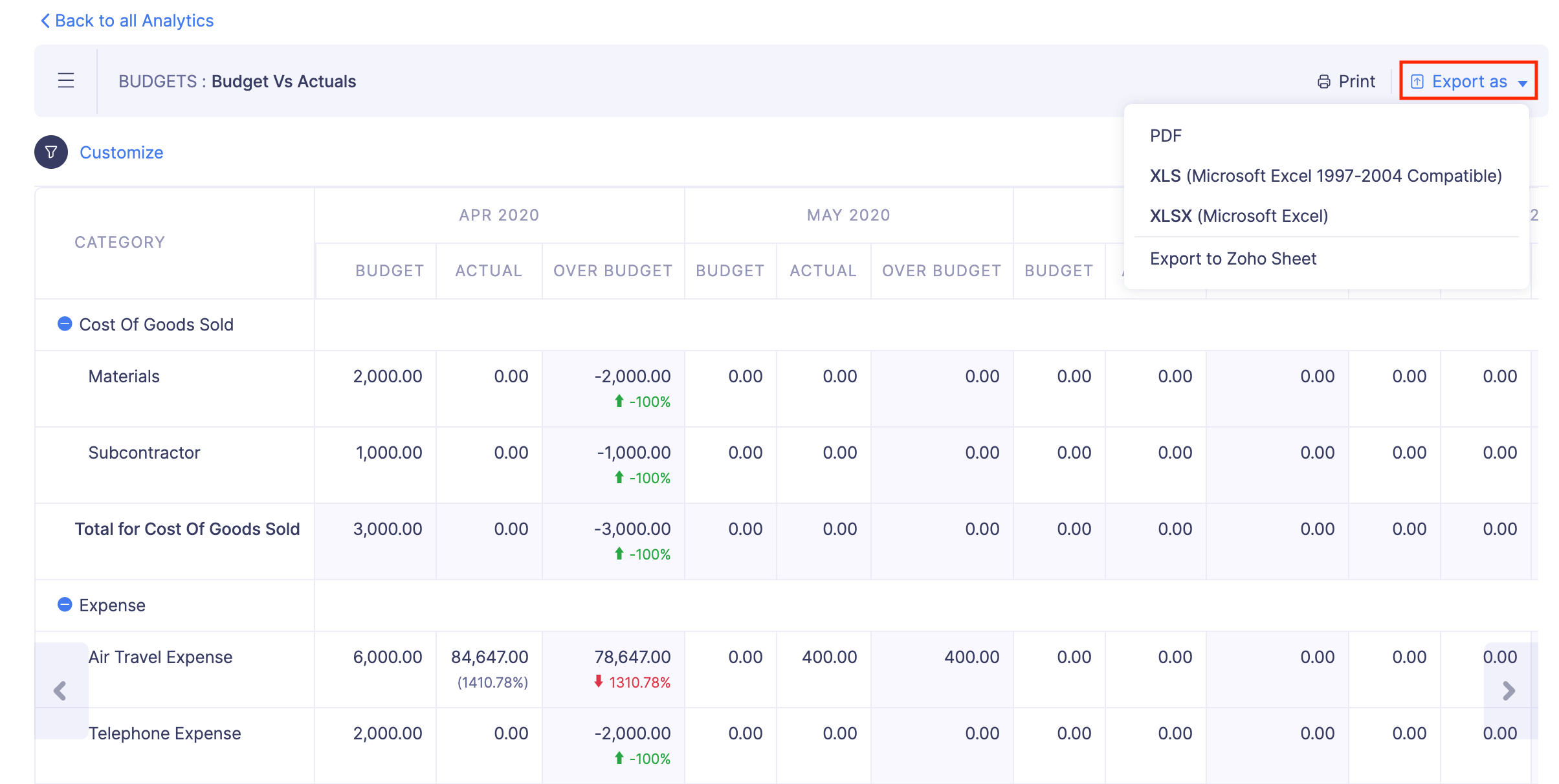
- Se você deseja proteger o relatório com uma senha, marque a opção Desejo proteger este arquivo com uma senha e forneça uma senha no campo Senha .
- Clique em Exportar para baixar o relatório para o seu computador.
Personalizar relatório de orçamento x real
Você pode executar o relatório de resumo do orçamento com base no nome do orçamento e no tipo de categoria de despesa (todas as categorias, categorias ativas, categorias de orçamento, orçamento ou categorias ativas). Para personalizar seu relatório de orçamento x real:
- Clique em Exibição do administrador .
- Acesse Orçamentos .
- Clique no ícone Mais no canto direito do orçamento que deseja personalizar.
- Selecione Exibir Orçamento x Reais .

- Clique em Personalizar no canto superior esquerdo.
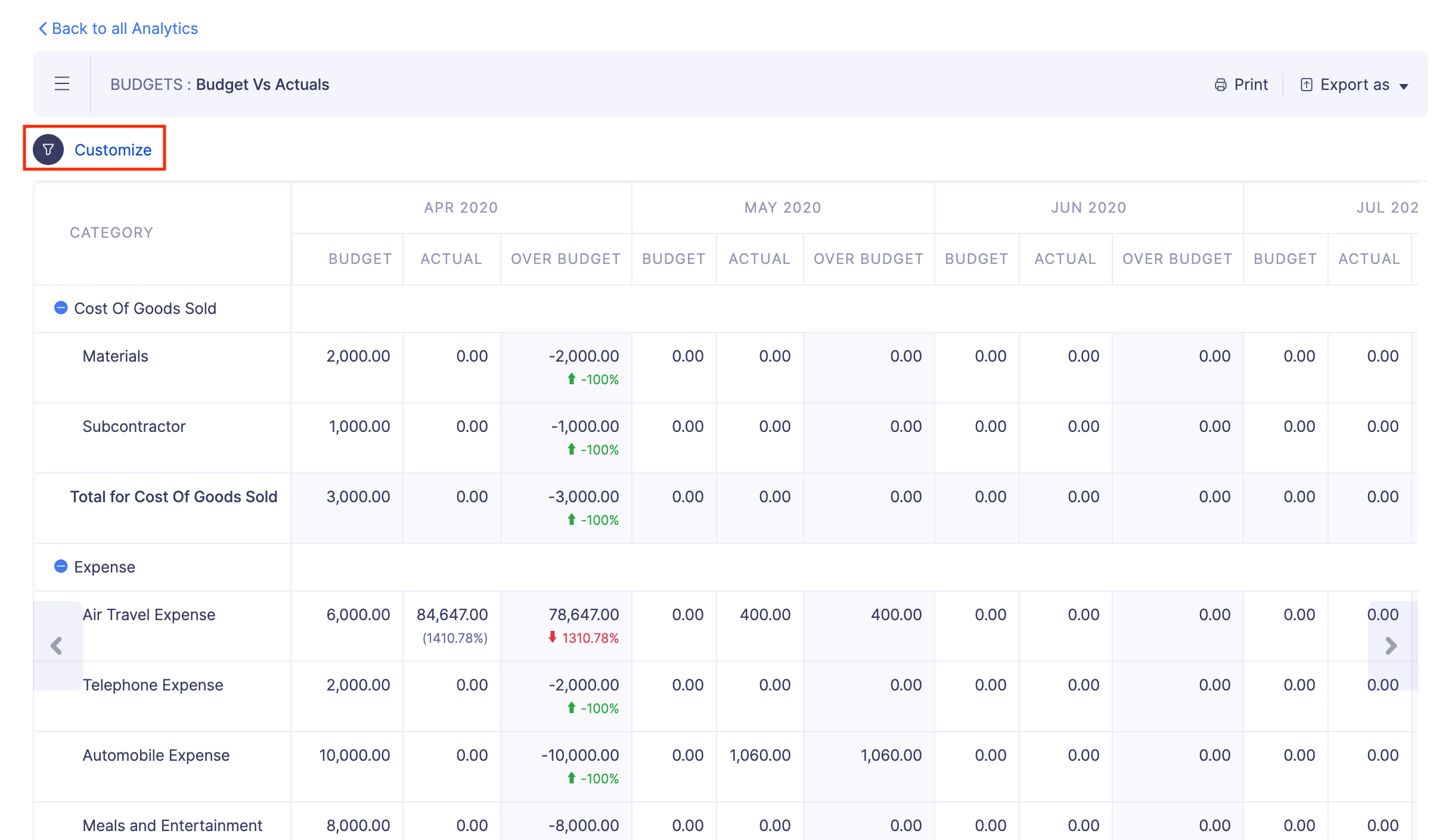
- Selecione o orçamento para o qual deseja executar o relatório Orçamento x Reais. Aplique filtros com base nas categorias de despesas, opte por incluir ou excluir despesas não aprovadas e selecione o período orçamentário para o qual deseja comparar os valores reais.
A seguir estão os filtros que você pode aplicar para o seu orçamento:
CAMPO DESCRIÇÃO Nome do Orçamento Selecione o orçamento que gostaria de comparar com os reais. Filtro Escolha se deseja comparar seu orçamento e valores reais para todas as categorias, categorias ativas, categorias de orçamento ou orçamento ou categorias ativas. Filtro de Despesas Não Aprovadas Selecione se deseja incluir ou excluir as despesas não aprovadas ao executar o relatório Período Orçamentário Gere seu relatório com base em períodos orçamentários mensais, trimestrais, semestrais ou anuais. Entendimento:Se você definiu um determinado período orçamentário, por exemplo, trimestral, ao criar seu orçamento, também pode executar seu relatório resumido com base nos outros períodos orçamentários (mensal, semestral ou anual). Por exemplo, digamos que você criou um orçamento mensal. No entanto, ao executar o relatório Orçamento x Real, você pode optar por comparar os orçamentos com os reais trimestralmente, semestralmente ou anualmente.
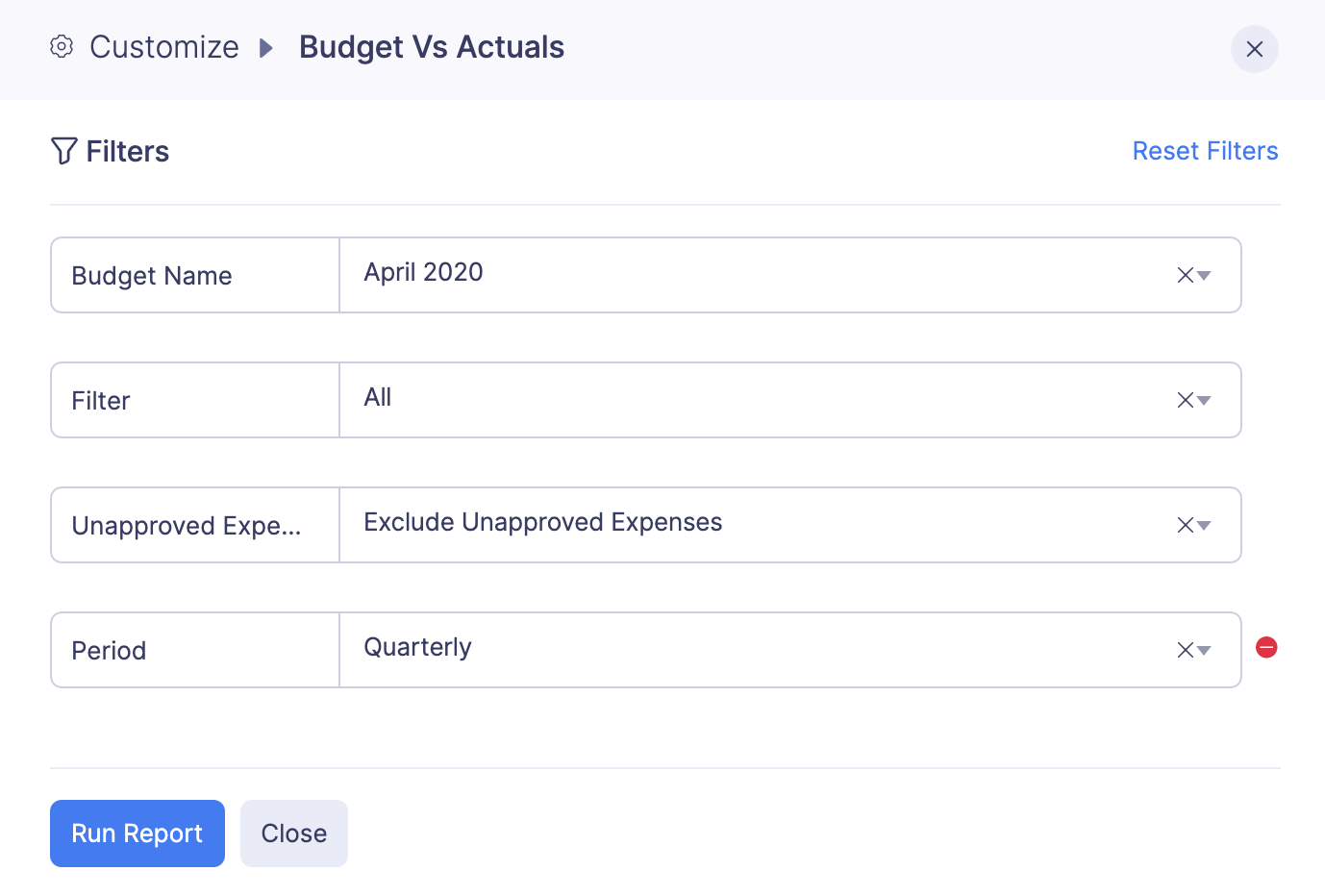
Os tipos de categorias de despesas no menu suspenso Filtro são mencionados abaixo:
CAMPO DESCRIÇÃO Categorias ativas Esta opção filtrará apenas as categorias de despesas para as quais você incorreu em despesas durante o período do orçamento. Categorias de orçamento Esta opção filtrará apenas as categorias de despesas para as quais você especificou um valor de orçamento ao criar um orçamento. Categorias ativas ou de orçamento Esta opção filtrará as categorias de despesas ativas e de orçamento. todas as categorias Esta opção filtrará todas as categorias de despesas que foram criadas no Zoho Expense. 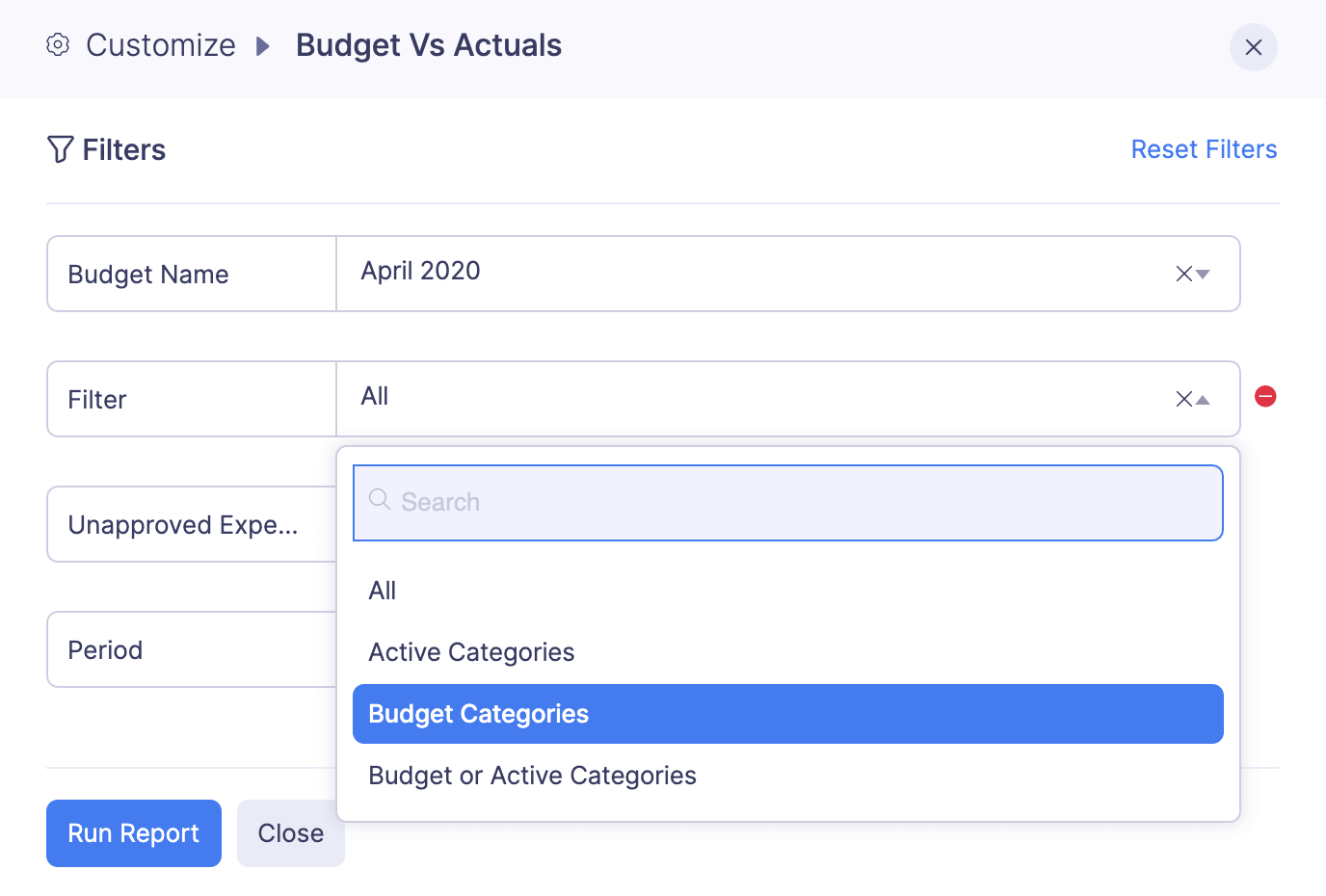
- Clique em Executar relatório . O relatório de orçamento x real será aberto com base nos filtros que você aplicou.
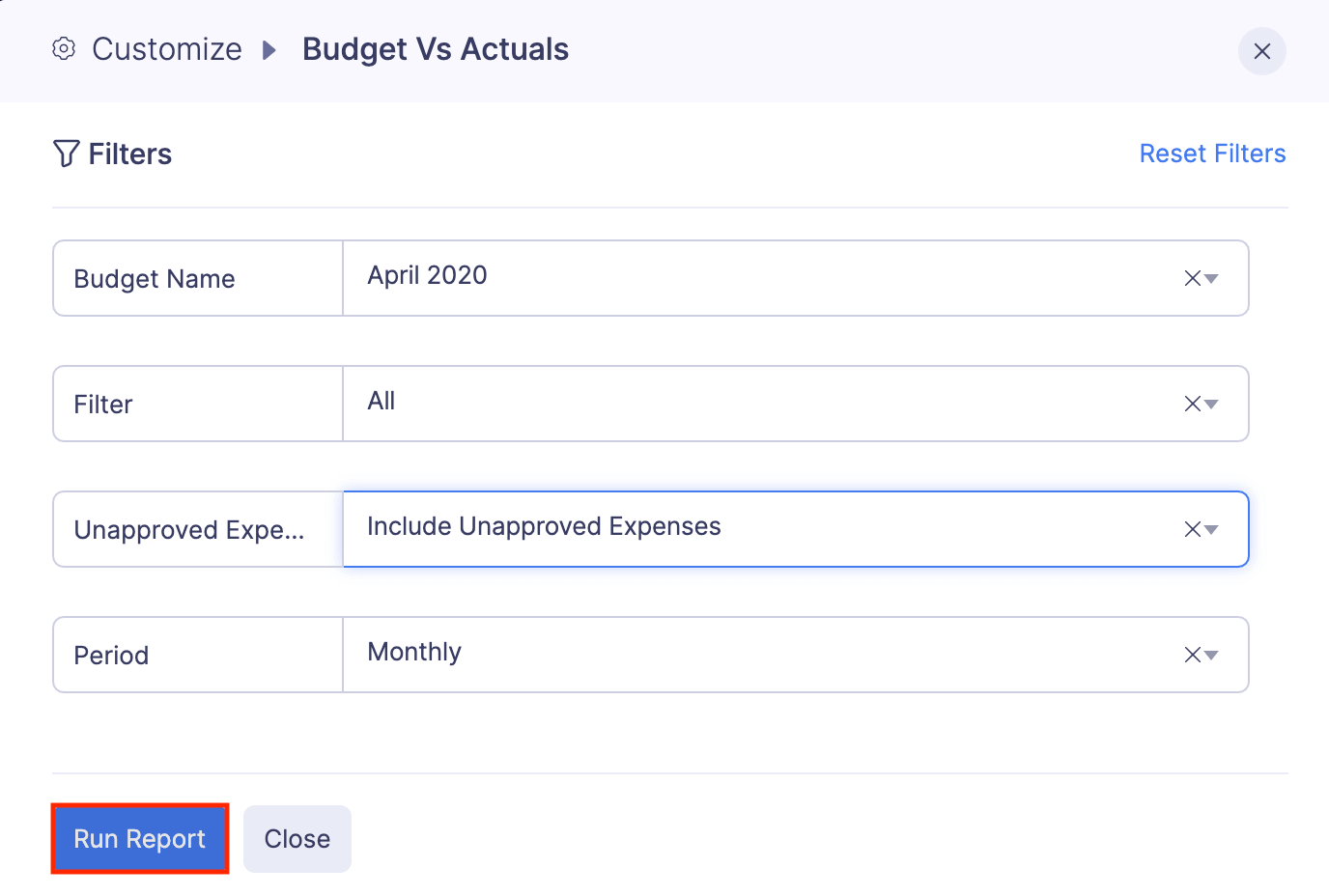
Imprimir relatório de orçamento x real
Para imprimir uma cópia do seu relatório Orçamento x Real: