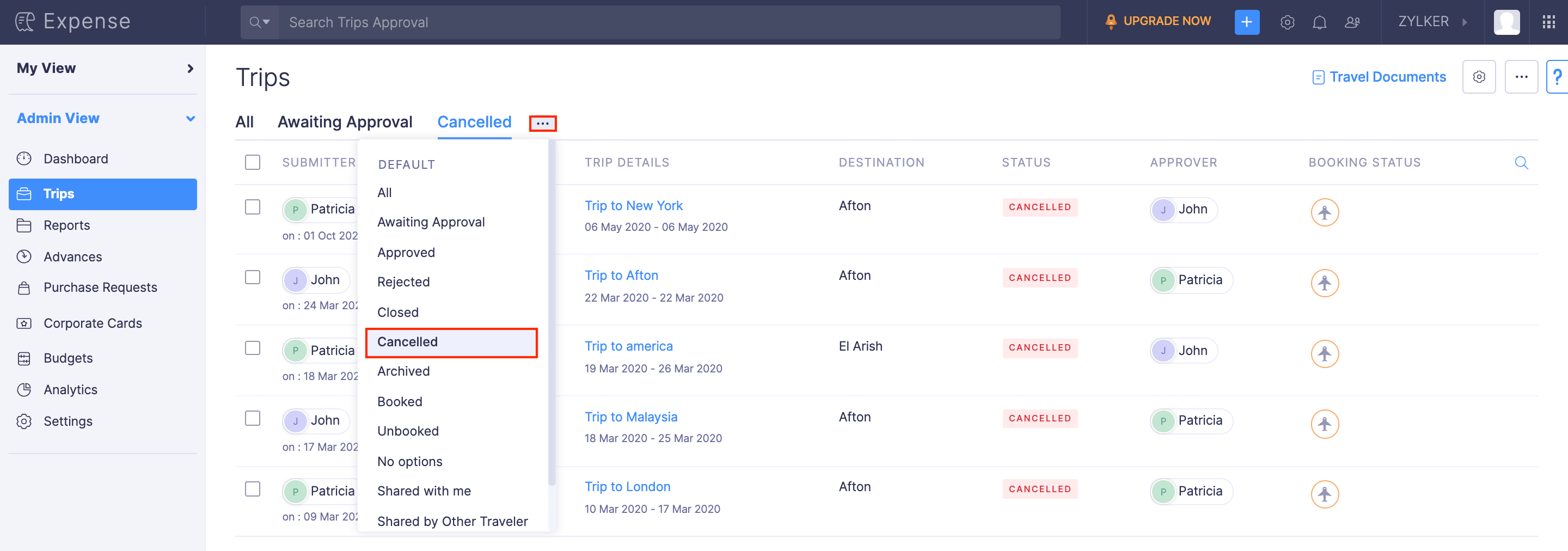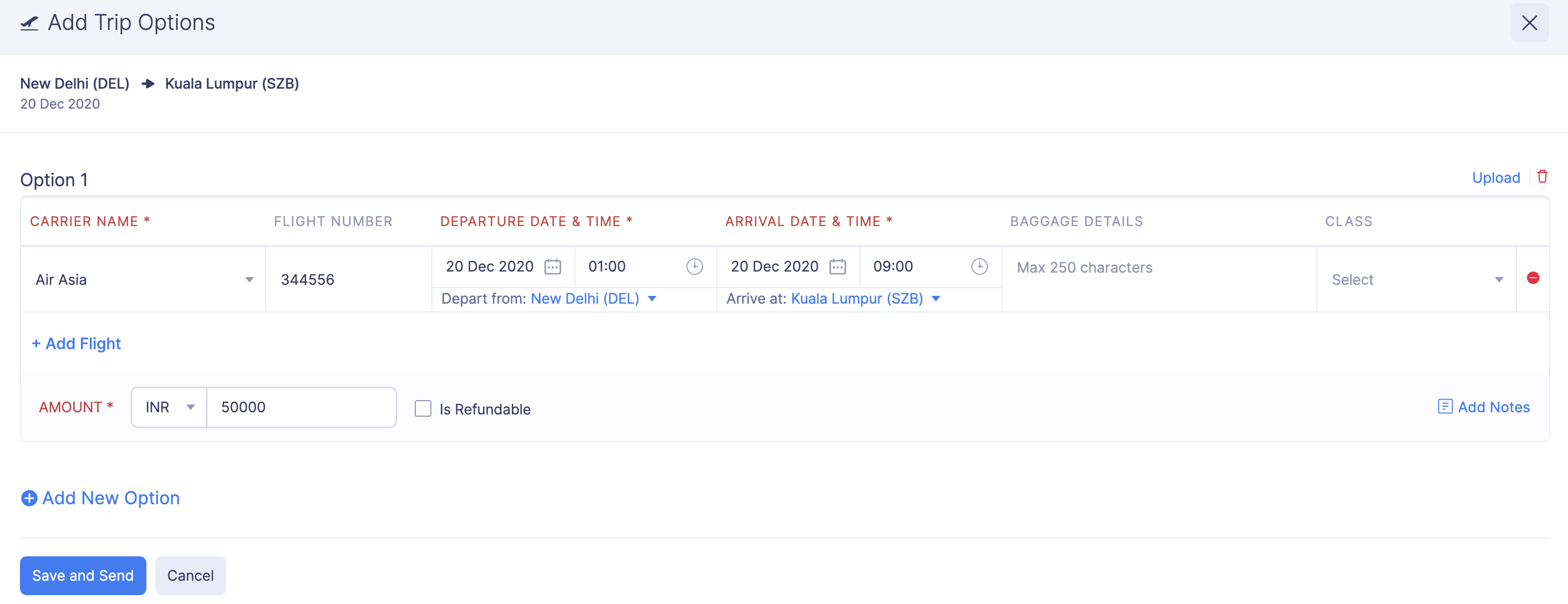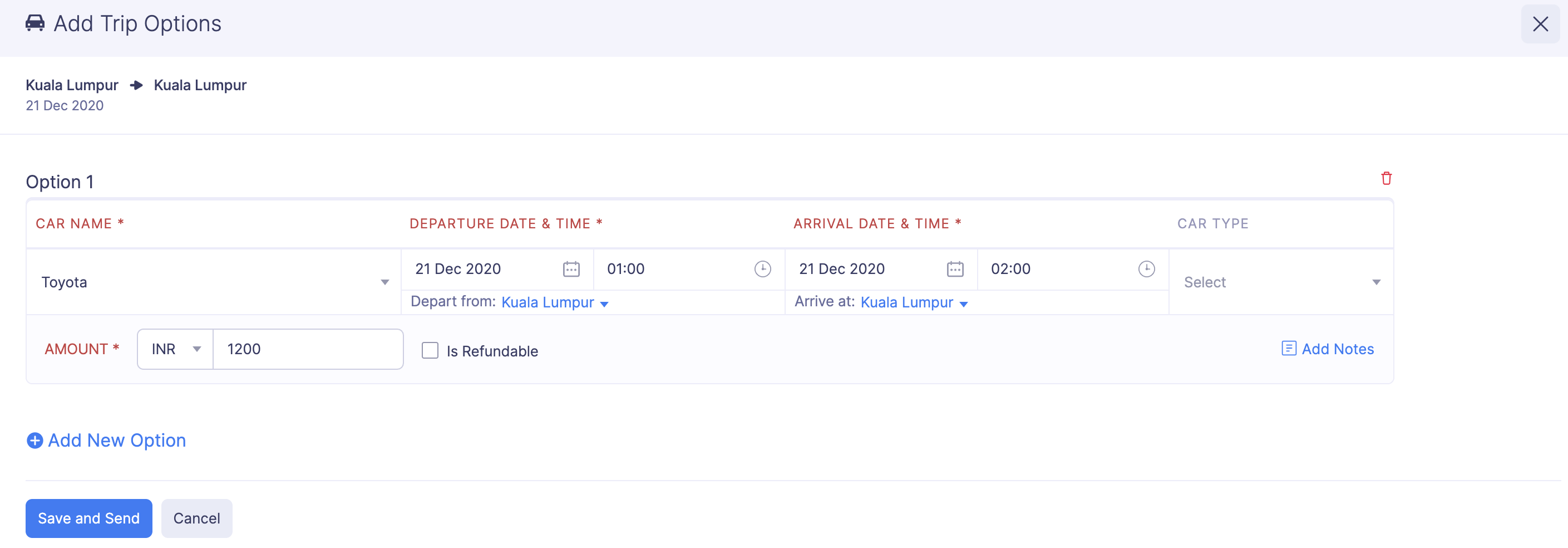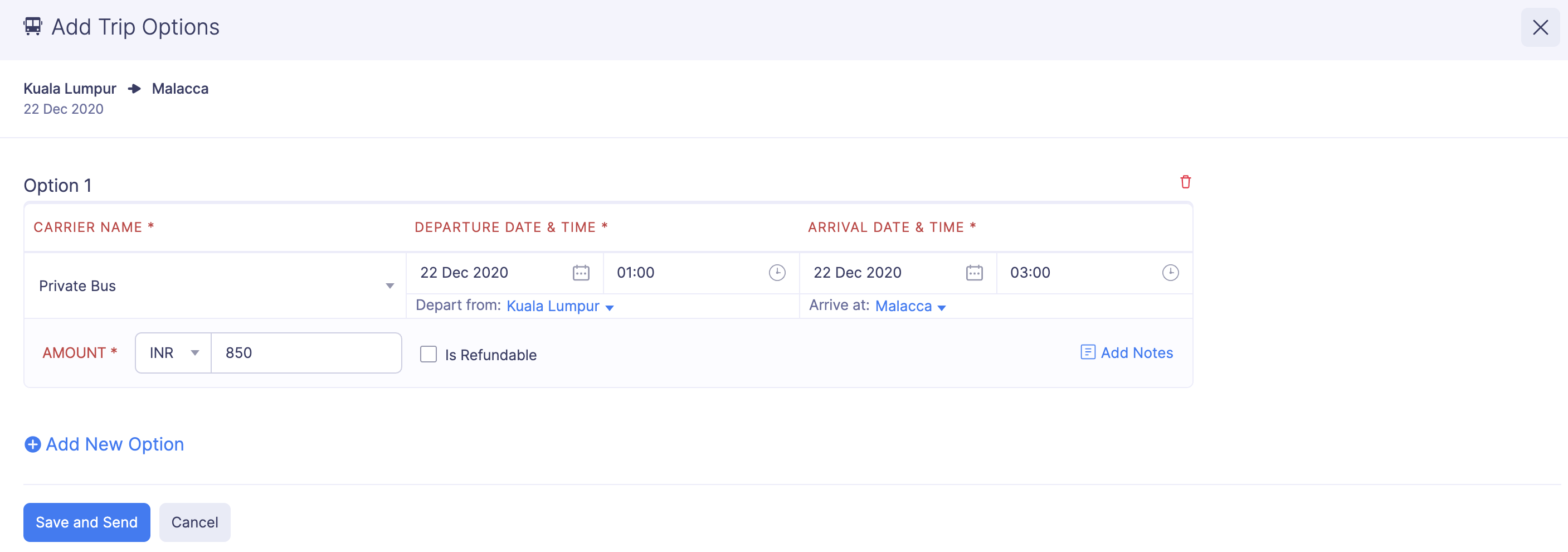Ver todas as viagens
Debaixo de No módulo Viagens na visualização do administrador, você pode visualizar todas as viagens enviadas por seus usuários em toda a organização.
Conheça os usuários que fazem viagens de negócios e os lugares para onde os usuários costumam viajar, folheando a lista de viagens. Você pode visualizar o status de cada viagem de negócios junto com a duração da viagem e seu aprovador. Para saber mais sobre uma viagem, clique na viagem e o itinerário da viagem junto com o relatório de despesas da viagem será exibido.
Quando você deseja visualizar um determinado conjunto de viagens, como as viagens aprovadas, rejeitadas, aguardando aprovação etc., você pode aplicar filtros.
Para filtrar, clique no Ícone Mais ao lado do terceiro filtro na faixa superior e selecione o status com o qual deseja filtrar suas viagens. As viagens serão listadas com base no filtro que você selecionou.
Se você deseja configurar as preferências para o Módulo Viagens , clique no botão ícone de engrenagem no canto superior direito da página e selecione Preferências . Para personalizar e configurar as preferências de aprovação , clique em Aprovações .
Gerenciar processo de reserva
Os funcionários da sua organização fazem viagens de negócios? O seu Travel Desk reserva passagens para as viagens de seus funcionários? Seus funcionários acham difícil acompanhar o processo de reserva do Travel Desk? Se a resposta for sim para qualquer uma dessas perguntas, as opções de viagem no Zoho Expense ajudarão você a gerenciá-las facilmente.
Trip Options são as diferentes opções que um Travel Desk (pode ser uma pessoa que está fazendo a reserva de passagens para a viagem) oferece voos, hotéis, trens ou ônibus para os funcionários, para sua viagem de negócios.
O balcão de viagens da sua organização pode fornecer aos viajantes várias opções de voo e hotel com base na data da viagem, programação de reuniões, etc. Depois que o viajante seleciona uma opção, o balcão de viagens pode reservar os bilhetes e carregar as informações de reserva no Zoho Despesa. Isso permite que o balcão de viagens lide com todo o processo de reserva e o viajante pode se manter atualizado sobre o status da reserva usando o Zoho Expense.
Agora vamos dar uma olhada em como o balcão de viagens pode gerenciar o processo de reserva no Zoho Expense.
Adicionar opções de viagem
Depois que a solicitação de viagem for aprovada, você (balcão de viagens) poderá adicionar opções de voo, trem, ônibus e hotel. Vamos dar uma olhada nos diferentes tipos de viagens e aprender como adicionar opções para cada viagem:
Viagem só de ida
John é um vendedor da Mathew & Co. Ele foi transferido de Nova Delhi para Kuala Lampur. Nesse caso, você pode adicionar opções para este itinerário (ou seja, o itinerário de Nova Deli a Kuala Lampur).
Ida e volta
John quer fazer uma viagem de ida e volta entre Nova Deli e Kuala Lampur. Neste caso, existem 2 itinerários para os quais é possível reservar um único bilhete. Os 2 roteiros são:
- Nova Deli para Kuala Lampur
- Kuala Lampur para Nova Deli
Assim, você pode adicionar opções em massa selecionando os dois itinerários.
Viagem para várias cidades
Digamos que John tenha viajado de Nova Deli para Kuala Lampur. De Kuala Lampur, ele quer ir para a Ilha Layang e viajar de volta para Nova Delhi a partir da Ilha Layang. Se for esse o caso, você pode adicionar opções em massa aos 3 itinerários para os quais um único bilhete pode ser reservado. Os 3 roteiros são:
- Nova Deli para Kuala Lampur
- Kuala Lampur para Ilha Layang
- Ilha Layang para Nova Deli
Adicionar opções
Para adicionar opções para um itinerário:
- Clique em Exibição do administrador .
- Vá para Viagens .
- Clique na viagem para a qual você gostaria de adicionar opções.
- Se você deseja adicionar opções de voo, navegue até Guia de voo . Clique em + Adicionar opções no canto direito do itinerário para o qual você deseja adicionar opções.
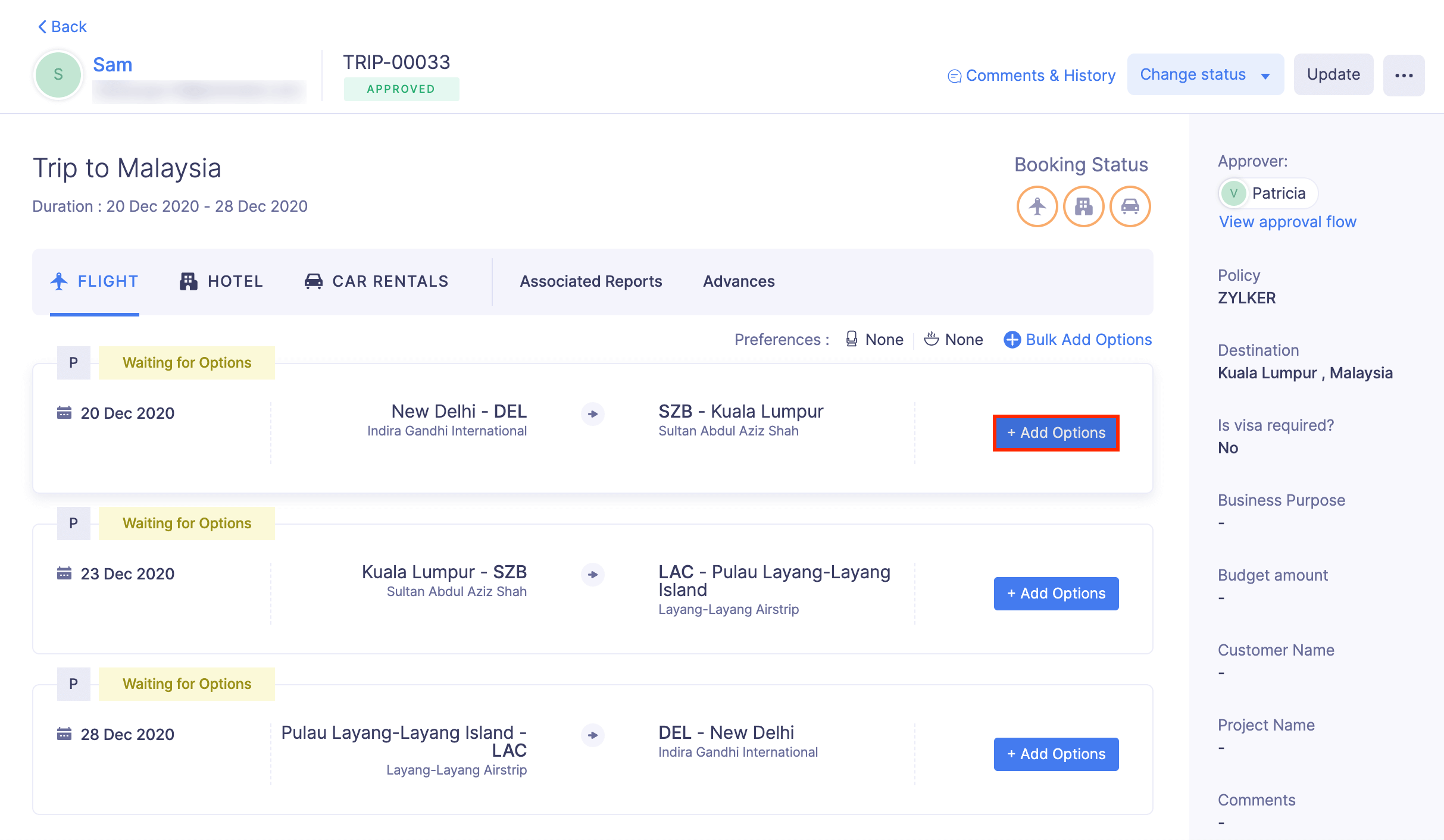
- Preencha os seguintes detalhes para o voo na página Adicionar opções :
- Nome da operadora
- Número do vôo
- Data e hora de partida
- Partir de
- Data e hora de chegada
- chegar em
- Detalhes da Bagagem
- Aula
- Se você deseja adicionar opções de hotel, navegue até Separador de hotéis . Clique em + Adicionar opções no canto direito do itinerário para o qual você deseja adicionar opções. Preencha os seguintes detalhes para o hotel na página Adicionar Opções :
- Se você deseja adicionar opções de aluguel de carros, navegue até guia Aluguel de carros . Clique em + Adicionar opções no canto direito do itinerário para o qual você deseja adicionar opções. Preencha os seguintes detalhes para aluguel de carros na página Adicionar opções :
- Se você deseja adicionar opções de ônibus, trem ou balsa, navegue até a respectiva guia. Clique em + Adicionar opções no canto direito do itinerário para o qual você deseja adicionar opções. Preencha os seguintes detalhes para ônibus, trem e balsa na página Adicionar opções :
- Para adicionar uma nova opção, clique em + Adicionar nova opção e preencha os campos obrigatórios.
- Clique em Salvar e enviar .
Observação: Marque a caixa É reembolsável se o custo da reserva puder ser reembolsado no cancelamento.
Opções de adição em massa
Pré-Requisito: Você pode adicionar opções em massa apenas para itinerários que tenham o mesmo modo de viagem.
Para adicionar opções em massa a mais de um itinerário que esteja no mesmo modo de viagem:
- Clique em Exibição do administrador .
- Vá para Viagens .
- Clique na viagem para a qual deseja adicionar opções em massa.
- Clique em + Opções de adição em massa no canto superior direito do itinerário.

- Selecione os itinerários para os quais deseja adicionar opções em massa e clique em Avançar .
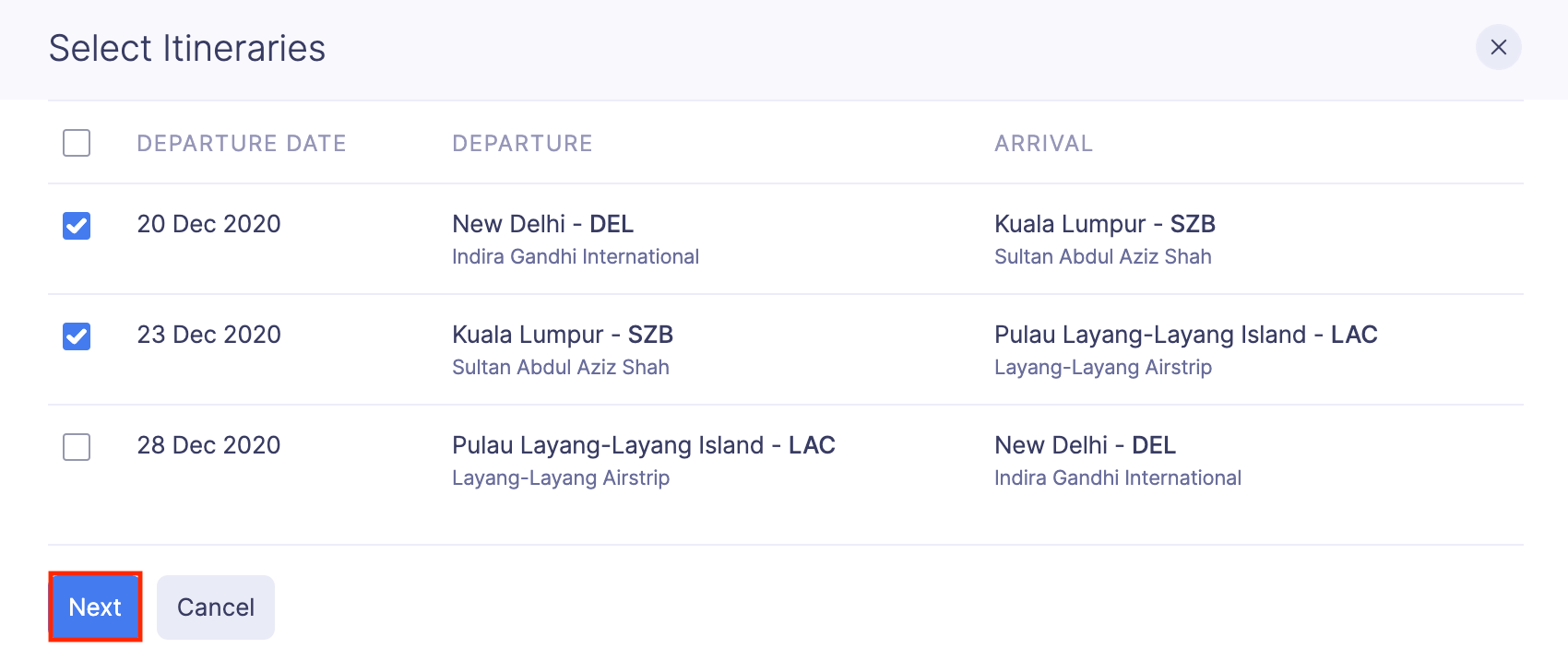
- Preencha os detalhes relevantes.
- Clique em Salvar e enviar .
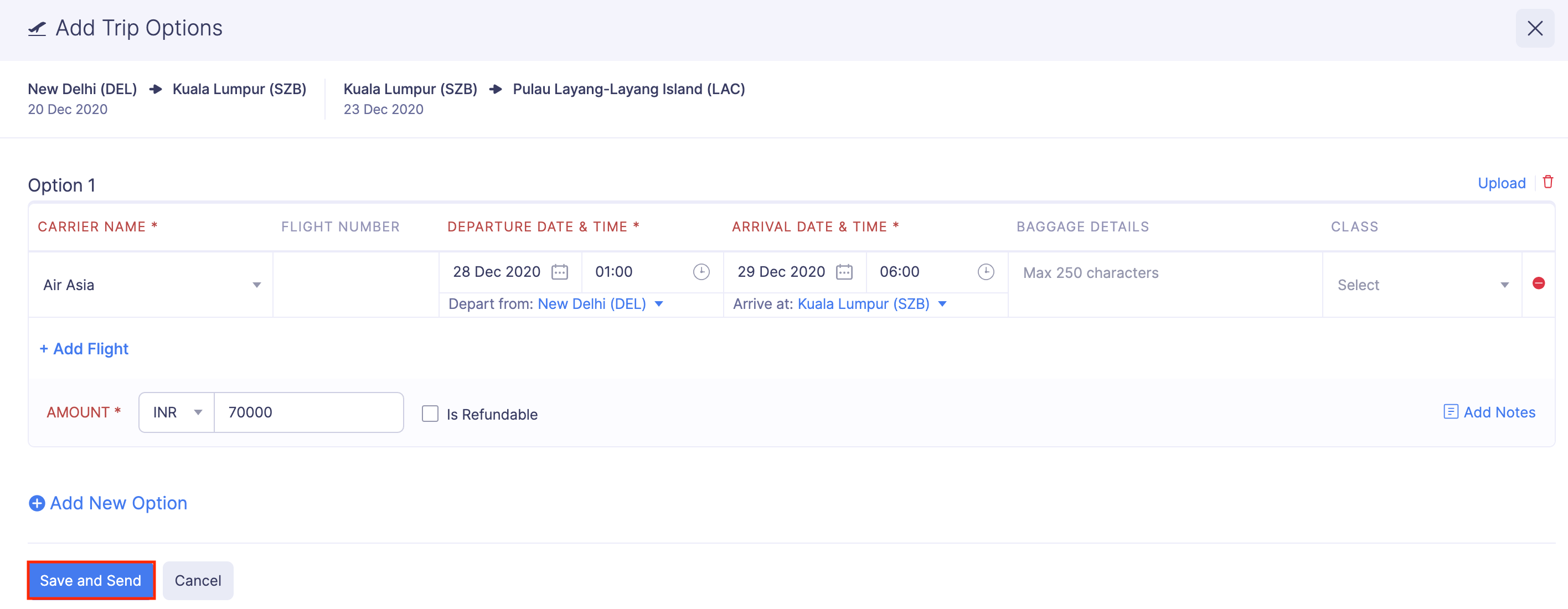
- Feito isso, as opções de viagem que você adicionou serão enviadas ao viajante e ele poderá selecionar a opção preferida delas.
Opções de edição
Se você (travel desk) quiser fazer alguma alteração nas opções adicionadas, poderá optar por editá-las. Para editar uma opção:
- Clique em Exibição do administrador .
- Vá para Viagens .
- Clique na solicitação de viagem para a qual deseja editar as opções.
- Navegue até o itinerário cujas opções deseja editar e clique no botão Editar opções .
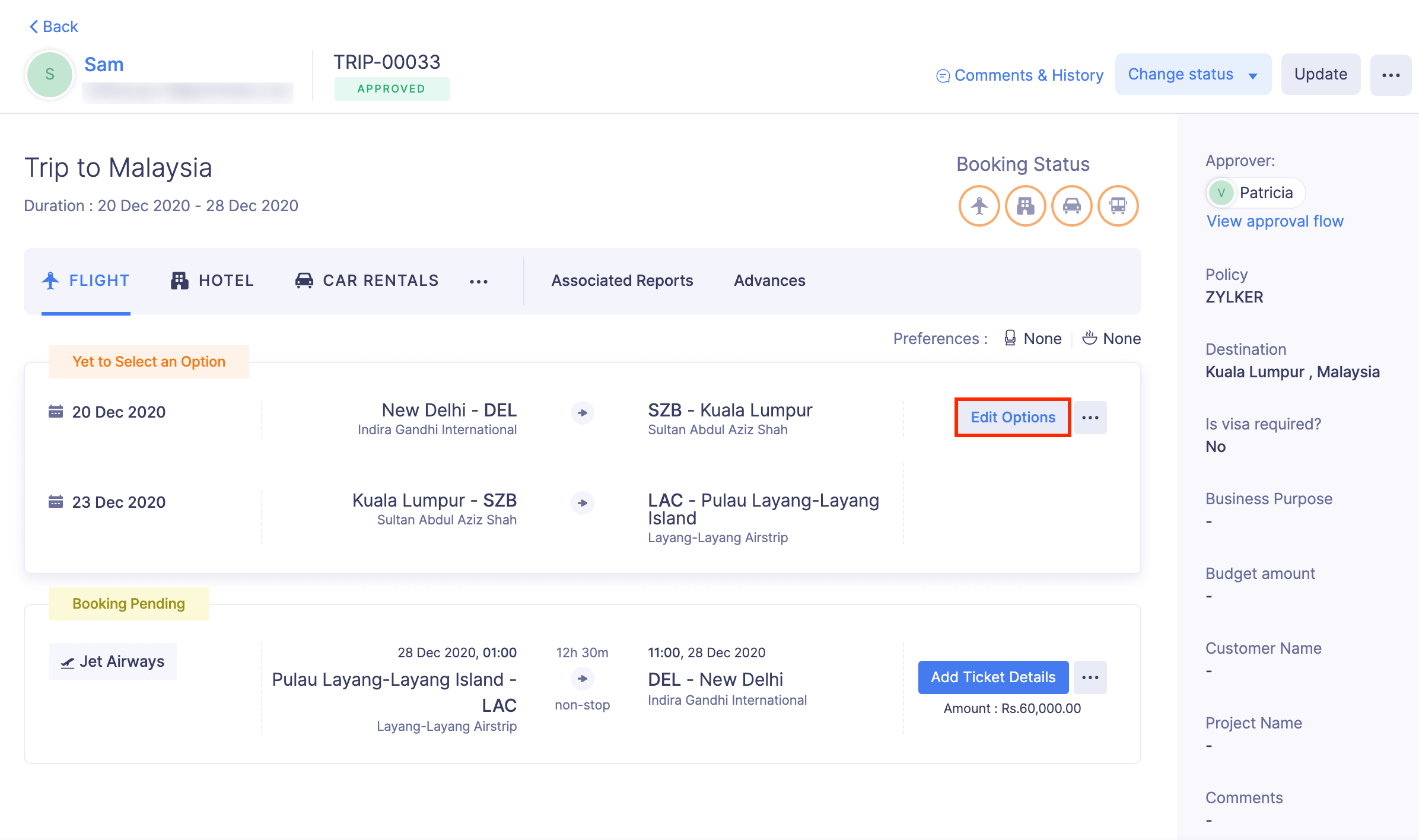
- Edite os detalhes necessários.
- Se você (travel desk) quiser editar as opções após o viajante ter selecionado uma opção, você deve clicar no botão ícone Mais no canto direito do itinerário e selecione Editar opções . Além disso, você deve fornecer um motivo para editar as opções na caixa Motivo para edição .

- Clique em Salvar e enviar .
- Feito isso, as alterações serão atualizadas no roteiro da viagem do viajante. Se você forneceu um motivo para a edição, ele será mostrado quando o viajante passar o mouse sobre o status Opções atualizadas em seu itinerário de viagem.
Adicionar mais opções ou reenviar as mesmas opções
Se um viajante solicitar mais opções, o itinerário da viagem será marcado como Mais opções solicitadas. Você (travel desk) pode adicionar mais opções ou reenviar as mesmas opções, após o que o viajante pode selecionar a opção preferida. Para adicionar mais opções:
- Clique em Exibição do administrador .
- Vá para Viagens .
- Clique na solicitação de viagem para a qual o viajante solicitou mais opções.
- Clique no botão Adicionar mais opções no canto direito do itinerário.
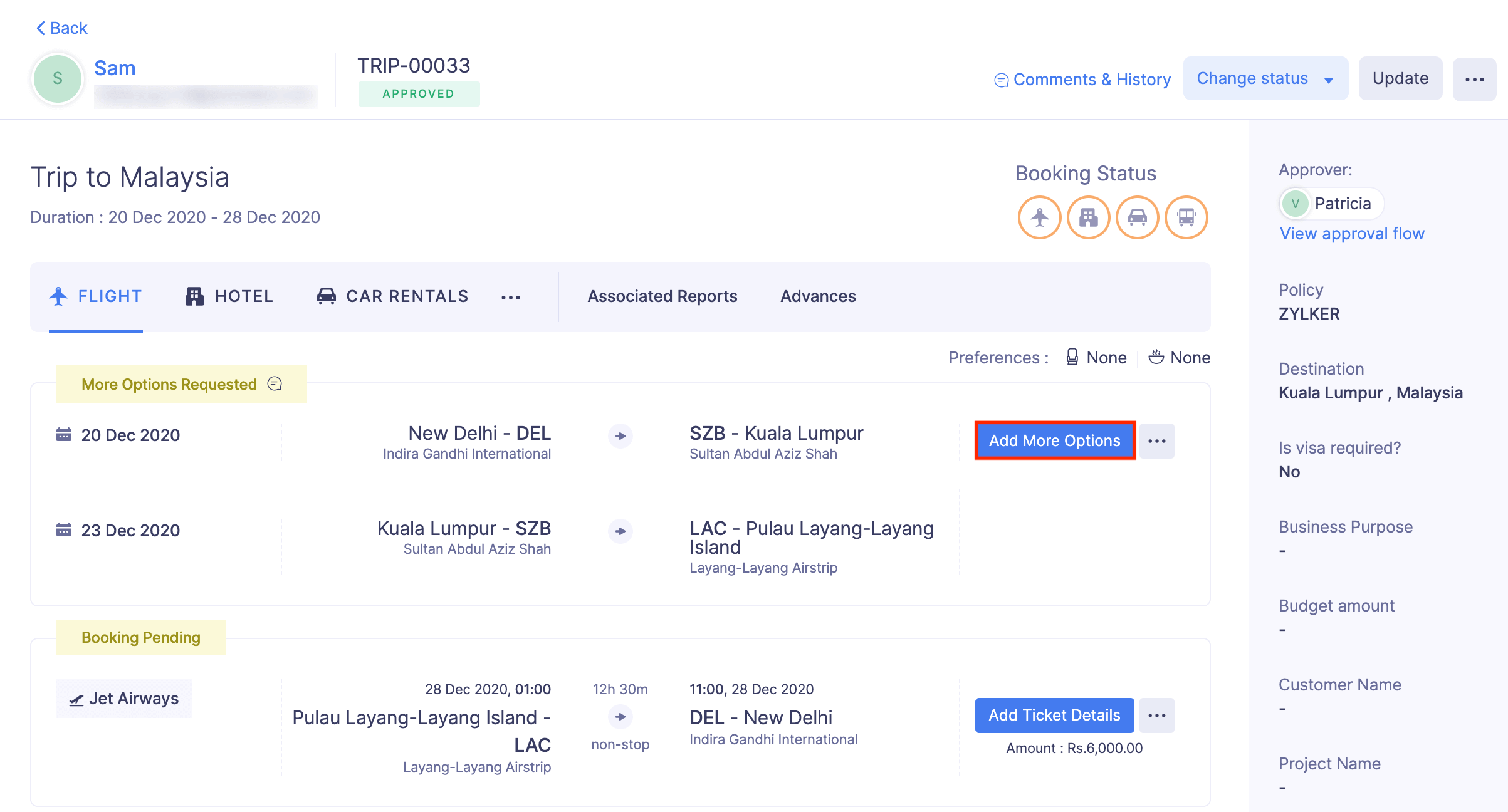
- Clique em + Adicionar nova opção e adicione as novas opções.
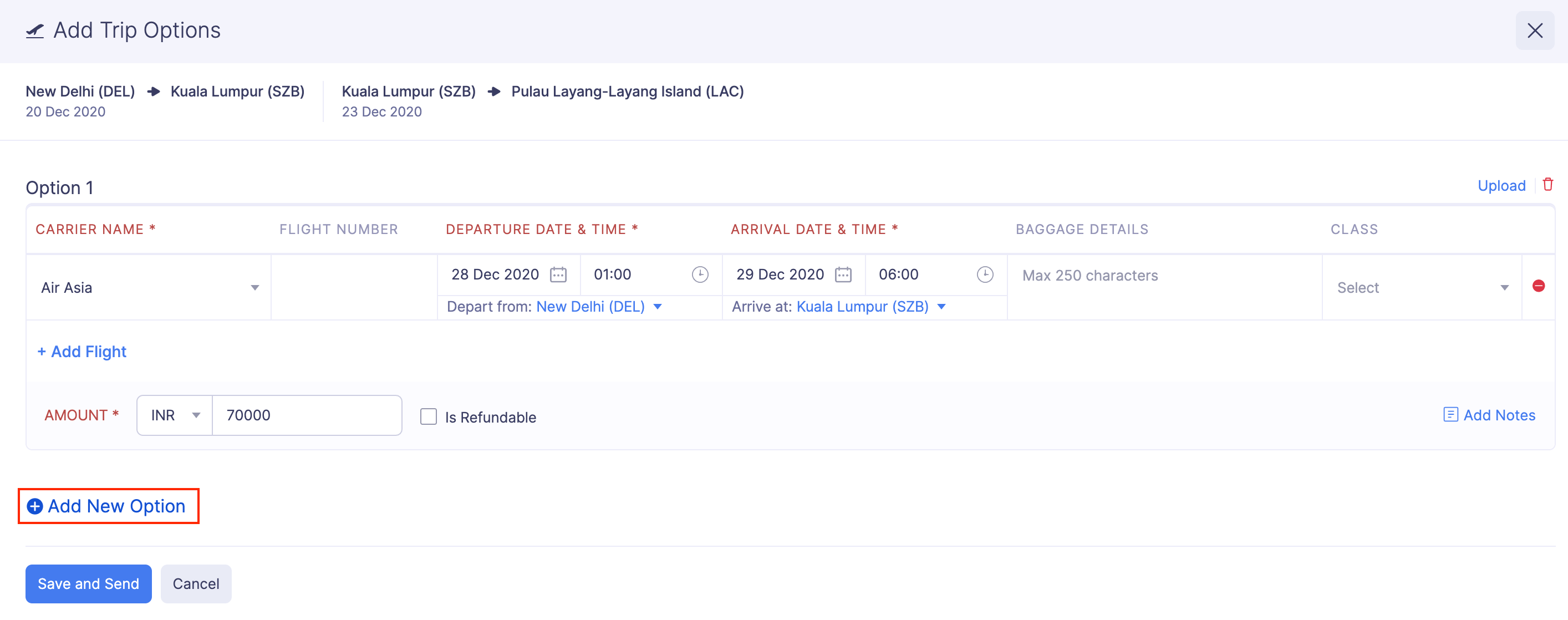
- Clique em Salvar e enviar .
Se o balcão de viagens não tiver mais opções, eles podem reenviar as mesmas opções. Para reenviar as mesmas opções:
- Clique em Exibição do administrador .
- Vá para Viagens .
- Clique na solicitação de viagem para a qual o viajante solicitou mais opções.
- Clique no Ícone Mais e selecione Reenviar mesmas opções .

- Forneça um motivo para reenviar as opções na caixa Reenviar as mesmas opções .
- Clique em Reenviar .
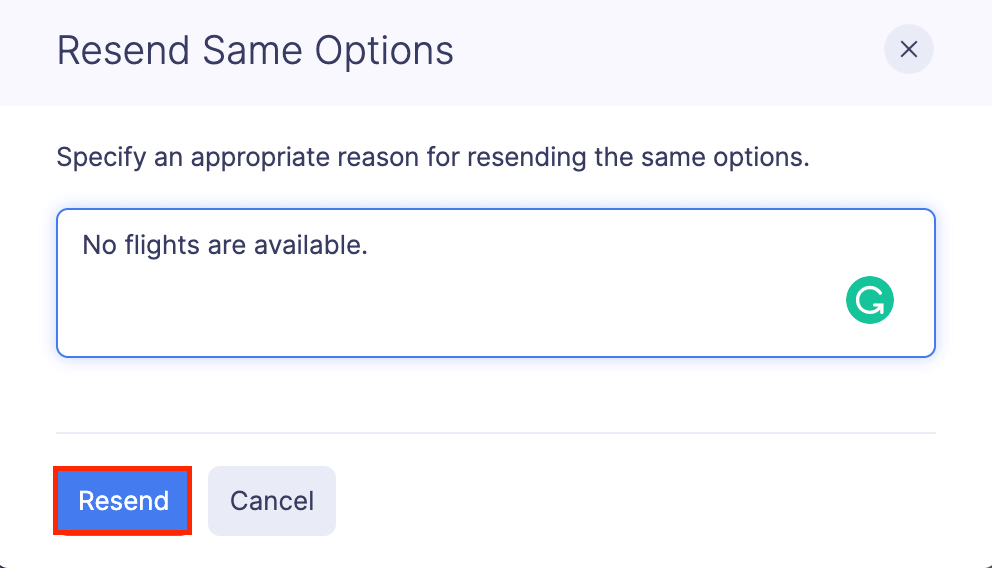
Adicionar Bilhete ou Confirmação de Reserva
Assim que a opção for selecionada, você (balcão de viagens) poderá fazer as reservas e adicionar os detalhes da reserva ao Zoho Expense. Para adicionar detalhes do bilhete ou da reserva:
- Clique em Exibição do administrador .
- Vá para Viagens .
- Clique na solicitação de viagem com a opção selecionada para adicionar os detalhes do bilhete ou da reserva.
- Clique em Adicionar detalhes do bilhete ou Adicionar detalhes da reserva no canto direito do itinerário.
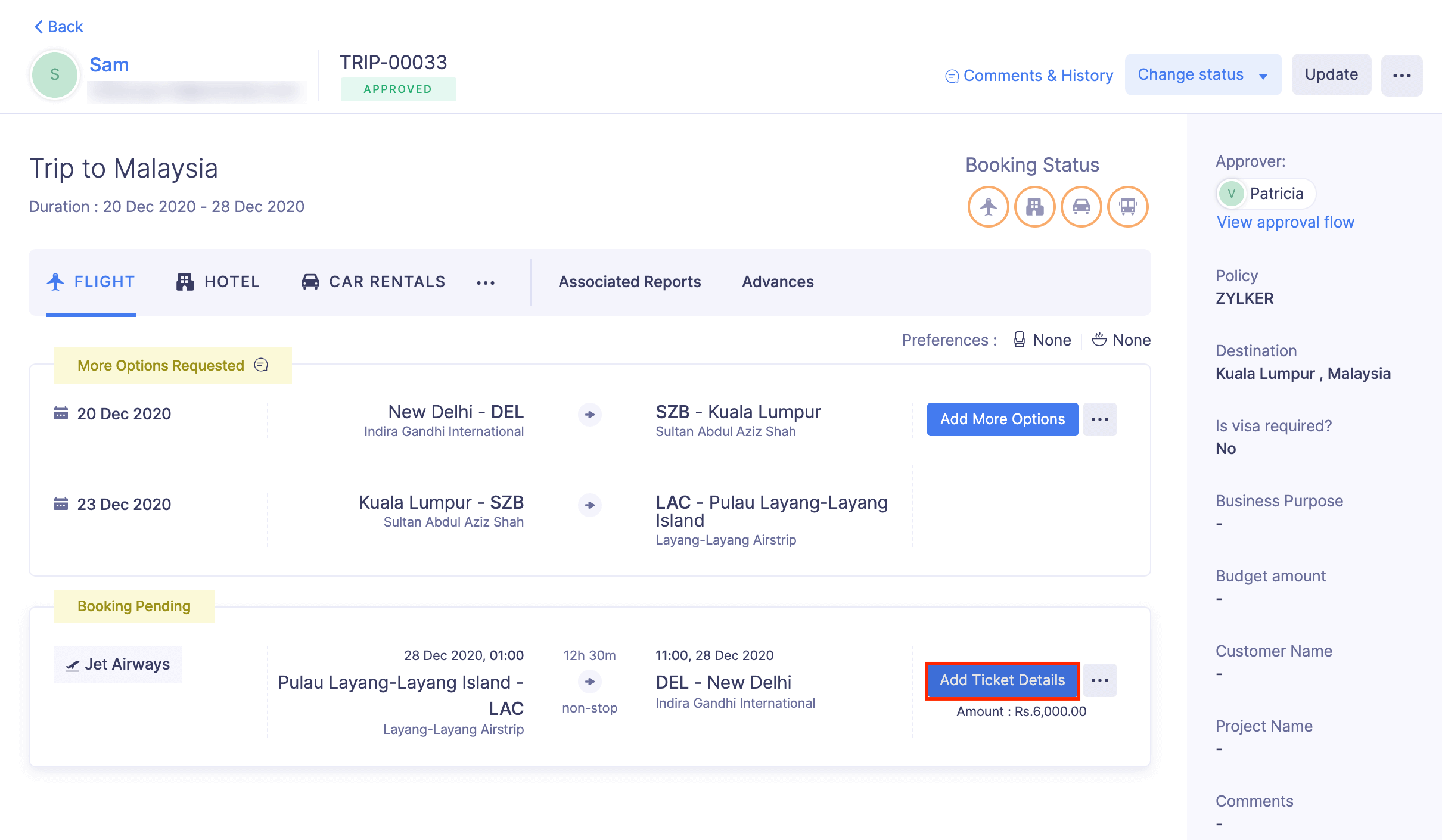
- Insira os seguintes detalhes em Add Ticket Details ou Add Booking Details :
- ID da reserva
- Data da Reserva
- Quantia
- Notas
- Clique em Anexar documentos do computador e carregue o bilhete ou a confirmação da reserva.
- Clique em Salvar .
- Depois de inserir esses dados, o processo de reserva será concluído e o viajante poderá fazer o download do bilhete ou da confirmação da reserva.
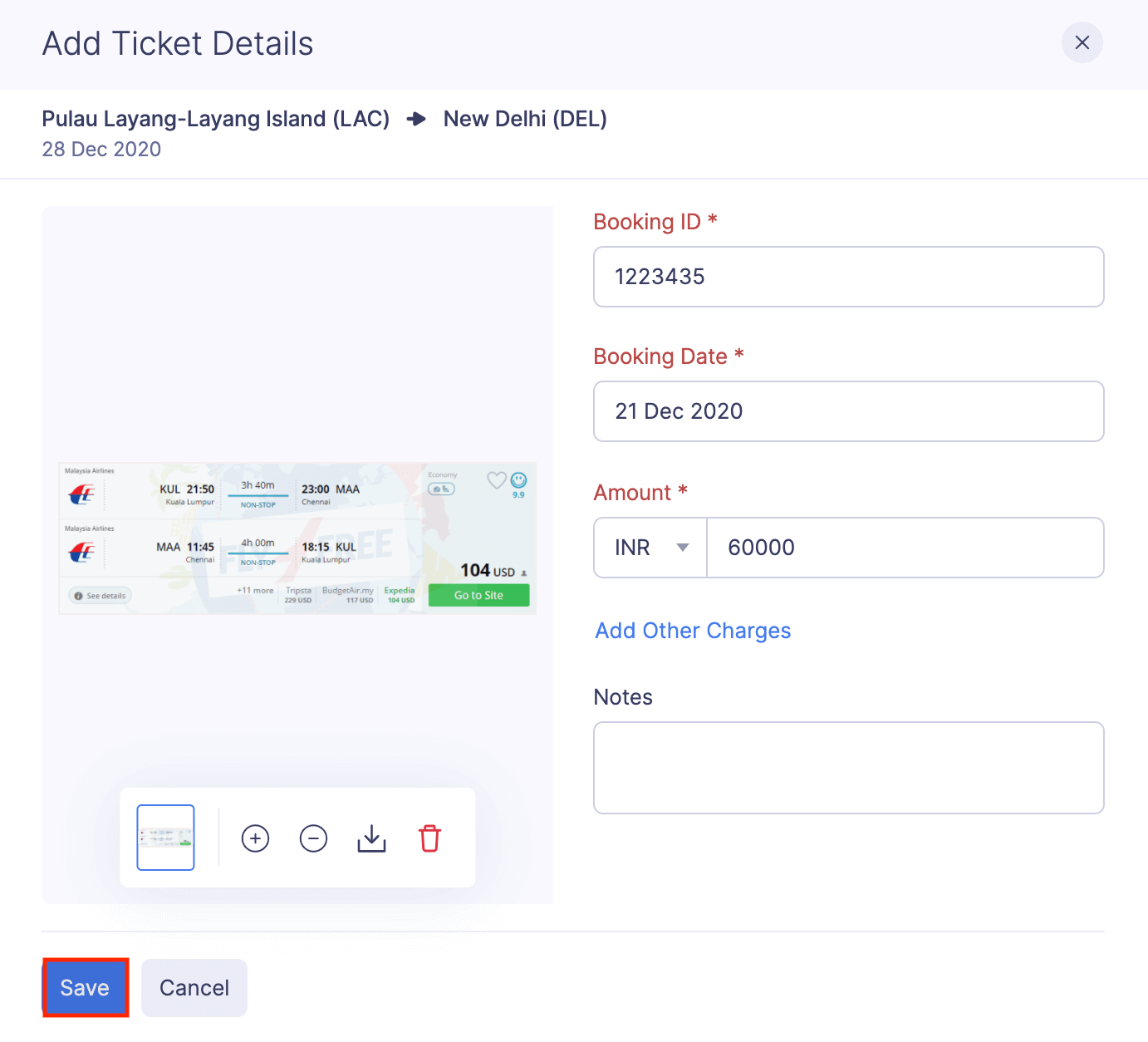
Observação: Se o administrador ou o administrador da política tiver configurado a aprovação de custos para reservas, a opção selecionada será enviada para aprovação. Após a aprovação da opção selecionada, você (balcão de viagens) pode fazer as reservas.
Exportar Viagens
Você pode exportar suas viagens para enviar dados para outros aplicativos, como seu ERP e software de dever de cuidado.
Você pode exportar uma viagem nos dois formatos a seguir:
| CSV | XLS (XLSX) |
Para exportar uma viagem:
- Clique em Exibição do administrador .
- Navegue até o guia Viagens .
- Clique na viagem que deseja exportar.
- Clique no Mais ícone no canto superior direito da viagem.
- Selecione Exportar .
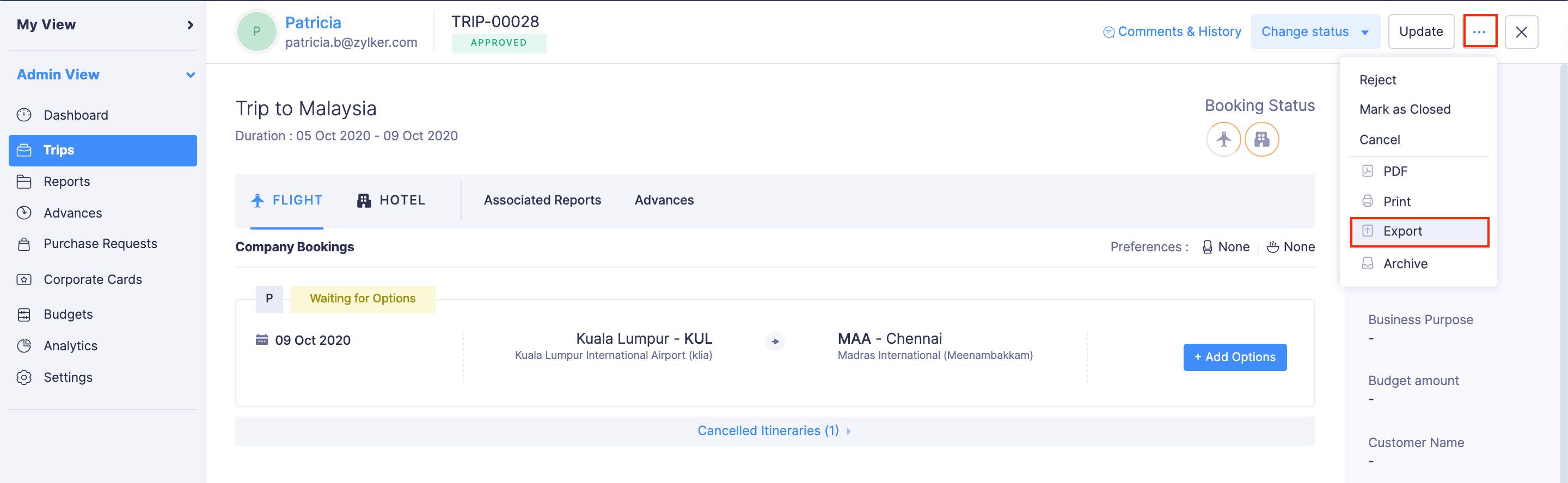
- Selecione o formato (CSV ou XLS (XLSX)) no qual deseja exportar os dados da sua viagem.
- Se você deseja proteger a viagem com uma senha, marque a opção Desejo proteger este arquivo com uma senha e forneça uma senha no campo Senha .
- Clique em Exportar para baixar os dados para o seu computador.
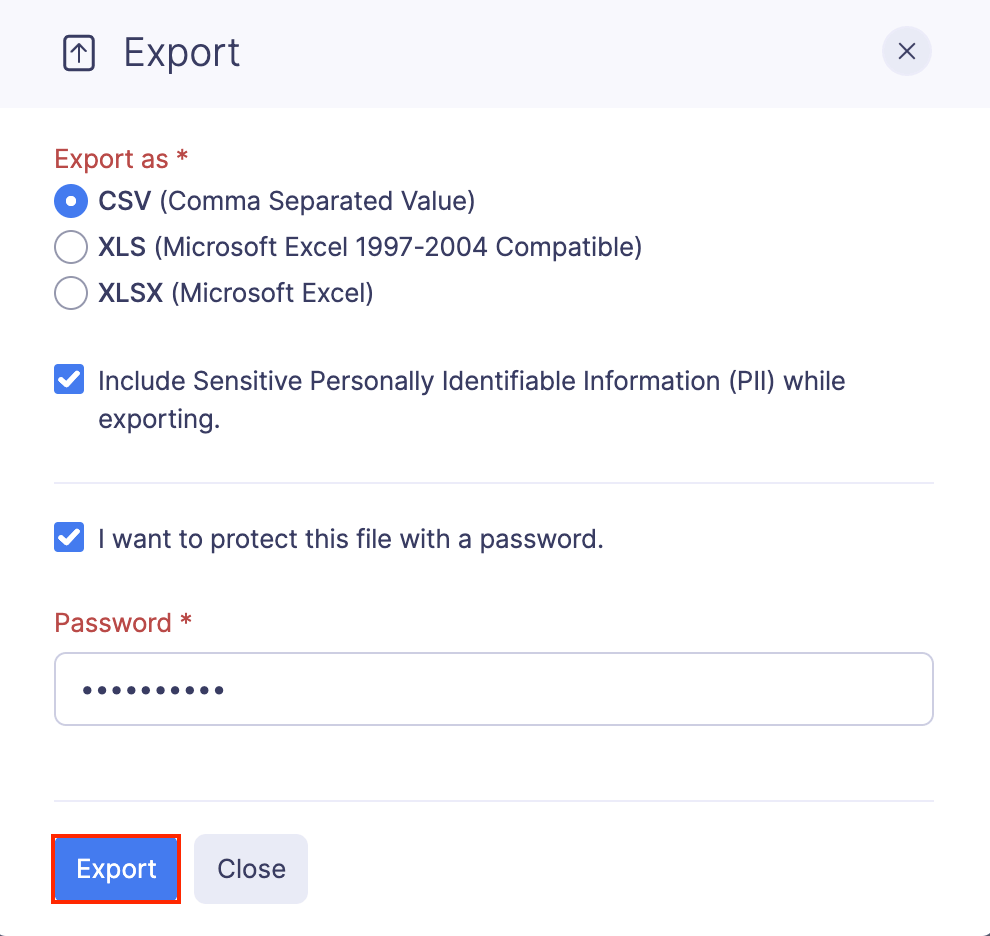
Exportar viagens em massa
Você pode exportar todas as viagens ou as viagens que foram criadas para um determinado período.
Para exportar viagens em massa:
- Clique em Exibição do administrador .
- Vá para Viagens .
- Clique no Mais ícone no canto superior direito e selecione Exportar Viagens .
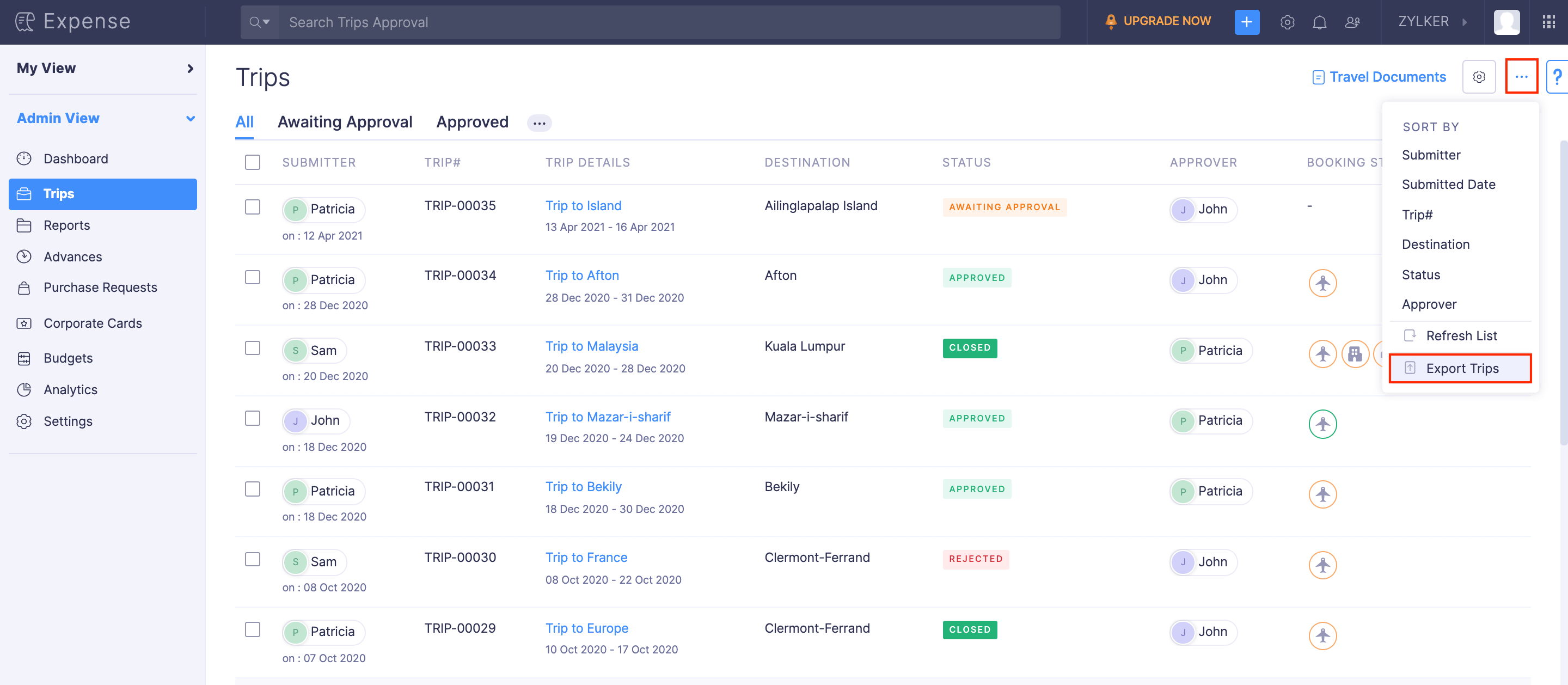
- Filtre as viagens que deseja exportar. Os filtros disponíveis são:
- All : Todas as viagens serão baixadas.
- Data de início : configure uma data de início e uma data de término. Serão baixadas as viagens que tiverem data de início entre a duração configurada. Selecione o status das viagens que deseja exportar no menu suspenso Status .
- Data de aprovação : Configure uma data inicial e uma data final. Todas as viagens que foram aprovadas entre a data de início e a data de término serão baixadas. Selecione o status das viagens que deseja exportar no menu suspenso Status .
- Selecione o formato (CSV ou XLS (XLSX)) no qual deseja exportar os dados da sua viagem.
- Se você deseja proteger a viagem com uma senha, marque a opção Desejo proteger este arquivo com uma senha e forneça uma senha no campo Senha .
- Clique em Exportar para baixar os dados em seu computador.
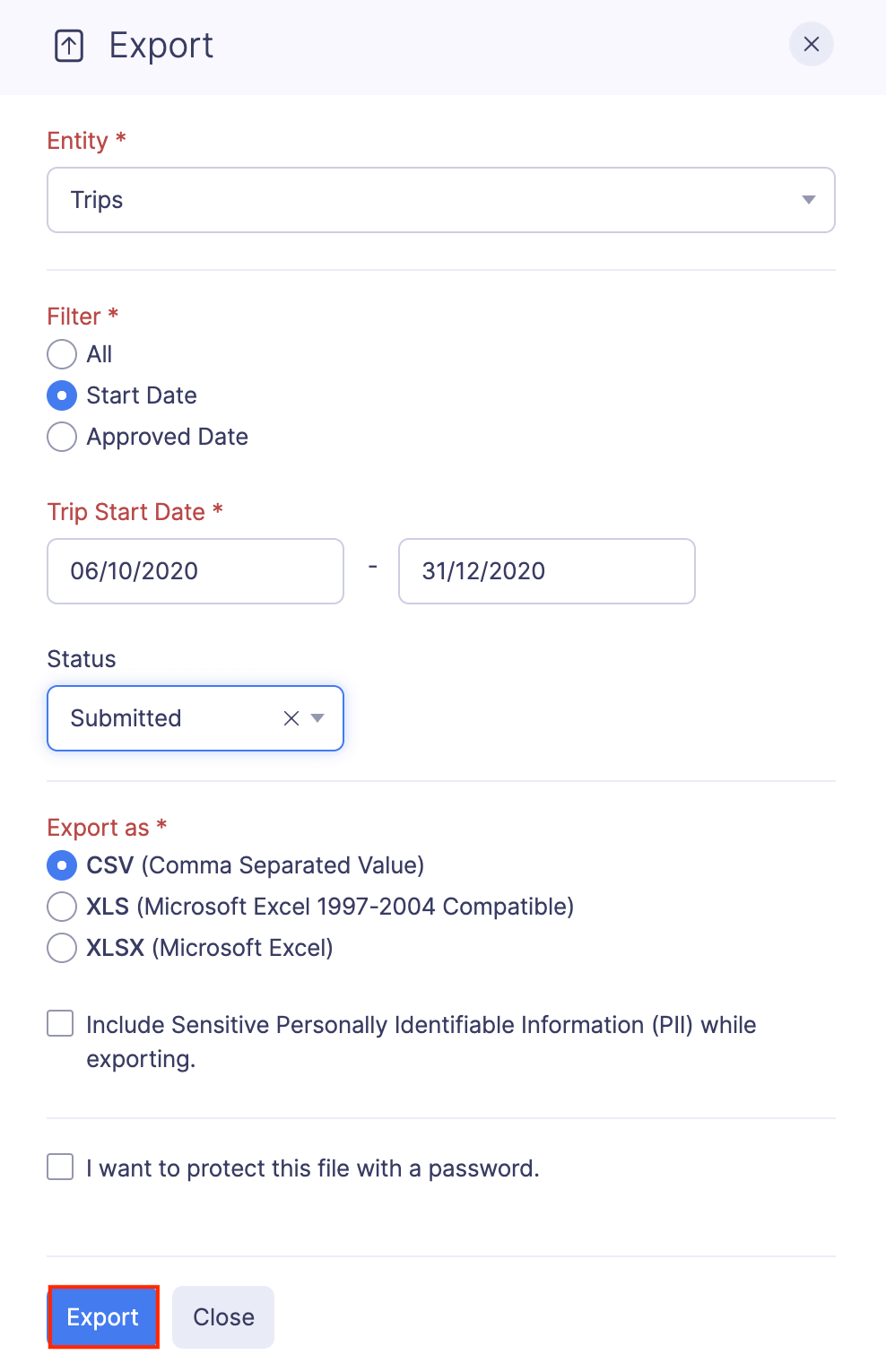
Como alternativa, você também pode selecionar algumas viagens preferidas e exportá-las seguindo as etapas abaixo:
- Clique em Exibição do administrador .
- Navegar para Viagens .
- Selecione as viagens que deseja exportar.
- Clique em Exportar .
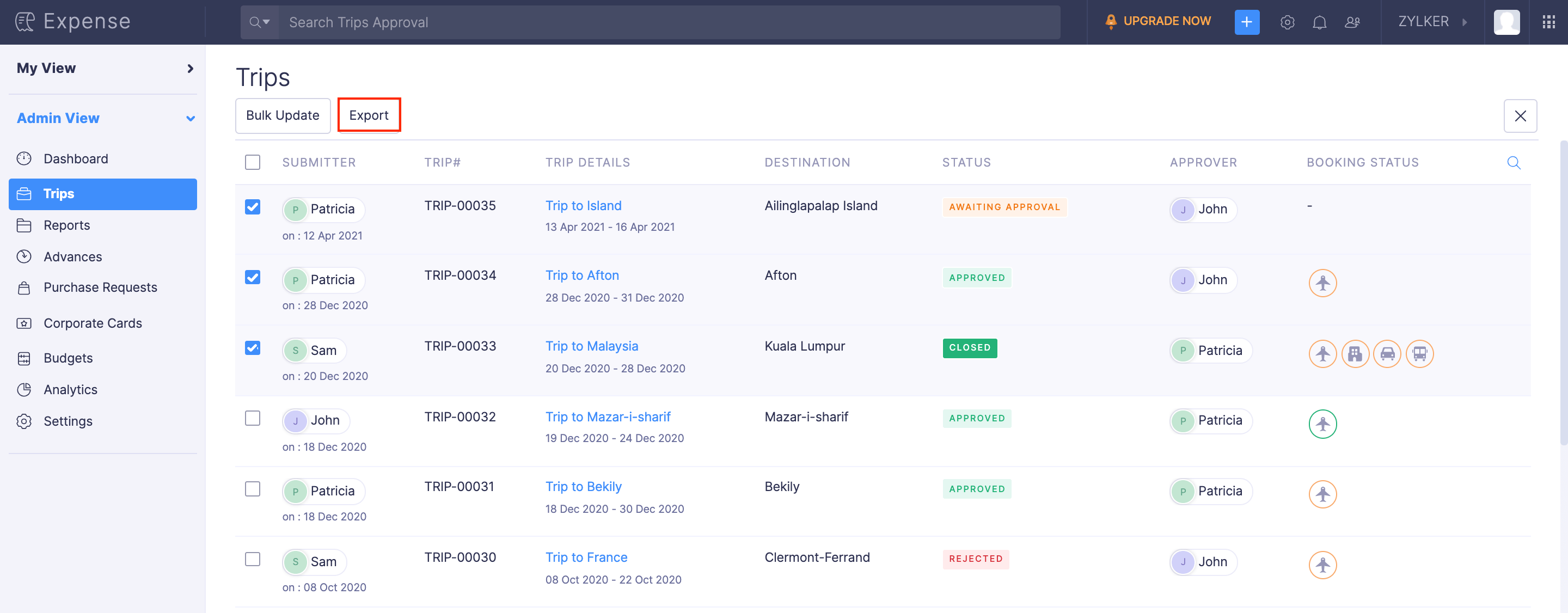
- Selecione o formato (CSV ou XLS (XLSX)) no qual deseja exportar os dados da sua viagem.
- Se você deseja proteger a viagem com uma senha, marque a opção Desejo proteger este arquivo com uma senha e forneça uma senha no campo Senha .
- Clique em Exportar para baixar os dados em seu computador.