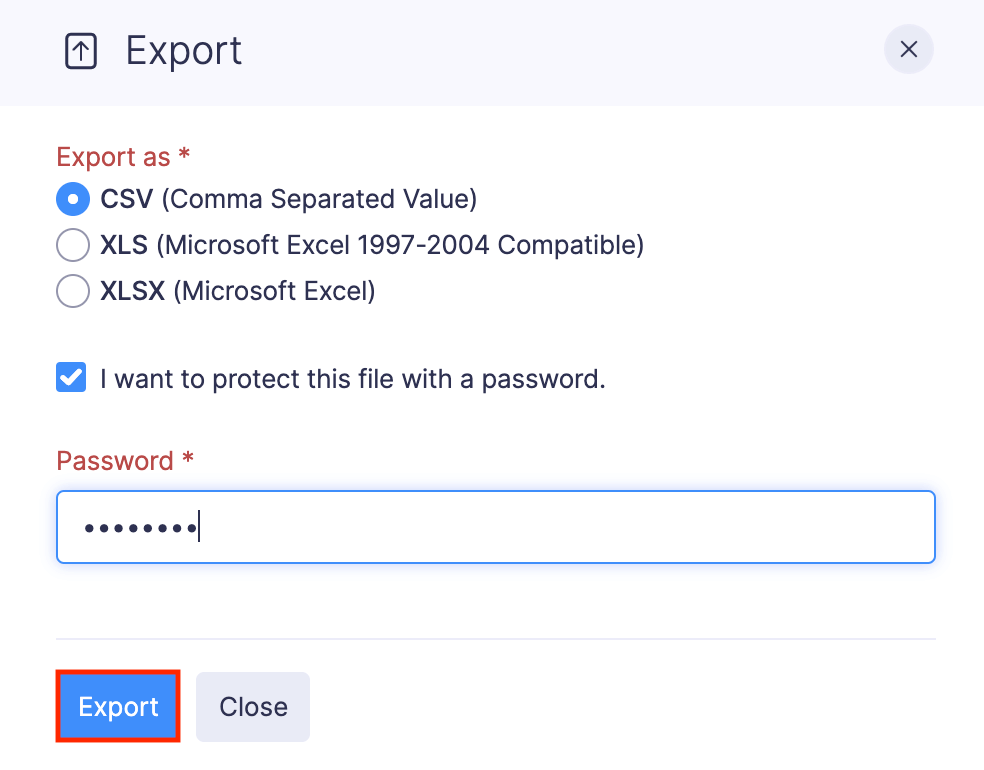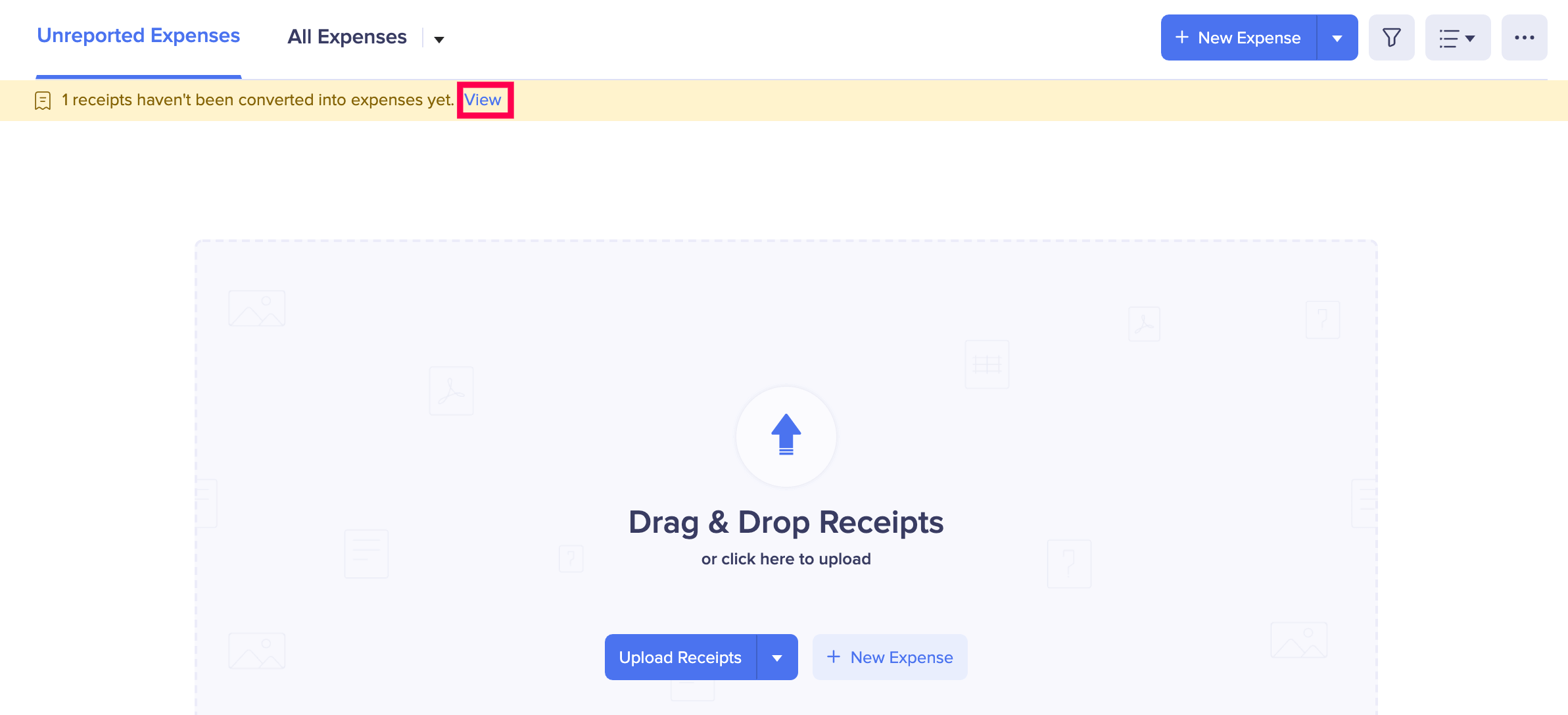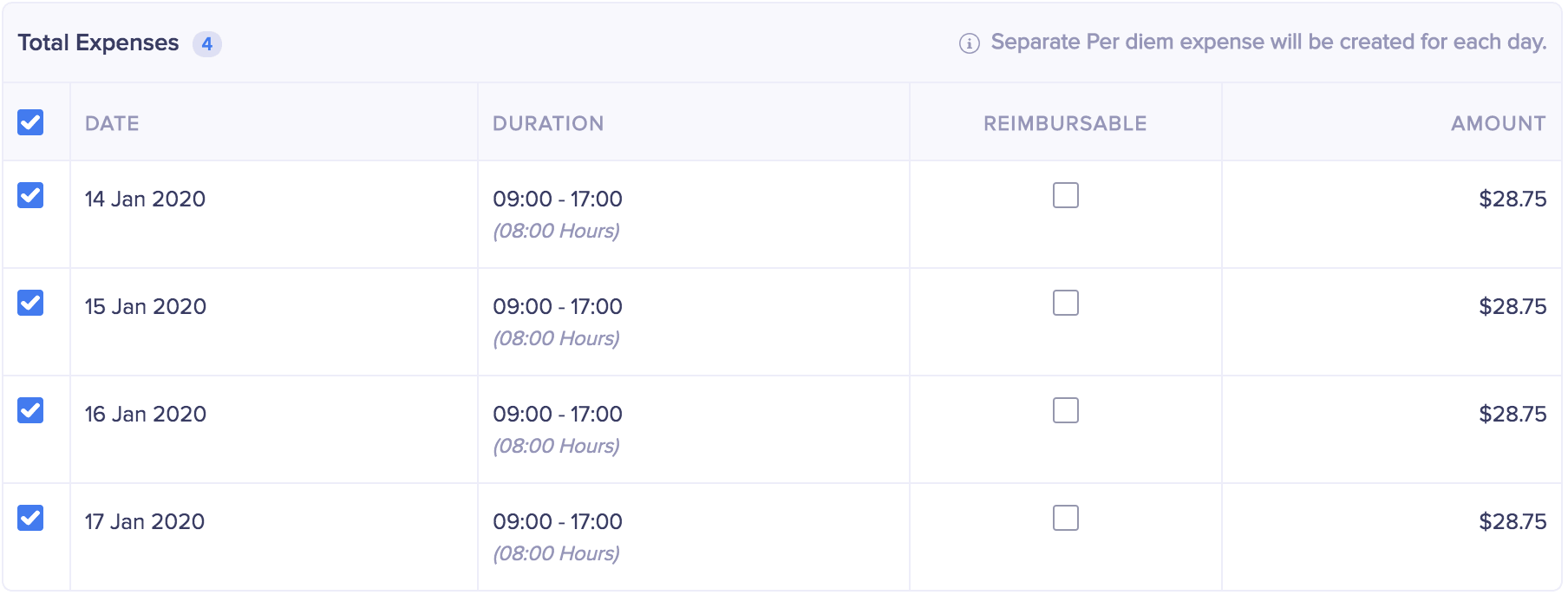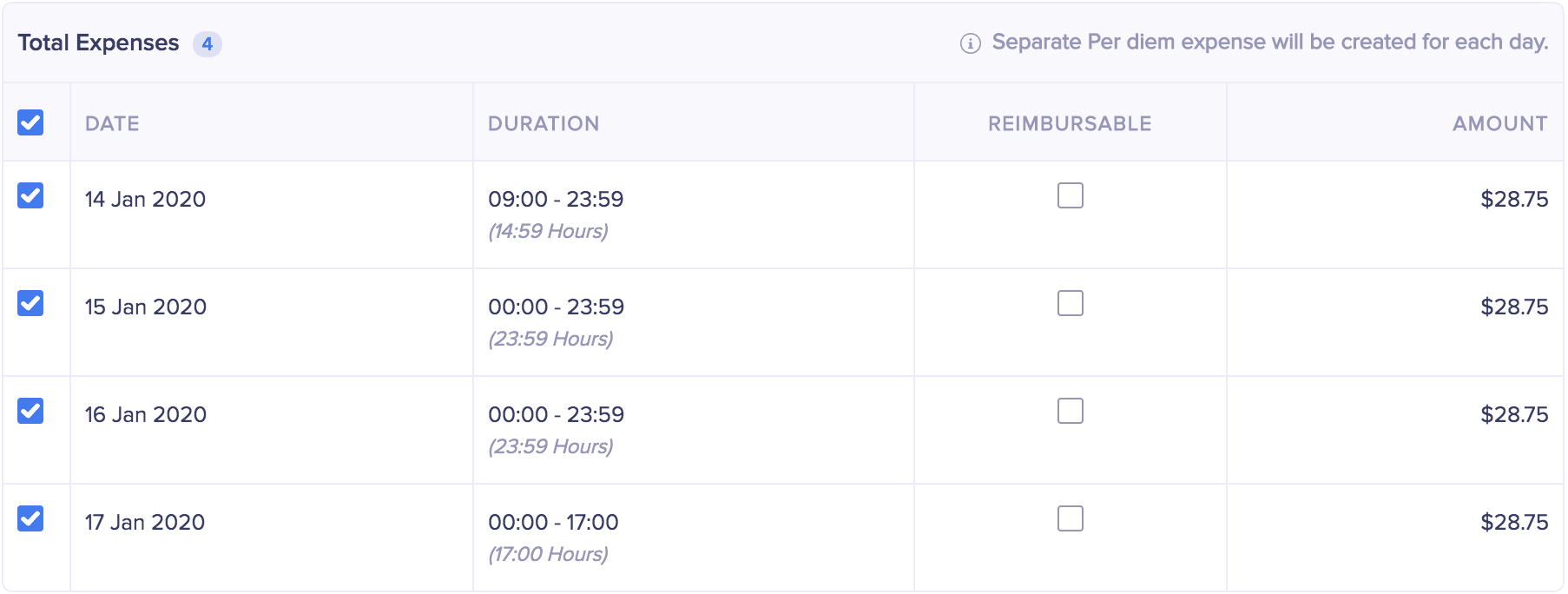Despesas – Visão geral
Despesas são custos incorridos para administrar um negócio. Eles podem ser incorridos em várias atividades comerciais do dia-a-dia, incluindo viagens, alimentação e hospedagem. Registre e solicite o reembolso de todas as despesas incorridas em nome de sua empresa no módulo Despesas .
Status de Despesas
| STATUS | DESCRIÇÃO |
|---|---|
| NÃO DECLARADO | Se as despesas não forem adicionadas a um relatório, o status será Não declarado . |
| NÃO ENVIADO | As despesas adicionadas a um relatório no status Rascunho estarão no status Não enviado . |
| EXPIRADO | As despesas que não forem aprovadas antes da data de vencimento configurada pelo administrador, ficarão no status Expirado . |
Observação:Depois que uma despesa é associada a um relatório, o status da despesa será igual ao status do relatório. Saiba mais sobre o status do relatório .
Tipos de visualizações de despesas
Você pode classificar e identificar suas despesas facilmente alternando entre os diferentes tipos de visualização de despesas. Os tipos de visualizações de despesas são:
Exibição de lista
Todas as suas despesas serão listadas verticalmente com detalhes como data, categoria, valor, relatório associado e status.
Exibição de recibo
Todos os recibos serão exibidos junto com seus detalhes de despesas. Na exibição de recibo, você também pode adicionar uma despesa a um relatório na faixa Adicionar ao relatório na parte inferior do recibo.
Visualização de calendário
Esta visualização possui um calendário que exibe o valor total da despesa e o número de despesas criadas em um determinado dia do mês. Você também pode adicionar uma nova despesa para uma data específica clicando na data no calendário.
Para alternar entre visualizações:
- Navegar para Despesas .
- Clique no Ícone de lista no canto superior direito da página e selecione sua visualização preferida.
Formatos de recibo suportados
Os recibos que você enviar devem pertencer a qualquer um dos seguintes formatos de arquivo:
| JPEG (JPG) | PNG | DOC (DOCX) | |
| TIFF (TIF) | XML | XLS (XLSX) |
O recibo que você enviar para verificação automática deve pertencer a qualquer um dos seguintes formatos de arquivo:
| JPEG (JPG) | PNG |
Formas de Carregar Recibos
Você pode enviar seus recibos de várias maneiras.
Veja a baixo:
Verificação Automática de Recibos
Se a verificação automática estiver habilitada em sua organização, assim que você carregar os recibos, eles serão verificados automaticamente no Zoho Expense. Você pode arrastar e soltar os recibos na seção Arrastar e soltar recibos do Página inicial ou upload de recibos do seu computador ou contas na nuvem .
Durante a verificação automática dos recibos, o Zoho Expense busca os seguintes detalhes essenciais:
| Data | Quantia | Nome do comerciante | Moeda |
| Modo de pagamento |
Para visualizar os recibos para os quais a varredura automática está em andamento, navegue até Módulo de despesas . Você também pode visualizar os recibos com falha de digitalização aqui. Os recibos também serão categorizados automaticamente. A primeira despesa com um novo comerciante terá que ser categorizada manualmente em uma organização. Despesas subsequentes contendo o mesmo comerciante serão categorizadas automaticamente durante a verificação automática. A digitalização automática funciona melhor para recibos nos seguintes idiomas: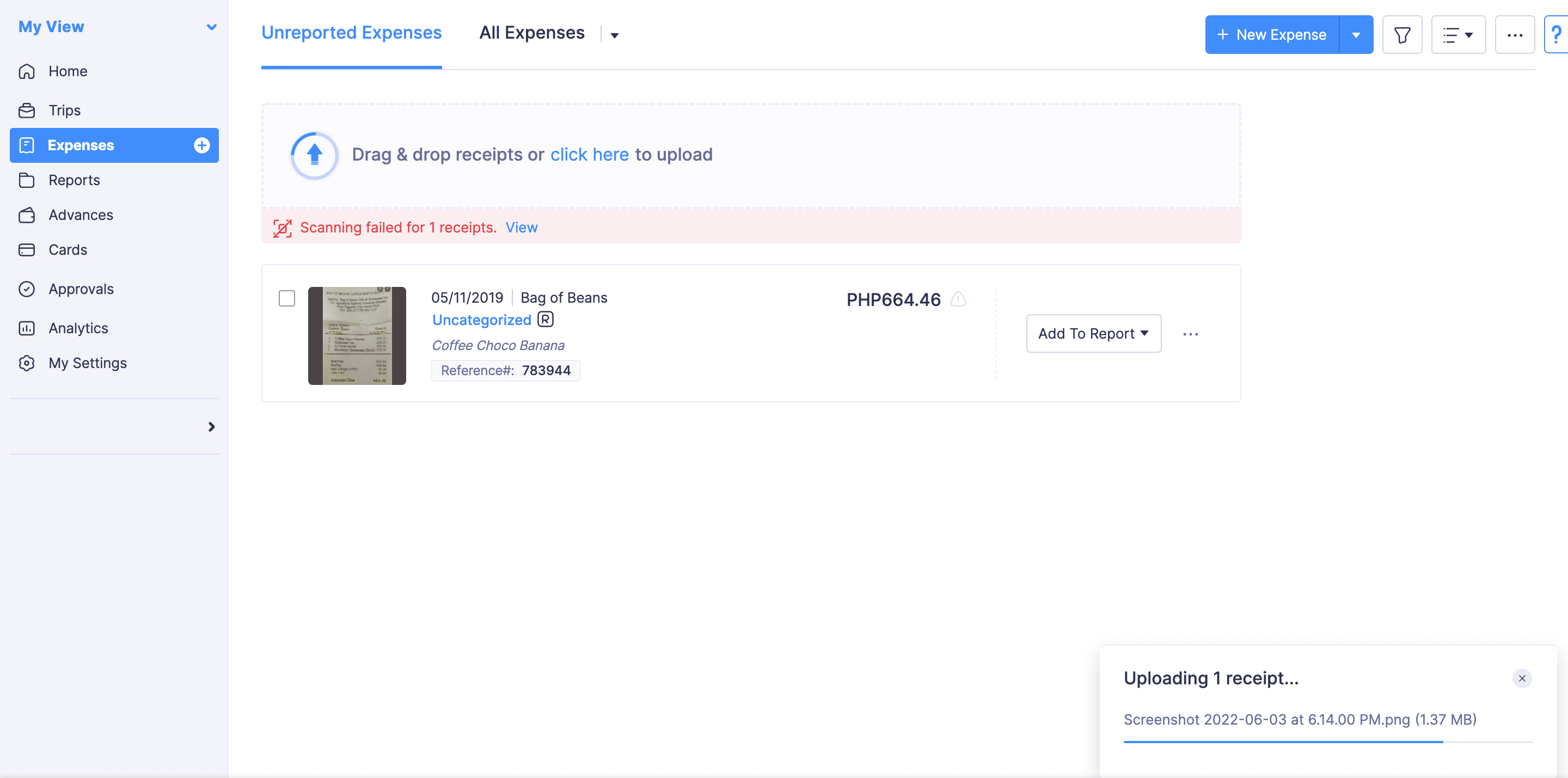
| chinês | dinamarquês | Holandês | Inglês |
| Francês | Alemão | italiano | malaio |
| bokmal norueguês | Português | russo | sueco |
| Espanhol | tailandês | vietnamita |
Carregar recibos do seu computador ou contas na nuvem
Você pode fazer upload de recibos de seu computador ou contas na nuvem e as despesas serão criadas para eles automaticamente, se a verificação automática estiver ativada. Você pode fazer upload de recibos de qualquer uma das seguintes contas na nuvem:
| Zoho Work Drive | Zoho DocsName | Evernote | Google Drive |
| Dropbox | Caixa | OneDrive |
Para carregar recibos do computador:
- Vá para Casa ou Despesas na barra lateral esquerda.
- Clique em qualquer lugar na seção Arrastar e Soltar Recibos .
- Clique em Selecionar arquivo da área de trabalho .
- Você pode anexar os recibos individualmente ou, se tiver várias imagens de recibos, pode selecioná-los de uma só vez e carregá-los. Para carregar várias imagens de recibos do computador, pressione e segure a tecla Shift e a tecla de seta para baixo juntas para selecionar os recibos.
- Clique em Abrir . Todos os recibos selecionados serão carregados no Zoho Expense.
Para carregar recibos de suas contas na nuvem:
- Vá para Casa ou Despesas na barra lateral esquerda.
- Clique em qualquer lugar na seção Arrastar e Soltar Recibos .
- No pop-up exibido, selecione uma conta na nuvem da qual deseja fazer upload de recibos.
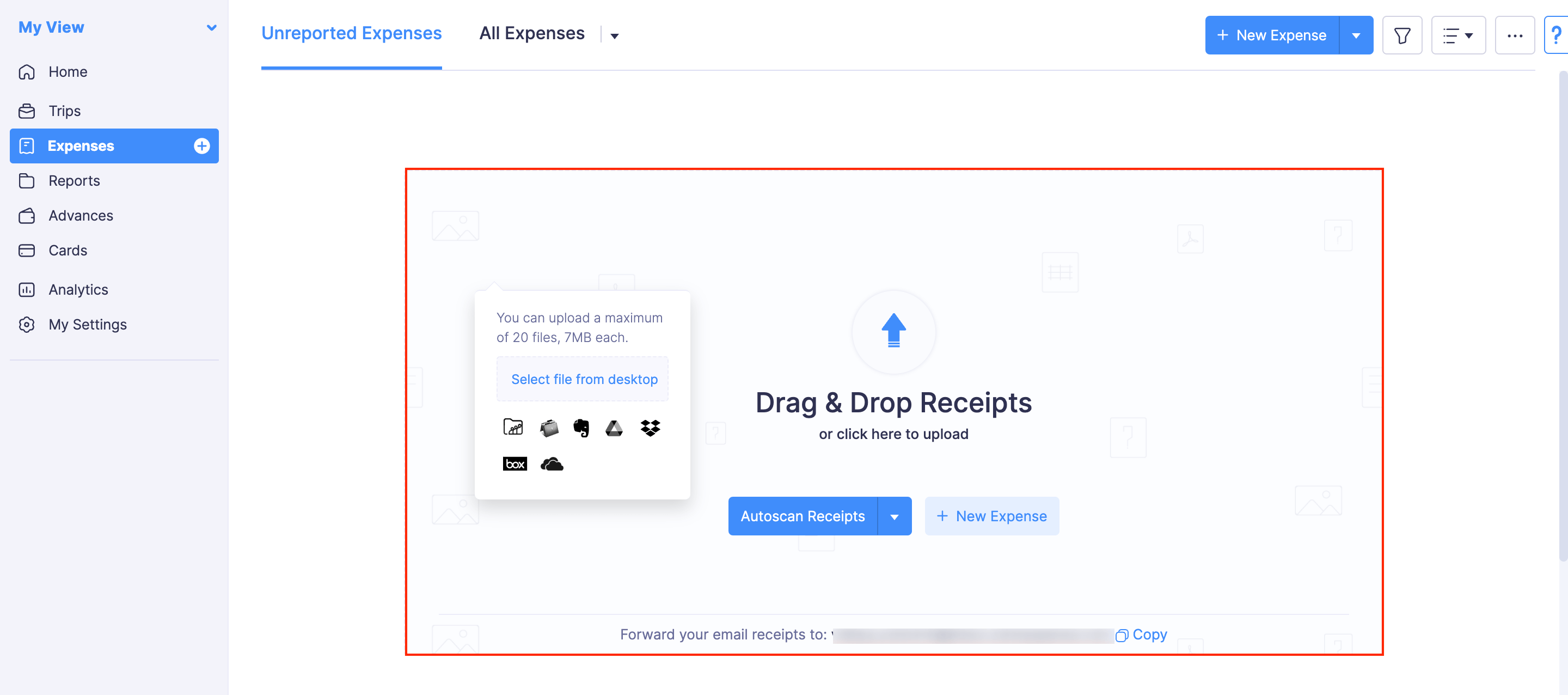
- Clique no botão Autenticar para fornecer acesso aos arquivos em sua conta na nuvem.
- Selecione os recibos e clique em Anexar .
Observação:Se a verificação automática não estiver habilitada em sua organização, todos os recibos carregados serão listados como recibos não pagos. Para ver os recibos não pagos, vá para Despesas > clique em Exibir na faixa amarela na parte superior da página.
Carregar recibos usando a extensão do Chrome
Você pode recortar uma parte de qualquer página da web e carregá-la como um recibo em sua conta do Zoho Expense usando a extensão do Chrome.
Pré-Requisito:Você deve usar um navegador que use o Chromium como mecanismo do navegador.
- Baixe a extensão Zoho Expense para Chrome .
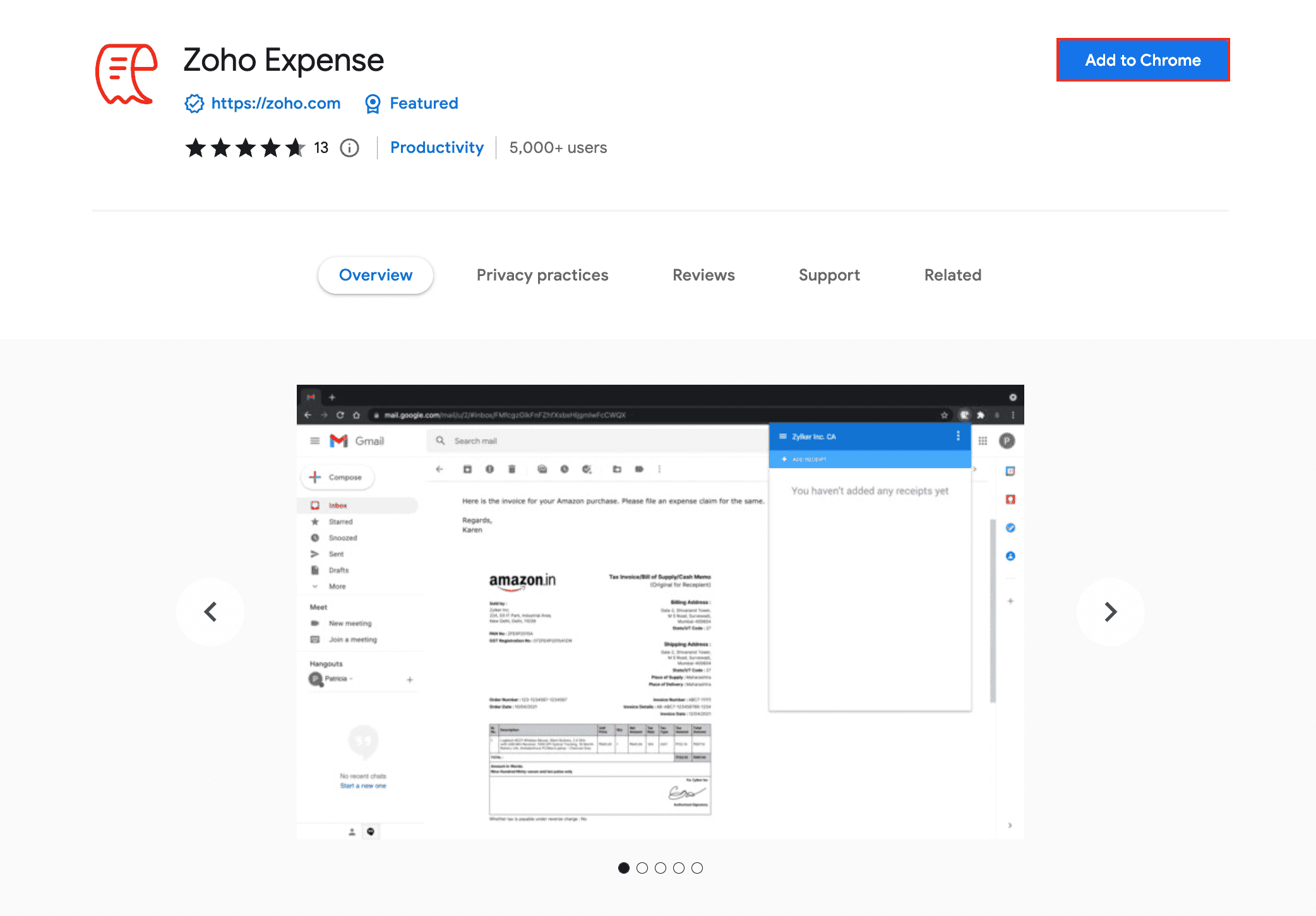
- Após o download, o ícone da extensão Zoho Expense aparecerá ao lado da barra de endereço. Clique no ícone da extensão Zoho Expense e clique em + Adicionar recibo .
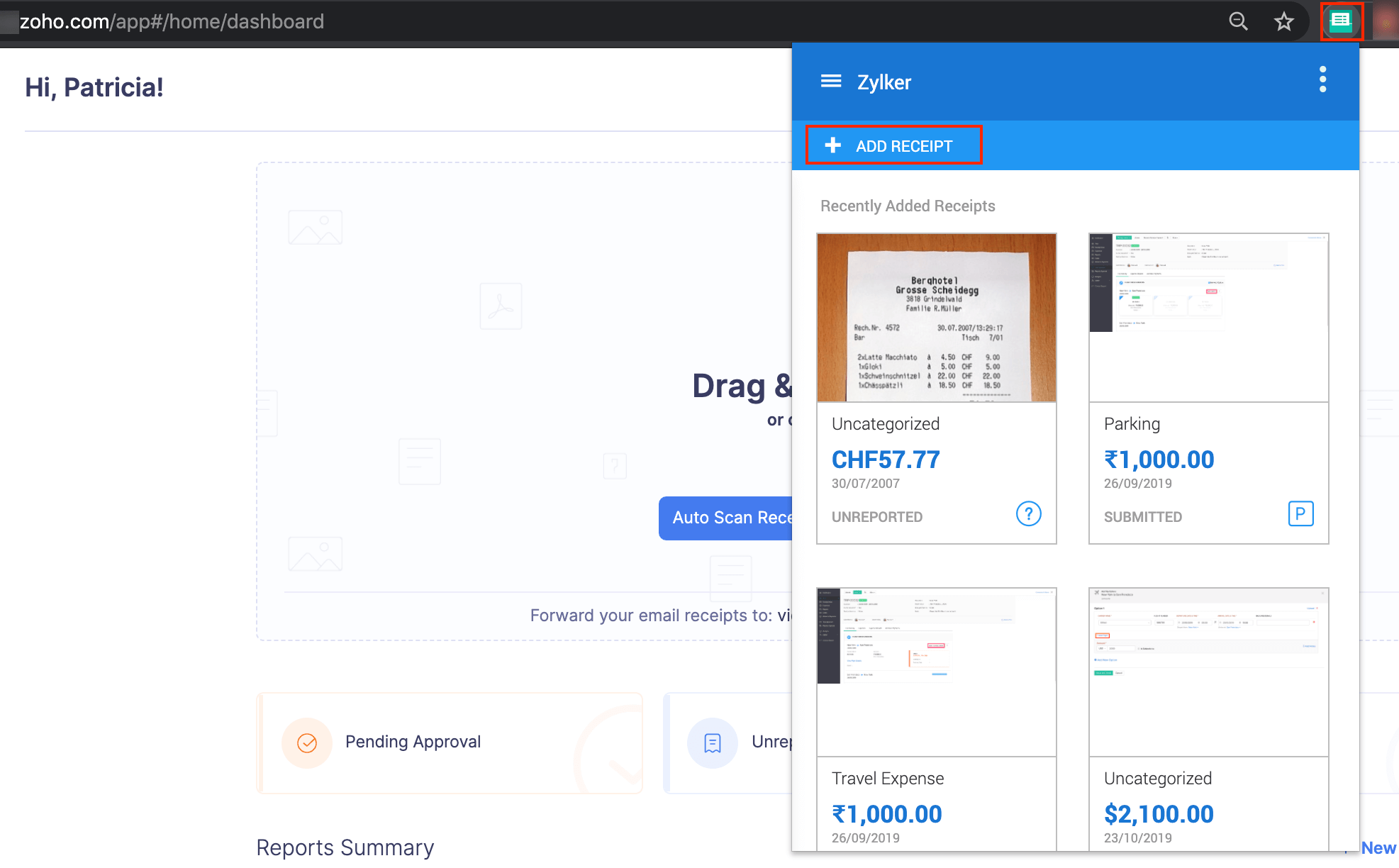
- Clique e arraste na tela para recortar uma parte da página da web que contém um recibo.
- Clique em Carregar . O recibo será carregado no Zoho Expense.
- Se o seu recibo estiver no formato de imagem, clique com o botão direito do mouse na imagem.
- Clique em Enviar para o Zoho Expense e o recibo será carregado automaticamente no Zoho Expense.
Protip:Você também pode acessar a extensão clicando com o botão direito do mouse em qualquer parte da página. Selecione Zoho Expense . Clique em Clip and Send ou Send Visible Region e seu recibo será carregado no Zoho Expense.
Carregar recibos usando a extensão Microsoft Edge
Você pode recortar uma parte de qualquer página da Web da Microsoft e carregá-la como um recibo em sua conta Zoho Expense usando a extensão Microsoft Edge.
Pré-Requisito:Você deve usar um navegador que use o Chromium como mecanismo do navegador.
Para carregar recibos usando a extensão Microsoft Edge:
- Baixe a extensão do Microsoft Edge .
- Após o download, o ícone da extensão Zoho Expense aparecerá ao lado da barra de endereços.
- Clique no ícone da extensão Zoho Expense e clique em + Adicionar recibo .
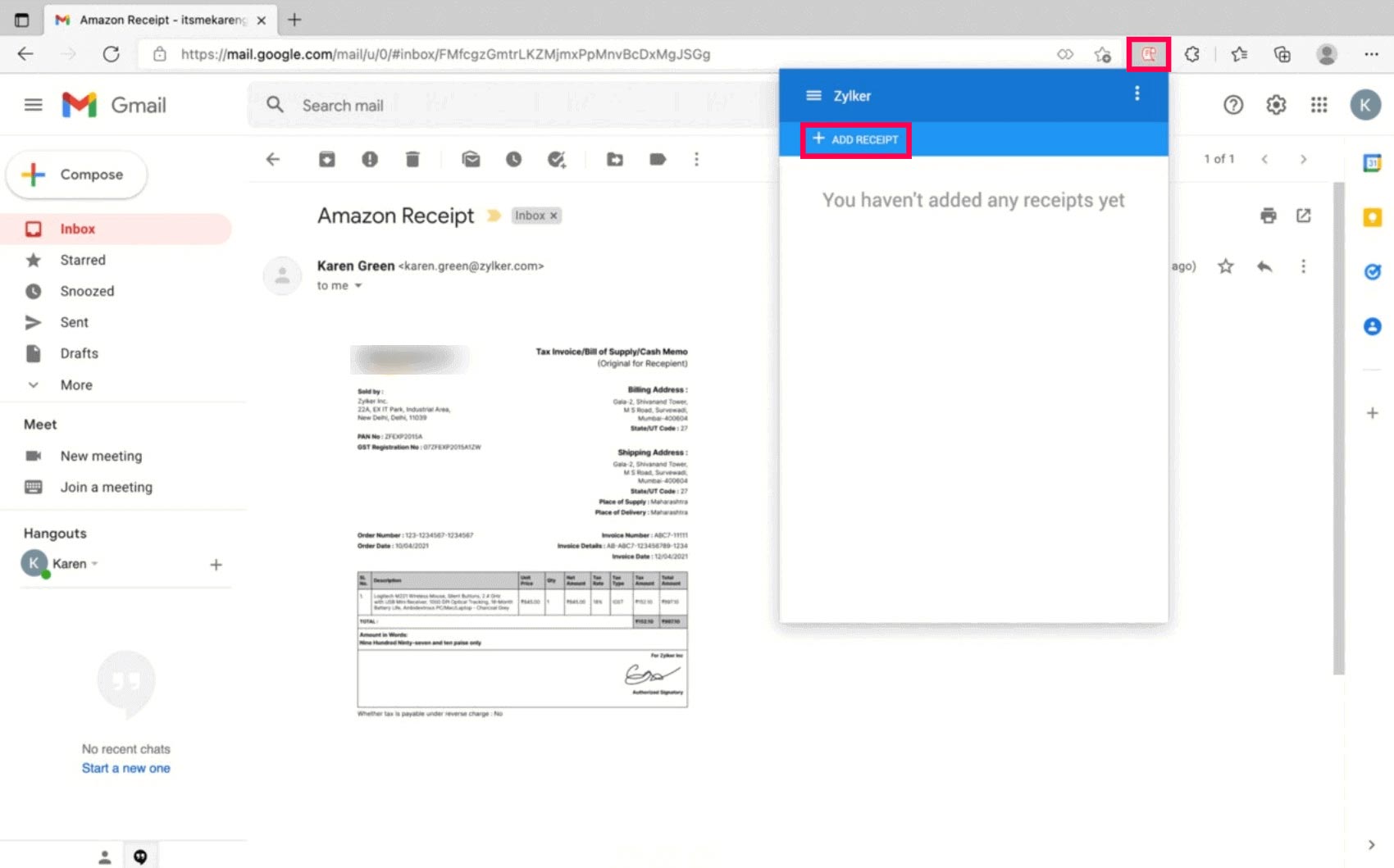
- Clique e arraste na tela para recortar uma parte da página da web que contém o recibo.
- Clique em Carregar para carregar o recibo no Zoho Expense.
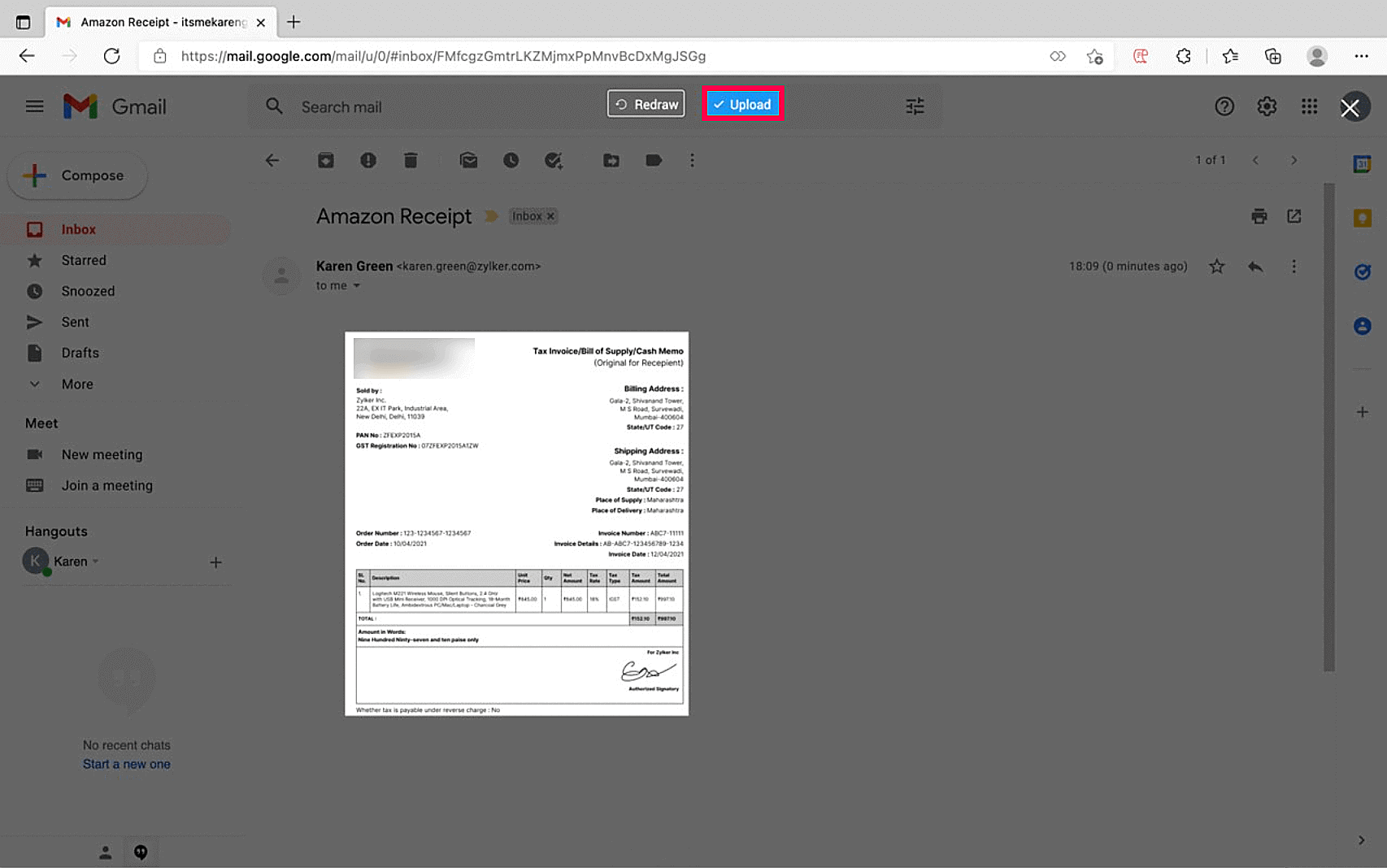
- Se o seu recibo estiver no formato de imagem, clique com o botão direito do mouse na imagem. Clique em Enviar para o Zoho Expense e o recibo será carregado automaticamente no Zoho Expense.
Protip:Você também pode acessar a extensão clicando com o botão direito do mouse em qualquer lugar da página. Selecione Zoho Expense . Clique em Clip and Send ou Send Visible Region e seu recibo será carregado no Zoho Expense.
Recibos por e-mail para sua conta
Todos os recibos que você tem em sua caixa de correio, como despesas de passagem aérea, alimentação e hospedagem, podem ser encaminhados para sua conta do Zoho Expense. Esse recurso é muito útil quando você está em trânsito ou tem um grande número de recibos que não pode carregar manualmente.
- Ao fazer login na organização para a qual você foi convidado ou ao criar uma nova organização no Zoho Expense, um endereço de e-mail de encaminhamento de recibo será criado para você.
- Você pode enviar recibos de qualquer endereço de e-mail para seu endereço de encaminhamento de recibos. O endereço de encaminhamento de recebimento é exclusivo para cada usuário. Se a verificação automática estiver habilitada em sua organização, os recibos enviados para este endereço serão verificados automaticamente e convertidos em despesas.
- Se quiser atualizar o endereço de encaminhamento de recibos, vá para Minhas configurações > Preferências > Atualizar .
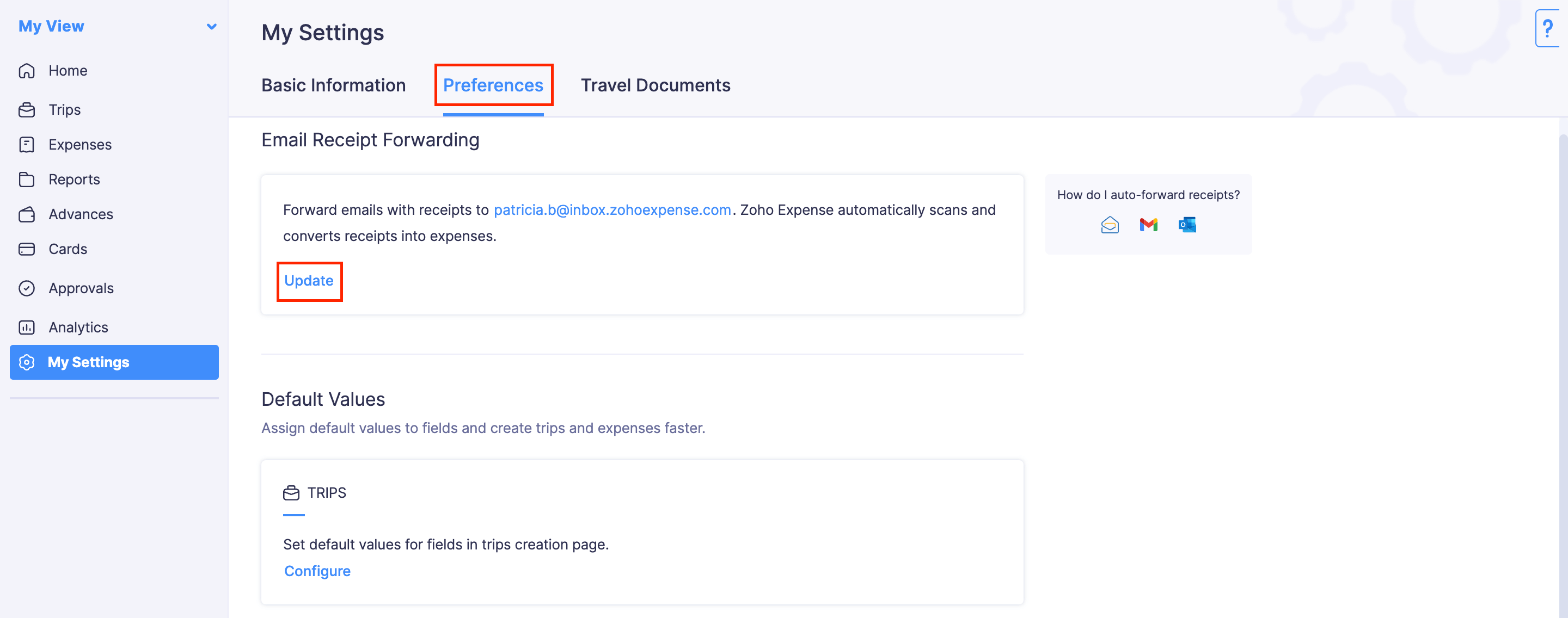
- Insira o novo endereço de encaminhamento de recebimento e clique em Salvar .
Notas:
- Você pode enviar um anexo com no máximo 15 MB por e-mail. Se houver mais de um anexo, cada anexo será criado como uma despesa.
- Somente o respectivo usuário pode atualizar o endereço de e-mail de encaminhamento de recibo.
Anexar vários recibos a uma despesa
Você pode anexar no máximo 5 recibos a uma despesa, de 7 MB cada. Você pode anexar recibos em formatos de recibo selecionados . Anexar:
- Vá para Despesas na barra lateral esquerda.
- Clique na despesa para a qual deseja anexar recibos.
- Clique em Anexar recibos do computador ou nuvem ou clique em qualquer lugar no lado esquerdo da página de criação de despesas. Você pode anexar os recibos do computador ou da sua conta na nuvem.
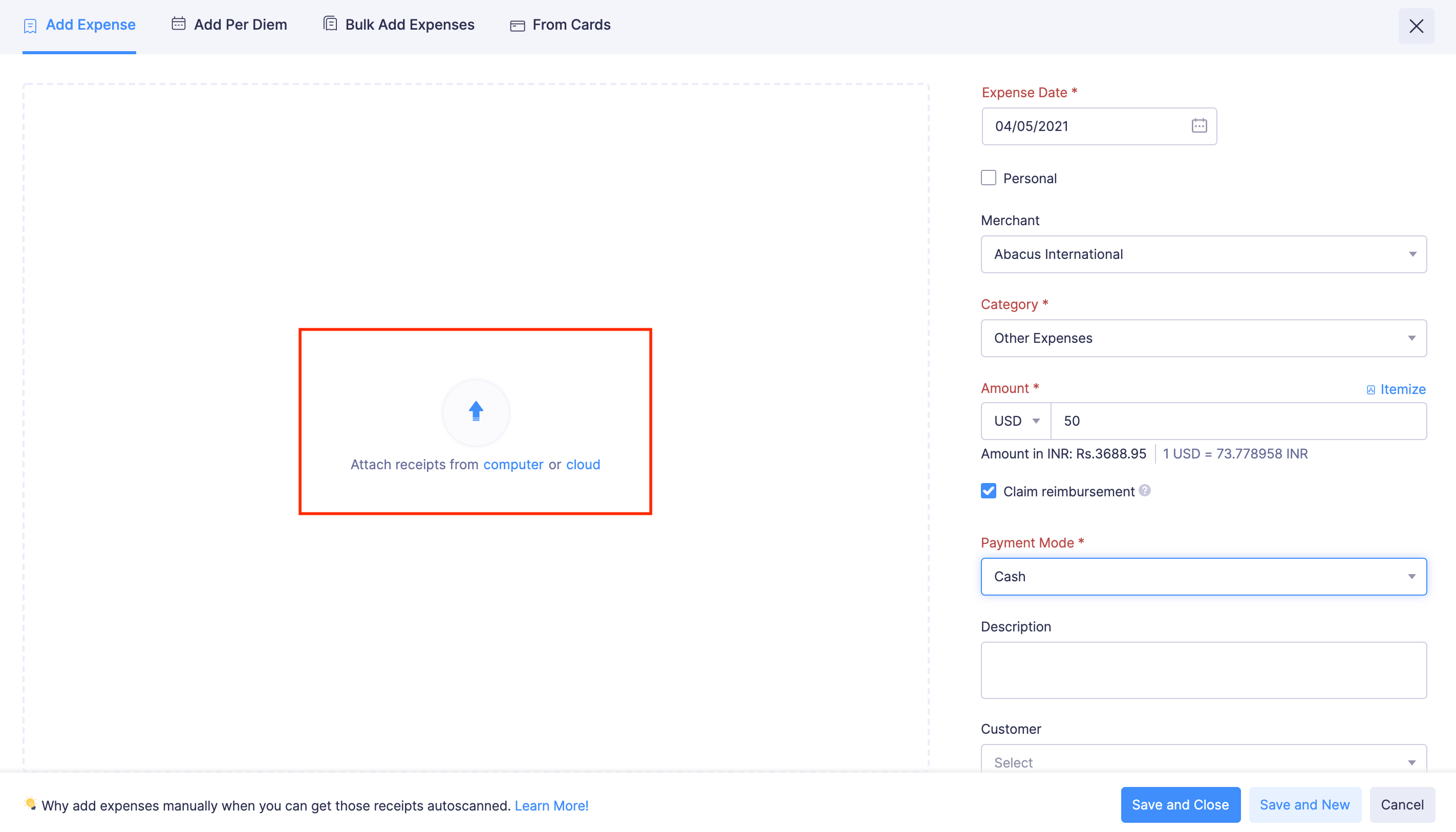
- Você pode anexar os recibos individualmente ou, se tiver várias imagens de recibos, pode selecioná-los de uma só vez e carregá-los. Para carregar várias imagens de recibos do computador, pressione e segure a tecla Shift e a seta para baixo juntas para selecionar os recibos. Clique em Abrir e os recibos serão adicionados à despesa.
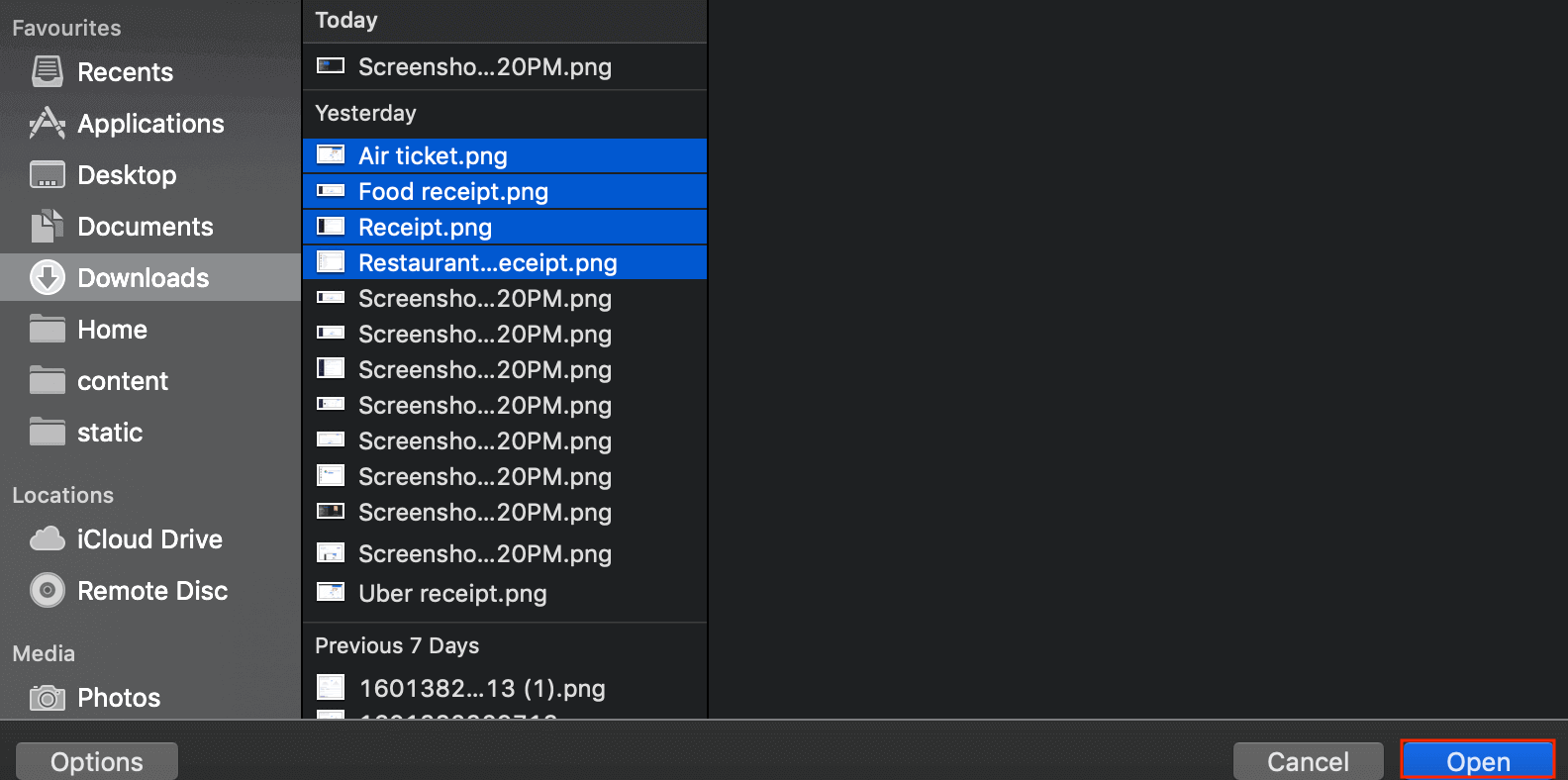
- Clique em Salvar e Fechar para salvar a despesa. Os recibos serão anexados apenas quando você salvar a despesa.
Definir preferências de despesas
Ao criar uma despesa, você pode ter alguns campos para os quais pode preencher os mesmos detalhes todas as vezes. Em vez disso, você pode preencher previamente esses detalhes definindo valores padrão para suas despesas. Assim, toda vez que você criar uma despesa, os campos serão preenchidos previamente com os valores padrão que você definiu.
Por exemplo, você pode não alterar a conta paga por meio de suas despesas com tanta frequência. Portanto, selecionar a conta paga toda vez que você criar uma despesa pode se tornar redundante. Agora você pode definir a conta paga para suas despesas como os valores padrão ao criar uma despesa.
Observação:Você pode definir valores padrão para todos os campos presentes ao criar uma despesa, incluindo os campos personalizados.
Para definir valores padrão para suas despesas:
- Vá para Minhas configurações na barra lateral esquerda.
- Navegue até a guia Preferências .
- Clique em Configurar em Despesas.
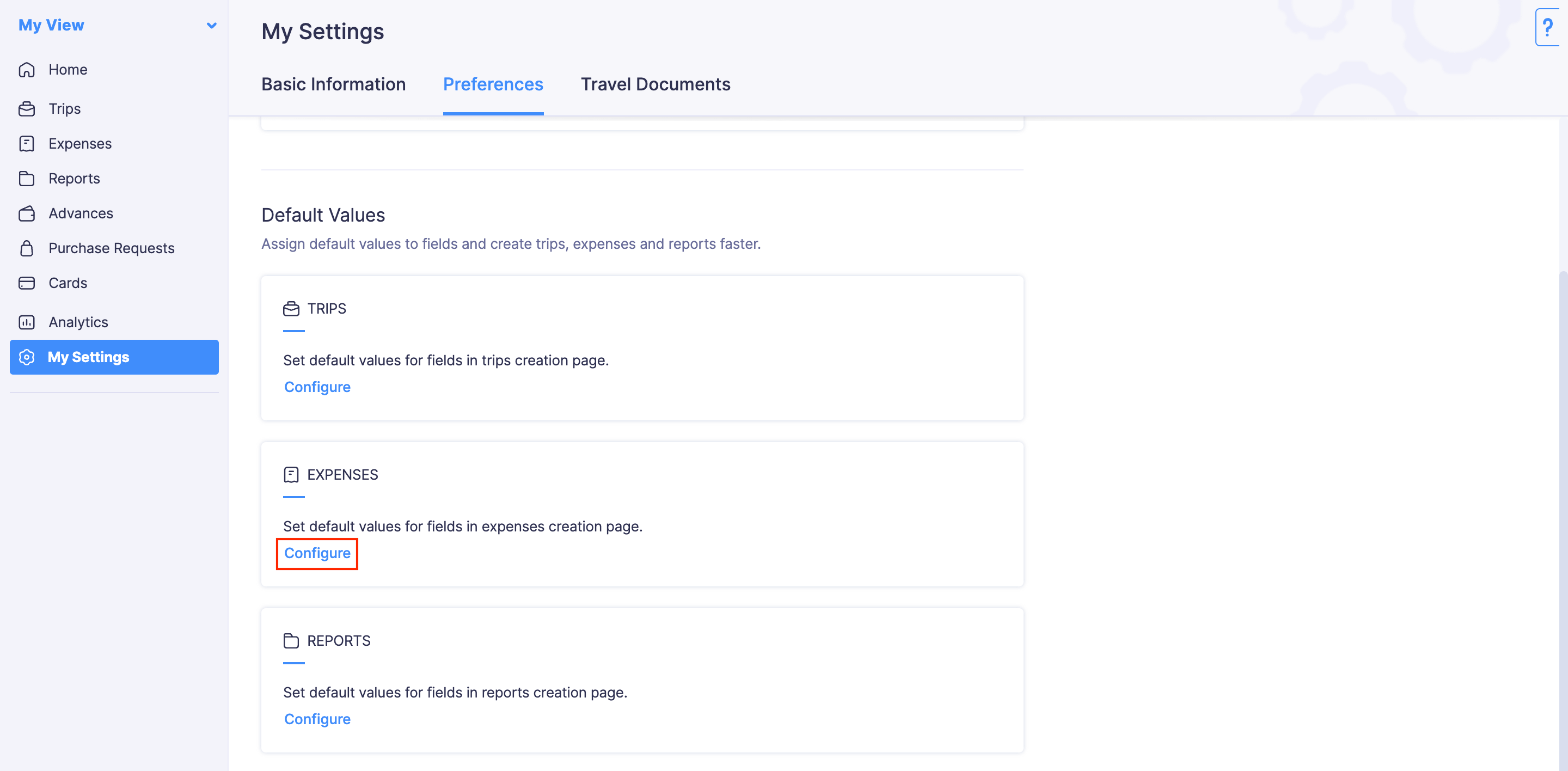
- Selecione os campos e insira os valores.
- Clique em Salvar .
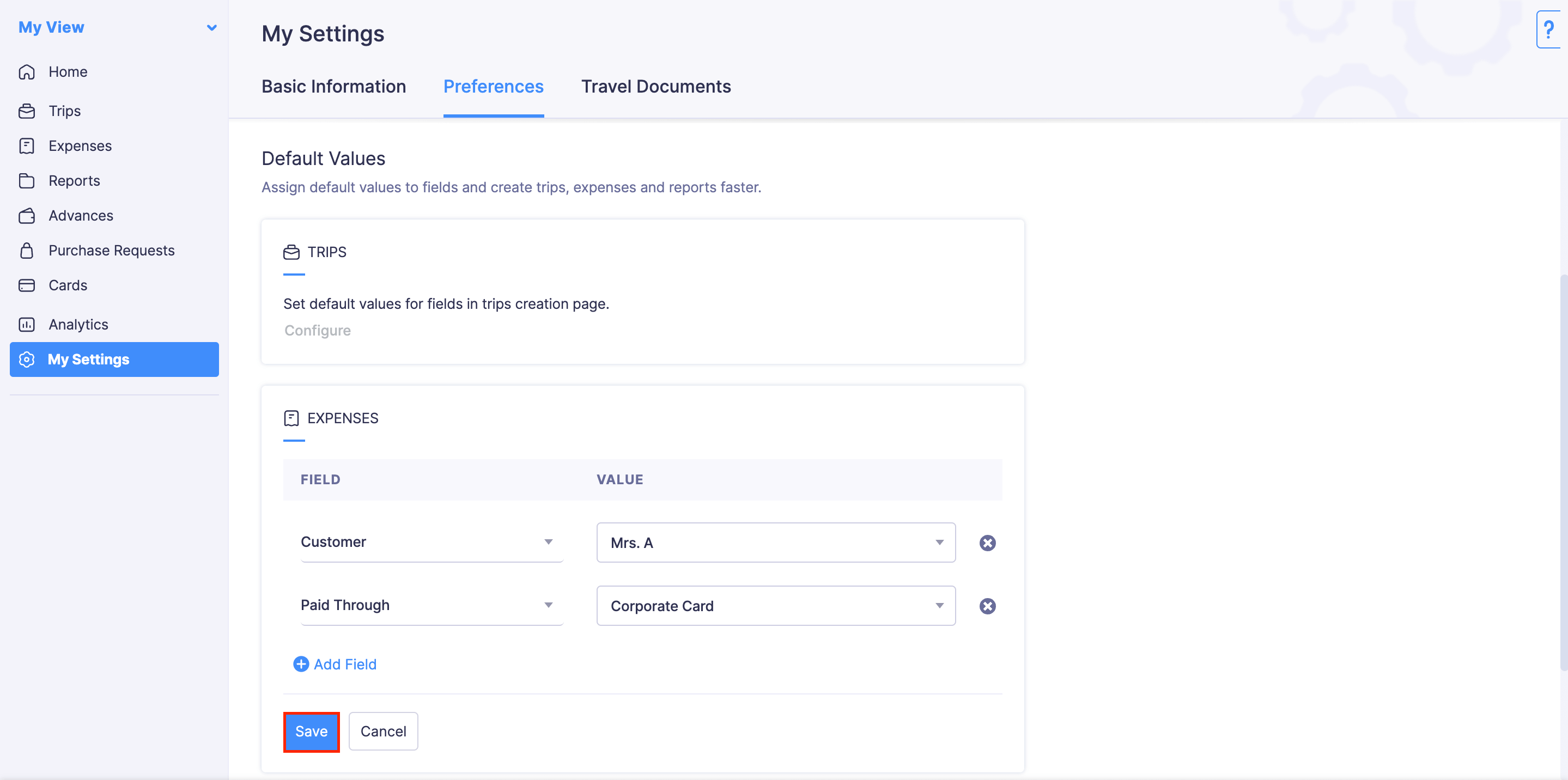
Formas de Registrar Despesas
Você pode registrar despesas de várias maneiras usando o Zoho Expense:
Criar Despesas Manualmente
Você pode criar despesas manualmente no Zoho Expense. Para criar uma nova despesa:
- Vou ao Módulo de despesas na barra lateral esquerda.
- Clique em + Nova despesa no canto superior direito.
(OU)
Clique no botão ícone ao lado do Seção de despesas na barra lateral esquerda. - Preencha os detalhes como Data , Categoria , Valor , etc.
- Carregar recibos, se necessário.
- Marque a opção Pessoal se você incorrer em uma despesa pessoal.
- Marque a opção Reembolso do Sinistro se a despesa envolver gastos do seu bolso.
- Marque a opção Faturável se quiser faturar suas despesas para seus clientes.
- Escolha o cliente que deseja cobrar no menu suspenso Cliente .
- Selecione um relatório no menu suspenso Adicionar ao relatório para adicionar esta despesa a um relatório existente ou a um novo relatório.
- Você pode incluir funcionários ou pessoas de contato às suas custas no menu suspenso Participantes .
- Você também pode associar tags às suas despesas. Selecione a tag que deseja associar à sua despesa, no menu suspenso Tags .
- Clique em Salvar e Fechar para salvar sua despesa.
(OU)
Clique em Salvar e Novo para salvar e criar uma nova despesa.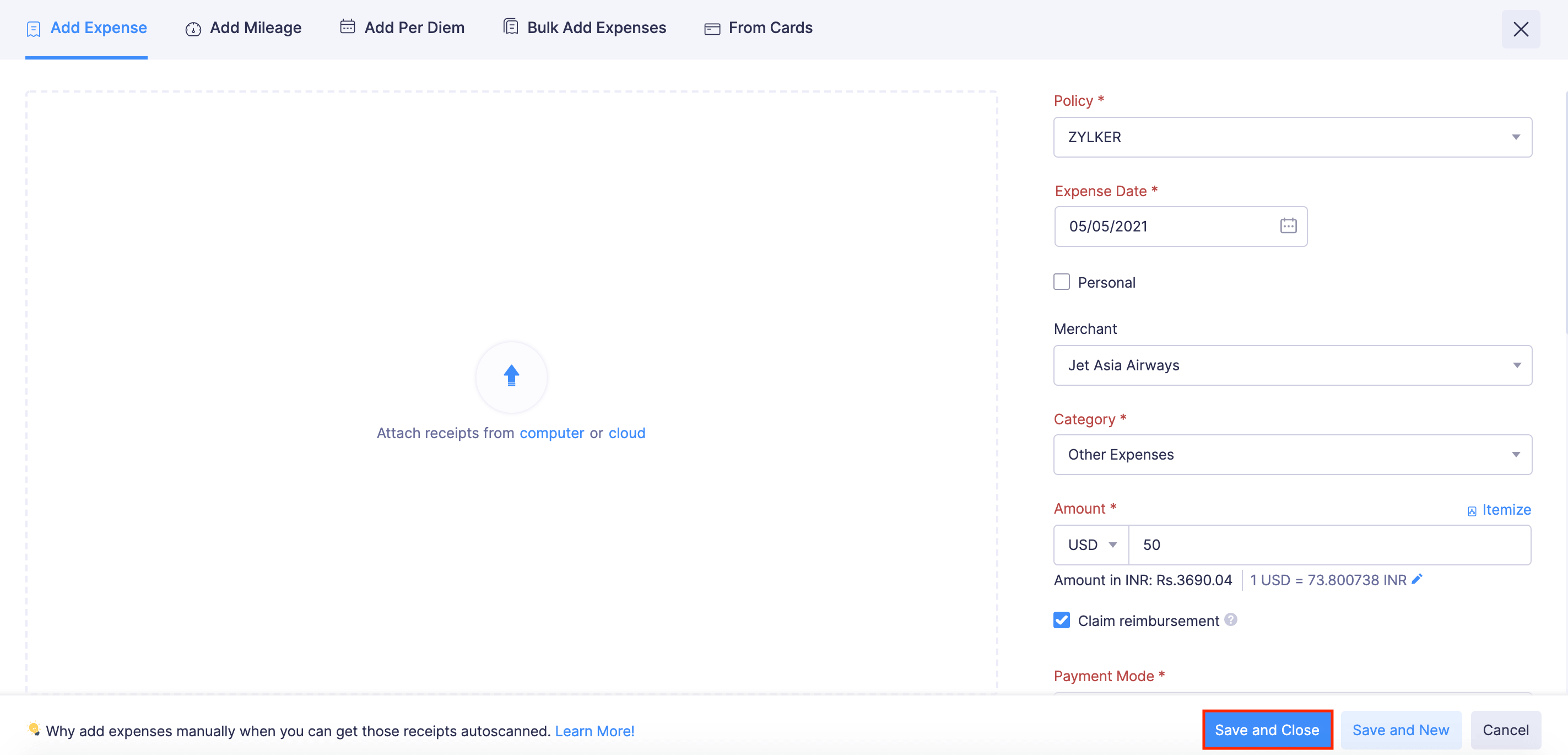
Carregar ou arrastar e soltar recibos
Depois de carregar ou arrastar e soltar um recibo no Zoho Expense, você pode convertê-lo em uma despesa. Para fazer isso:
- Vou ao Módulo de despesas na barra lateral esquerda.
- Clique no botão Visualizar na parte superior da página para visualizar os recebimentos que ainda não foram convertidos em despesas.
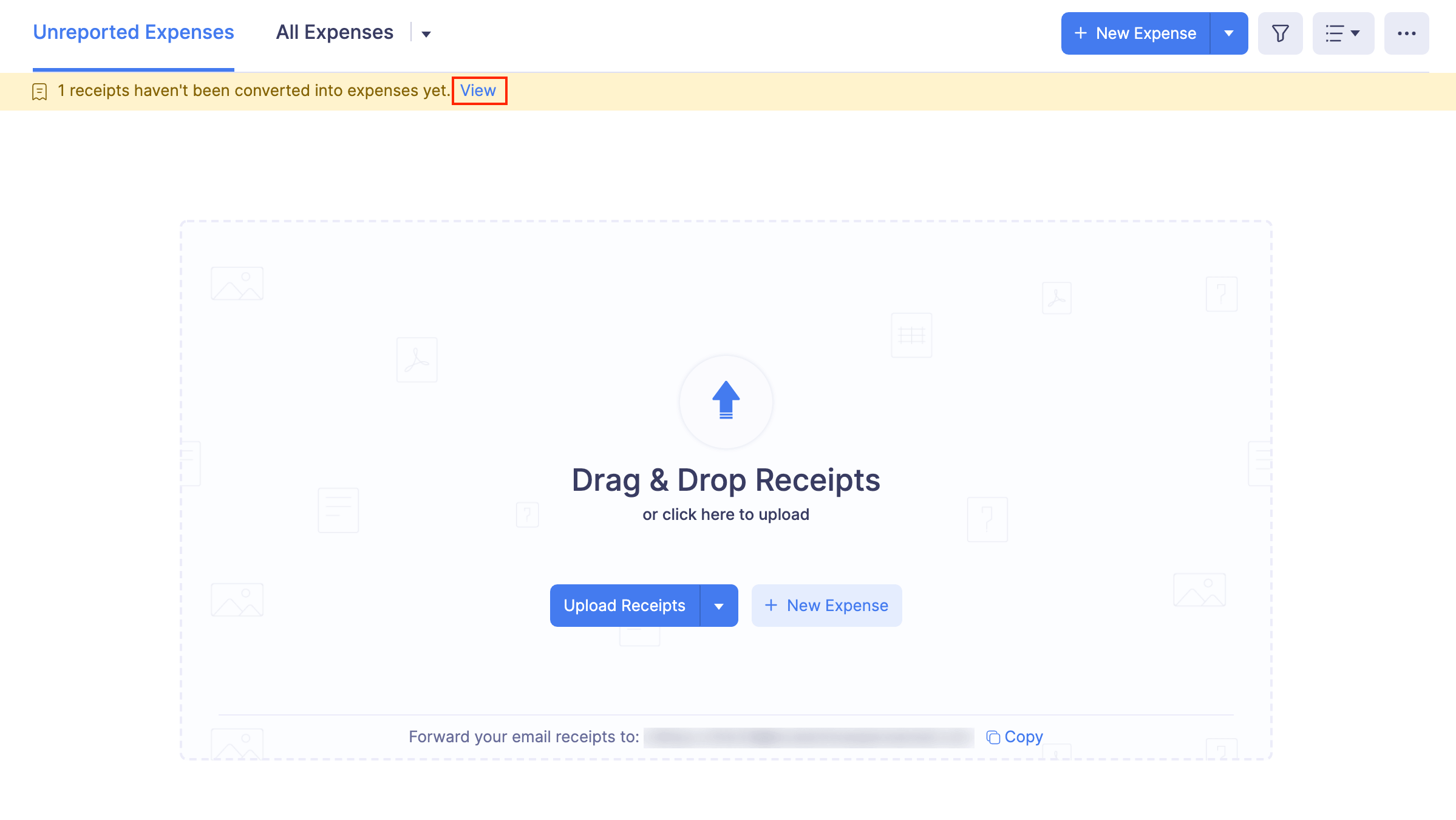
- Clique em Adicionar manualmente no recibo que deseja converter em despesa.
- Insira os detalhes da despesa, como data, categoria, valor, etc.,
- Clique em Salvar e Fechar e uma despesa será criada para o recibo.
(OU)
Clique em Salvar e Avançar , se desejar converter o próximo recebimento em uma despesa.
Adicionar despesa de milhagem
Se você usar seu veículo ou o veículo de sua organização para necessidades comerciais, crie uma despesa de milhagem para relatar as despesas de combustível. Insira a distância percorrida ou a leitura do hodômetro e o Zoho Expense calculará a despesa de milhagem automaticamente com base na taxa de milhagem do veículo, conforme configurado pelo administrador.
Para criar uma despesa de milhagem:
- Clique no ícone ao lado Despesas na barra lateral esquerda e navegue até Adicionar guia de milhagem.
(OU)
Ir para Despesas e selecione Adicione milhagem no menu suspenso + Nova despesa no canto superior direito. - Uma página Nova despesa será aberta.
- Clique no Adicionar guia de milhagem. Um formulário para criar uma despesa de milhagem aparecerá.
- Se você usar seu veículo para necessidades comerciais, poderá criar uma despesa de milhagem pessoal para solicitar o reembolso de combustível. Marque o campo Pessoal se desejar criar uma despesa de milhagem pessoal.
- Escolha uma categoria no menu suspenso Categoria para sua despesa de milhagem.
- Escolha um veículo se sua organização usar taxas de quilometragem diferentes para veículos diferentes.
- Selecione o método pelo qual você deseja calcular sua despesa de milhagem.
- Selecione a opção Distância percorrida para inserir a distância percorrida ou selecione Leitura do hodômetro para calcular a milhagem a partir da leitura inicial e final do hodômetro.
Dica Profissional:Use o aplicativo móvel Zoho Expense para se conectar aos serviços de GPS e obter a distância percorrida automaticamente.
- A quantidade é calculada automaticamente com base na distância percorrida ou na leitura do hodômetro e na taxa de quilometragem prescrita.
- Marque a opção Reembolso de reclamação se você gastou seu dinheiro com a despesa.
- Marque a opção Cobrável se quiser cobrar a despesa do seu cliente.
- Se você marcou a opção Faturável , pode escolher o cliente no menu suspenso Clientes .
- Use o menu suspenso Adicionar ao relatório para adicionar sua despesa de milhagem a um relatório existente ou a um novo relatório.
- Clique em Salvar e Fechar .
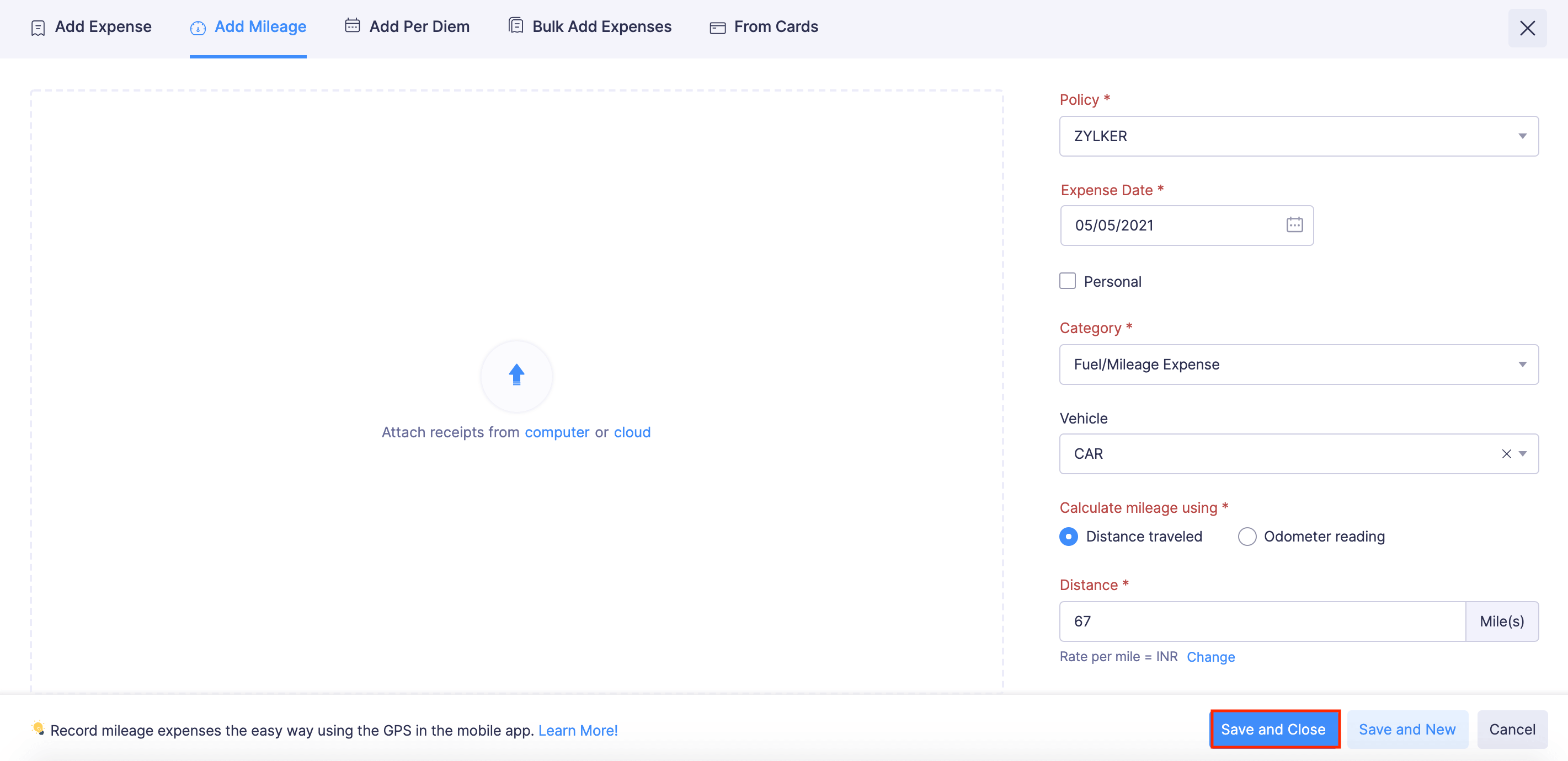
Registrar Despesas Diárias
Per diem é um subsídio diário que uma organização fornece a um funcionário enquanto ele viaja a trabalho. Os funcionários podem criar despesas diárias para dias individuais ou para uma viagem inteira.
Para registrar despesas diárias:
- Clique no ícone ao lado Despesas na barra lateral esquerda e navegue até Adicionar guia Diem .
(OU)
Ir para Despesas e selecione Adicione Per Diem no menu suspenso + New Expense no canto superior direito.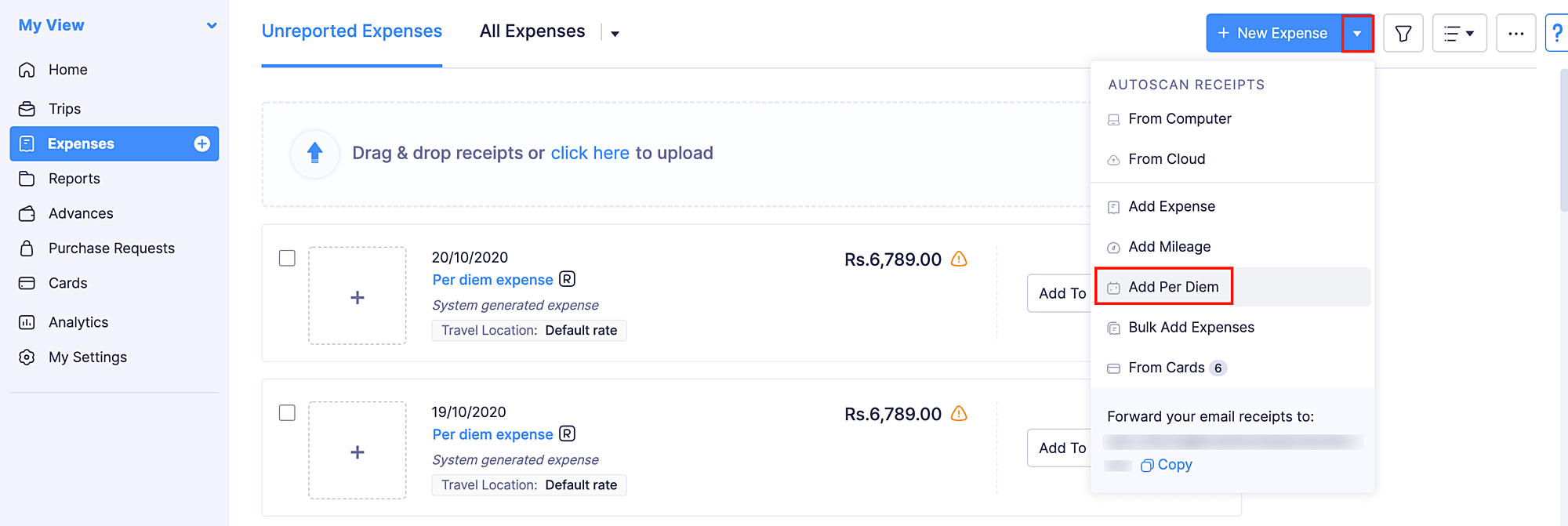
- Selecione uma política no menu suspenso Política .
- Selecione o local nas opções disponíveis no menu suspenso Local da viagem . [As diárias serão configuradas para os locais listados no menu suspenso Local de viagem .]
- Escolha um tipo de diária .
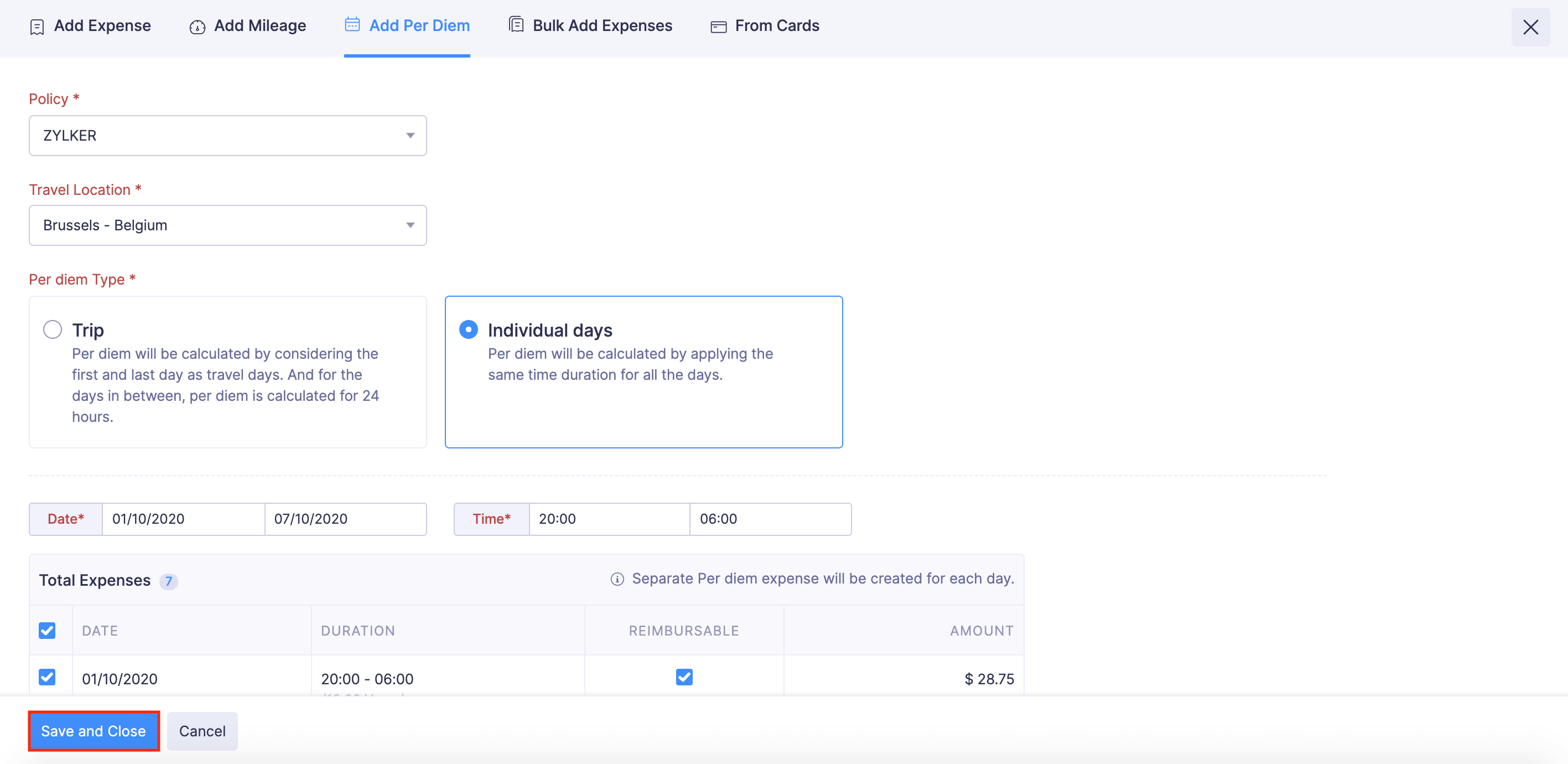
- Existem dois tipos de diárias, a saber:
Dias Individuais:
Se você deseja calcular diárias para dias individuais, selecione o tipo de diária como Dias Individuais . Configure as datas de e até e insira a duração do tempo no formato de 24 horas. As diárias serão calculadas aplicando a mesma duração para todos os dias com base nas diárias configuradas.Cenário:Se você registrar diárias para uma duração das 09:00 às 17:00 horas de 14 a 17 de janeiro, as diárias serão calculadas para oito horas por dia.
Viagem:
Se você deseja calcular diárias para toda a viagem, selecione o tipo de diária como Viagem . Insira a data e hora de partida e a data e hora de chegada . As diárias serão calculadas incluindo todas as horas desde o horário de início no primeiro dia de viagem até o horário de término no último dia de viagem. Para os dias intermediários, a diária é calculada por 24 horas.Cenário:Se você registrar diárias das 09:00 às 17:00 horas de 14 de janeiro a 17 de janeiro, as despesas diárias para 14 de janeiro serão calculadas a partir da hora de início (09:00 horas) até o final do dia (23:59 horas). Da mesma forma para 17 de janeiro, a duração será calculada desde o início do dia (00:00) até o horário final (17:00). Para todos os outros dias, a duração será considerada como 24 horas.
- Se você deseja associar a despesa diária a um relatório, selecione um relatório no menu suspenso Adicionar ao relatório ou adicione a um novo relatório.
- Clique em Salvar e Fechar .
Adicionar Despesas em Massa
Para adicionar despesas em massa:
- Clique no ícone ao lado Despesas na barra lateral esquerda e navegue até Guia Adicionar Despesas em Massa .
- Insira informações relevantes, como data, categoria, valor, etc.,
- Clique em + para anexar recibos, se necessário.
- Marque a opção Reembolsável se suas despesas forem reembolsáveis.
- Se quiser adicionar mais despesas, clique em + Adicionar mais despesas e insira os detalhes da despesa.
- Depois de inserir os detalhes de todas as despesas, clique em Salvar .
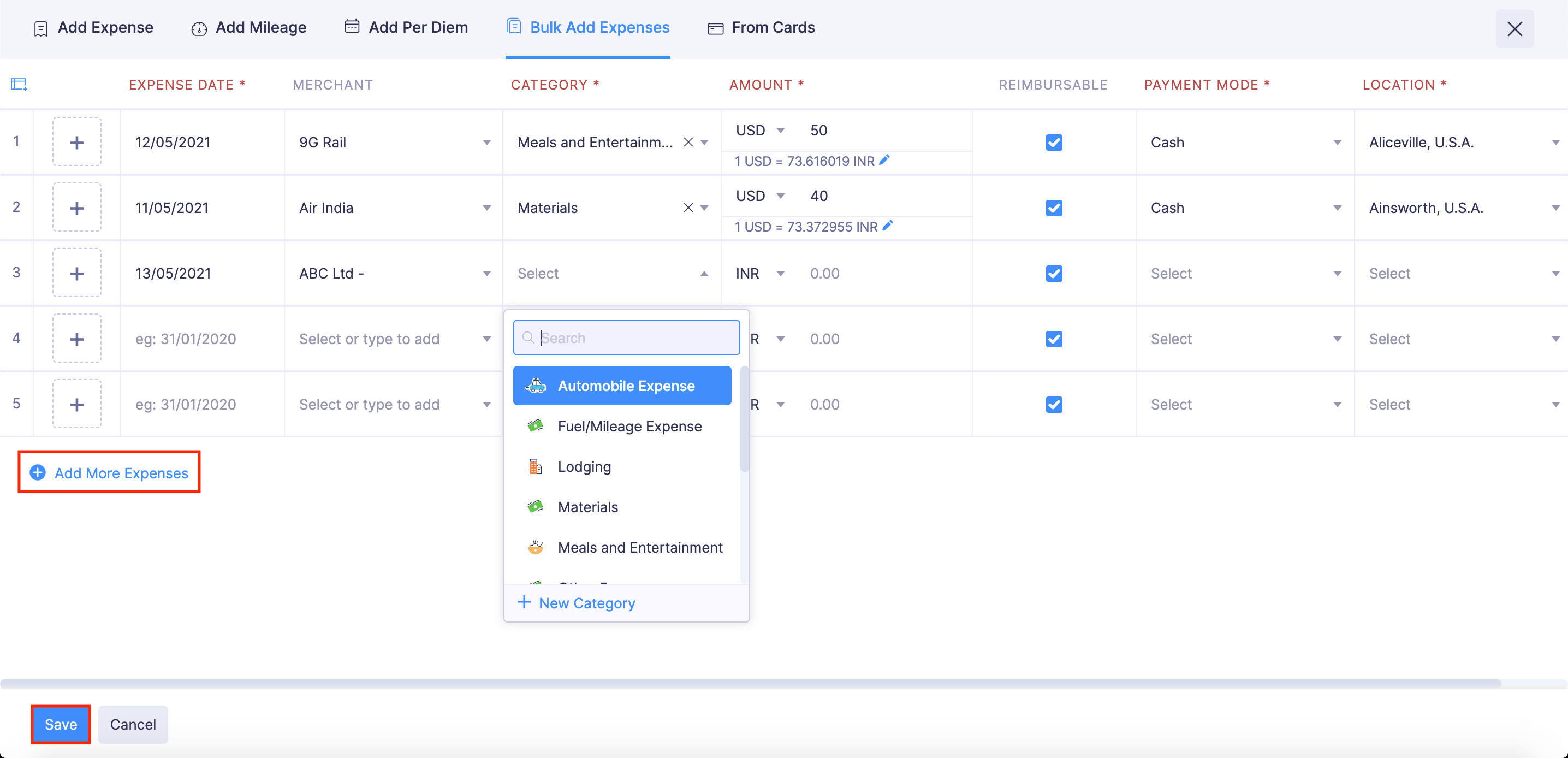
Criar Despesas a partir dos Extratos do Cartão
Se o administrador habilitou a correspondência/criação automática de despesas com cartão corporativo em Preferências de despesas , as despesas serão criadas automaticamente para transações com cartão corporativo. Caso contrário, os usuários podem criar despesas de suas transações de cartão manualmente.
Pré-Requisitos:
- As despesas do cartão corporativo que forem criadas não serão reembolsáveis.
- Ao criar despesas a partir das transações do cartão, você não pode modificar o valor da despesa.
Para criar despesas a partir de uma transação com cartão manualmente:
- Clique no ícone ao lado Despesas na barra lateral esquerda.
- Navegar para Na guia Cartões e clique em Converter em Despesa no canto direito da transação que deseja converter em despesa.
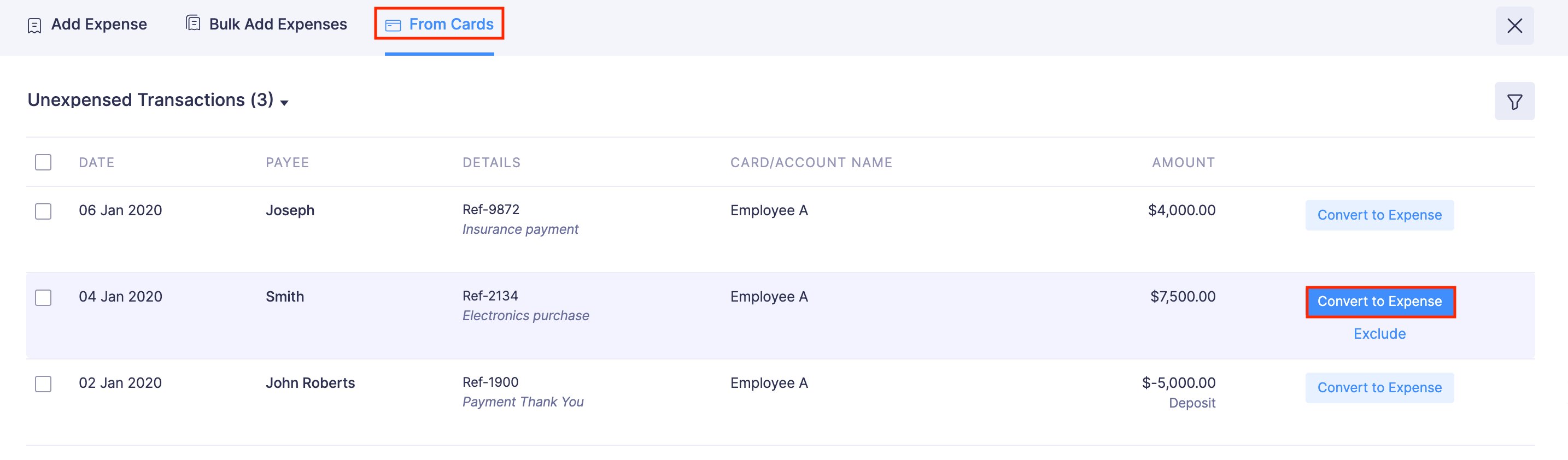
- Clique em Adicionar manualmente e insira os detalhes necessários.
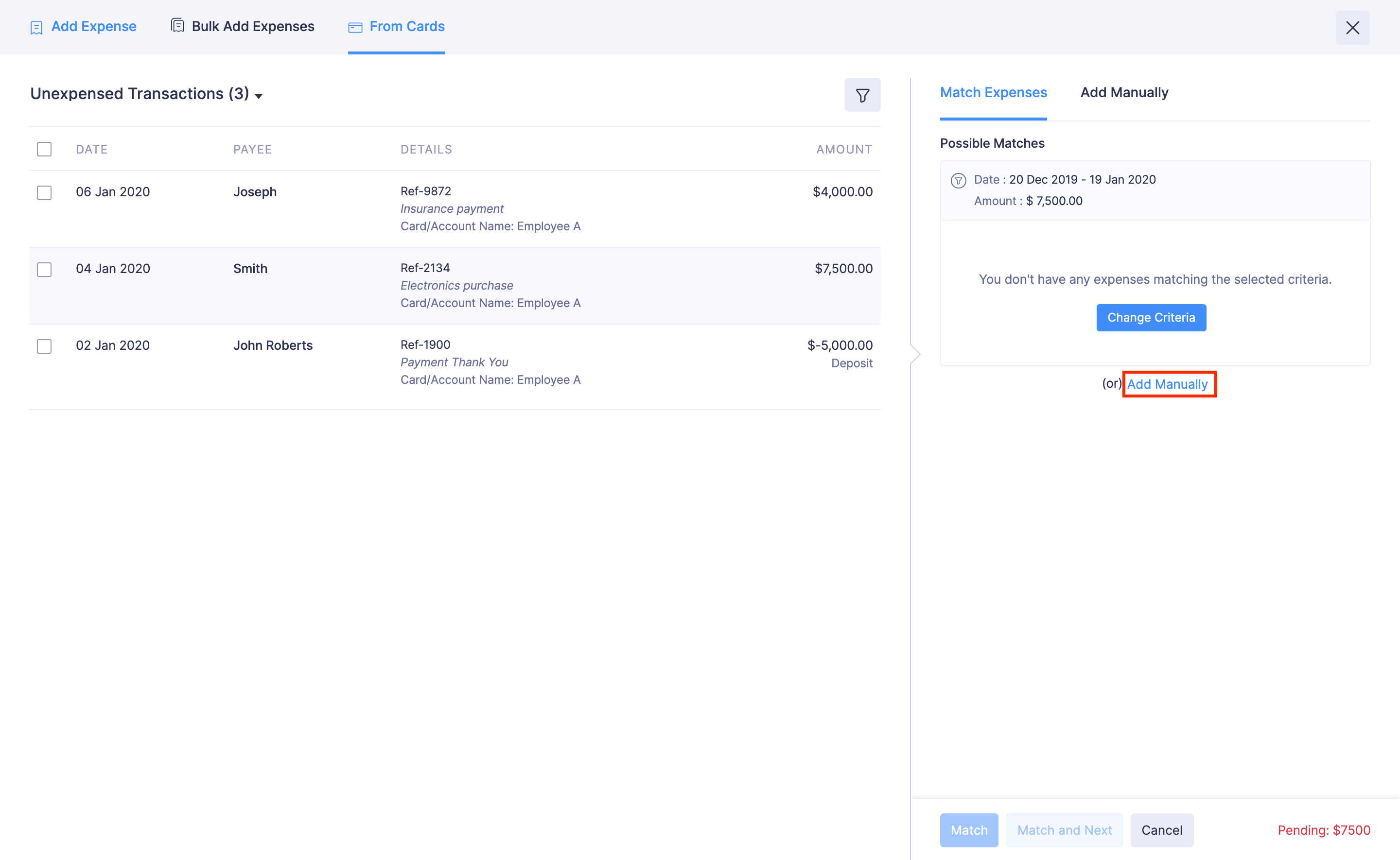
- Clique em Salvar e Fechar e uma despesa será criada.
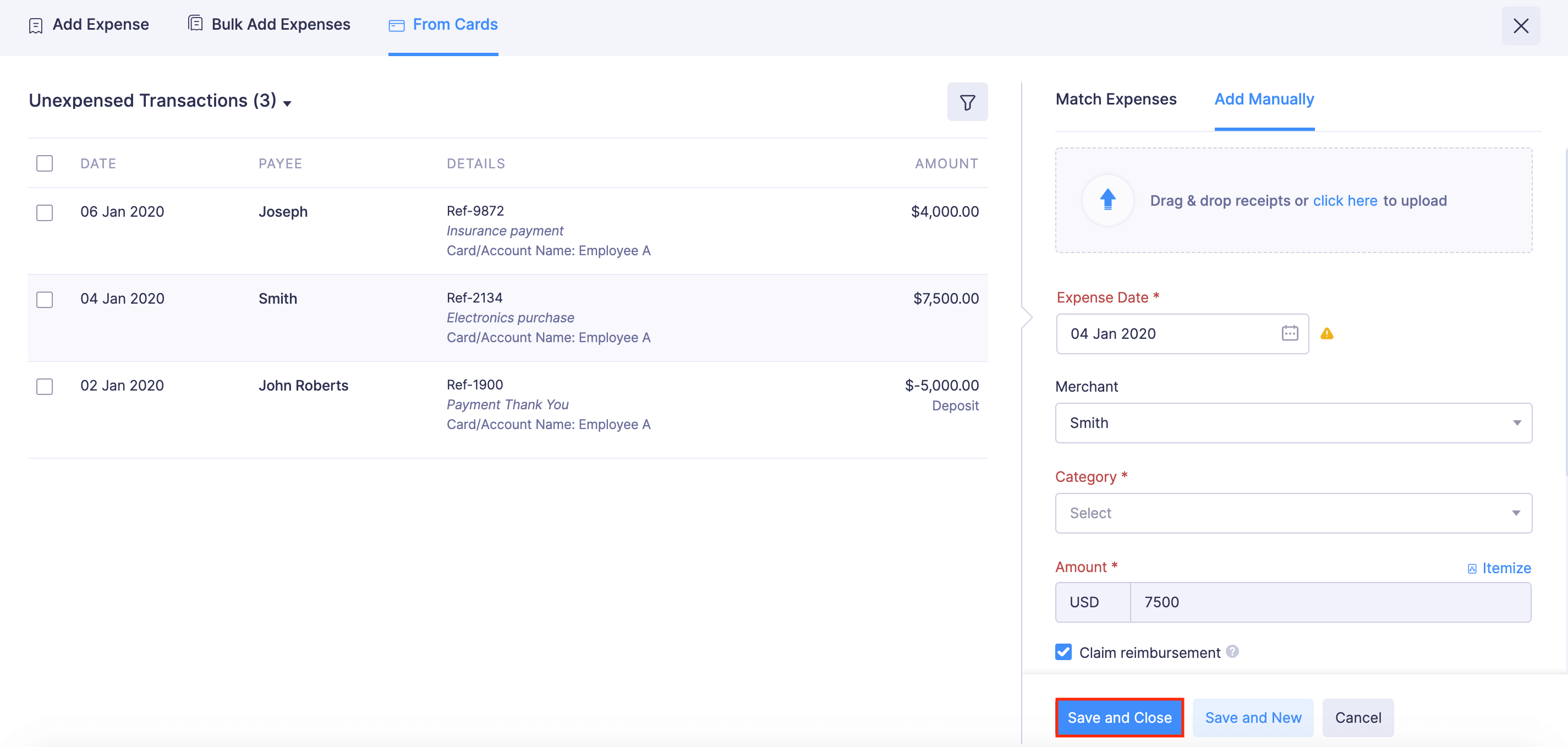
Notas:
- Às vezes você pode ter criado despesas manualmente para as transações feitas em seu cartão. Nesse caso, você pode combinar os feeds de cartão não gastos com as despesas existentes no Zoho Expense.
- Algumas das transações feitas através do seu cartão podem não ser incorridas para o seu negócio. Nesses casos, você pode excluir essas transações de convertê-las em despesas.
Despesas de Importação
As despesas podem ser importadas em dois formatos de arquivo:
| CSV – Valores separados por vírgula | TSV – Valores separados por guias |
Para importar despesas:
- Vou ao Módulo de despesas na barra lateral esquerda.
- Clique no Mais ícone no canto superior direito da página.
- Selecione Despesas de Importação .
- Na primeira etapa, arraste e solte um arquivo que deseja carregar ou clique em Escolher arquivo para escolher um arquivo de sua área de trabalho ou de uma conta na nuvem. Se você deseja carregar outro arquivo em vez do arquivo selecionado, clique em Substituir arquivo e escolha outro arquivo.
- Clique em Avançar .
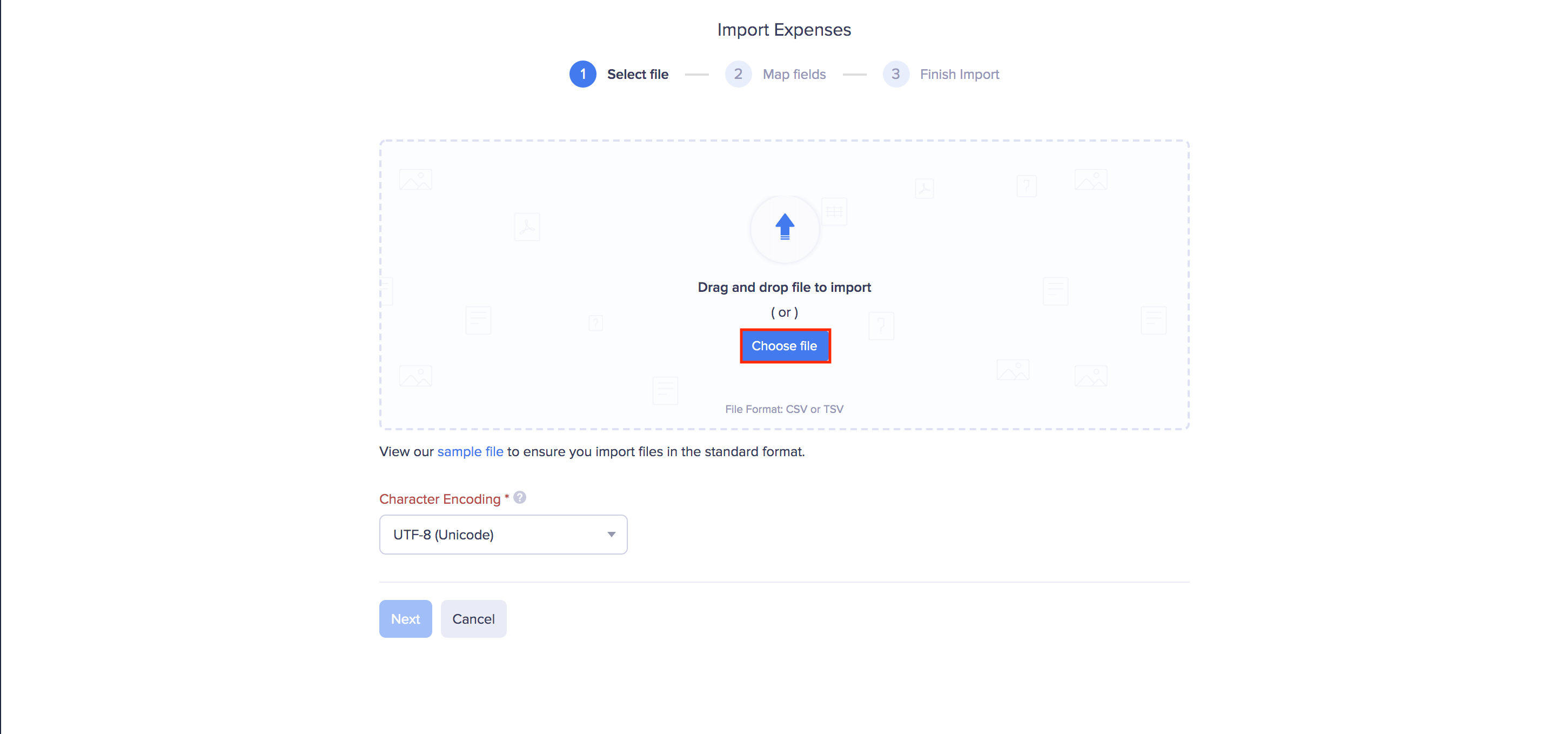
- Na próxima etapa, a melhor correspondência para cada campo no Zoho Expense será mapeada automaticamente com os campos no arquivo importado. Se houver campos não mapeados, mapeie-os manualmente. Além disso, se você deixar alguns campos não mapeados, eles não serão importados para o Zoho Expense. Se desejar salvar o mapeamento existente para futuras importações, marque a caixa de seleção Salvar estas seleções para uso durante futuras importações .
- Clique em Avançar .
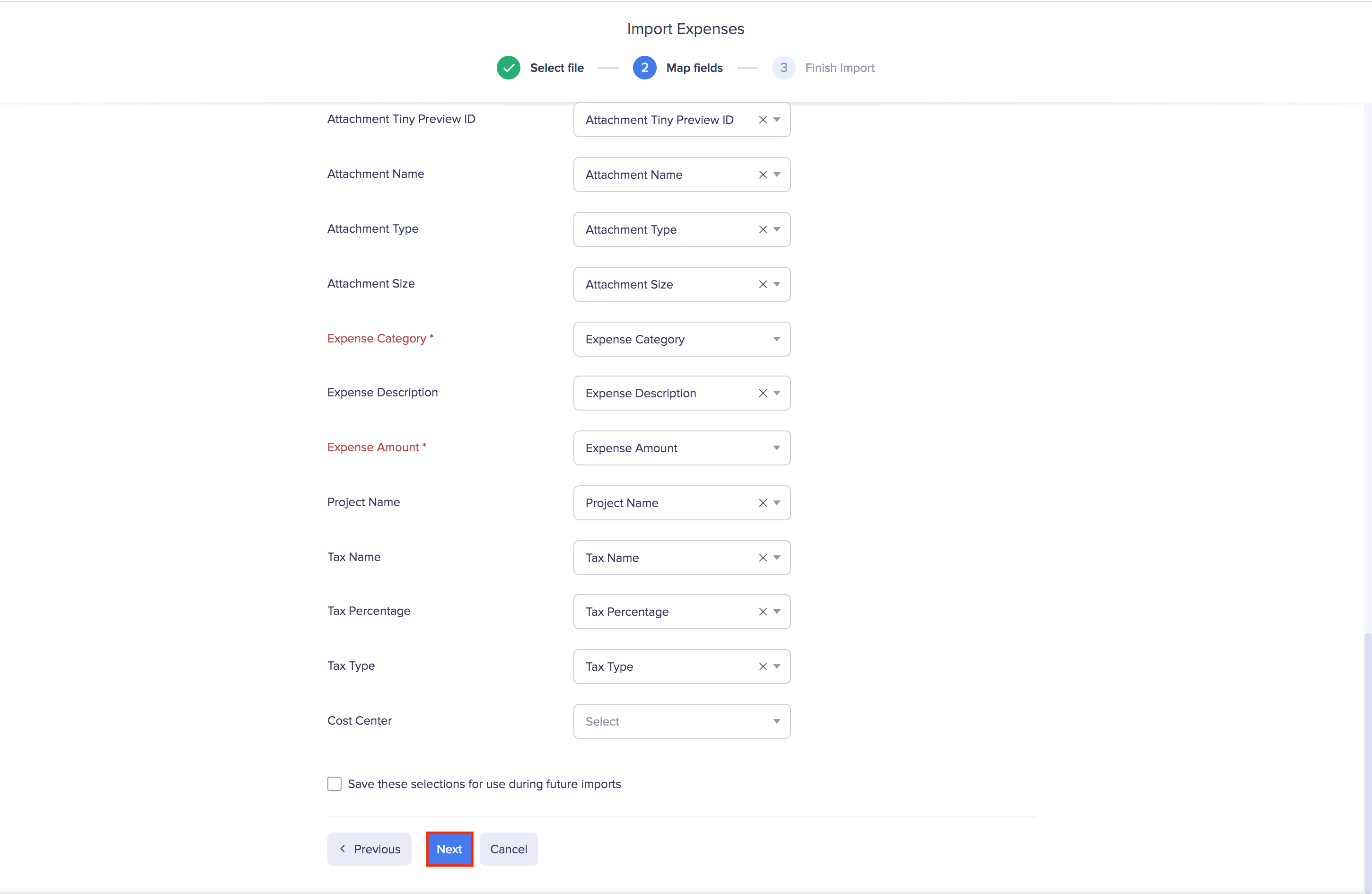
- Depois de mapear todos os campos relevantes, clique em Importar para importar as despesas para o Zoho Expense. Todas as suas despesas importadas serão listadas em Despesas não declaradas no módulo Despesas .
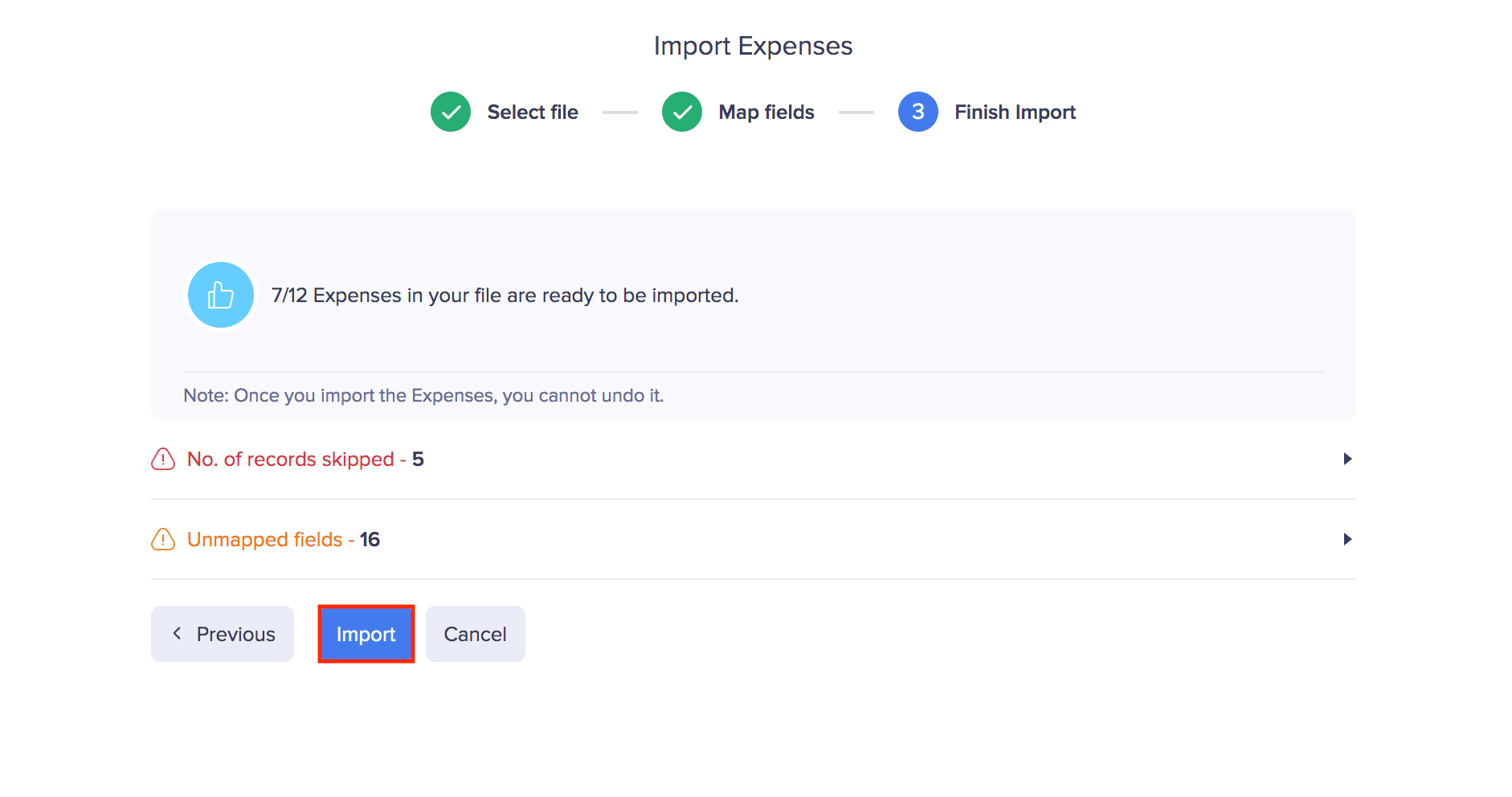
Dividir uma despesa
Você pode dividir uma única despesa em várias despesas com base no valor, nos dias ou nos campos da despesa. Você pode criar divisões iguais ou editar o valor das despesas divididas.
Por exemplo, ao registrar as despesas incorridas em uma viagem de negócios, a conta da hospedagem também pode incluir as despesas do restaurante. No entanto, sua política de despesas exige que você registre essas duas despesas separadamente, pois os limites de despesas para elas são diferentes. Nesse caso, você pode dividir a despesa com base na categoria. Veja como é feito.
- Vá para Módulo de despesas .
- Clique no Mais ícone no canto direito da despesa de hospedagem (pai) que você gostaria de dividir.
- Clique Dividir .
- Na página de divisão de despesas, primeiro selecione o tipo de divisão. Você pode dividir a despesa por valor , dias ou campo .
- Ao dividir a despesa por valor e escolher o número de parcelas, o valor total da despesa será dividido igualmente em tantas despesas.
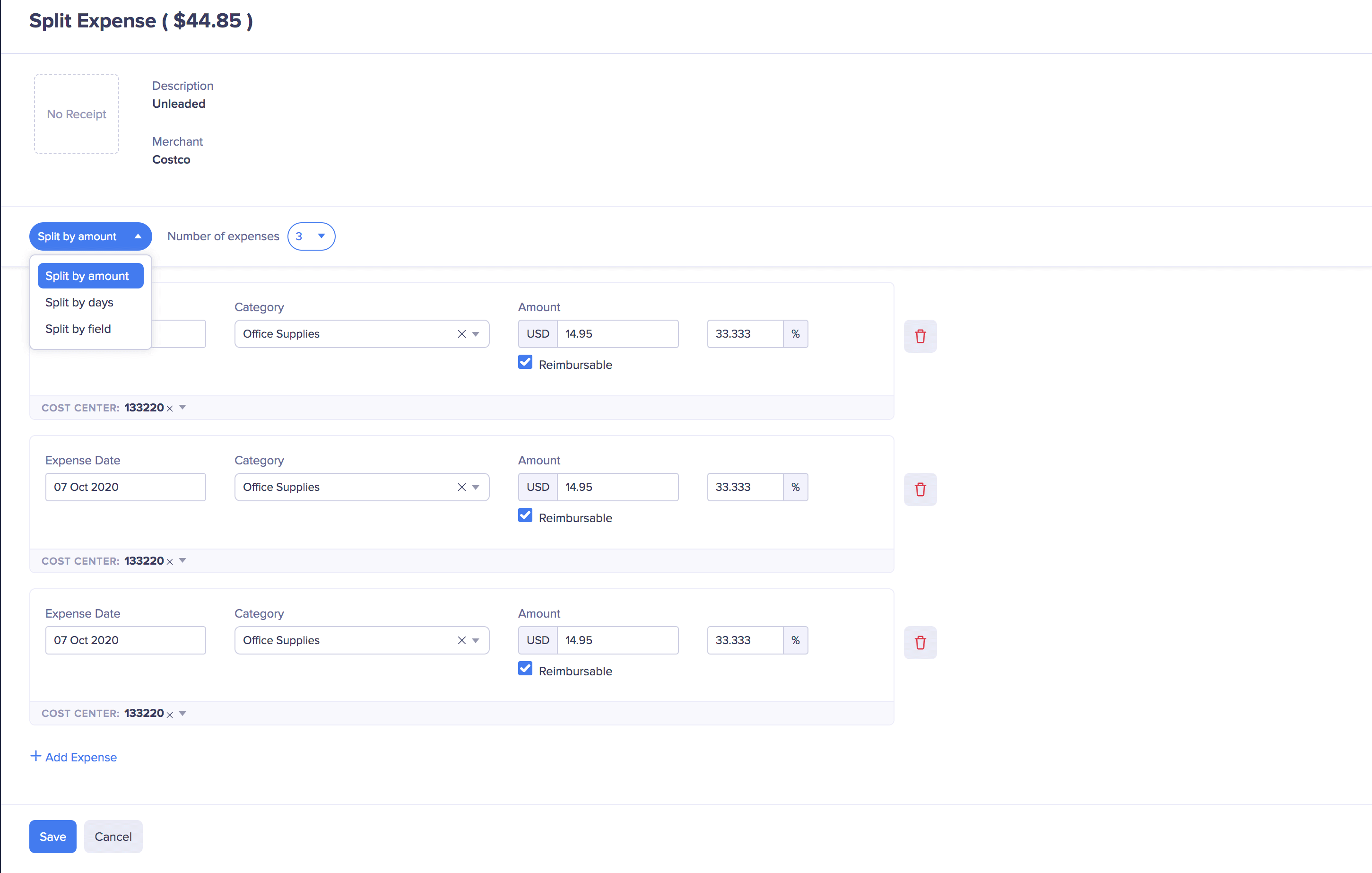
- Para dividir o valor da despesa por dias , configure a data inicial e final. O valor total da despesa será dividido no número de dias configurado.
- Você também pode dividir uma despesa por campo . Selecione o campo e o número de despesas. Digamos que você selecionou o campo como Cliente e o número de despesas como 3 . Agora, a despesa será dividida em 3 e você poderá selecionar um cliente para cada despesa.
- Edite o valor da despesa de cada divisão e altere a categoria.
- Clique em Salvar . Se a despesa pai já estiver adicionada a um relatório, as despesas divididas serão adicionadas automaticamente ao mesmo relatório.
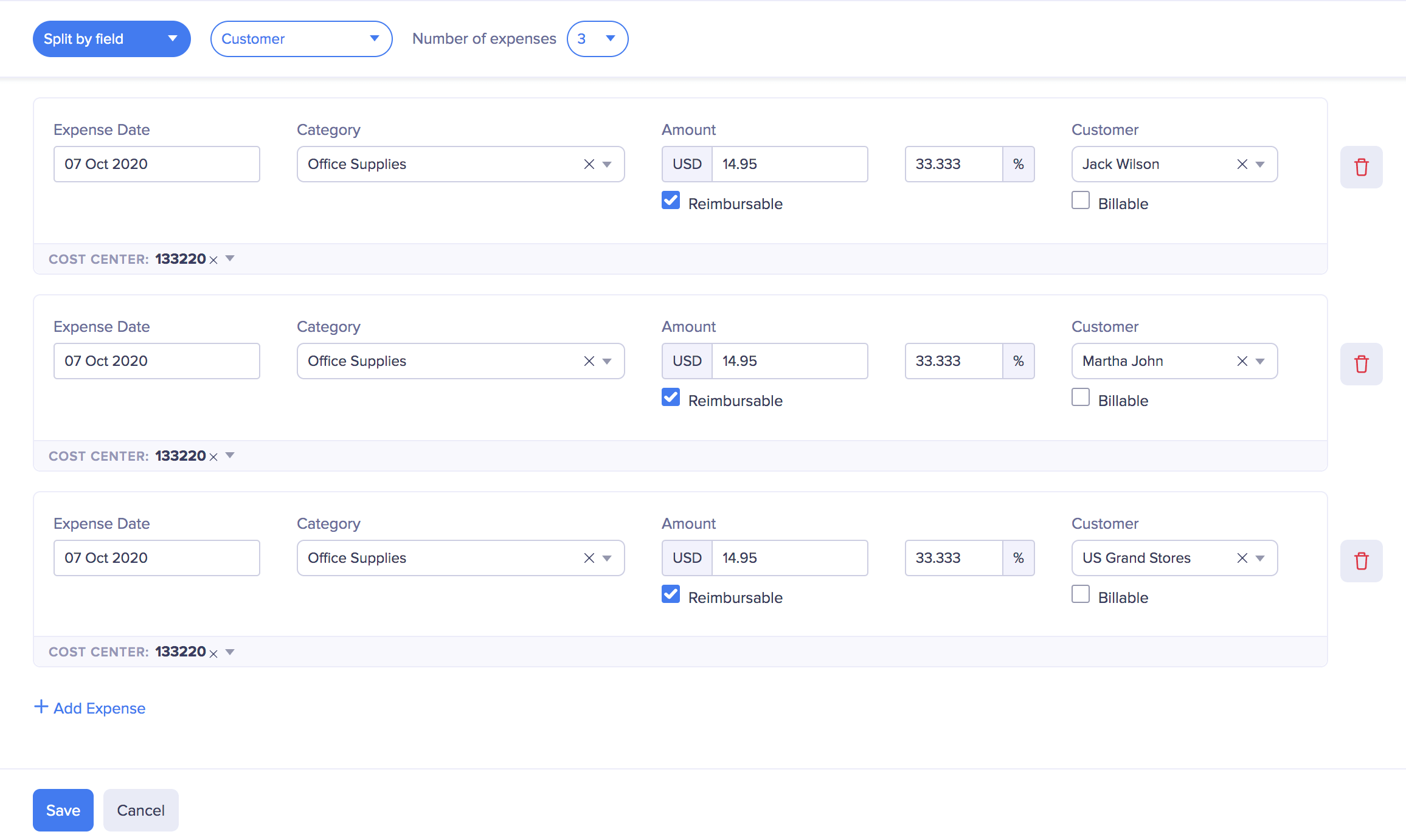
Discriminar uma Despesa
Vamos dar um exemplo em que você encontra um cliente para almoçar e deseja registrar a despesa no Zoho Expense. Ao fazer isso, você deseja aplicar o imposto apenas sobre a comida e não sobre a gorjeta que pagou. Você pode registrar facilmente discriminando a despesa.
Para especificar:
- Vá para Despesas .
- Clique em + Nova despesa .
- Clique Itemize no formulário de criação de despesas. Sua página se expande para incluir despesas como itens.
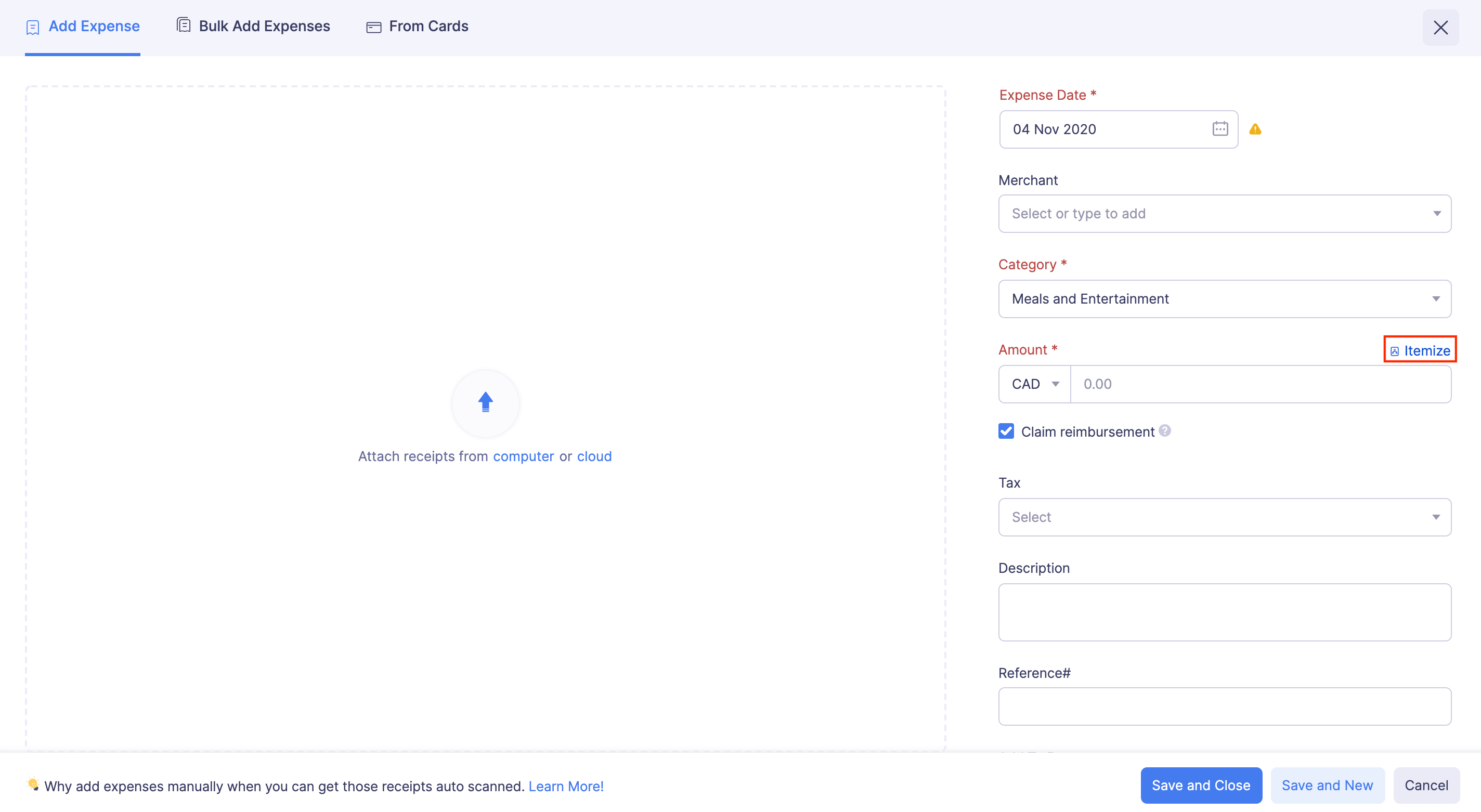
- Insira a despesa com refeições como seu primeiro item e aplique o imposto sobre ela.
- Adicione a gorjeta que você pagou como seu segundo item e associe-a a uma categoria diferente, se desejar. O total da despesa será calculado automaticamente, com incidência de imposto apenas sobre as despesas com alimentação.
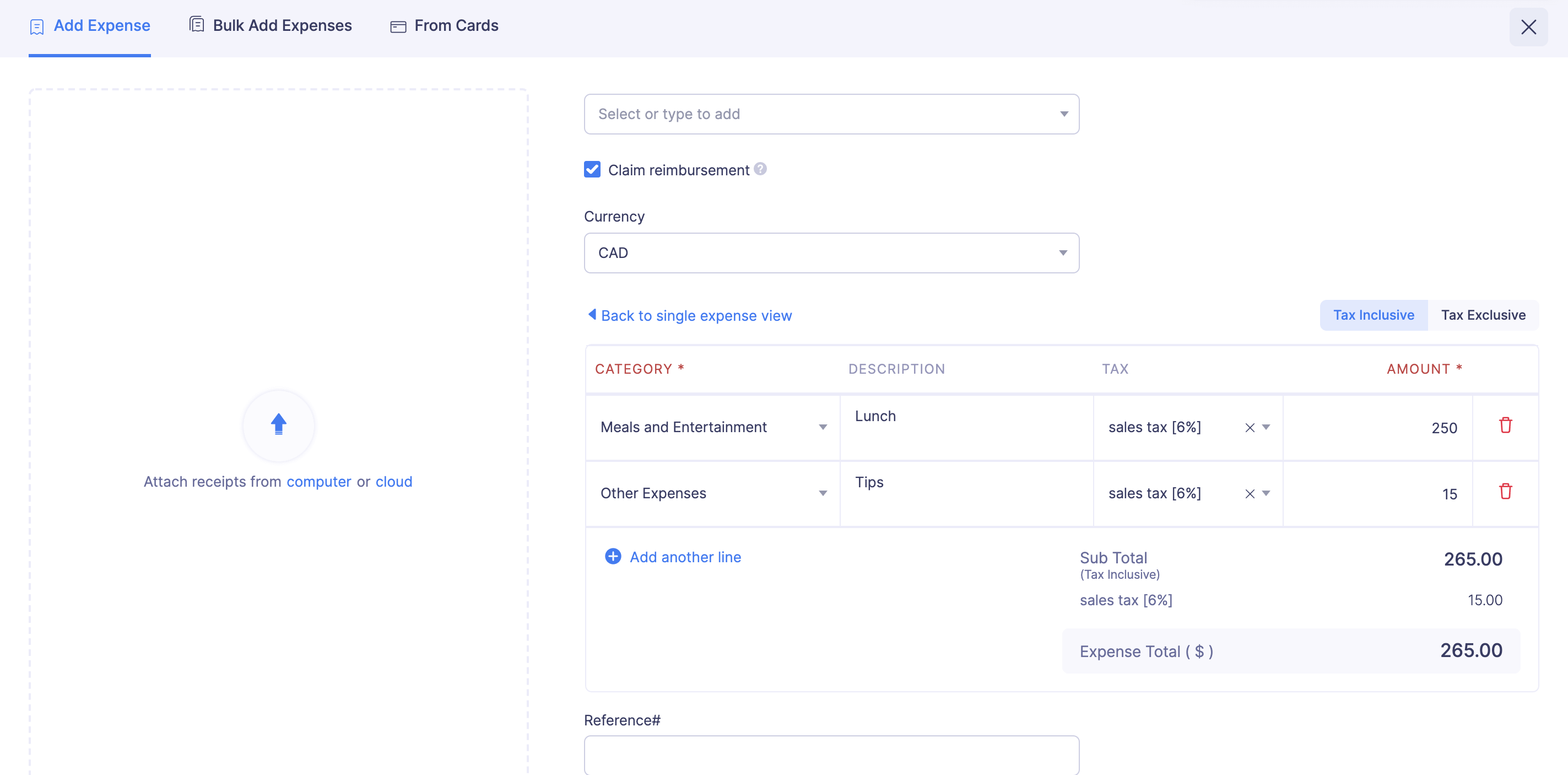
- Associe a despesa ao cliente e torne-a faturável, se necessário.
- Adicione-o a um relatório existente ou a um novo relatório.
- Clique em Salvar e Fechar .
Mesclar Despesas
Se você descobrir que uma despesa foi duplicada, poderá mesclá-la com a despesa pai. Após a fusão, ambas as despesas serão excluídas automaticamente e uma nova despesa será criada.
Pré-Requisito:Você não pode mesclar despesas enviadas , aprovadas e reembolsadas .
Aviso:Depois de mesclar duas despesas, não é possível desfazê-las.
Fundir:
- Vá para Despesas na barra lateral esquerda.
- Marque as despesas que deseja mesclar (apenas duas).
- Clique no Mais ícone no topo da página.
- Selecione Mesclar .
- No pop-up a seguir, passe o mouse sobre a despesa que deseja selecionar como despesa principal e clique em Selecionar .
- Todas as informações ausentes (descrição, localização, número de referência, informações do relatório) da despesa principal serão buscadas na despesa secundária.
- Clique em Continuar . Ambas as despesas serão excluídas e uma nova despesa será criada.
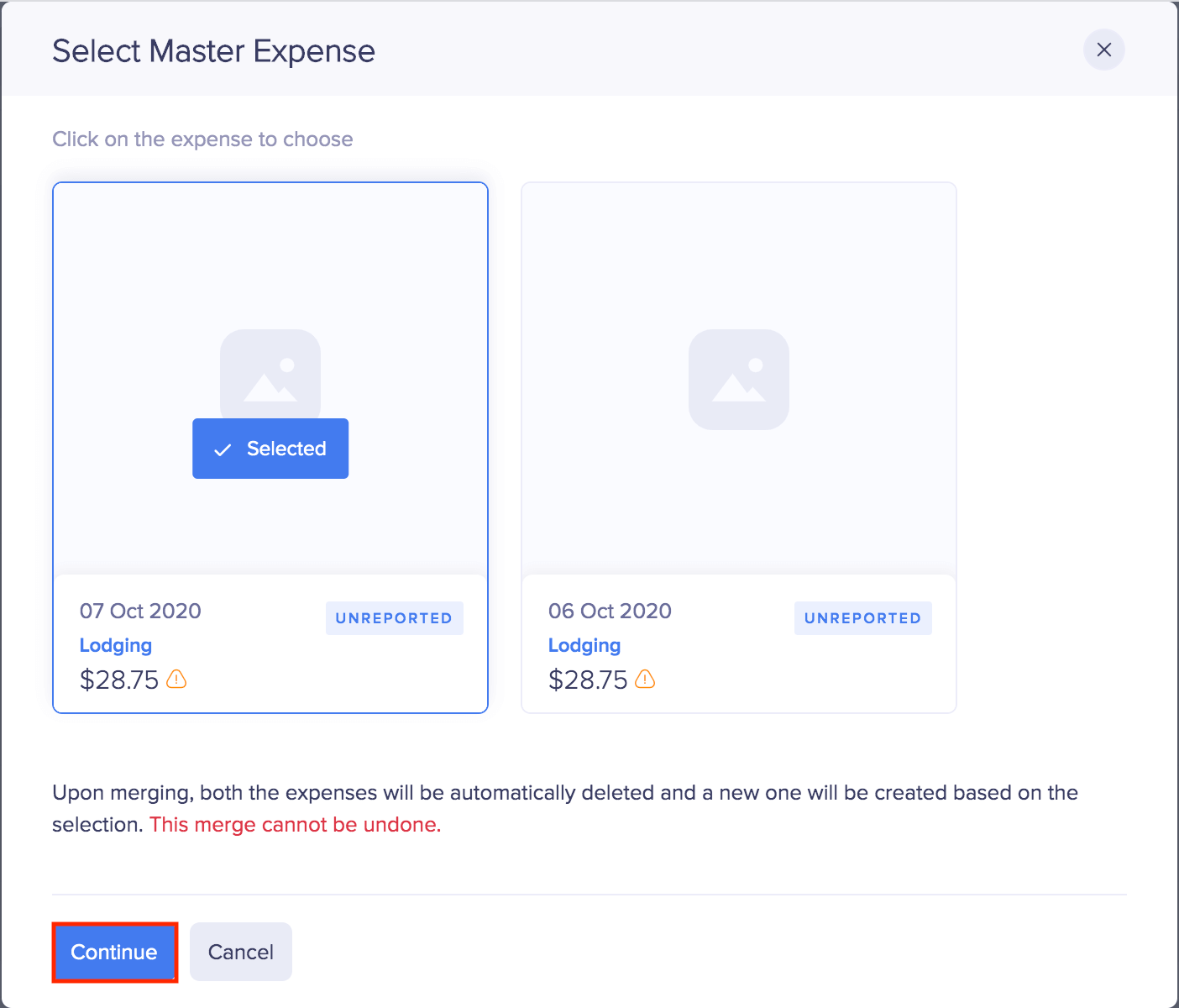
Resolver Violações em Despesas
Se sua despesa violou as políticas de sua organização, as violações serão destacadas na despesa. Você pode resolver as violações e adicionar a despesa ao relatório. Existem dois tipos de violações da política:
- Violações de advertência
Esse tipo de violação avisa sobre as violações de política que você cometeu às suas custas. Você pode resolver a violação ou adicionar a despesa ao relatório e deixar que o aprovador aprove ou rejeite o relatório. - Bloqueio de violações
Esta violação impede que você envie um relatório com despesas violadas. Você deve resolver as violações de bloqueio para enviar o relatório.
Para resolver as violações:
- Vá para Despesas na barra lateral esquerda.
- Clique na despesa com violações da política. Uma despesa com violações da política será marcada conforme mostrado na imagem abaixo.
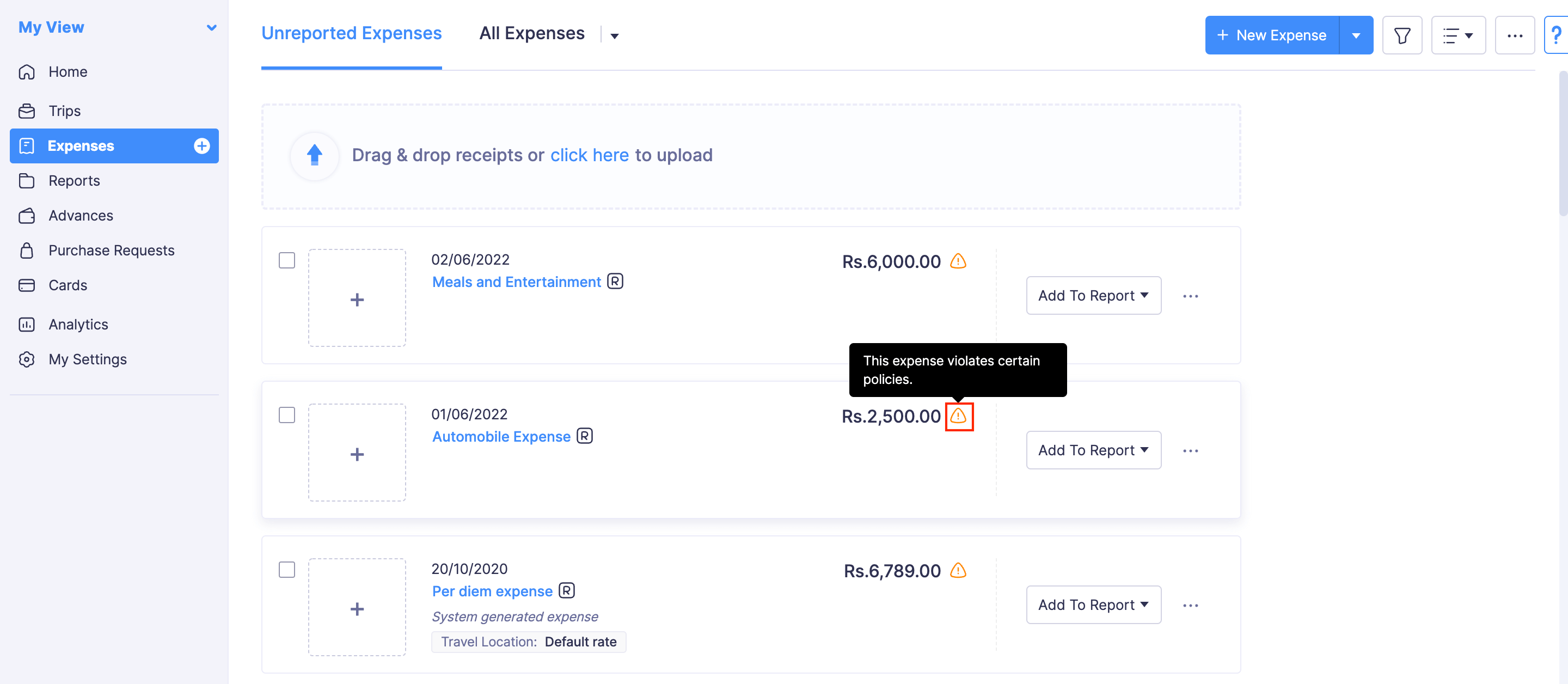
- Clique na despesa para ver os detalhes sobre a violação. Você pode editar a despesa de acordo com a política da sua empresa e salvá-la clicando em Salvar e fechar .
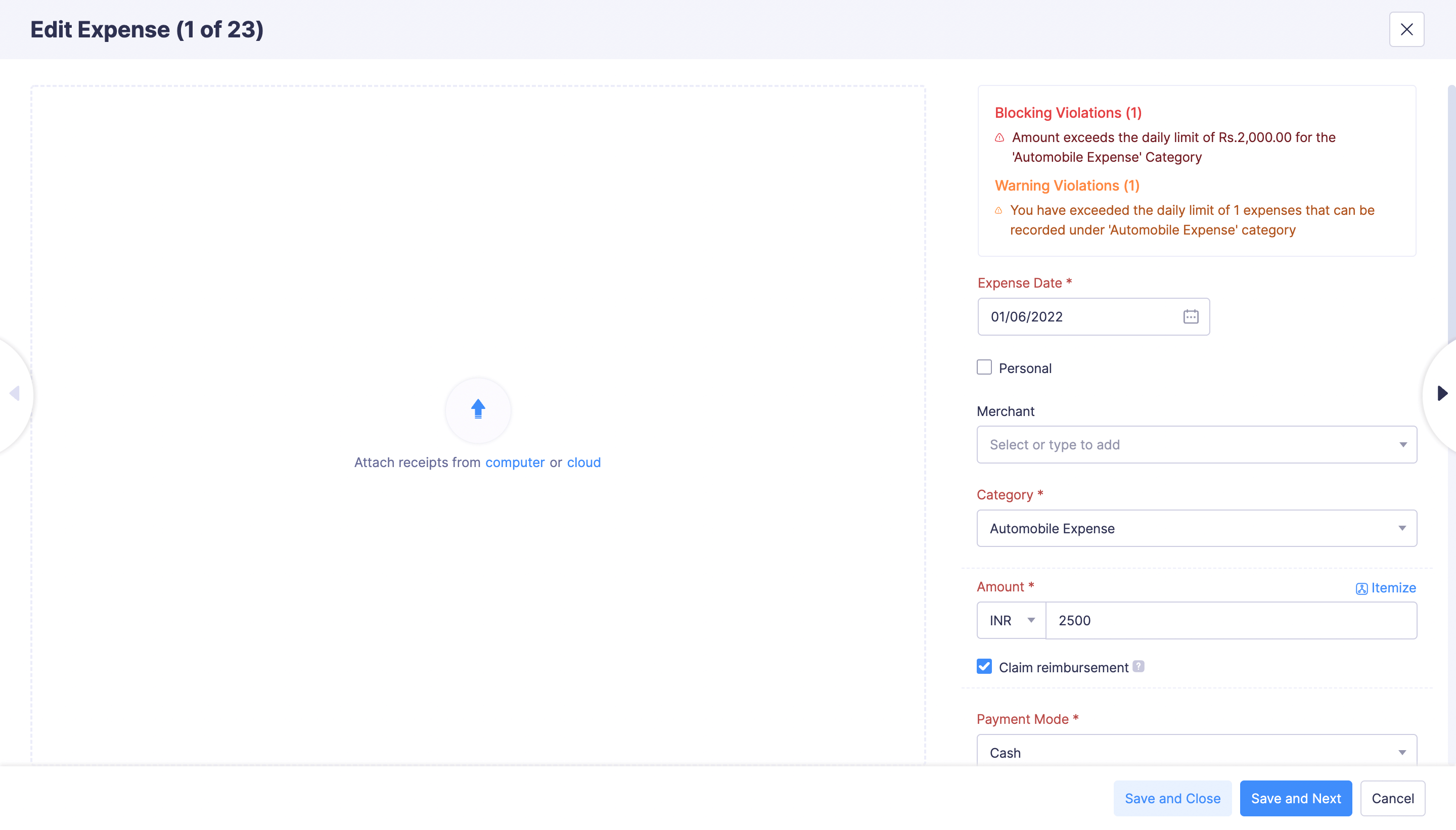
Adicionar despesas a um relatório para enviar
Você é obrigado a adicionar as despesas a um relatório para enviá-las para aprovação. Você pode adicionar as despesas a um relatório existente ou a um novo relatório. Para adicionar despesas a um relatório:
- Vá para Despesas na barra lateral esquerda.
- Clique no menu suspenso Adicionar ao relatório no canto direito da despesa que deseja adicionar a um relatório.
- Selecione um relatório existente para adicionar a despesa a ele ou crie um novo relatório clicando em + Adicionar ao novo relatório e a despesa será adicionada a ele.
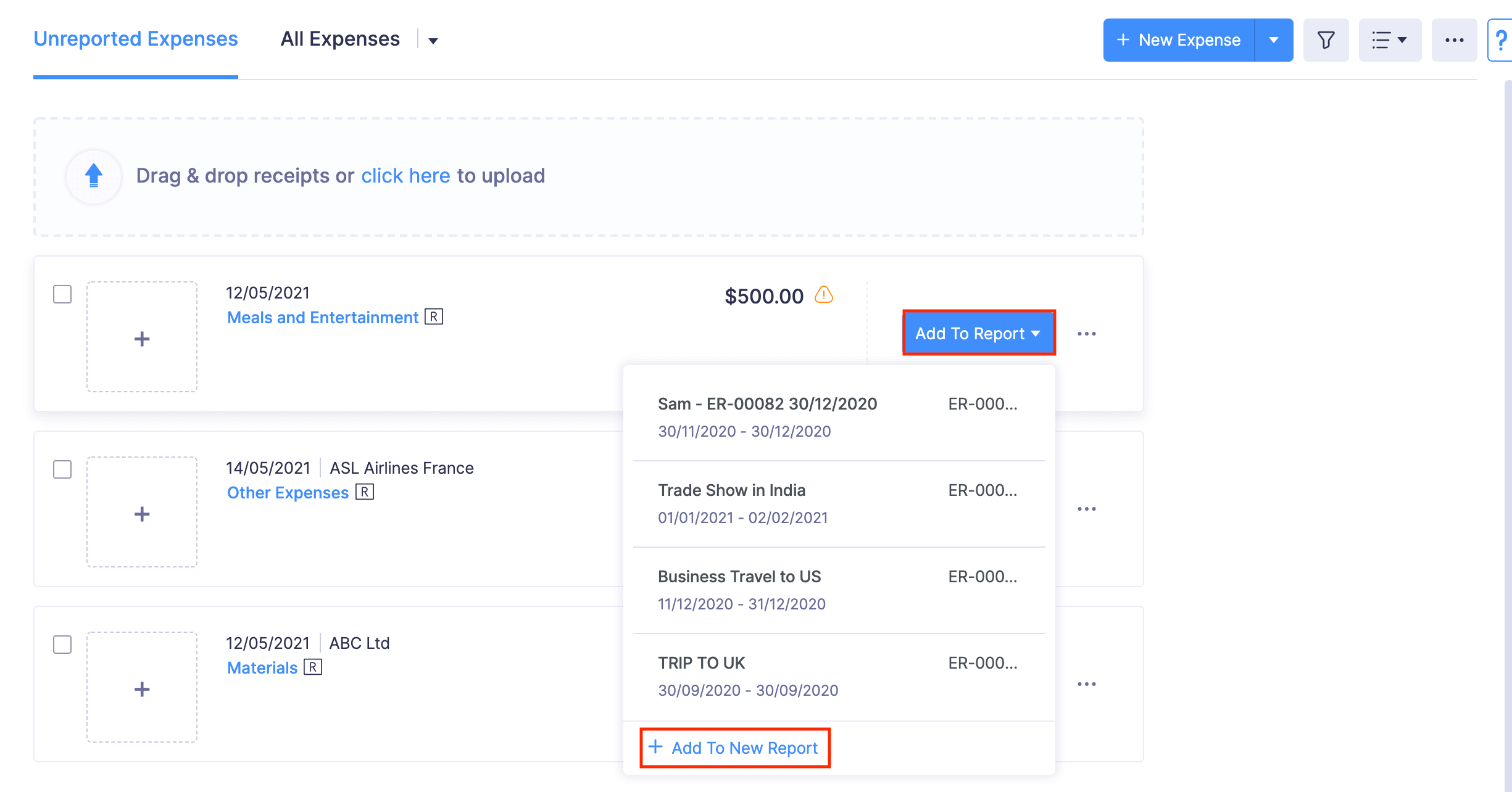
- Você também pode selecionar as despesas em massa e clicar no menu suspenso Adicionar ao relatório na parte superior da página. Selecione um relatório existente ou crie um novo relatório clicando em + Adicionar ao novo relatório , para adicionar a despesa a ele.
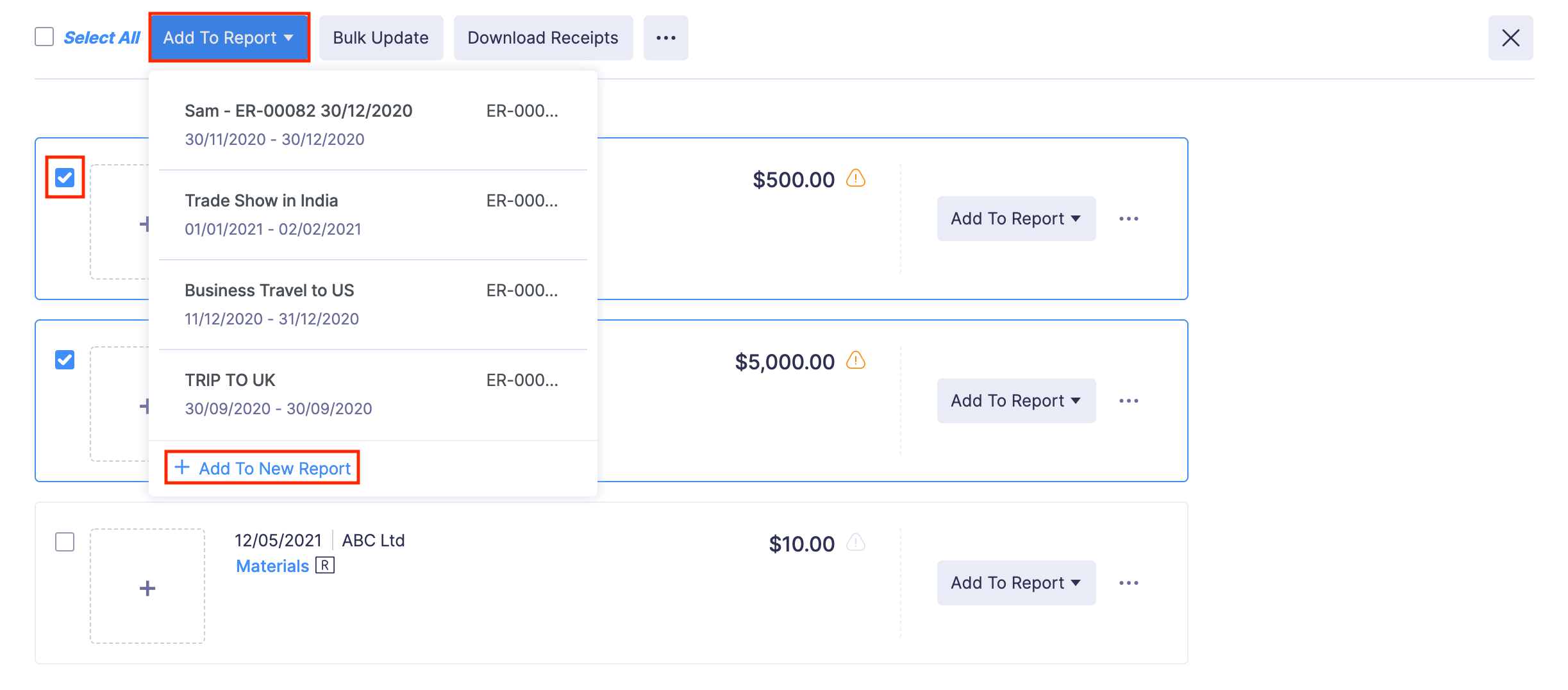
- Depois de adicionar as despesas, você pode enviar o relatório para aprovação.
Gerenciando Despesas
Editar, clonar e excluir despesas
Editar despesas
Se quiser fazer alterações em uma despesa, você pode editá-la.
Pré-Requisitos:
- Você pode editar apenas despesas não declaradas e não enviadas .
- Você não pode editar despesas expiradas .
Para editar uma despesa:
- Navegar para Despesas .
- Se você estiver na guia Despesas não relatadas , clique na despesa que deseja editar e a página Editar despesa será aberta.
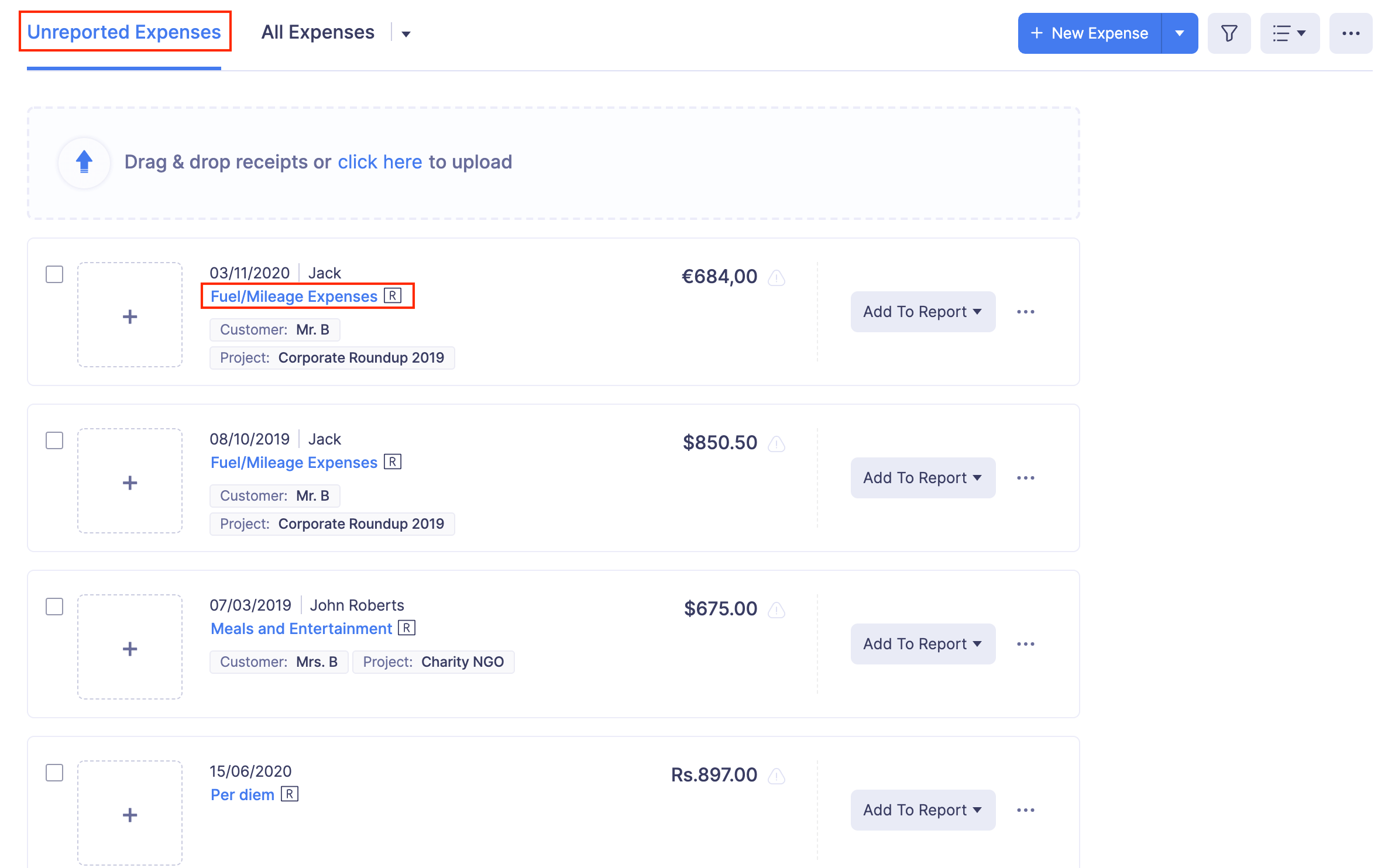
- Se você estiver na guia Todas as despesas , clique na despesa que deseja editar e clique no botão ícone de edição no canto superior direito da página.
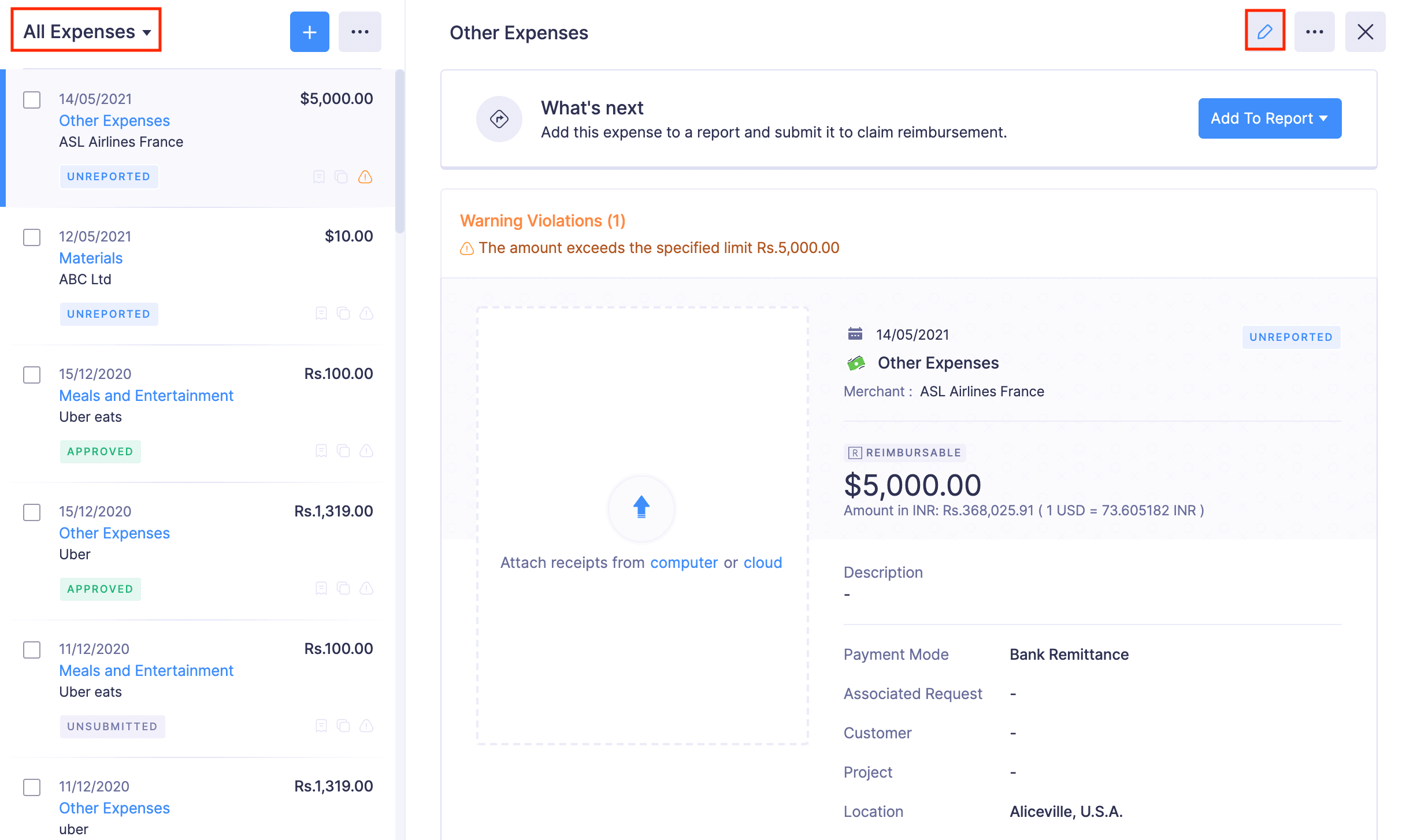
- Faça as alterações necessárias na página Editar despesas .
- Clique em Salvar e Fechar .
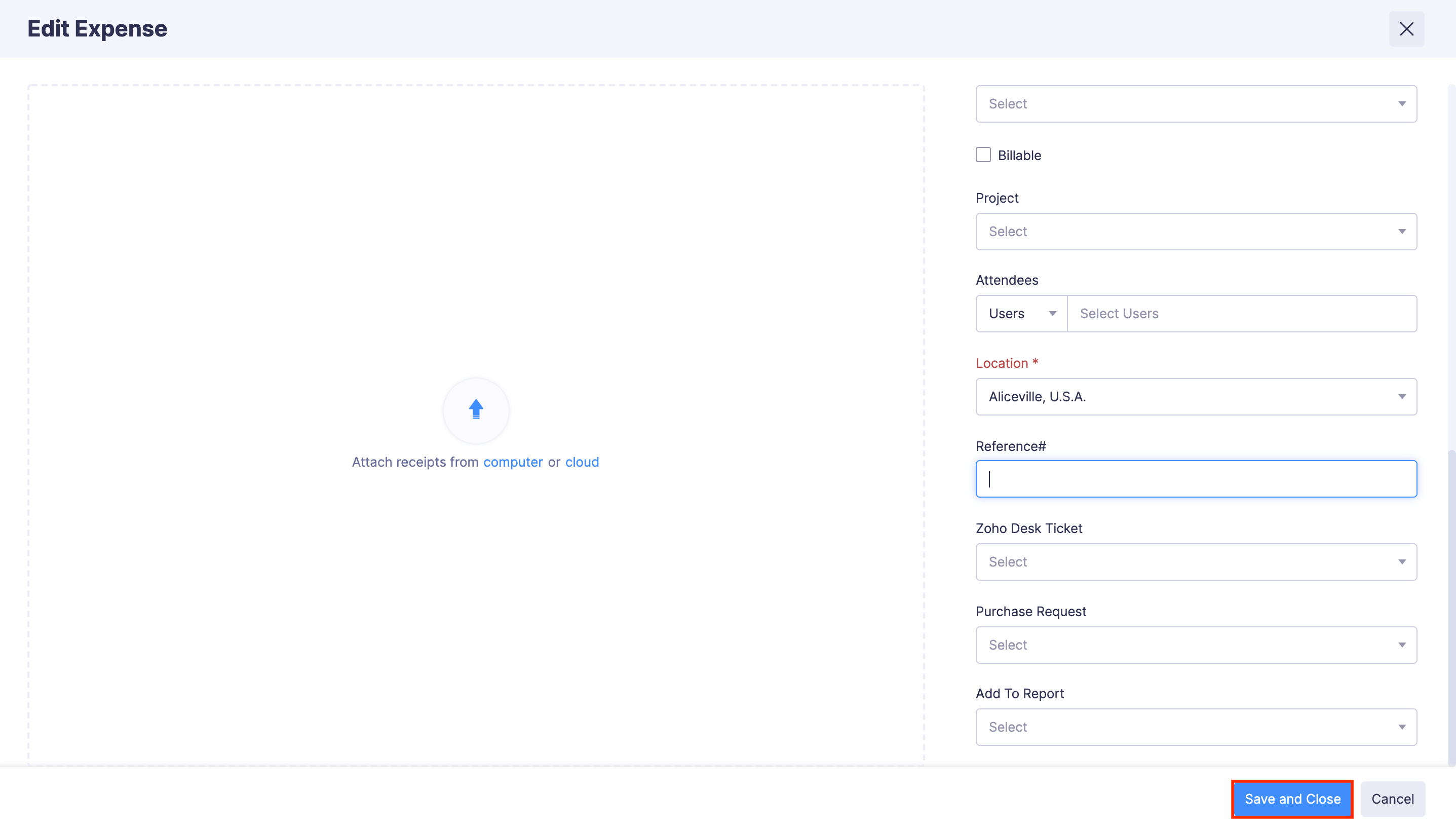
Despesas de clonagem
Clone uma despesa para duplicar todos os detalhes essenciais de uma despesa. Veja como:
- Vá para Despesas na barra lateral esquerda.
- Navegue até a guia Todas as despesas .
- Clique na despesa que deseja clonar.
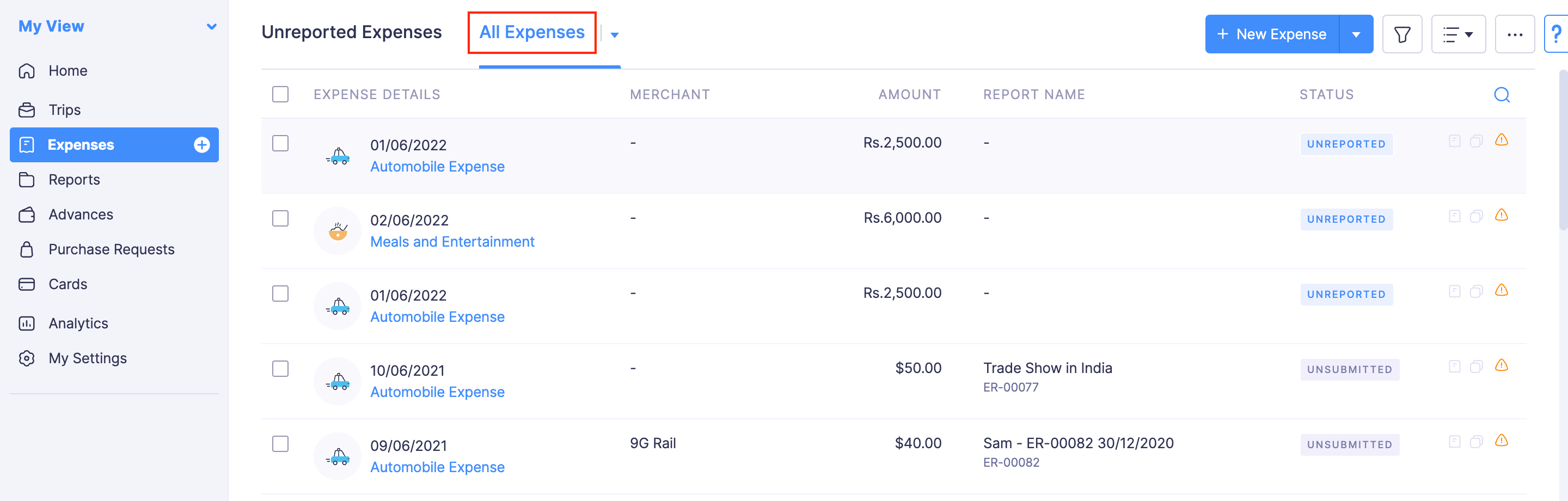
- Clique no Mais ícone no canto superior direito e selecione Clone . (No caso de relatórios aprovados e reembolsados, clique no botão Clonar no canto superior direito da página.)
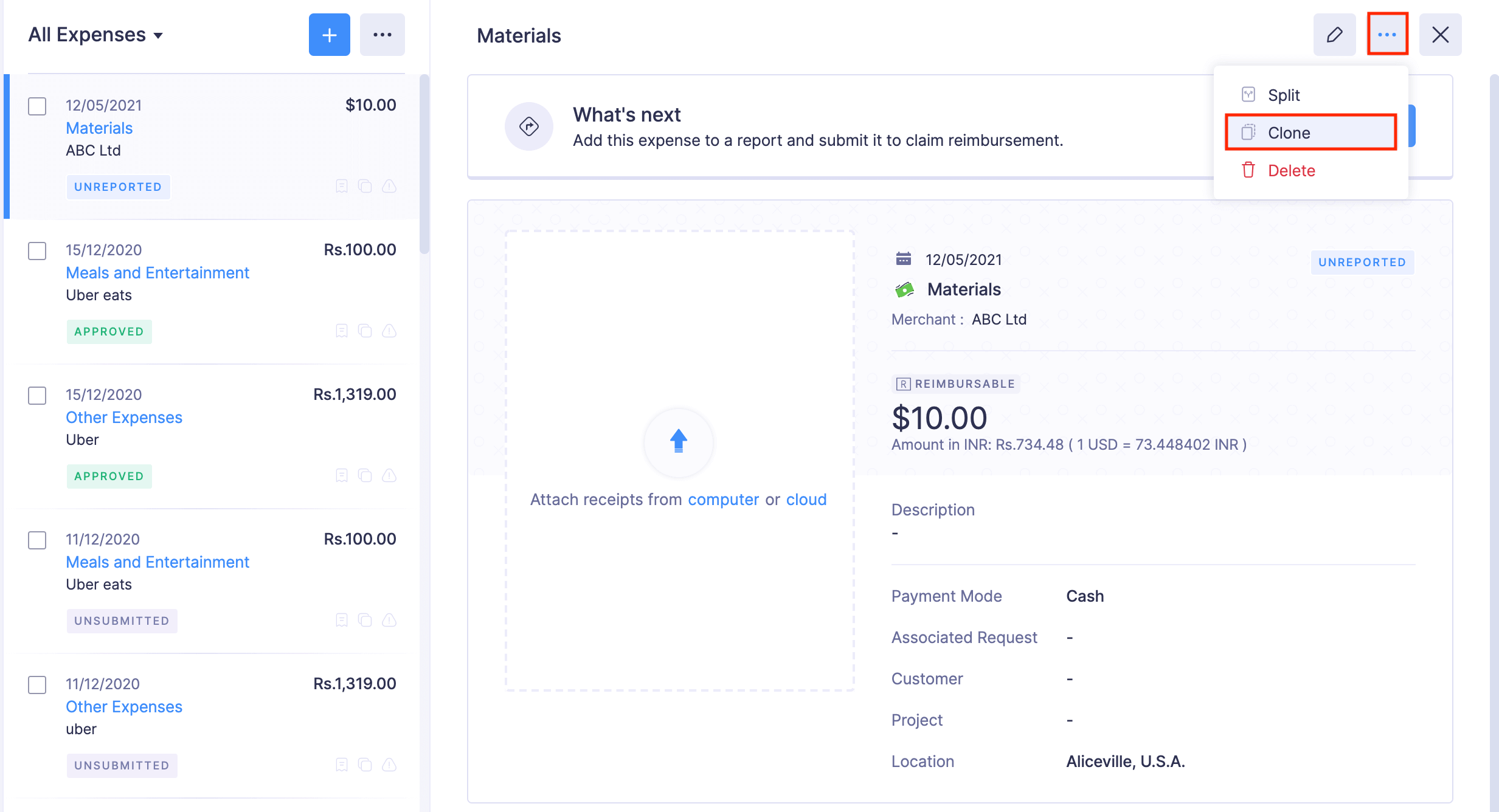
- Faça alterações se necessário.
- Clique em Salvar e Fechar para criar uma nova despesa.
Excluir despesas
Para excluir uma despesa:
- Vou ao Módulo de despesas .
- Se você estiver na guia Despesas não declaradas , clique no botão ícone Mais no canto direito da despesa que deseja excluir e clique em Excluir .
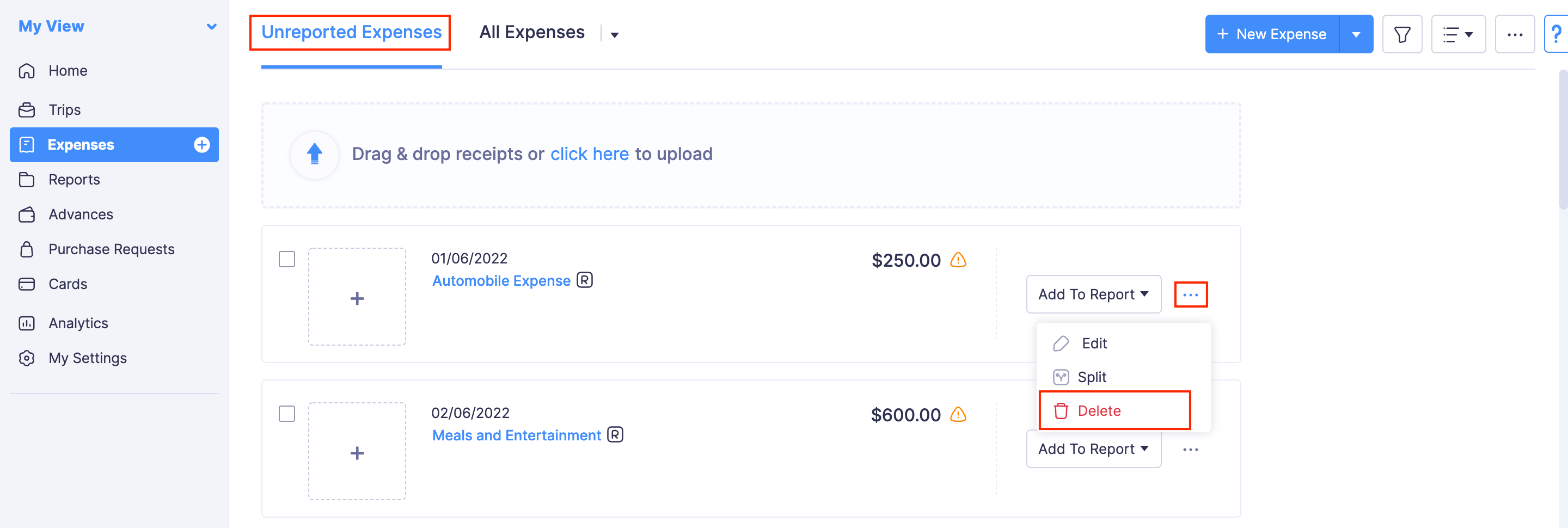
- Se você estiver na guia Todas as despesas , clique na despesa que deseja excluir. Clique no ícone Mais no canto superior direito da despesa e clique Excluir .
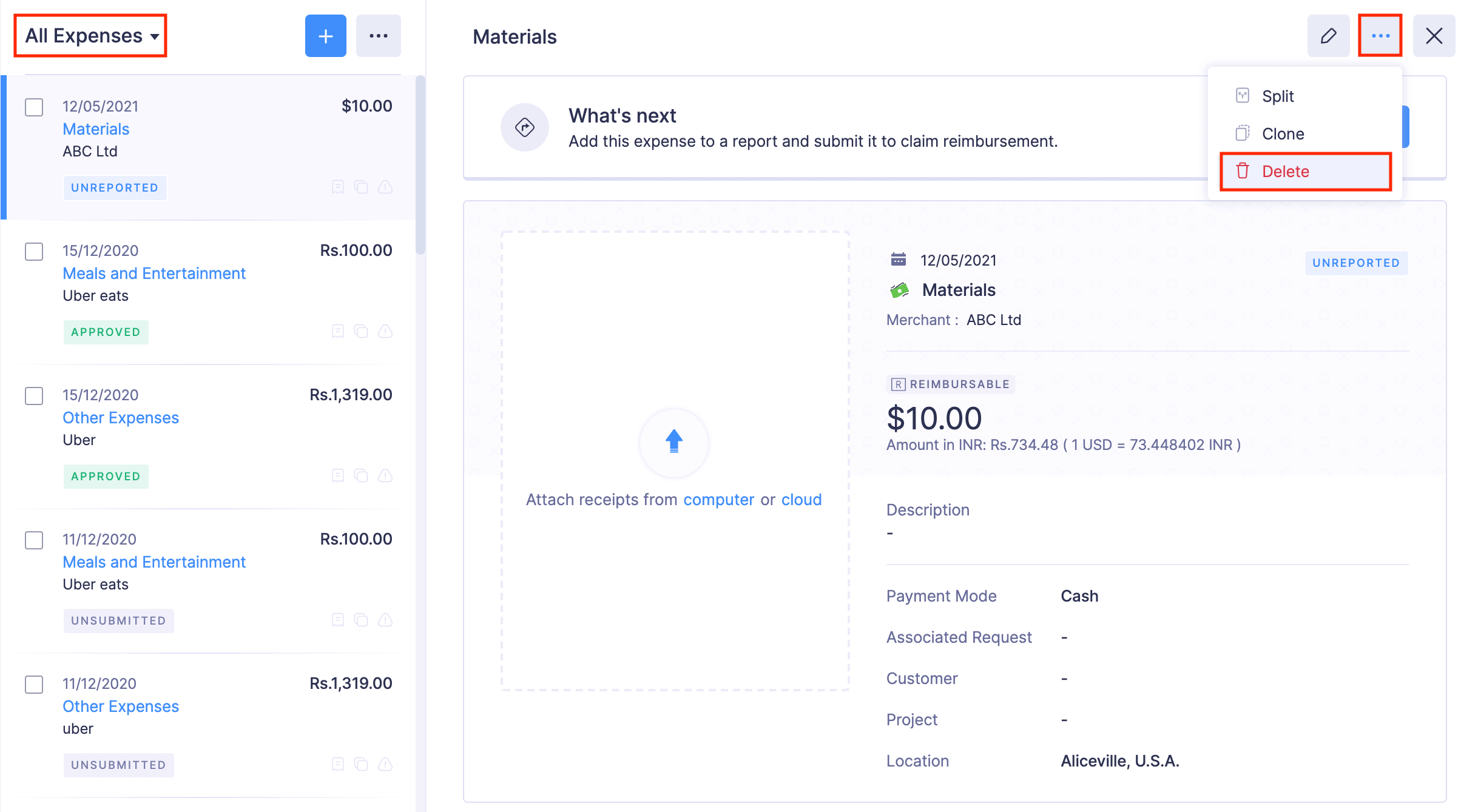
- No pop-up a seguir, selecione Excluir para excluir a despesa.
- Se você deseja excluir as despesas em massa, selecione as despesas e clique no botão Mais ícone no topo da página.
- Selecione Excluir . Todas as despesas selecionadas serão excluídas.
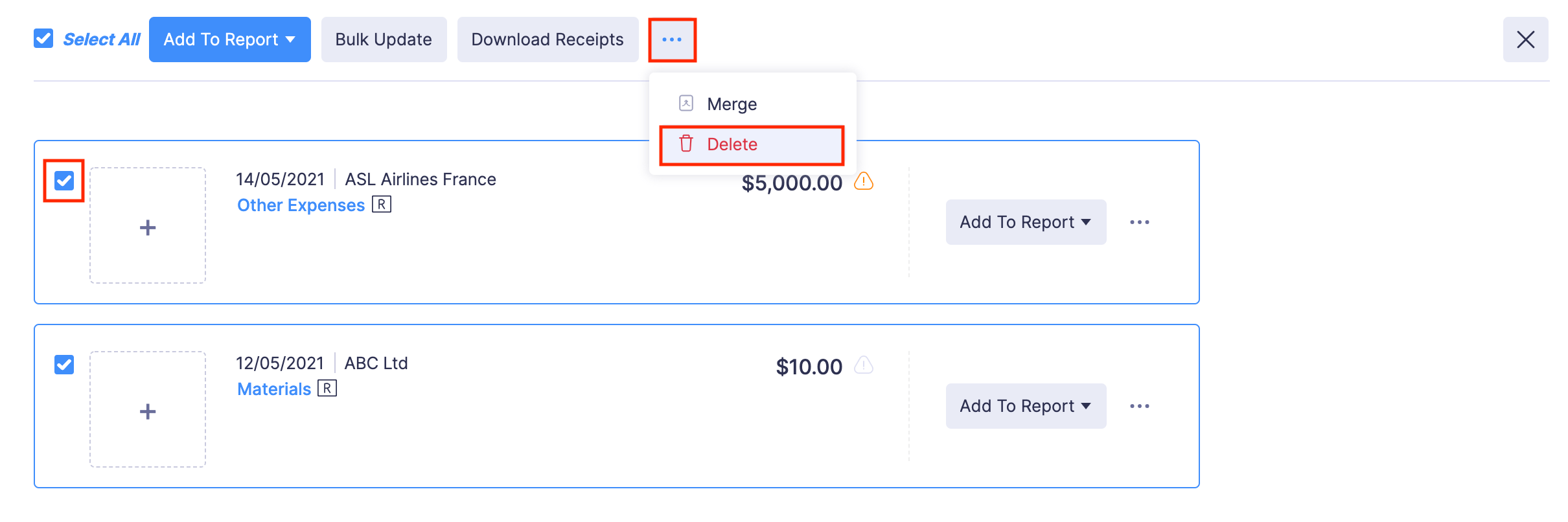
Observação:Você não pode excluir despesas enviadas , aprovadas e reembolsadas .
Despesas de Exportação
As despesas podem ser exportadas em dois formatos:
| CSV – Valores separados por vírgula | XLS (XLSX) – Microsoft Excel |
Para exportar despesas:
- Navegar para Despesas .
- Clique no Mais ícone no canto superior direito da página.
- Selecione Despesas de Exportação .
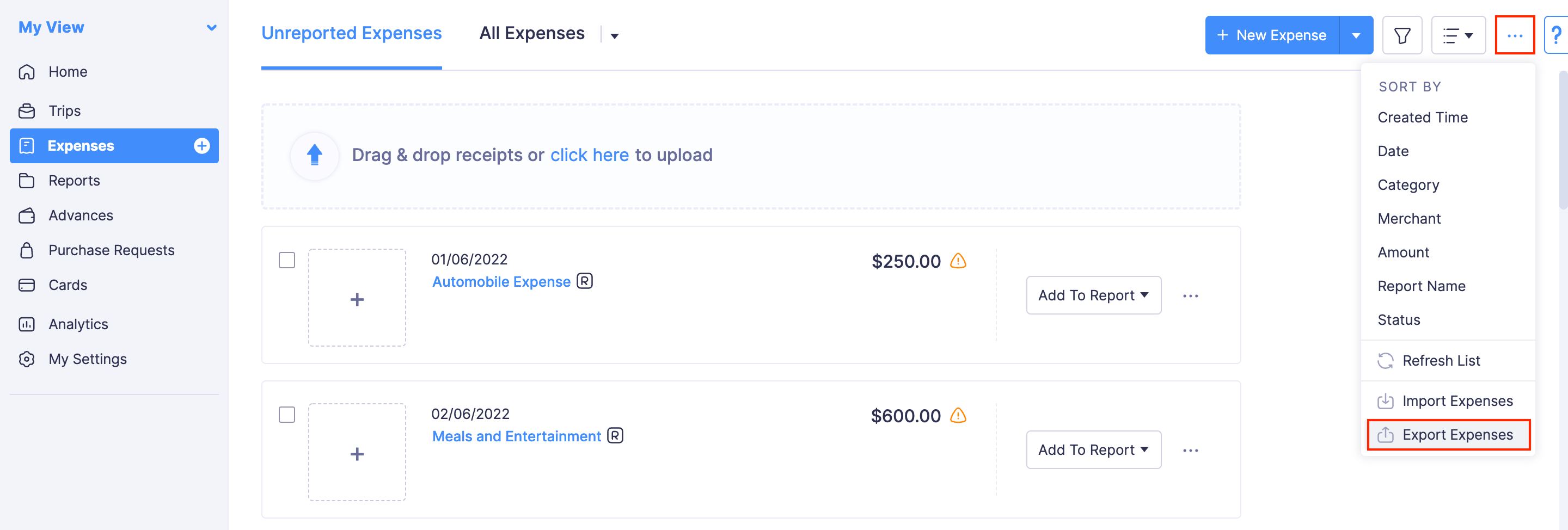
- Selecione o formato (CSV, XLS ou XLSX) no qual você gostaria de exportar seus dados de despesas.
- Marque Incluir informações confidenciais de identificação pessoal (PII) ao exportar para exportar despesas com PII, como nome do usuário, endereço de e-mail etc.
- Você também pode proteger o arquivo de exportação com uma senha. Marque Desejo proteger este arquivo com uma senha e forneça uma senha no campo Senha .
- Clique em Exportar e seu arquivo de exportação será baixado.