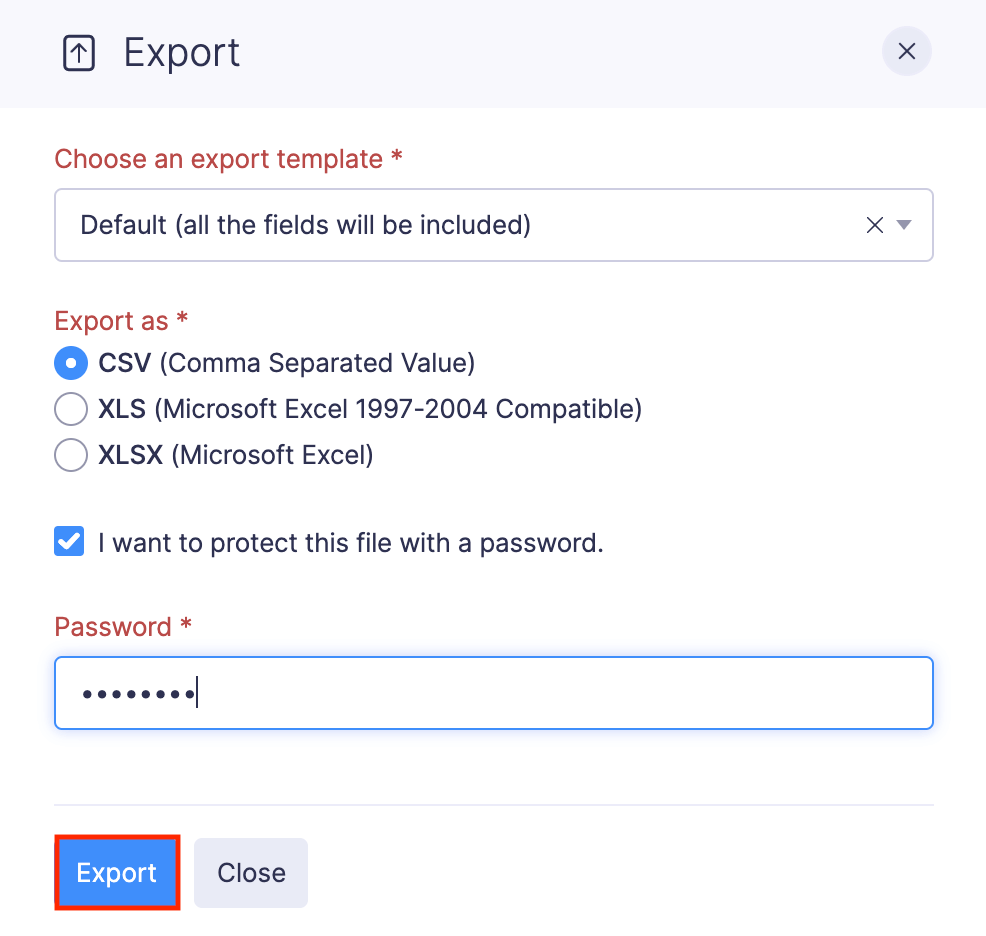Relatórios – Visão geral
Depois de incorrer em uma despesa, carregue o recibo ou registre-o no Zoho Expense. Em seguida, compile todas essas despesas comerciais em um relatório e envie-o aos seus aprovadores para solicitar seu reembolso a tempo.
Status de um relatório
| STATUS | DESCRIÇÃO |
|---|---|
| RASCUNHO | Todos os relatórios não enviados estarão no status Rascunho . |
| AGUARDANDO APROVAÇÃO | Os relatórios que aguardam aprovação dos aprovadores estarão no status Aguardando aprovação . |
| LEMBROU | Se você deseja editar um relatório que está aguardando aprovação, pode recuperá-lo. Assim que você recuperá-lo, o relatório estará no status Recuperado . |
| APROVADO | Os relatórios aprovados pelos aprovadores estarão no status Aprovado . |
| REJEITADO | Se o aprovador rejeitar um relatório, ele ficará com o status Rejeitado . |
| REEMBOLSADO | Se o seu administrador tiver reembolsado você por um relatório, ele marcará o relatório como reembolsado e o relatório estará no status Reembolsado . |
Criar um relatório
Depois de registrar todas as suas despesas no Zoho Expense, você pode criar um relatório, adicionar as despesas e enviá-lo para aprovação.
Para criar um relatório:
- Vá para Relatórios na barra lateral esquerda e clique no botão + Novo relatório .
(OU)
Clique no botão ícone ao lado Relatórios na barra lateral esquerda.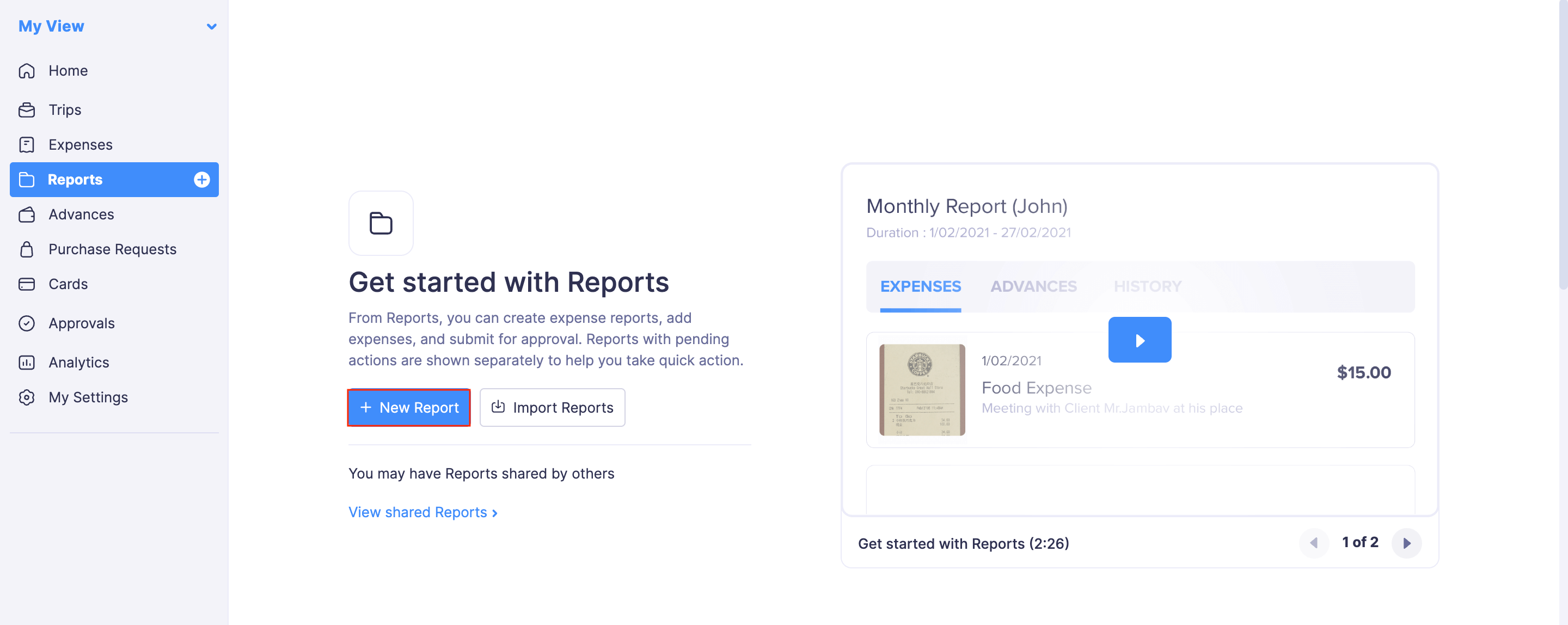
- Uma nova página de relatório será aberta.
- Preencha os seguintes campos:
CAMPOS DESCRIÇÃO Nome do relatório Um nome para o relatório de despesas. Finalidade comercial O evento comercial ou propósito para o qual você incorreu nas despesas que são adicionadas ao relatório. Duração A duração em que você incorreu nas despesas que são adicionadas ao relatório. Associar com viagem Se você estiver relatando despesas incorridas durante uma viagem, selecione a viagem. Como alternativa, você pode criar um relatório diretamente da solicitação de viagem . Tag Selecione a tag que deseja associar aos seus relatórios. Saiba mais sobre etiquetas .
- Preencha os seguintes campos:
- Clique em Salvar . Um novo relatório será criado e você poderá começar a adicionar despesas ao relatório.
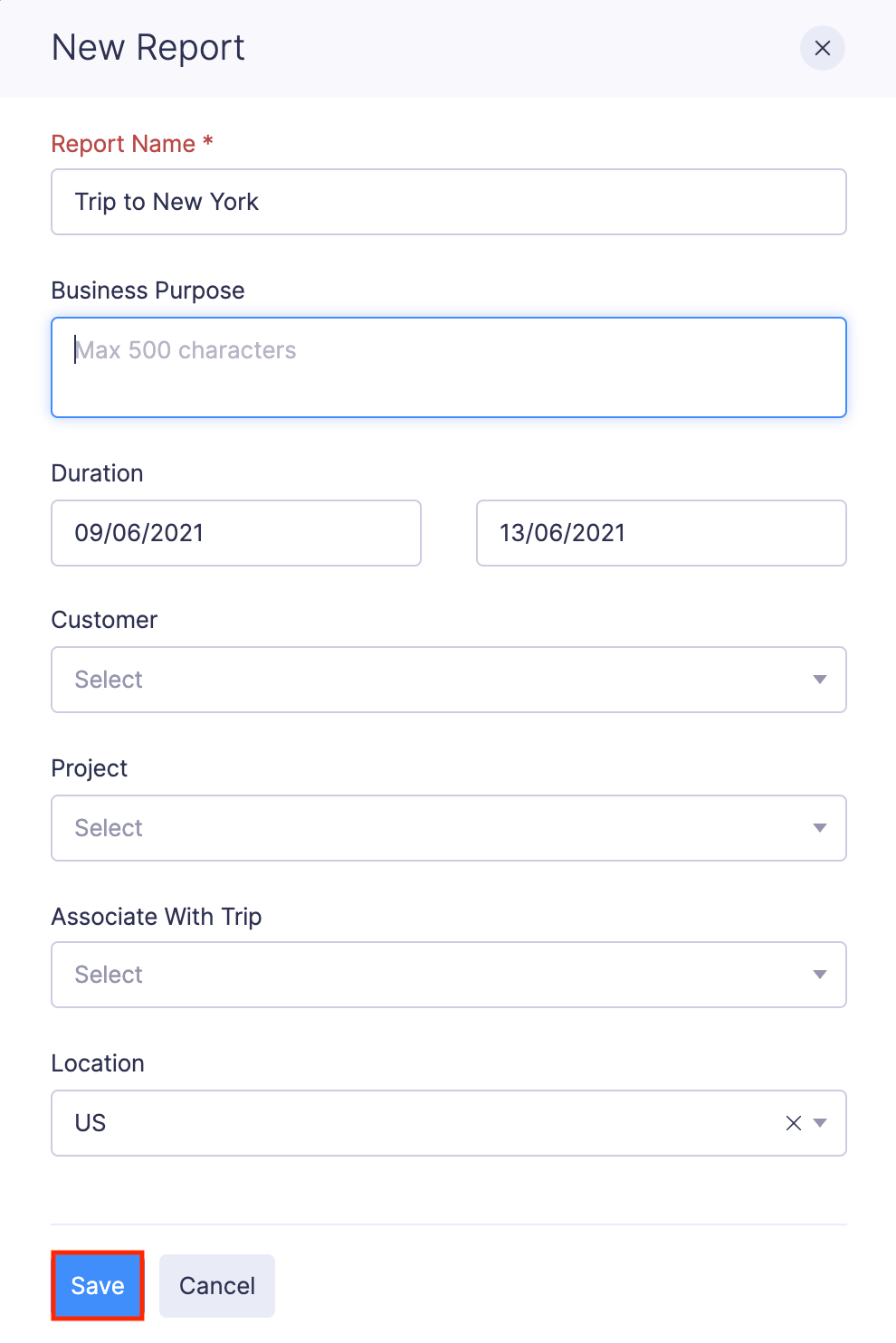
Criar Relatórios de Despesas
Você pode adicionar as despesas não declaradas a um relatório existente ou a um novo relatório. Para fazer isso:
- Vá para Despesas na barra lateral esquerda.
- Na guia Despesas não declaradas , selecione as despesas não declaradas que deseja adicionar a um relatório.
- Clique no menu suspenso Adicionar ao relatório na parte superior da página.
- Selecione um relatório no menu suspenso. Todas as despesas que você selecionou serão adicionadas a esse relatório.
- Se você deseja criar um novo relatório usando as despesas selecionadas, clique em + Adicionar ao novo relatório no menu suspenso.

Criar Relatórios de Avanços
Você pode aplicar seus avanços pendentes a um rascunho de relatório existente ou criar um novo relatório e aplicá-lo. Para fazer isso:
- Vá para Avanços na barra lateral esquerda.
- Na guia Adiantamentos pendentes , clique no menu suspenso Aplicar ao relatório no canto direito do adiantamento.
- Clique em + Adicionar ao novo relatório para criar um novo relatório e aplicar o avanço selecionado.
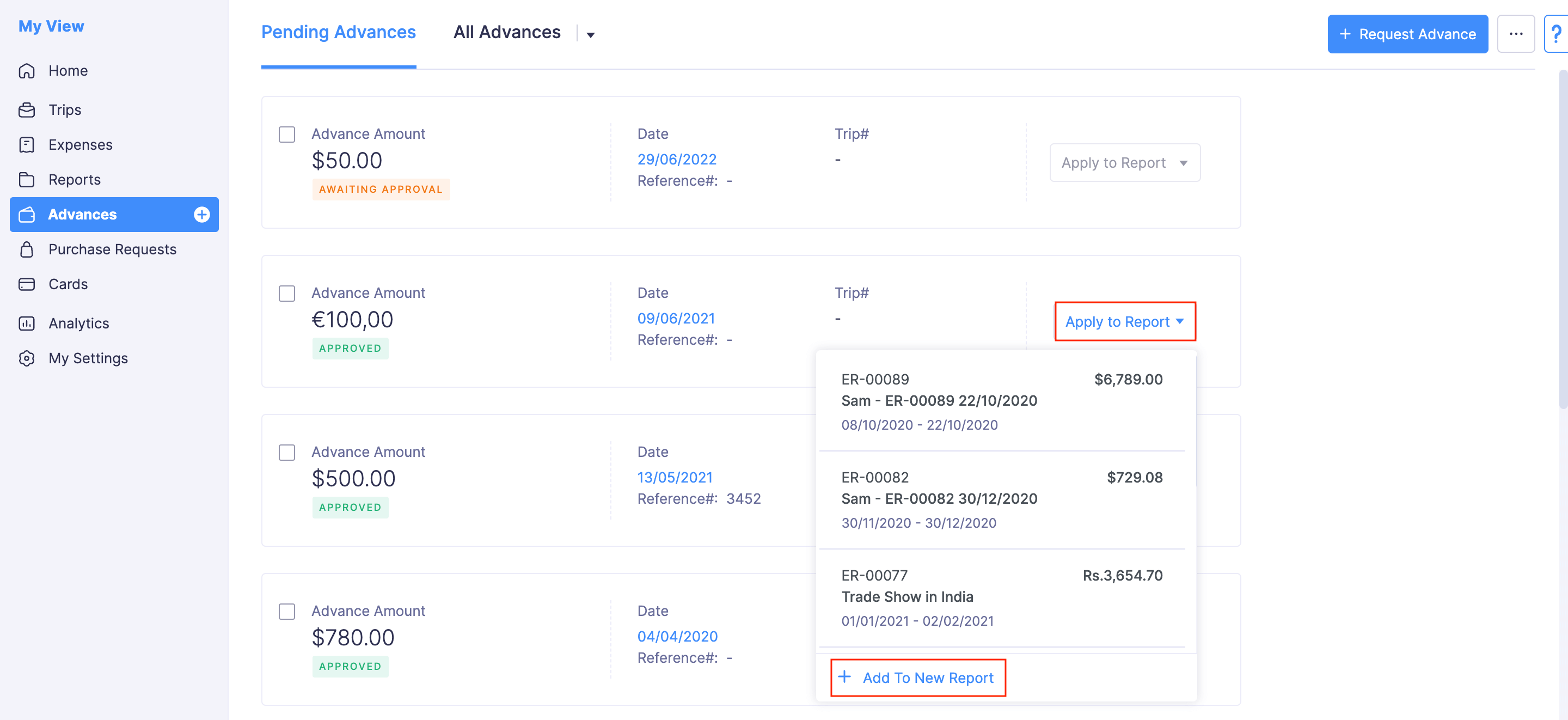
Importar relatórios
Os relatórios podem ser importados nos seguintes formatos:
| CSV – Valores separados por vírgula | TSV – Valores separados por guias |
Para importar relatórios:
- Vá para Relatórios na barra lateral esquerda.
- Clique no Mais ícone no canto superior direito da página.
- Selecione Relatórios de importação .
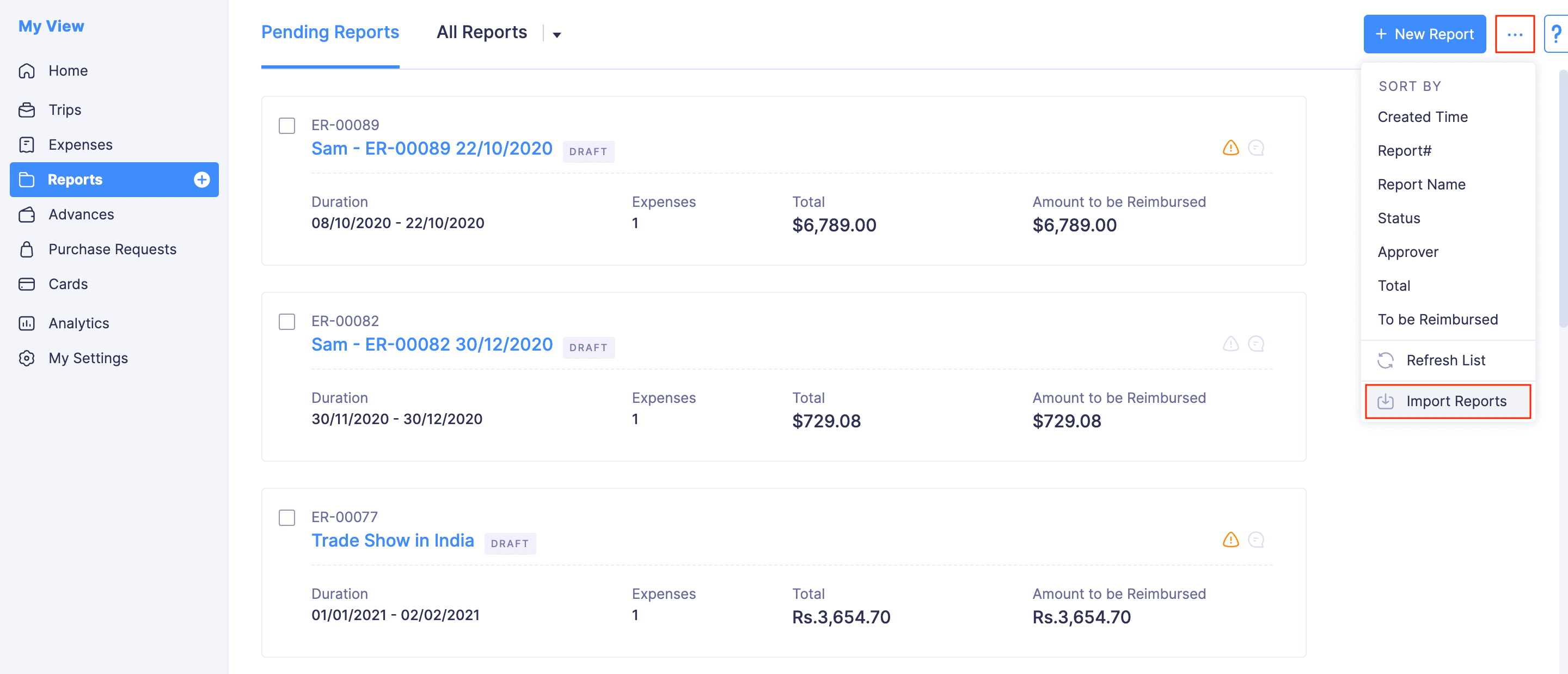
- Na primeira etapa, arraste e solte um arquivo que deseja carregar ou clique em Escolher arquivo para escolher o arquivo de importação de sua área de trabalho ou de uma conta na nuvem. Se você deseja carregar outro arquivo em vez do arquivo selecionado, clique em Substituir arquivo e escolha outro arquivo.
- Clique em Avançar .
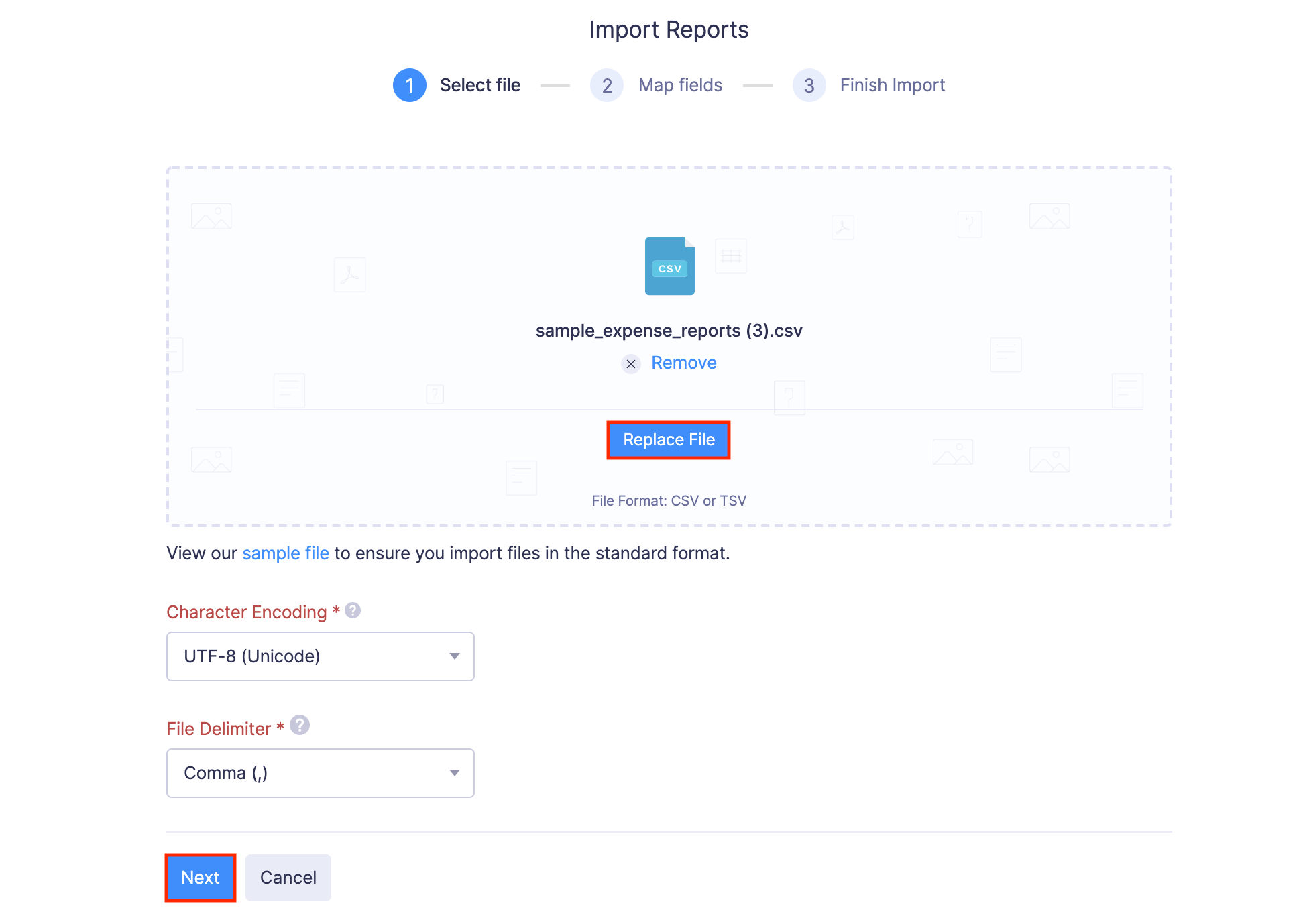
- Na próxima etapa, a melhor correspondência para cada campo no Zoho Expense será mapeada automaticamente com os campos no arquivo importado. Se houver campos não mapeados, você poderá mapeá-los manualmente. Se desejar salvar o mapeamento existente para futuras importações, marque a caixa de seleção Salvar estas seleções para uso durante futuras importações .
- Clique em Avançar .
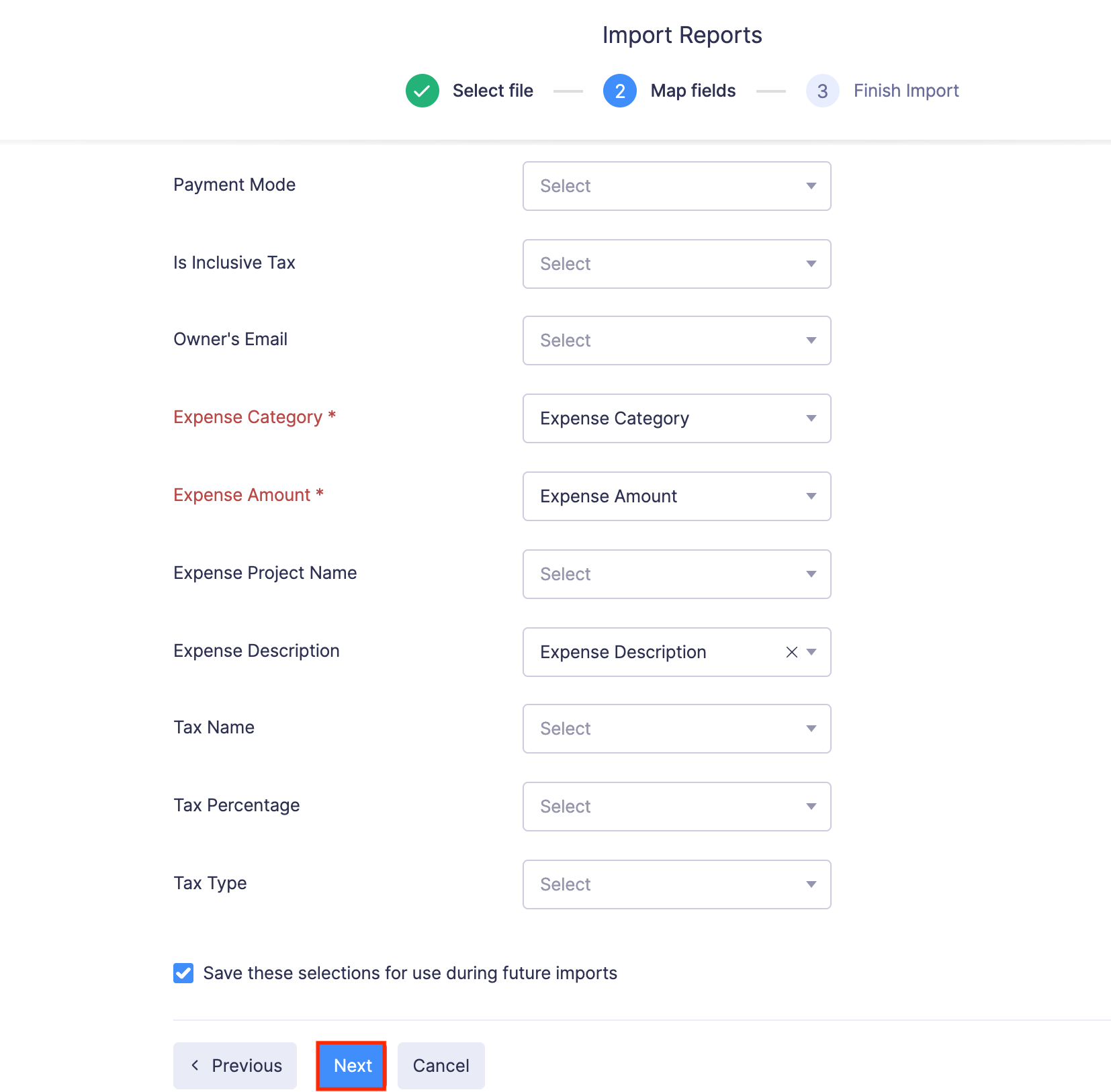
- Os dados nos campos não mapeados não serão importados para o Zoho Expense. Se desejar mapear esses campos, clique em Anterior e mapeie os campos não mapeados.
- Depois de mapear todos os campos relevantes, clique em Importar para importar relatórios para o Zoho Expense. Todos os relatórios importados serão listados em Relatórios Pendentes no Módulo de relatórios .
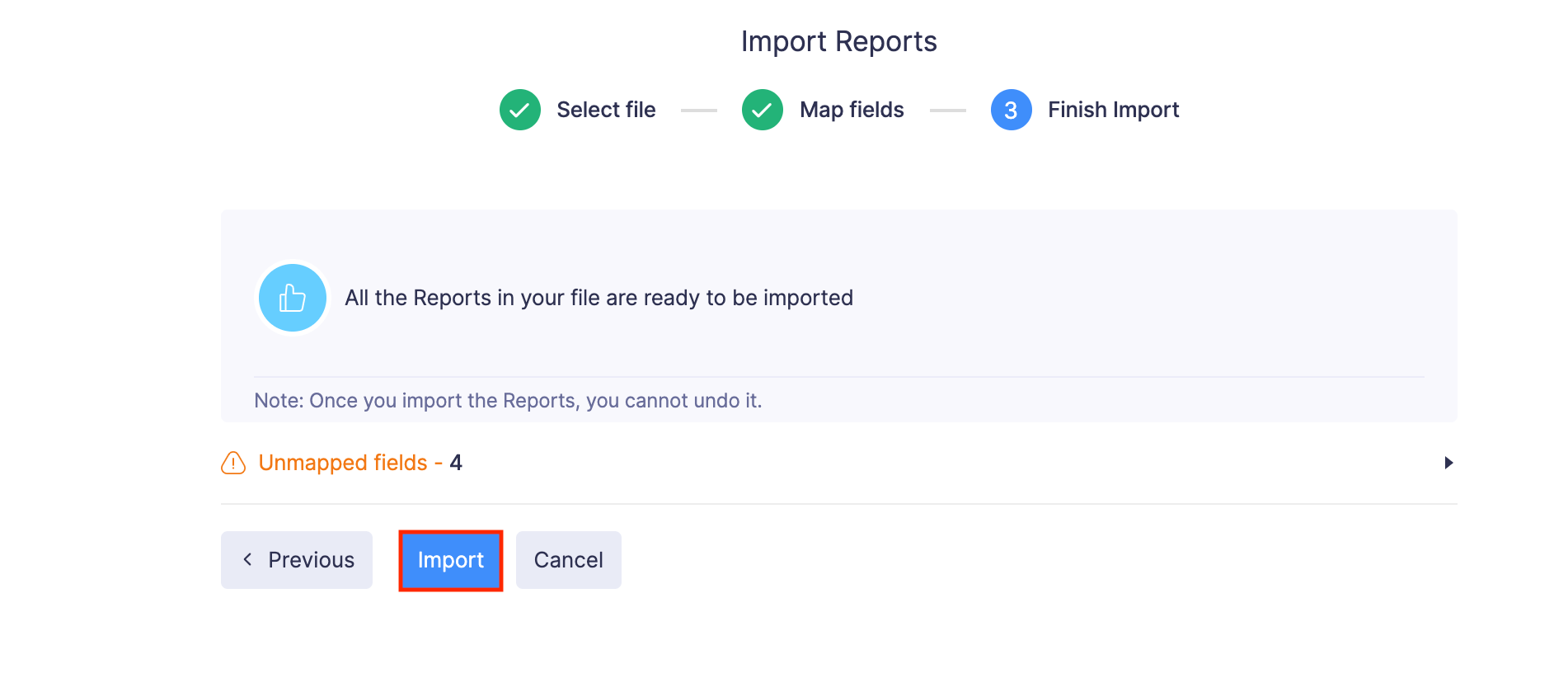
Envio de relatórios
Resolver violações de política em um relatório
Se o seu relatório ou as despesas no relatório violarem as políticas da sua organização, as violações serão destacadas no relatório. Você pode resolver as violações e enviar o relatório. Existem dois tipos de violações da política:
- Violações de aviso
Este tipo de violação avisa sobre as violações de política que você cometeu em seu relatório. Você pode resolver a violação ou enviar o relatório e deixar que o aprovador aprove ou rejeite o relatório. - Violações de bloqueio
Esta violação impede que você envie o relatório. Você deve resolver as violações de bloqueio para enviar o relatório.
Para resolver as violações:
- Vá para Relatórios na barra lateral esquerda.
- Clique no relatório com violações de política.
- Clique em Exibir para ver os detalhes sobre a violação.
- Clique em Atualizar para editar sua despesa ou seu relatório de acordo com a política de sua empresa e resolver as violações.
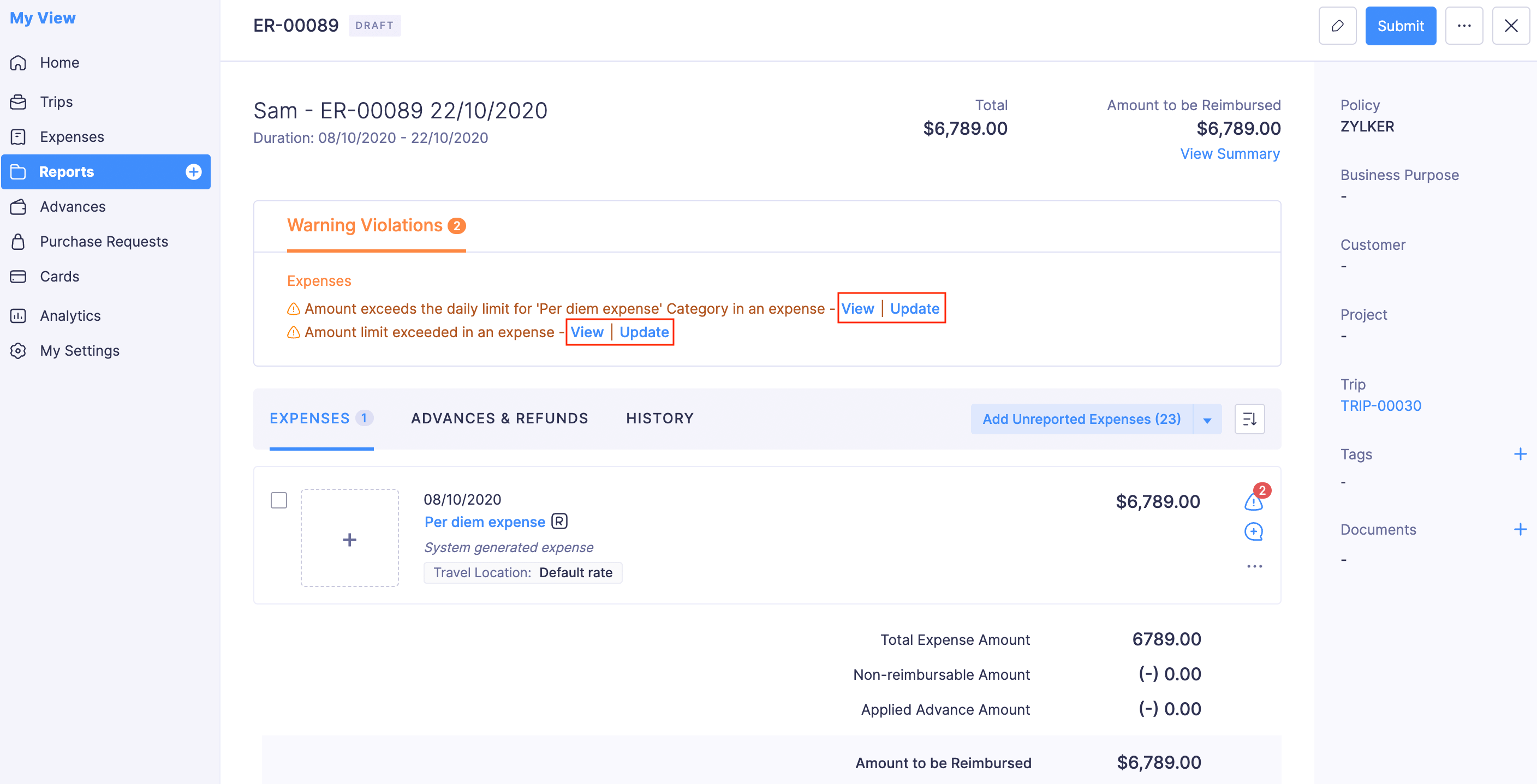
Adicionar Despesas ao Relatório
Depois de criar um relatório, você pode adicionar despesas a ele.
Pré-Requisito:Você pode adicionar despesas aos relatórios nos status Rascunho , Retirado ou Rejeitado .
Para adicionar despesas a um relatório:
- Vá para Relatórios na barra lateral esquerda.
- Clique no relatório ao qual deseja adicionar despesas.
- Se você tiver despesas não declaradas, poderá adicioná-las a um relatório clicando em Adicionar despesas não declaradas . Selecione as despesas relevantes e clique em Adicionar despesas .
- Para adicionar uma nova despesa, clique em + Nova despesa ou clique no menu suspenso Adicionar despesas não relatadas e selecione Nova despesa para criar uma nova despesa para o relatório.
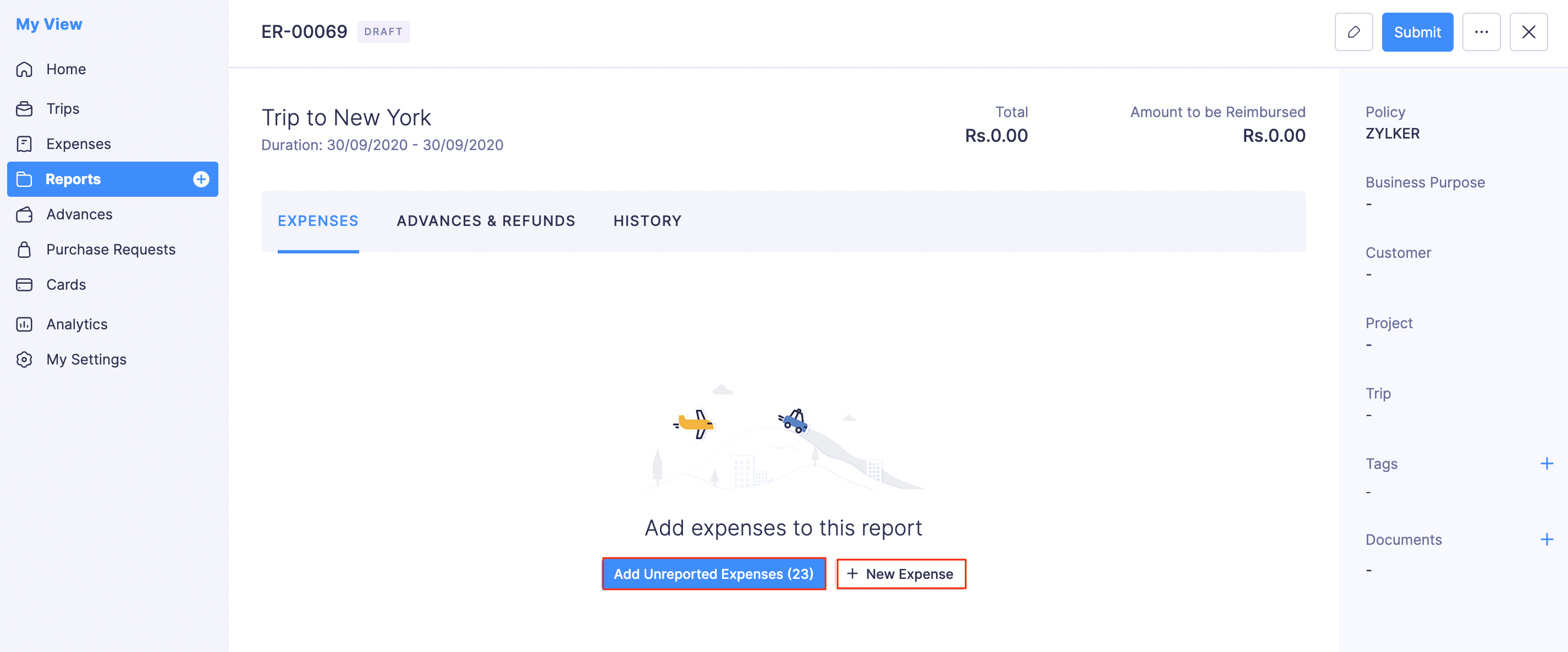
Registrar e aplicar avanços a relatórios
Registrar Avanços em Relatórios
Se a aprovação não estiver configurada em sua organização, os usuários podem registrar diretamente os adiantamentos que receberam nos relatórios.
Pré-Requisito:Você pode aplicar avanços apenas aos relatórios nos status Rascunho , Recuperado ou Rejeitado .
Para registrar avanços em relatórios:
- Vá para Relatórios na barra lateral esquerda.
- Clique no relatório para o qual deseja registrar o avanço.
- Navegue até a guia ADIANTAMENTOS E REEMBOLSOS .
- Clique no botão Gravar Avanço .
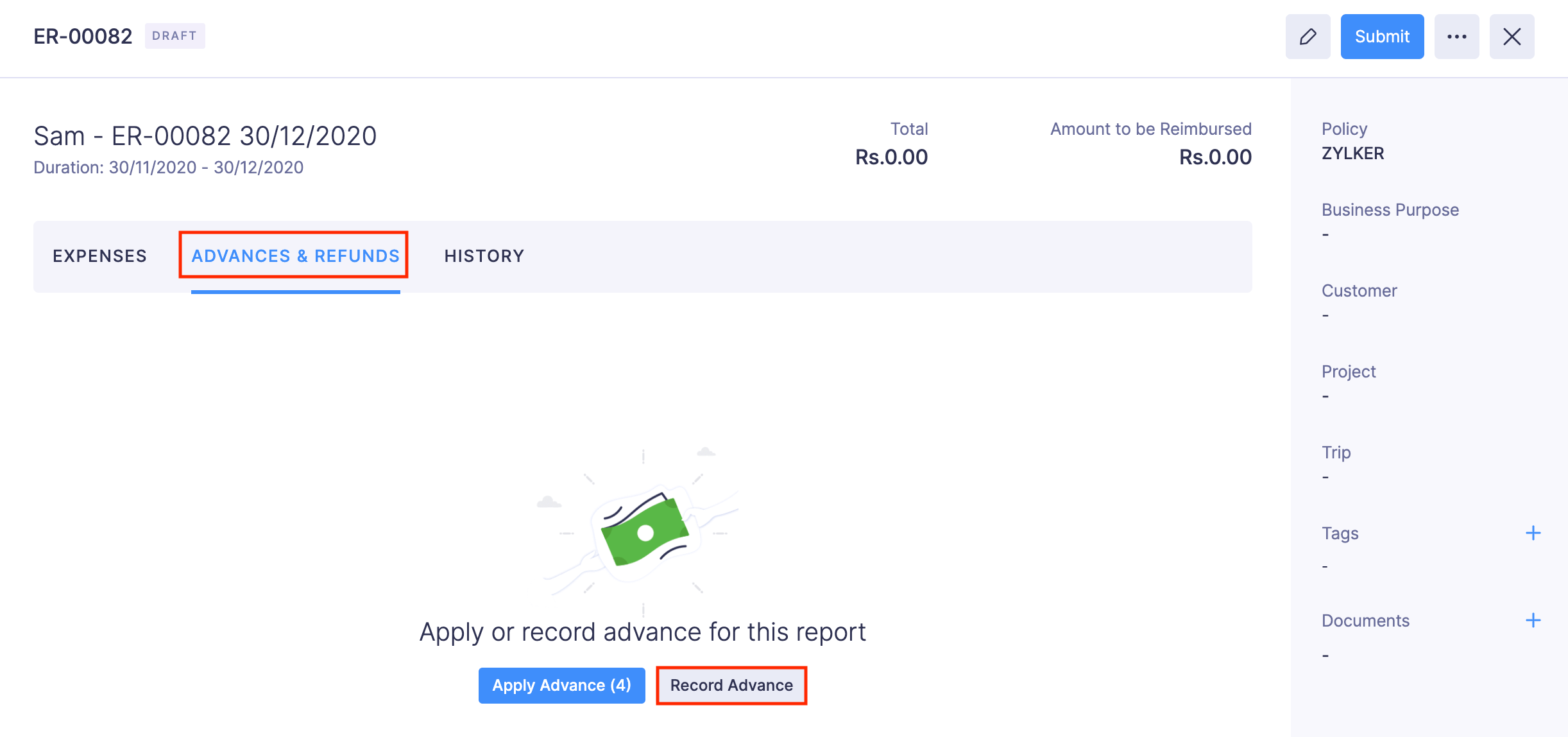
- Na página que se abre, digite o valor que deseja adicionar como adiantamento.
- Clique em Gravar Avanço . O adiantamento será aplicado ao seu relatório.
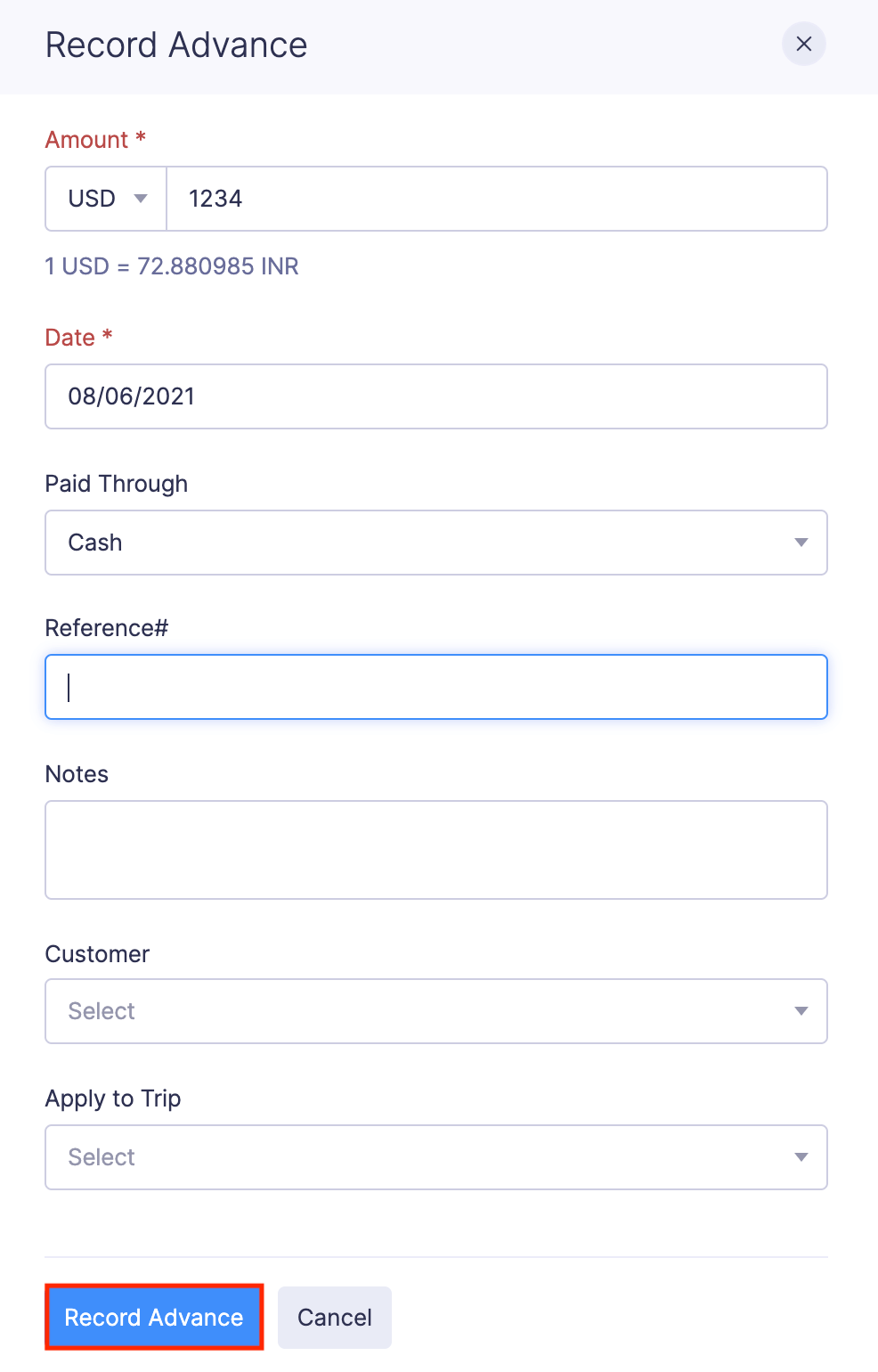
- Todos os adiantamentos que você registrar serão listados na guia ADIANTAMENTOS E REEMBOLSOS do seu relatório.
Observação:Você também pode registrar adiantamentos no módulo Avanços .
Aplicar Avanços a Relatórios
Você pode aplicar os adiantamentos que recebeu em seus relatórios. Depois de aplicar um adiantamento a um relatório, o valor do adiantamento será deduzido do total reembolsável e o saldo será reembolsado a você.
Pré-Requisito:Você pode aplicar avanços apenas aos relatórios nos status Rascunho ou Rejeitado .
Para aplicar avanços:
- Vá para Relatórios .
- Clique no relatório para o qual deseja aplicar o avanço.
- Navegue até a guia ADIANTAMENTOS E REEMBOLSOS .
- Clique em Aplicar Avanço .
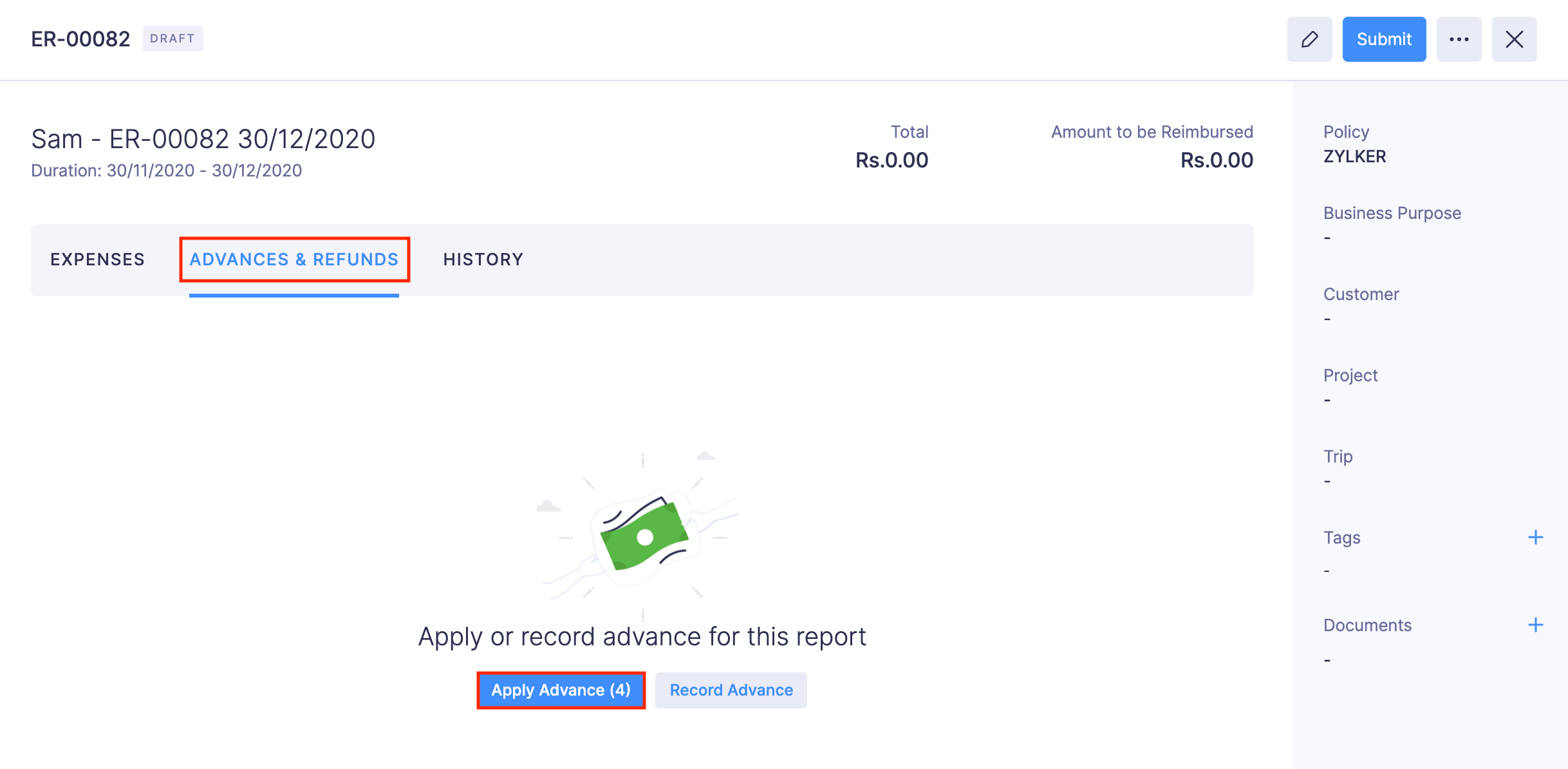
- Selecione os avanços que deseja aplicar a este relatório.
- Clique em Aplicar Avanços . Os avanços selecionados serão aplicados ao relatório.
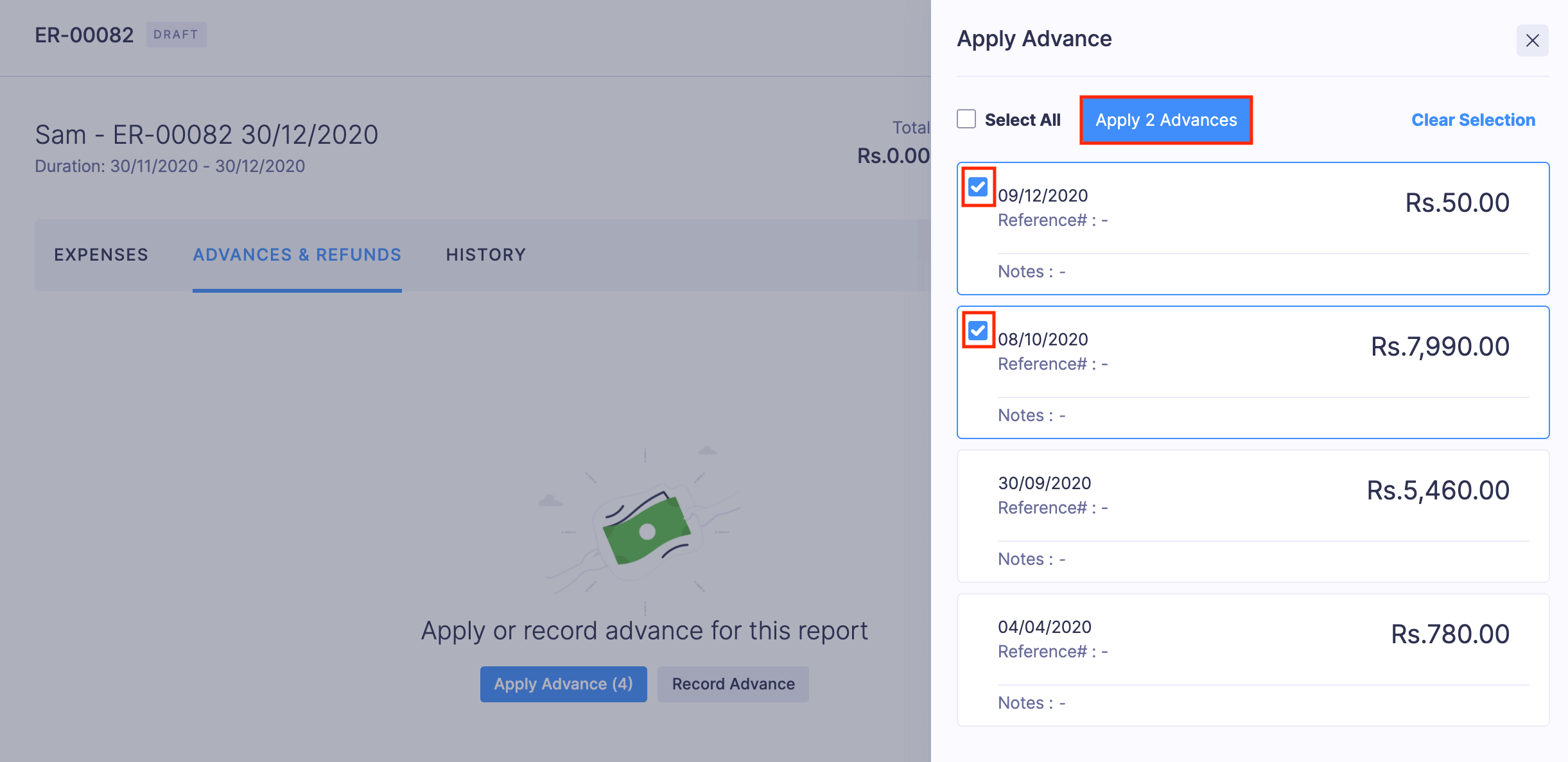
Como alternativa, você pode aplicar avanços no módulo Avanços .
Anexar documentos a um relatório
Você pode anexar qualquer documento ou arquivo que o aprovador queira visualizar ao revisar um relatório.
Cenário:John recebeu uma declaração de aprovação para uma viagem de negócios de seu gerente. Ao solicitar o reembolso das despesas incorridas durante a viagem, será conveniente para o gerente de John visualizar a declaração de aprovação junto com o relatório de despesas. Nesse caso, John pode anexar a declaração de aprovação junto com o relatório de despesas, tornando mais fácil para seu gerente revisar o relatório.
Para anexar documentos a um relatório:
- Vá para Relatórios .
- Clique no relatório para o qual deseja anexar um arquivo.
- Clique no ícone na seção Documentos no lado direito do relatório.
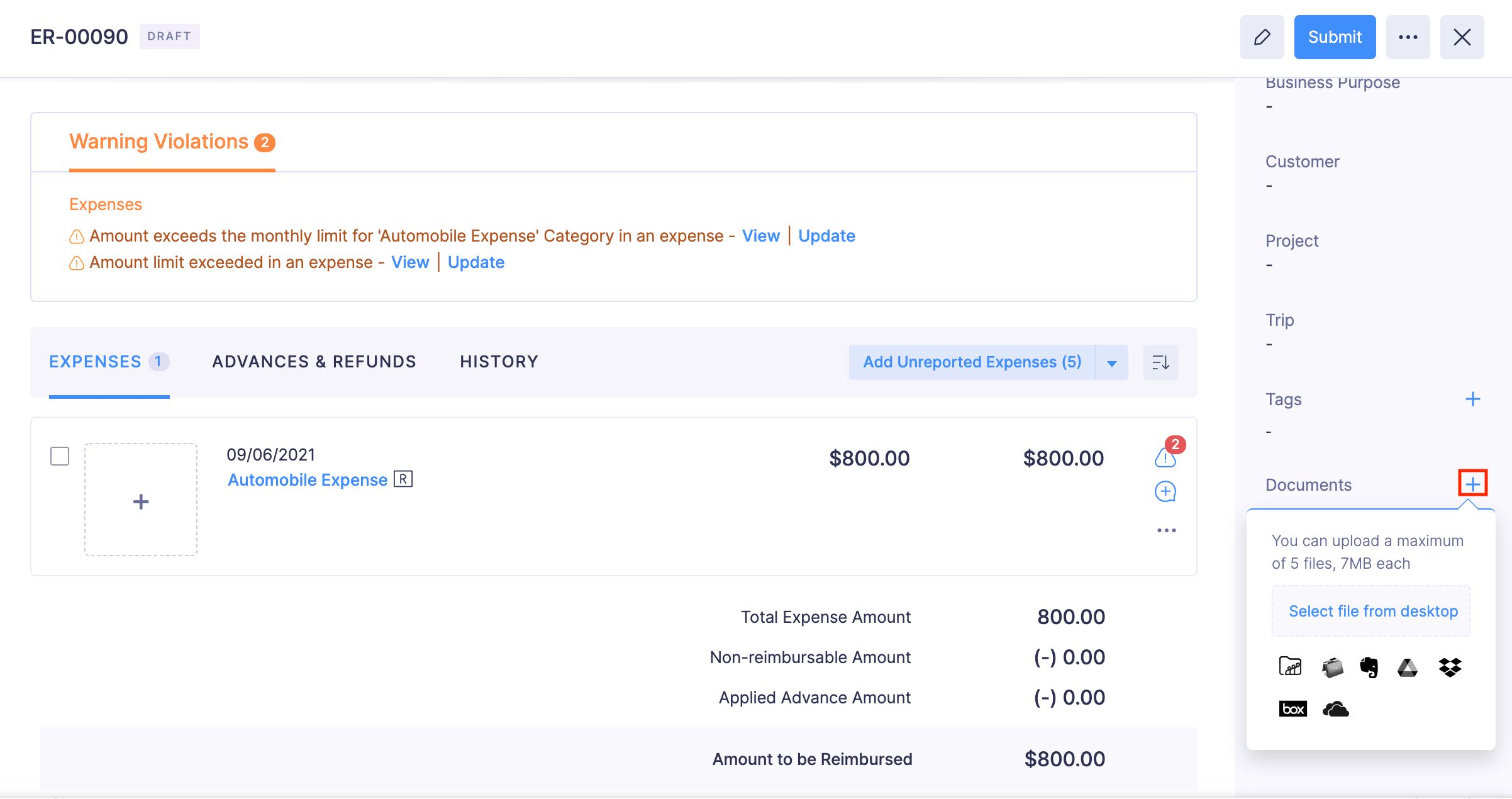
- Você pode carregá-lo arrastando e soltando-o na caixa ou carregá-lo do seu computador ou de uma conta na nuvem. Você pode enviar no máximo 5 arquivos de 7 MB cada.
O arquivo pode ser de qualquer um dos seguintes formatos:JPEG (JPG) PNG PDF DOC (DOCX) XML - O aprovador pode visualizar os arquivos na seção Documentos no lado direito do relatório.
Observação:Arquivos nos formatos PNG e JPEG não serão exibidos no PDF do relatório.
Enviar relatório
Crie um relatório , adicione despesas a ele, aplique adiantamentos , se houver, resolva as violações da política e envie para aprovação.
Para enviar o relatório:
- Vá para Relatórios .
- Clique no relatório que deseja enviar.
- Clique no botão Enviar no canto superior direito para enviar o relatório para aprovação.
- Se você tiver violações de bloqueio, não poderá enviar o relatório. Clique em Atualizar , resolva as violações e envie o relatório novamente.
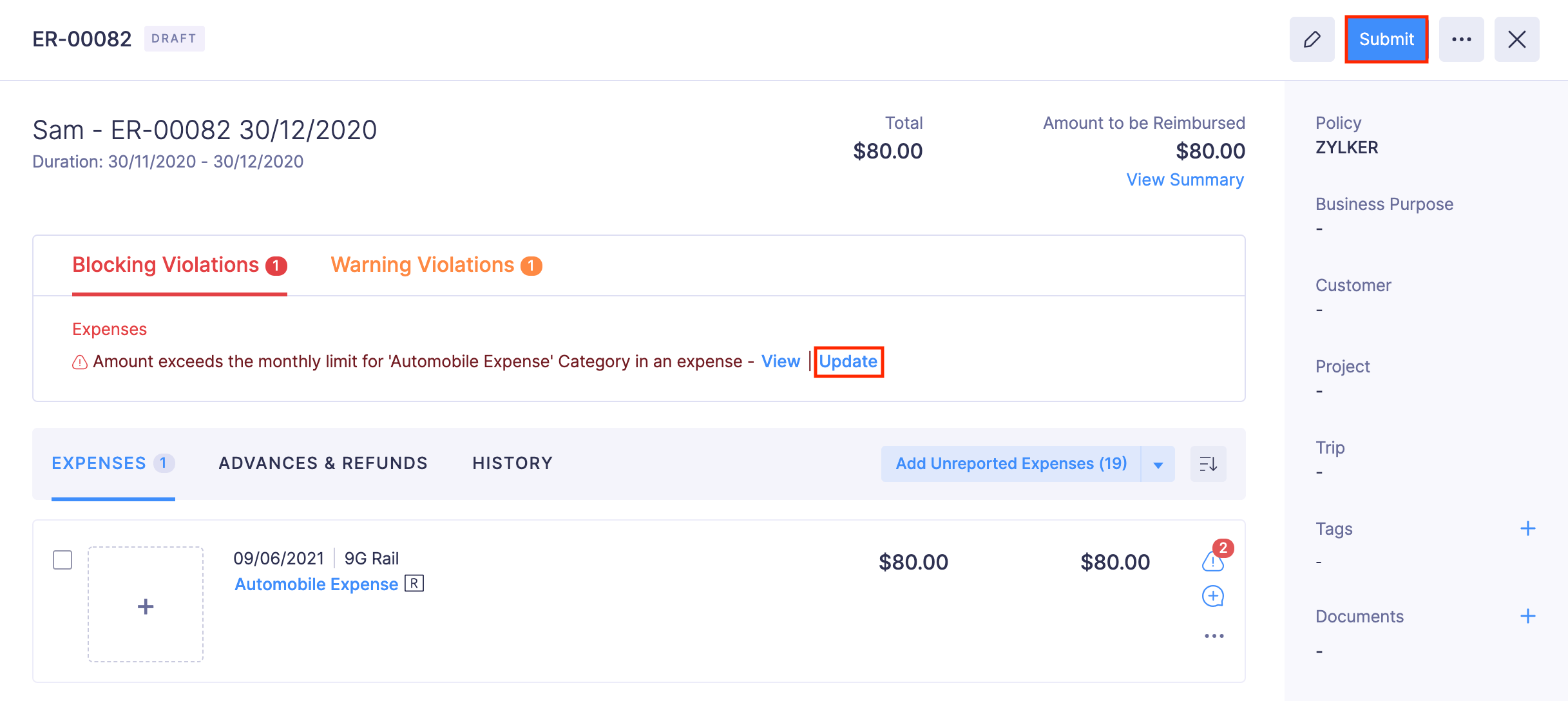
- Em um pop-up, o nome do seu aprovador será exibido. Digite o endereço de e-mail para quem você deseja copiar o relatório.
- Clique em Enviar . Seu relatório será enviado ao aprovador.
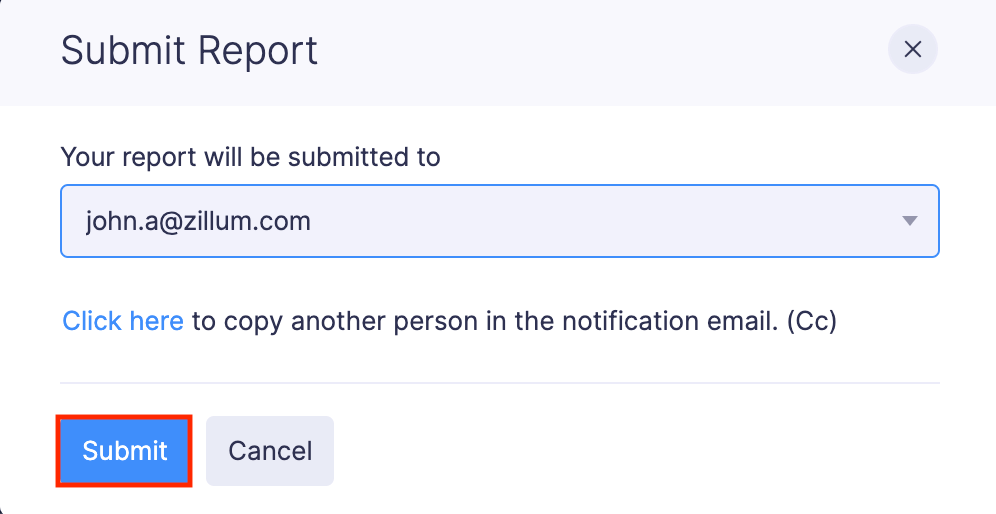
Enviar relatórios em massa
Você também pode enviar seus relatórios em massa.
Para enviar relatórios em massa:
- Vá para Relatórios .
- Selecione os relatórios que deseja enviar.
- Clique no botão Enviar no topo da página.
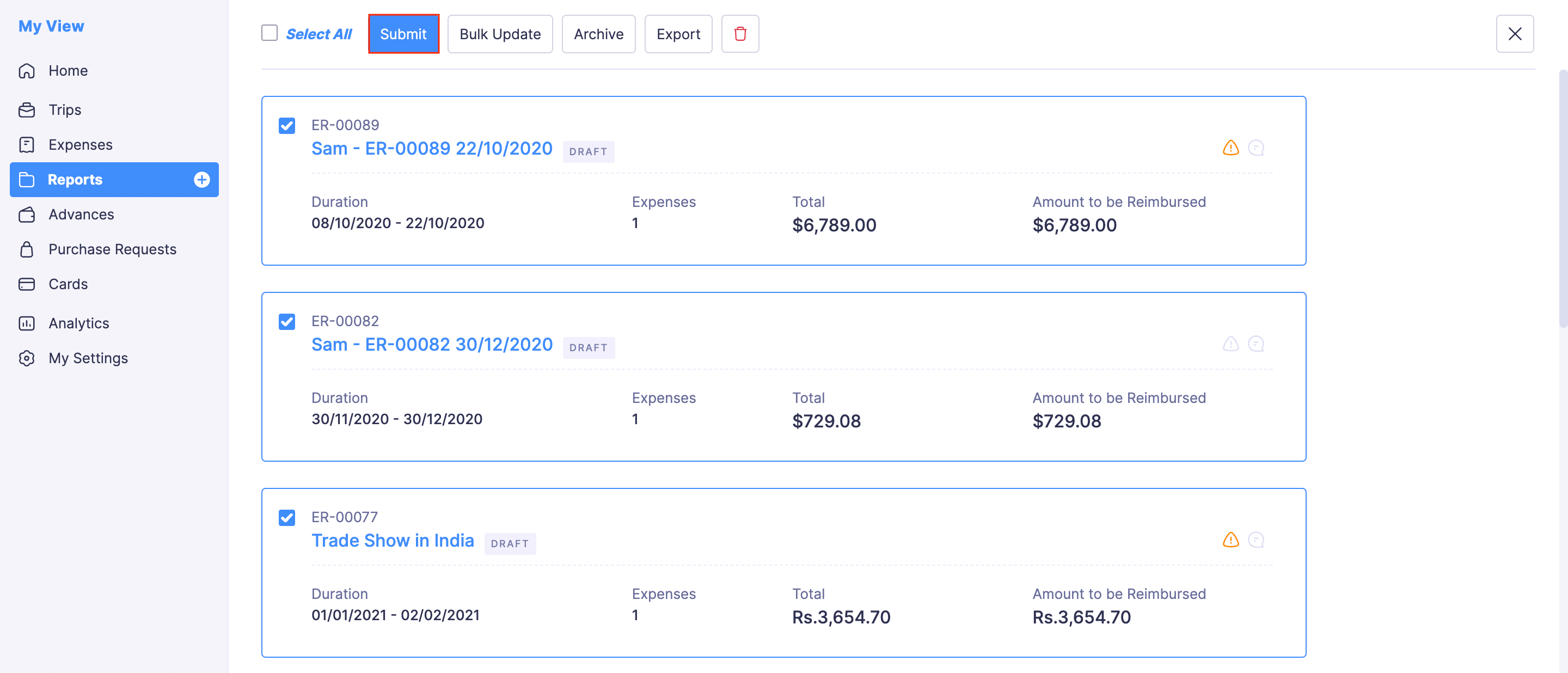
- No pop-up exibido, o nome do seu aprovador será exibido e você poderá inserir o endereço de e-mail para quem deseja copiar o relatório.
- Clique em Enviar . Todos os relatórios selecionados serão submetidos ao aprovador.
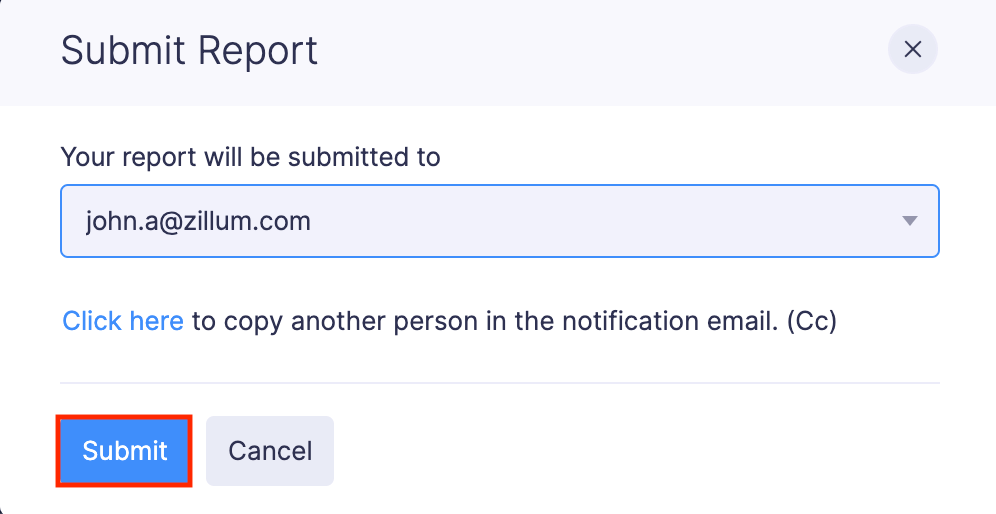
Recuperar um Relatório Enviado
Se você deseja editar um relatório que já foi enviado, pode recuperá-lo e fazer as alterações. Para fazer isso:
- Vá para Relatórios .
- Clique no relatório enviado que você deseja editar.
- Clique no botão Recuperar no canto superior direito do relatório.

- Clique em Recuperar novamente para confirmar a rechamada do relatório. Seu relatório receberá o status Recuperado .
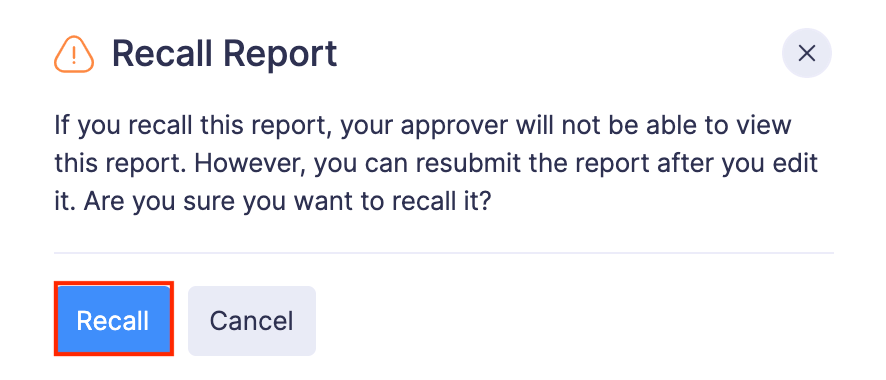
- Clique no Ícone de edição no canto superior direito da página.
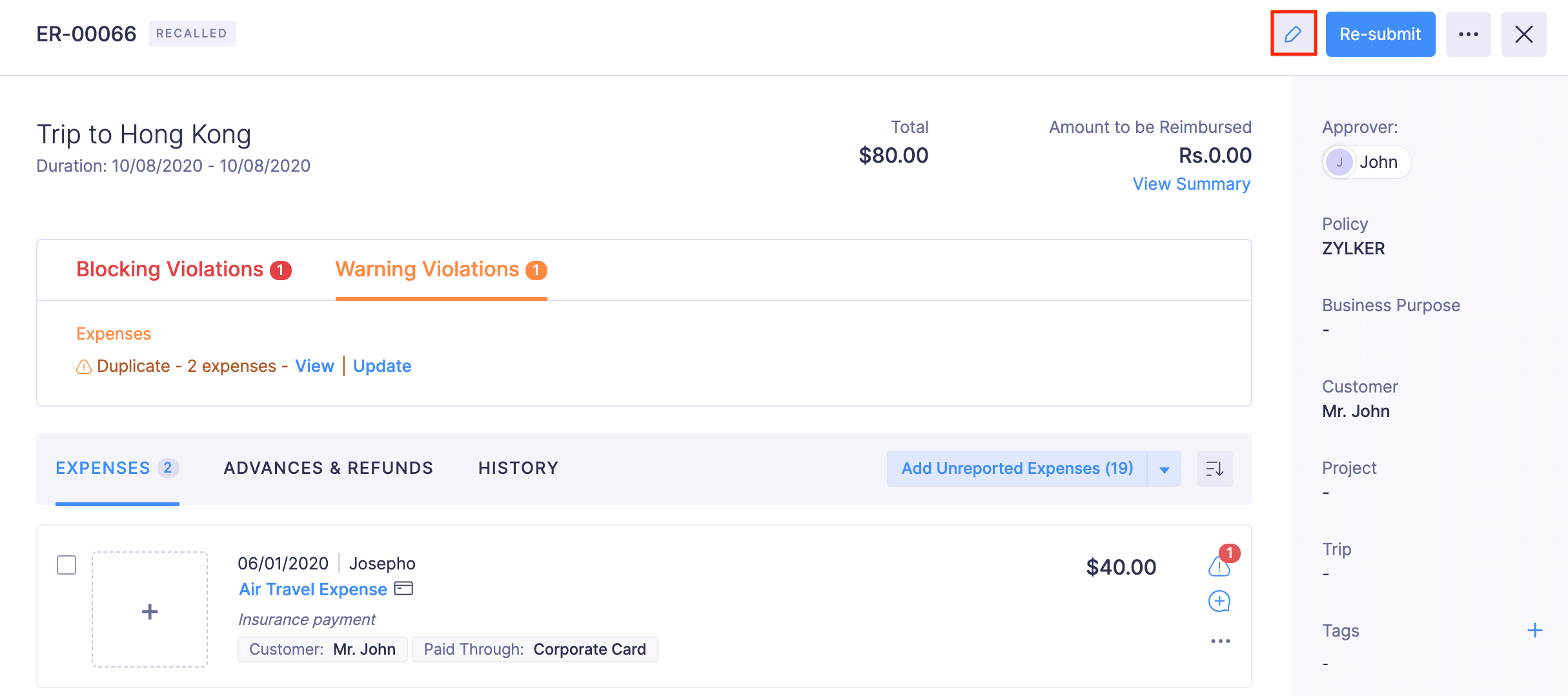
- Faça as alterações necessárias e clique em Salvar .
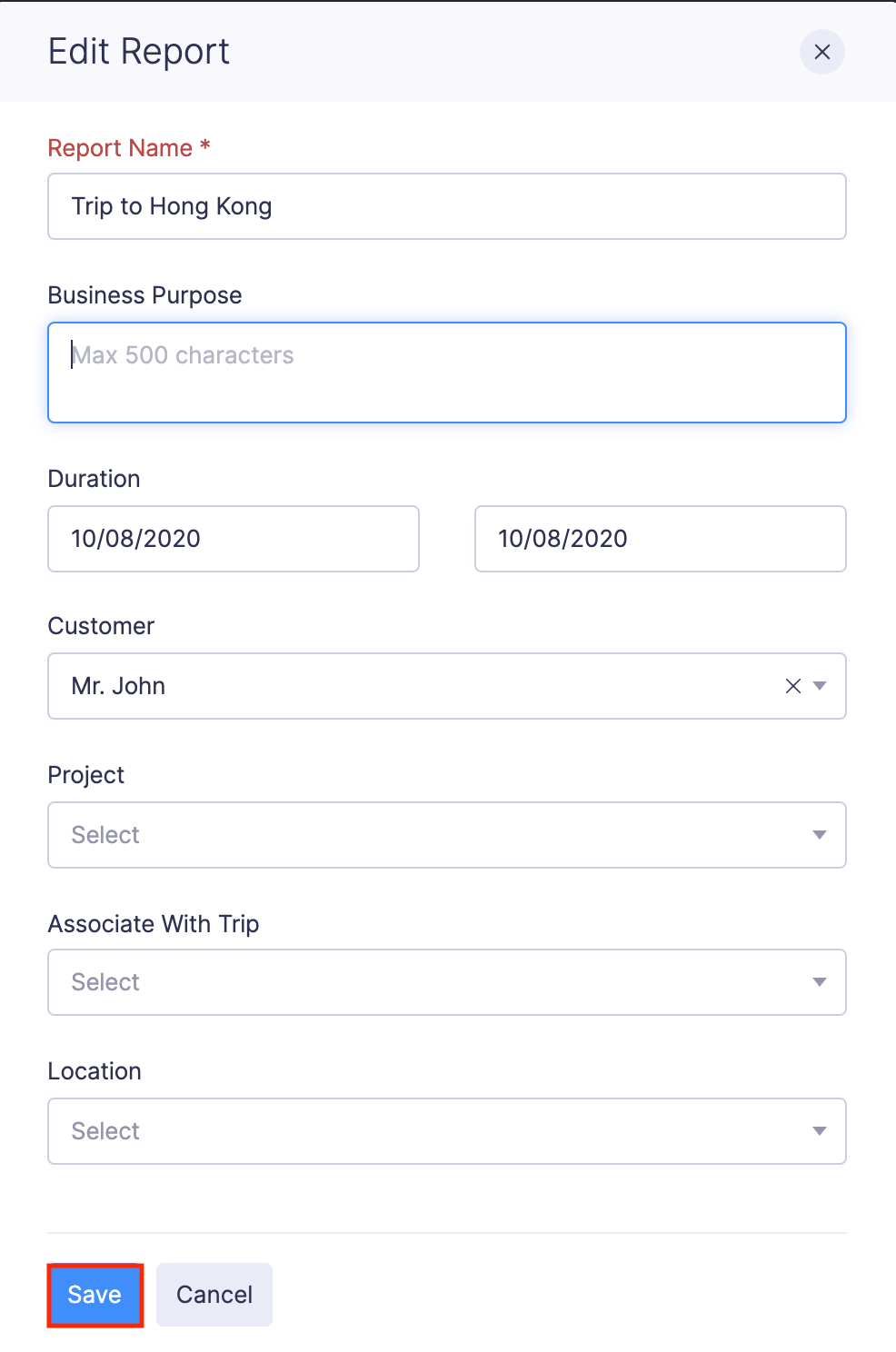
- Você também pode editar as despesas e os adiantamentos no relatório.
- Depois de editar o relatório, clique no botão Reenviar para enviá-lo novamente para aprovação.
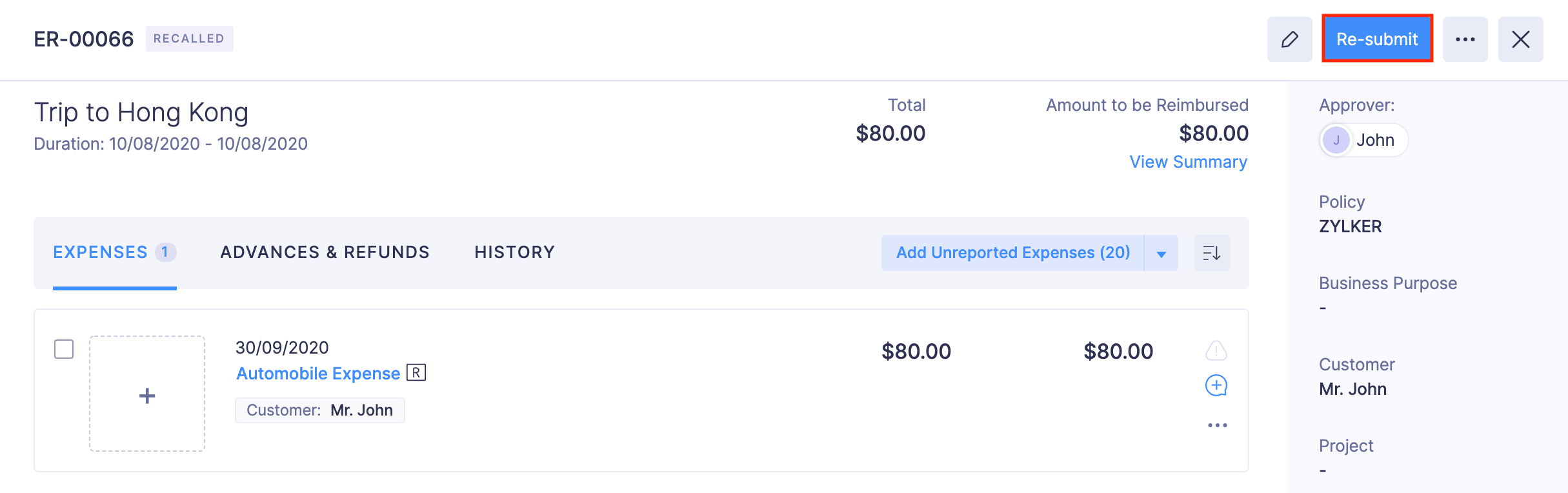
- Em seguida, selecione seu aprovador e insira o endereço de e-mail para quem você deseja copiar o relatório. Clique em Enviar e seu relatório será reenviado para aprovação com os detalhes atualizados.
Gerenciamento de relatórios
Exibir histórico de um relatório
Na guia Histórico do seu relatório, você pode visualizar claramente as alterações feitas no relatório por você e seus aprovadores em intervalos regulares. Poderá visualizar o detalhe das alterações efetuadas e a data e hora a que o relatório foi atualizado pelo respetivo utilizador.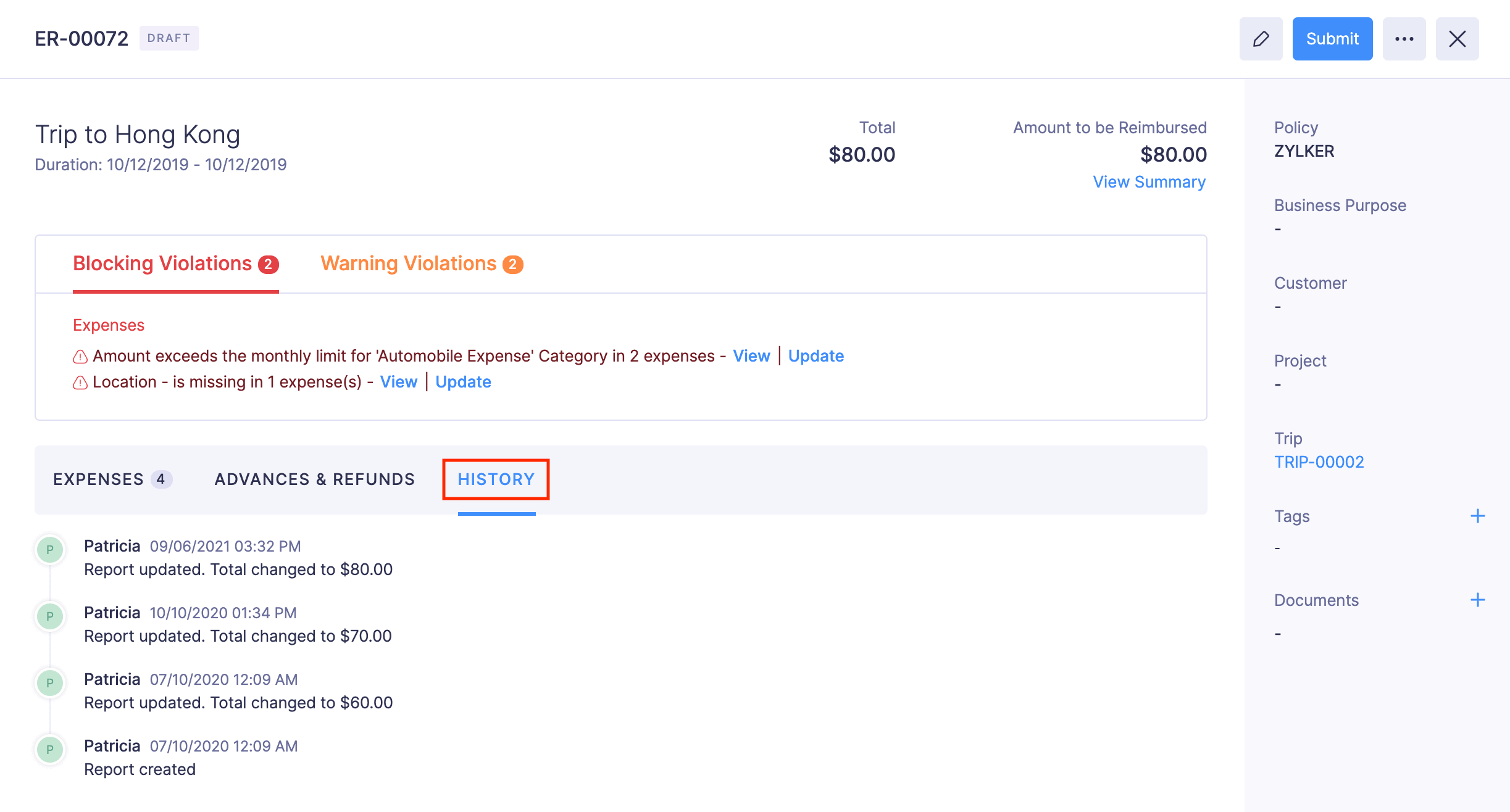
Remover adiantamento do relatório
Se você aplicou um adiantamento incorreto ou irrelevante a um relatório, pode remover esse adiantamento do relatório.
Pré-Requisito:Você pode remover avanços de relatórios que estão nos status Rascunho , Recuperado ou Rejeitado .
Para remover avanços:
- Vá para Relatórios .
- Clique no relatório do qual deseja remover o avanço.
- Navegue até a guia ADIANTAMENTOS E REEMBOLSOS .
- Clique no Mais ícone no canto direito do avanço que você deseja remover.
- Selecione Remover Avanço .
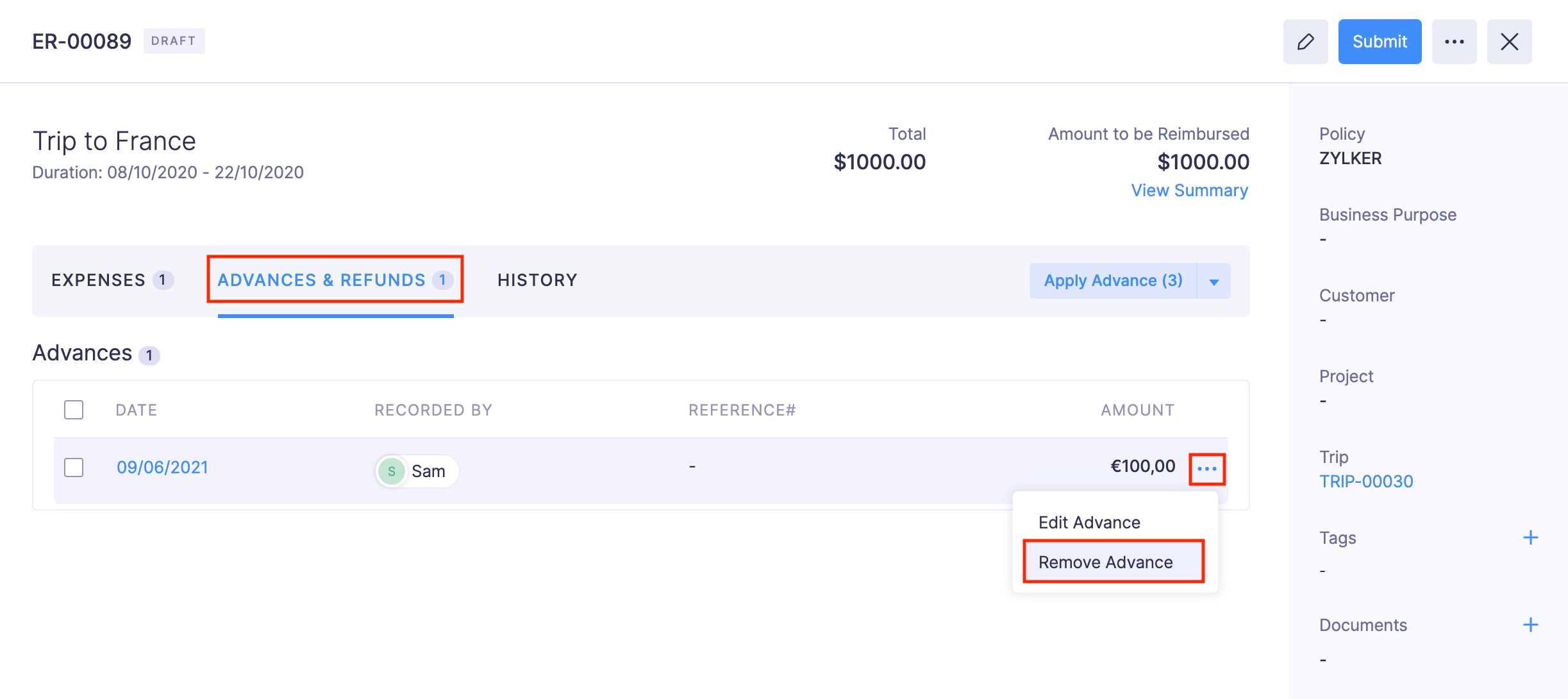
- Clique em Remover . O adiantamento será removido do relatório e será listado como um adiantamento não declarado.
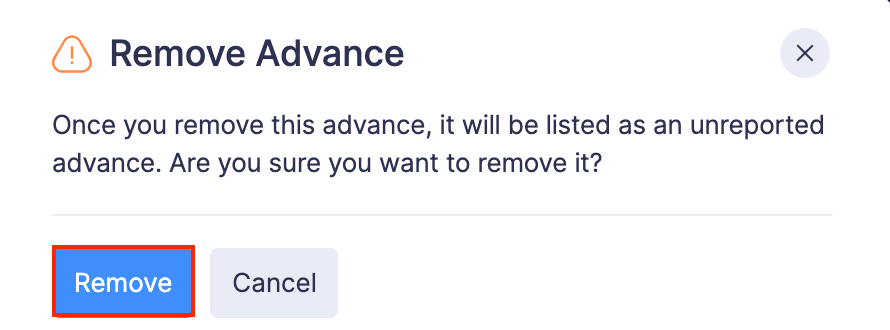
Dica Profissional:Você também pode remover avanços em massa. Marque a caixa de seleção antes da coluna DATA na guia ADIANTAMENTOS E REEMBOLSO e clique em Remover .
Remover despesas do relatório
Se você adicionou a despesa a um relatório por engano, pode removê-la.
Pré-Requisito:Você pode remover despesas de relatórios que estão nos status Rascunho , Retirado ou Rejeitado .
Para remover despesas de um relatório:
- Vá para Relatórios .
- Clique no relatório do qual deseja remover a despesa.
- Na guia Despesas , clique no botão Mais ícone no canto direito da despesa que você deseja remover.
- Selecione Remover .
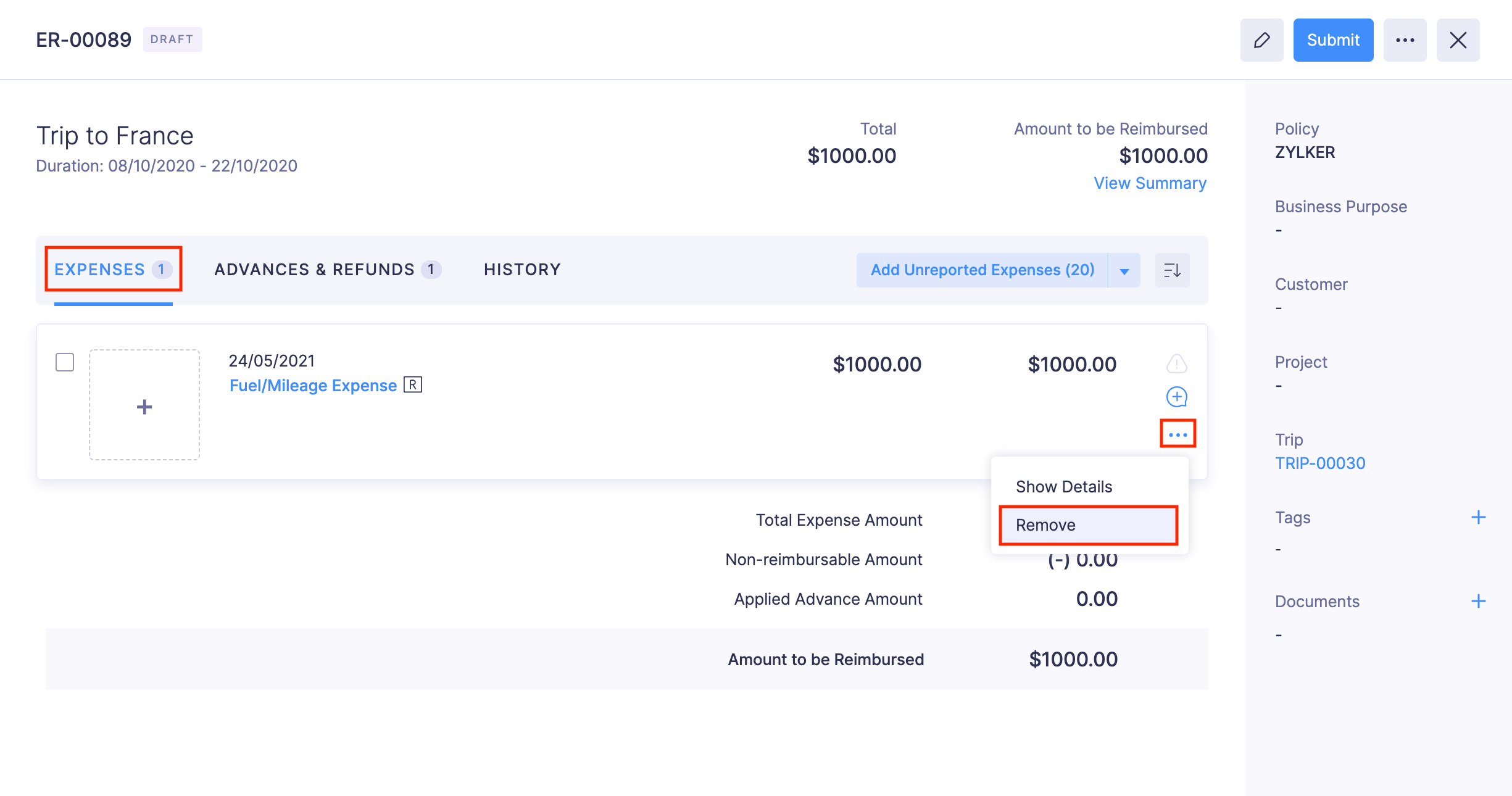
- No pop-up que se abre, clique em Confirmar . A despesa será removida do relatório e listada como uma despesa não declarada.
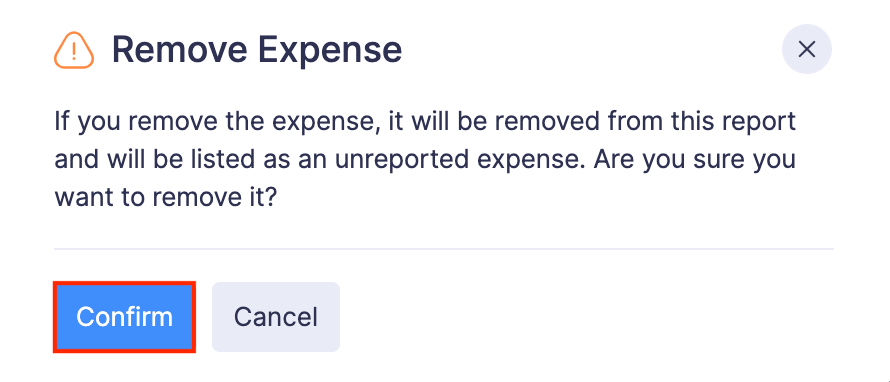
Dica Profissional:Você também pode remover despesas em massa. Marque a caixa de seleção antes da coluna DATA na guia DESPESAS e clique em Remover .
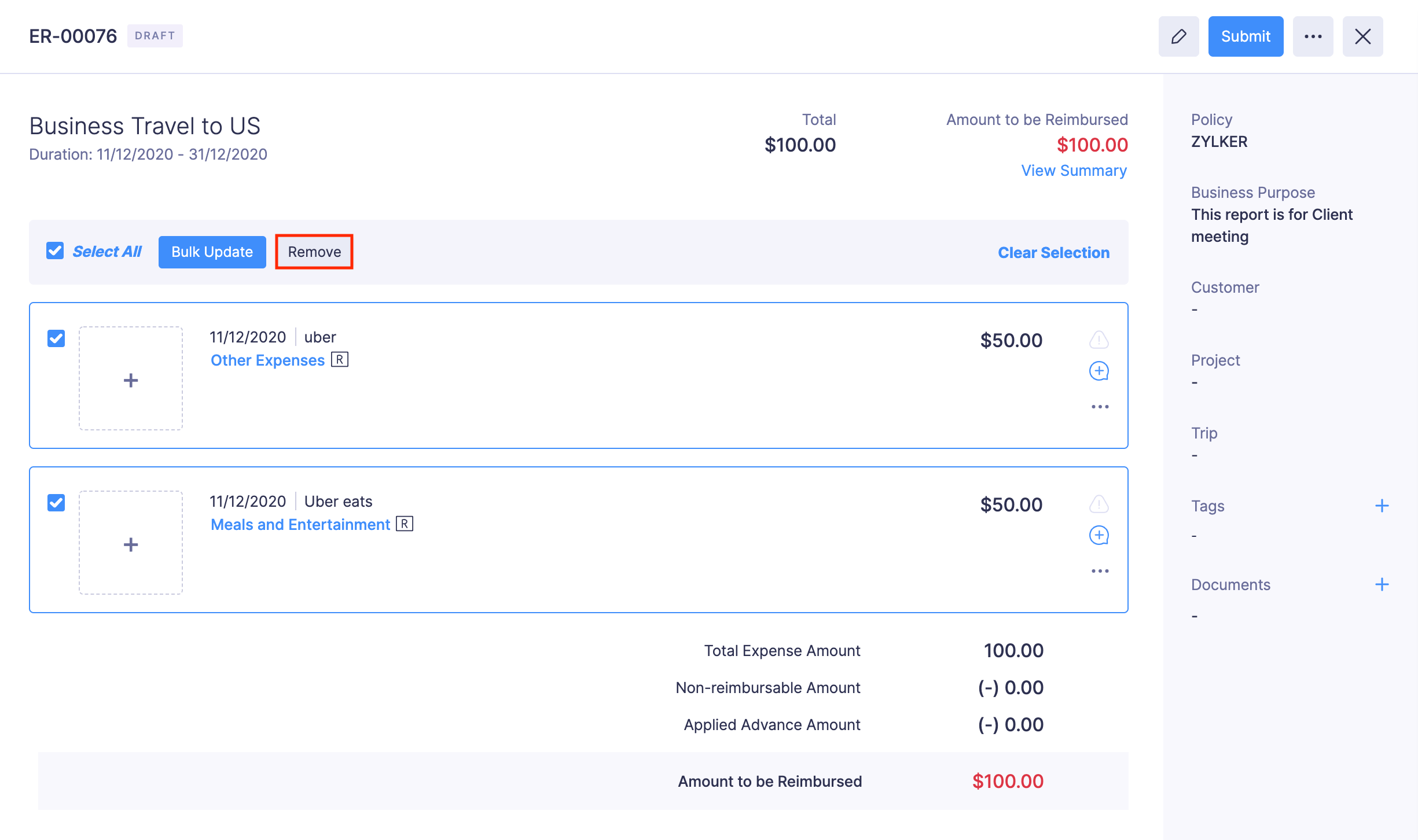
Atualizar relatórios em massa
Se você deseja atualizar vários relatórios de uma vez, pode atualizá-los em massa. Para fazer isso:
- Vá para Relatórios .
- Selecione os relatórios que deseja atualizar em massa.
- Clique no botão Atualização em massa na parte superior da página.
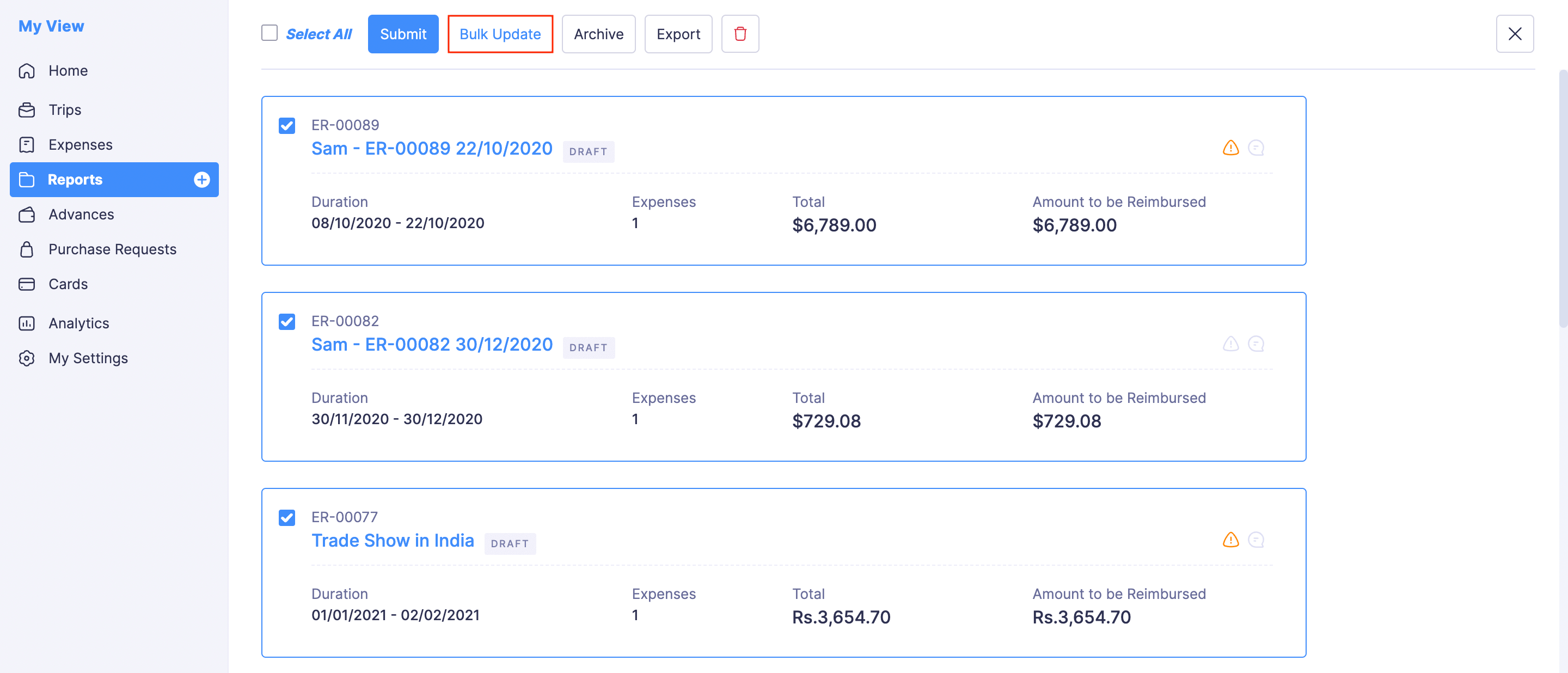
- O pop-up de atualização de campo em massa será aberto. Faça alterações nos campos obrigatórios.
- Clique em Salvar .
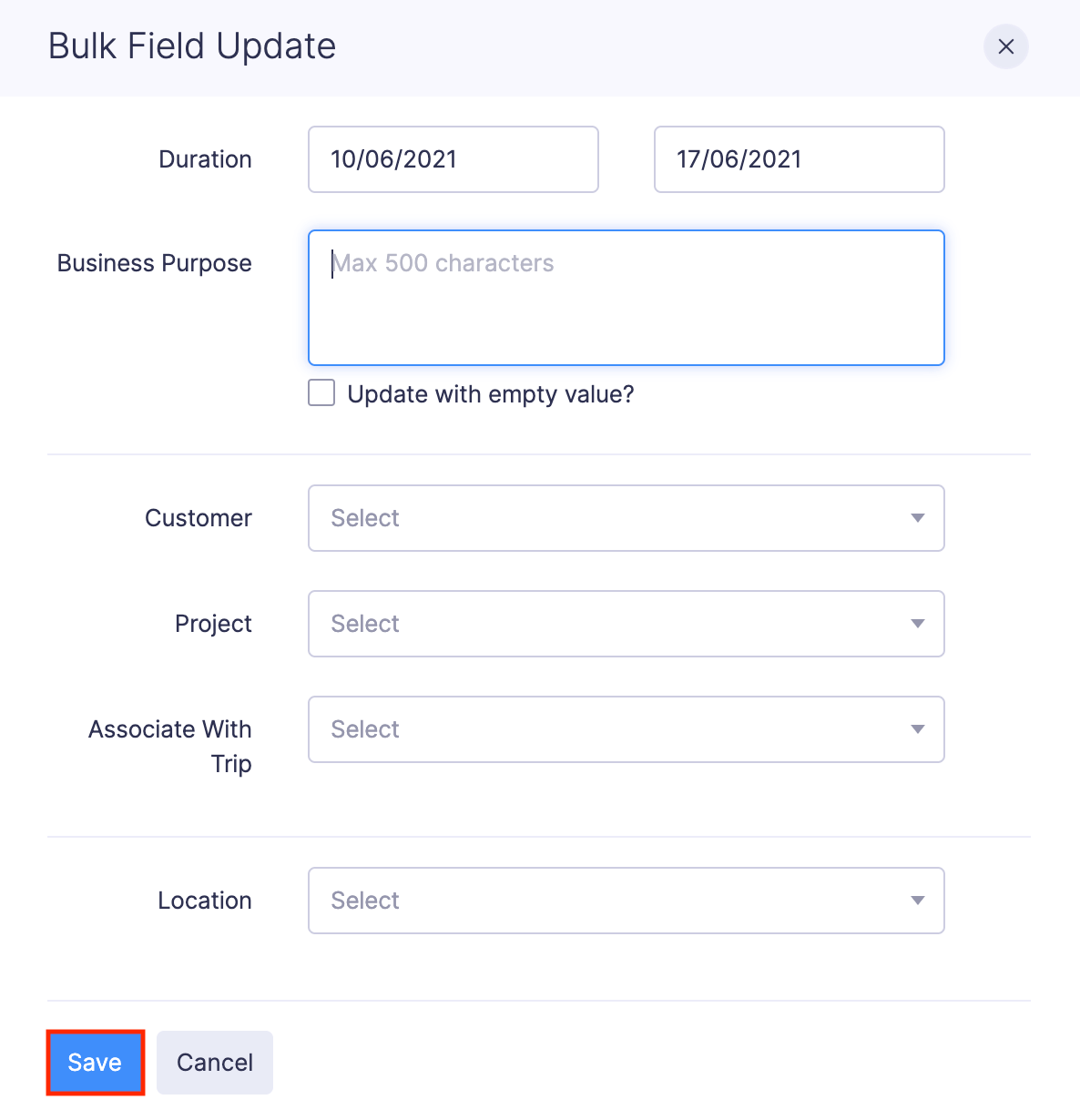
Aprovando Relatórios
Aprovar relatório
Cada aprovador recebe uma notificação quando um relatório é enviado a eles. Os aprovadores podem revisar o relatório enviado e aprová-lo.
Para aprovar uma transação:
- Vá para Aprovações na barra lateral esquerda. Todos os relatórios, adiantamentos e solicitações de compra que estão aguardando sua aprovação serão listados na guia Pendente de Aprovação .
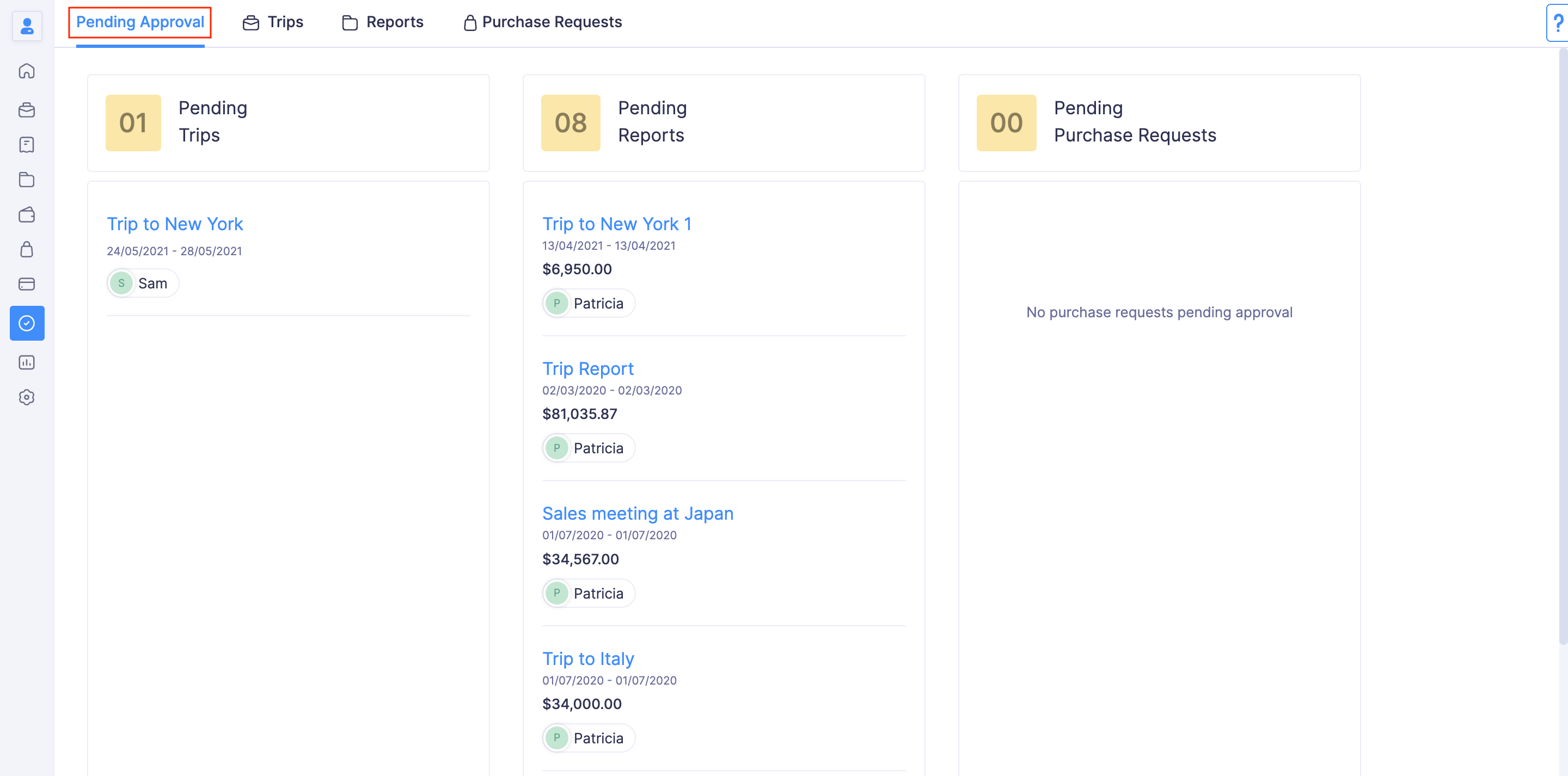
- Se você deseja visualizar apenas a lista de relatórios enviados a você para aprovação, navegue até o guia Relatórios .
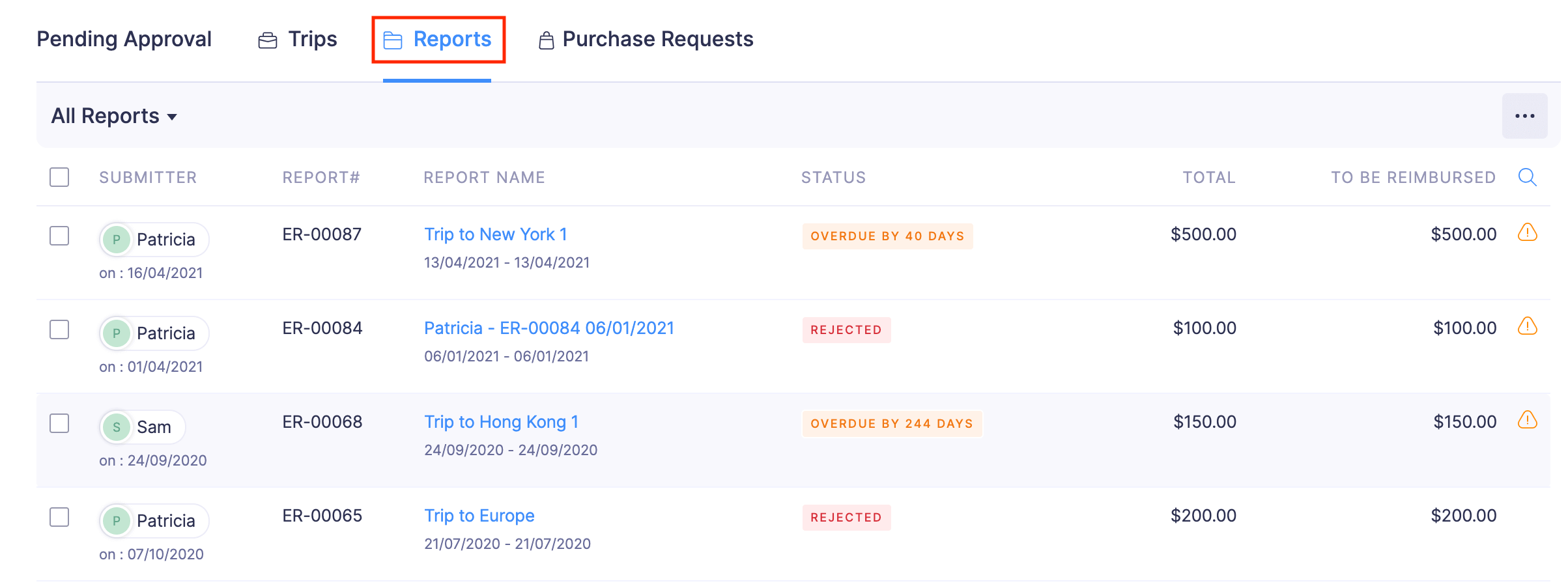
- Clique no relatório que você gostaria de considerar para aprovação.
- Verifique os detalhes do relatório e adicione comentários, se necessário. O remetente será notificado sobre seus comentários e será mostrado no relatório.
- Se você revisou o relatório, clique em Aprovar no canto superior direito da página. O relatório será aprovado e uma notificação será enviada ao remetente.
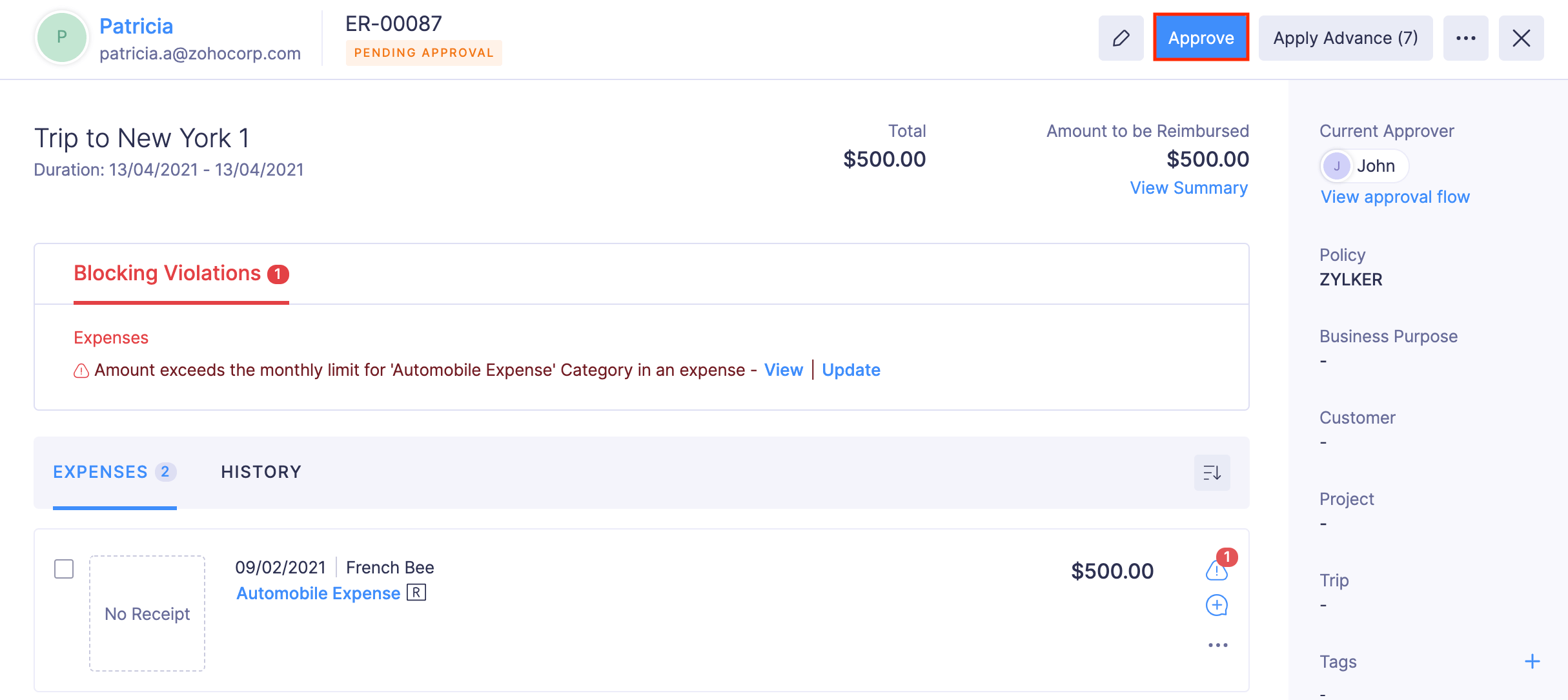
Se um relatório tiver violações de política, você pode optar por aprová-lo ou adicionar comentários, rejeitá-lo e solicitar ao remetente que o reenvie após resolver as violações.
Observação:Os aprovadores também podem aprovar um relatório que já foi rejeitado.
Aprovar relatórios em massa
Você também pode aprovar vários relatórios de despesas por vez: Para aprovar relatórios em massa:
- Vá para Aprovações na barra lateral esquerda.
- Navegue até o guia Relatórios .
- Selecione os relatórios que deseja aprovar.
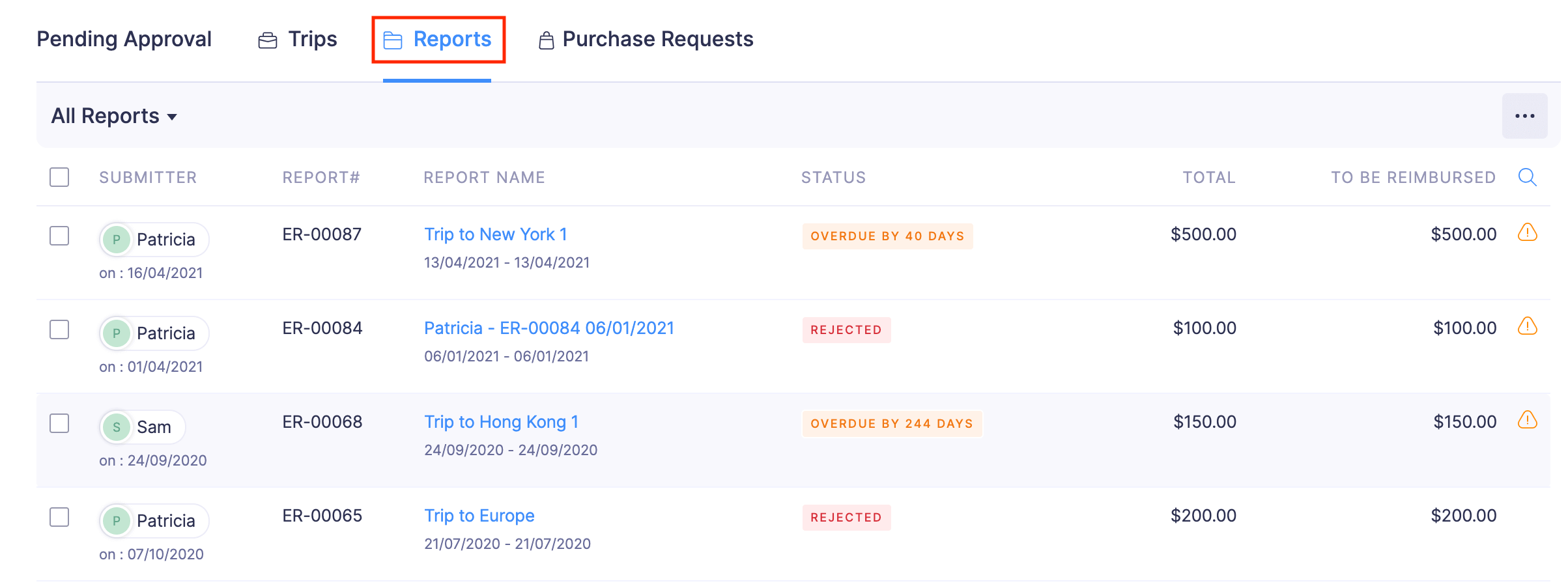
- Clique no botão Aprovar no topo da lista. Todos os relatórios selecionados serão aprovados e as notificações serão enviadas aos remetentes dos relatórios.
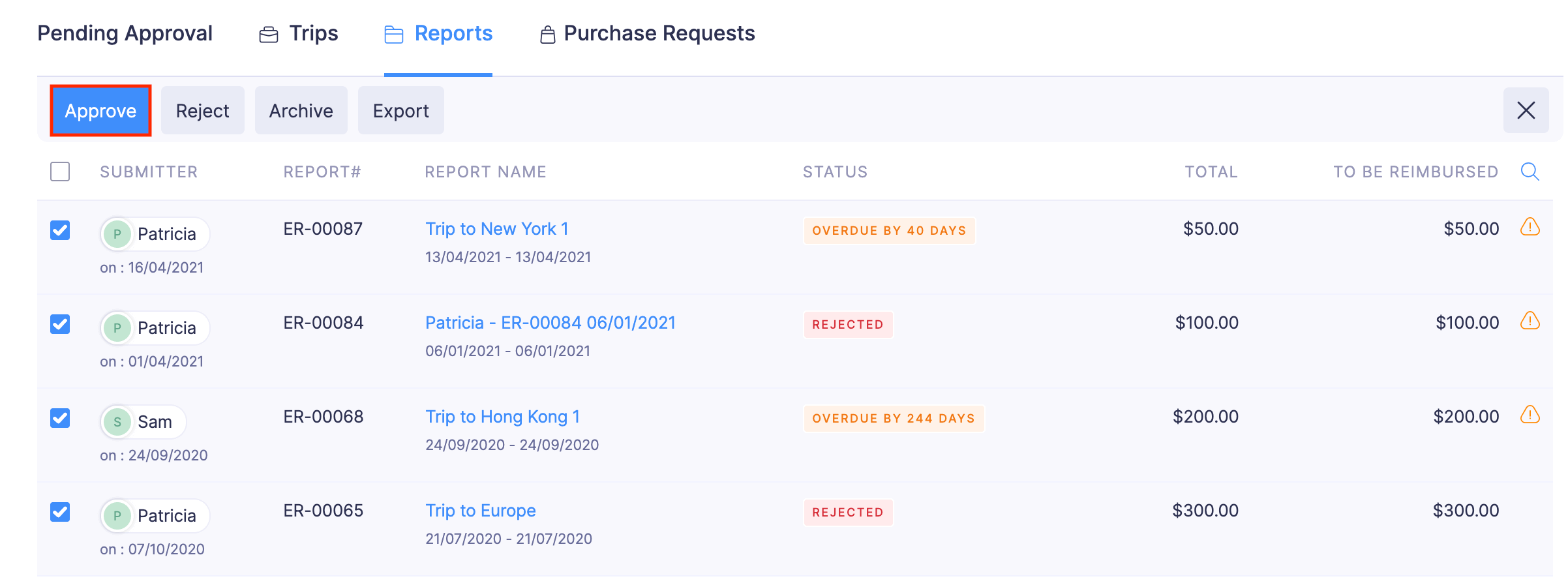
Rejeitar relatório
O aprovador pode optar por rejeitar um relatório se ele não estiver em conformidade com a política de despesas da organização. Assim que o aprovador rejeitar um relatório, o remetente do relatório receberá uma notificação. O remetente pode resolver a violação ou o comentário em seu relatório e reenviar o relatório para aprovação.
Para rejeitar um relatório:
- Vá para Aprovações na barra lateral esquerda.
- Todas as viagens, relatórios, adiantamentos e solicitações de compra que estão aguardando sua aprovação serão listadas na aba Pendente de Aprovação .
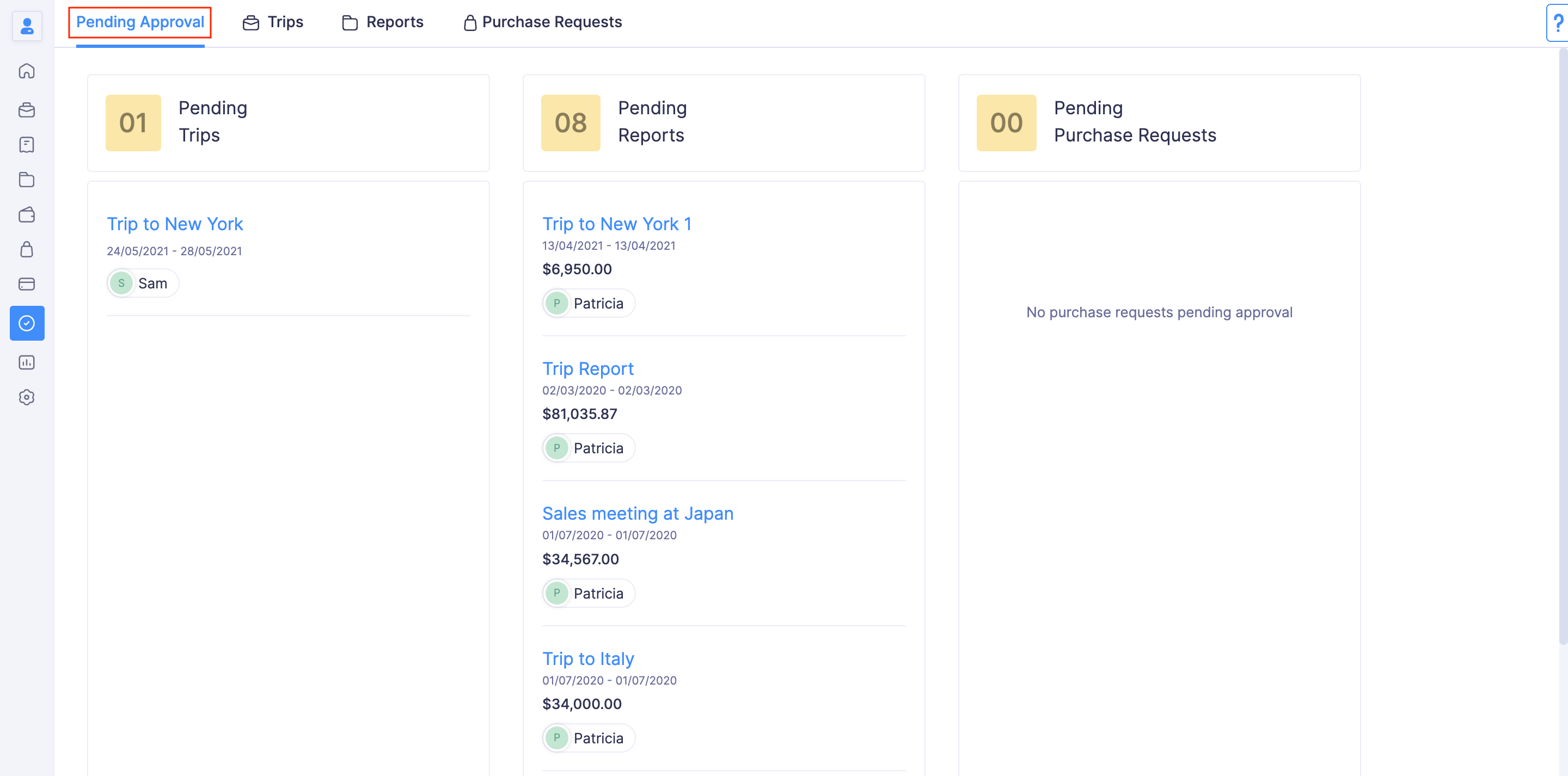
- Se você deseja visualizar apenas a lista de relatórios enviados a você para aprovação, navegue até o guia Relatórios .
- Clique no relatório que você gostaria de considerar para aprovação.
- Verifique os detalhes do relatório e adicione comentários, se necessário. O remetente será notificado sobre seus comentários e será mostrado no relatório.
- Se você revisou o relatório, clique em Rejeitar no canto superior direito da página.
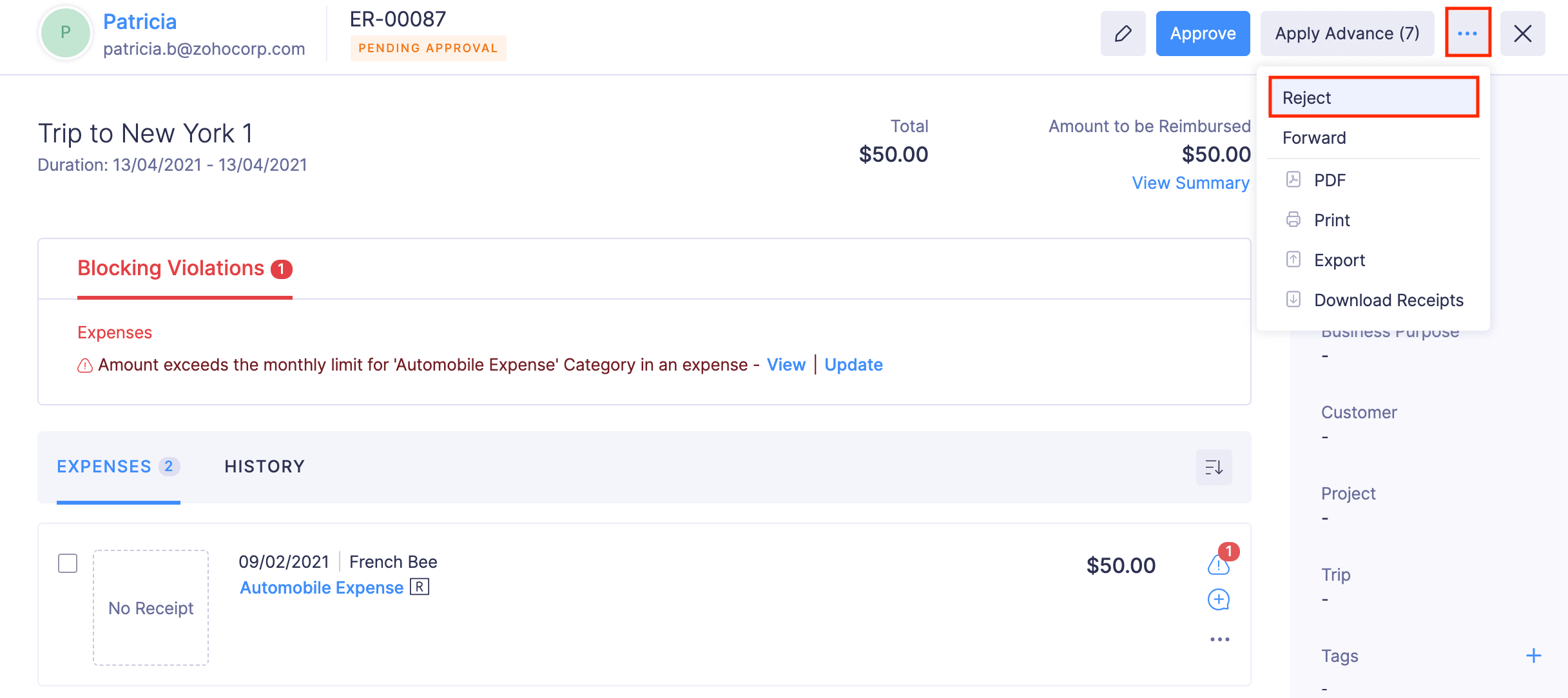
- Forneça um motivo para rejeitar o relatório e clique em Confirmar . O relatório será rejeitado.
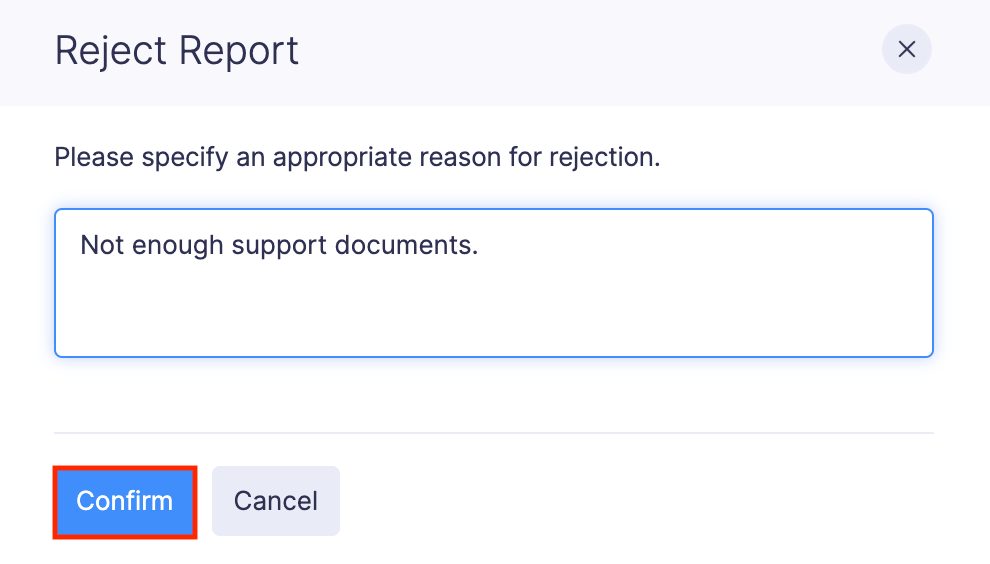
Rejeitar relatórios em massa
Você também pode rejeitar vários relatórios de despesas por vez. Para rejeitar relatórios:
- Vá para Aprovações na barra lateral esquerda.
- Navegue até o guia Relatórios .
- Selecione os relatórios que deseja rejeitar.
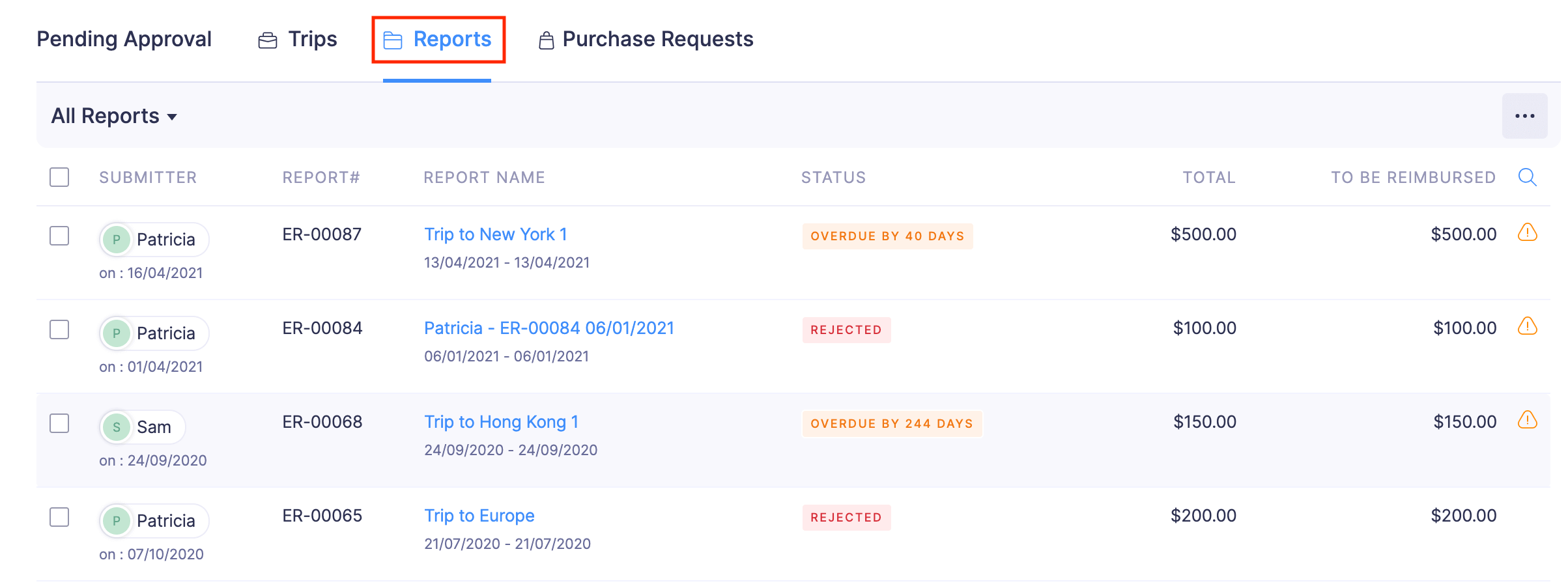
- Clique no botão Rejeitar no topo da lista. Todos os relatórios selecionados serão rejeitados e as notificações serão enviadas aos remetentes dos relatórios.
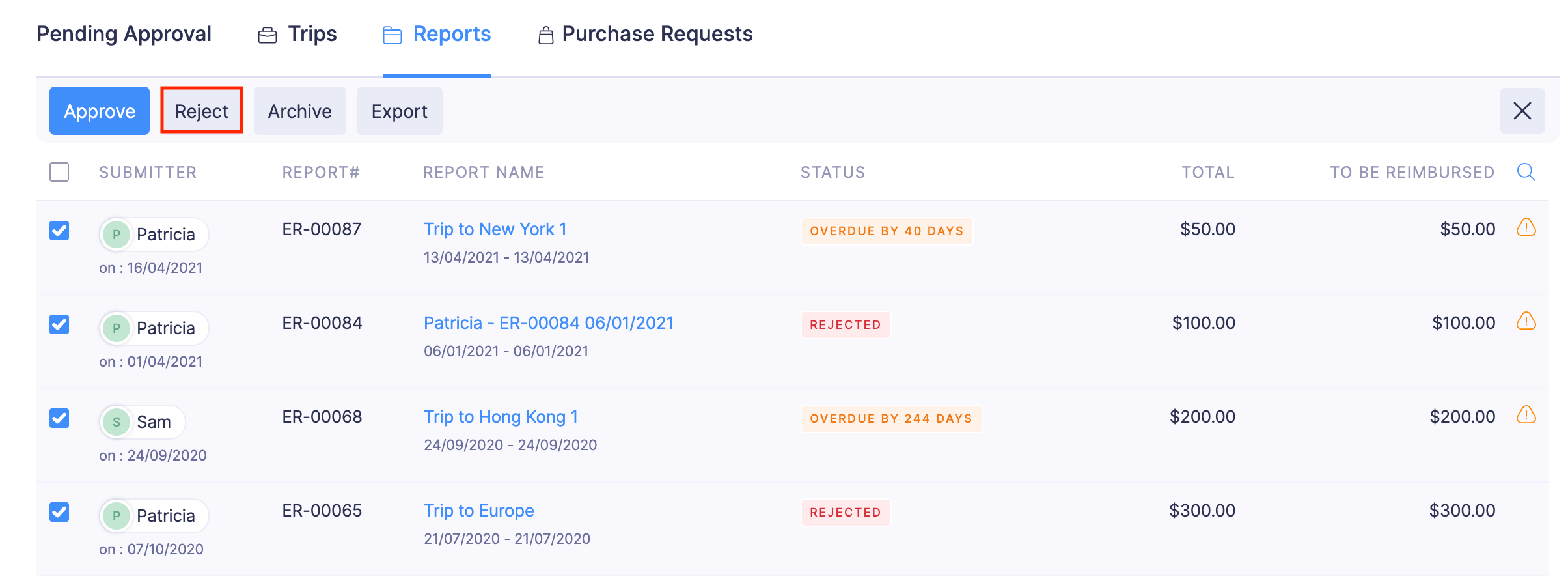
Rejeitar despesas individuais em relatórios
Digamos que seu funcionário inclua as gorjetas de um almoço de negócios como despesa em seu relatório. No entanto, a política da sua empresa não permite que as gorjetas sejam classificadas como despesas. Assim, apenas as despesas registradas para gorjetas o impedem de aprovar o relatório. Nesse caso, você pode rejeitar apenas essa despesa e prosseguir com a aprovação do relatório.
Se houver mais de uma despesa em um relatório, o aprovador poderá rejeitar apenas as despesas que violarem a política de despesas em um relatório.
Para rejeitar uma despesa em um relatório:
- Vá para Aprovações na barra lateral esquerda.
- Navegue até o guia Relatórios .
- Selecione o relatório para o qual você gostaria de rejeitar as despesas.
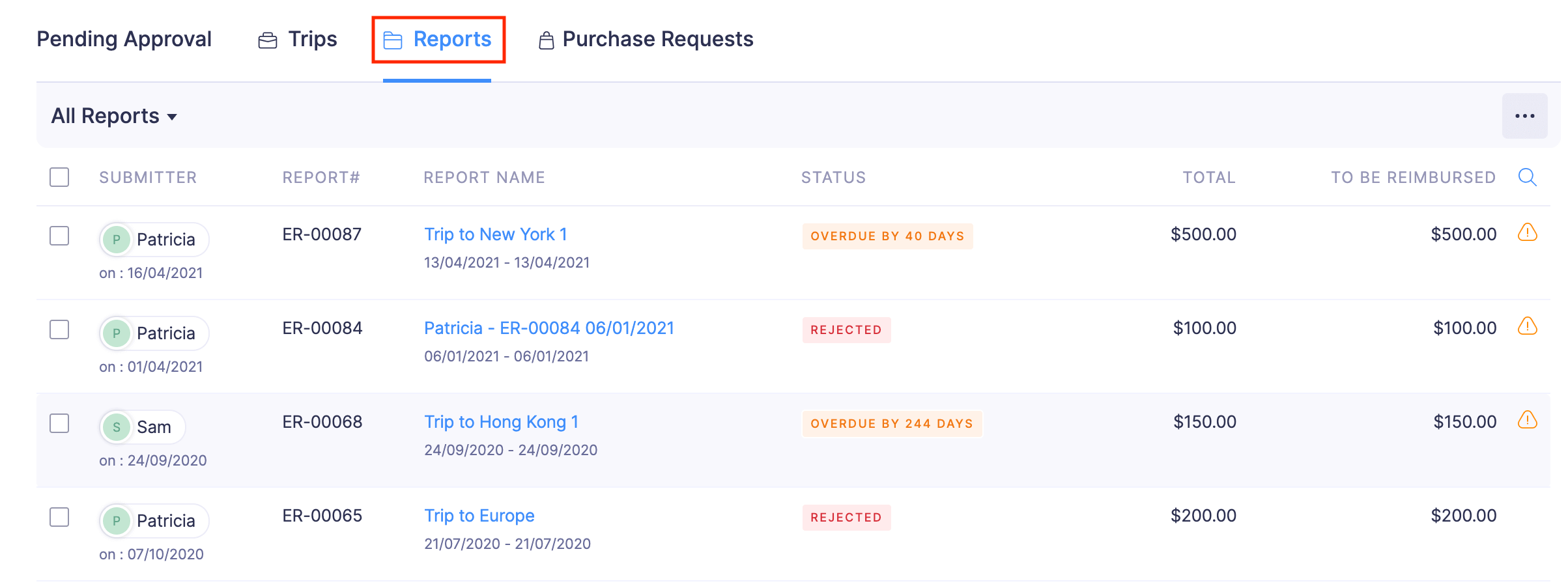
- Clique no Mais ícone no canto direito da despesa que deseja rejeitar.
- Selecione Rejeitar .
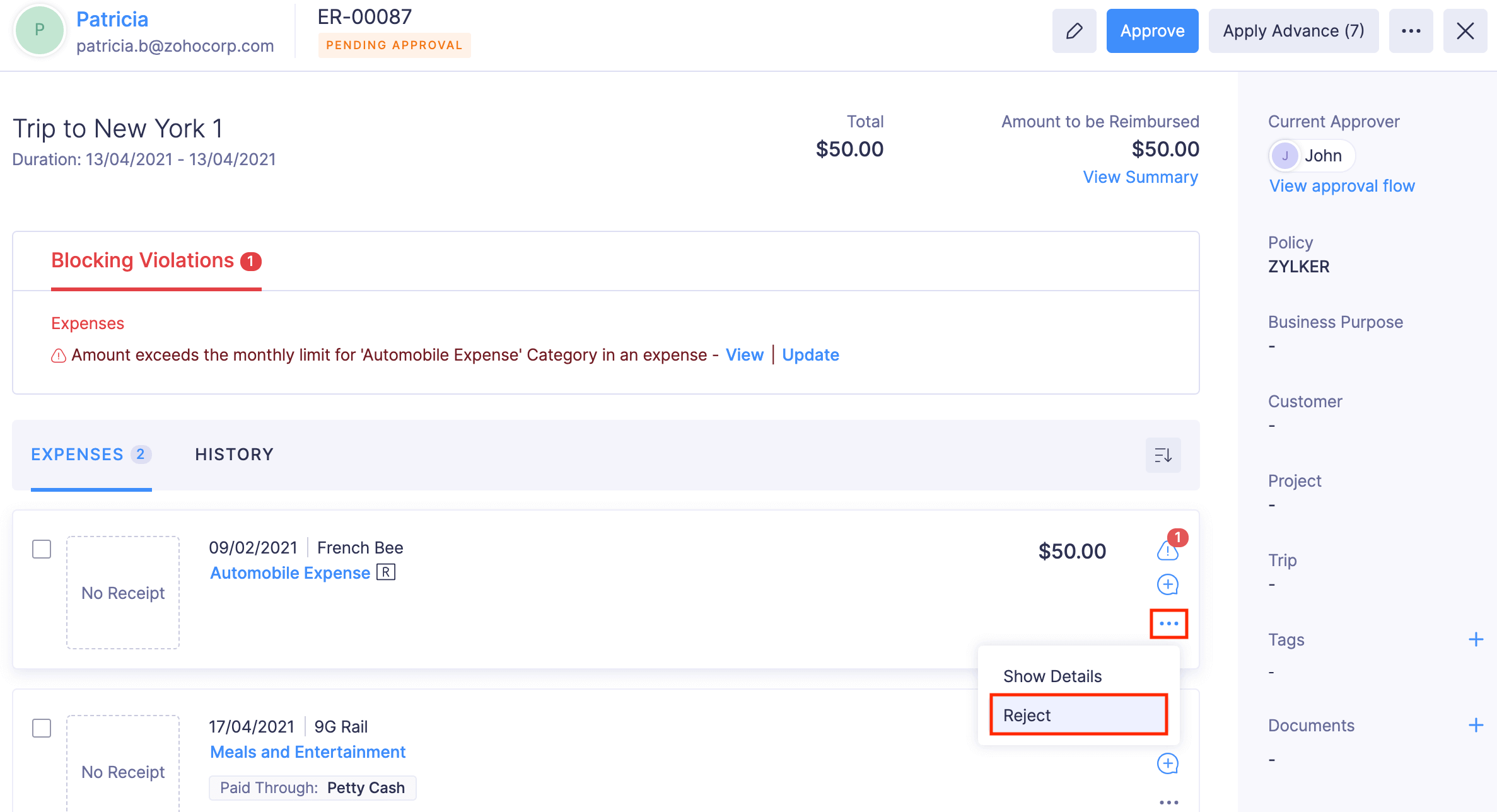
- Insira um motivo para rejeitar a despesa e clique em Confirmar . A despesa será rejeitada.
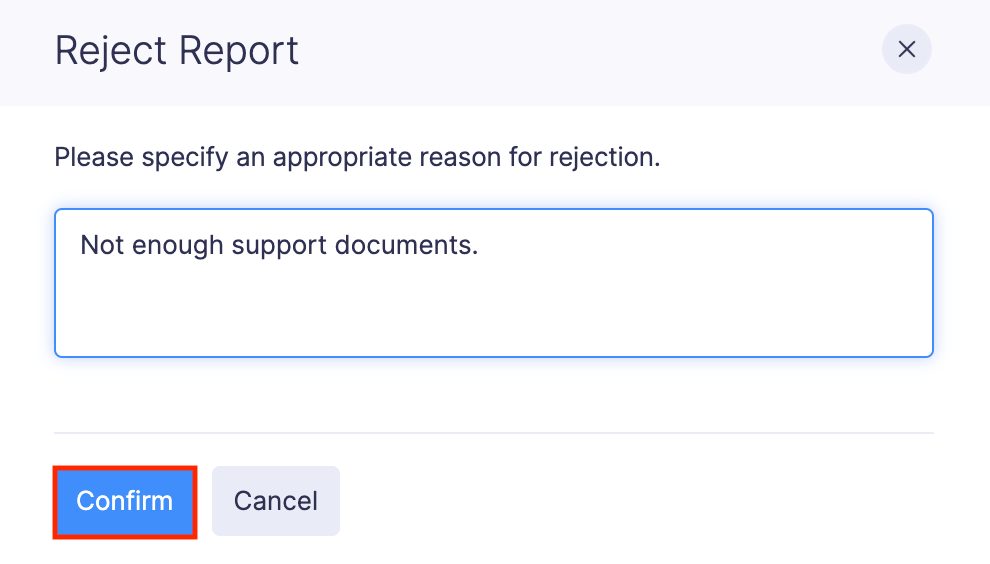
Atualize os relatórios enviados
Se desejar alterar quaisquer detalhes nos relatórios enviados a você para aprovação, você pode editá-los.
Pré-Requisito:Você não pode editar os relatórios Reembolsados .
Editar:
- Vá para Aprovações na barra lateral esquerda.
- Navegar para guia Relatórios .
- Clique no relatório que deseja editar.
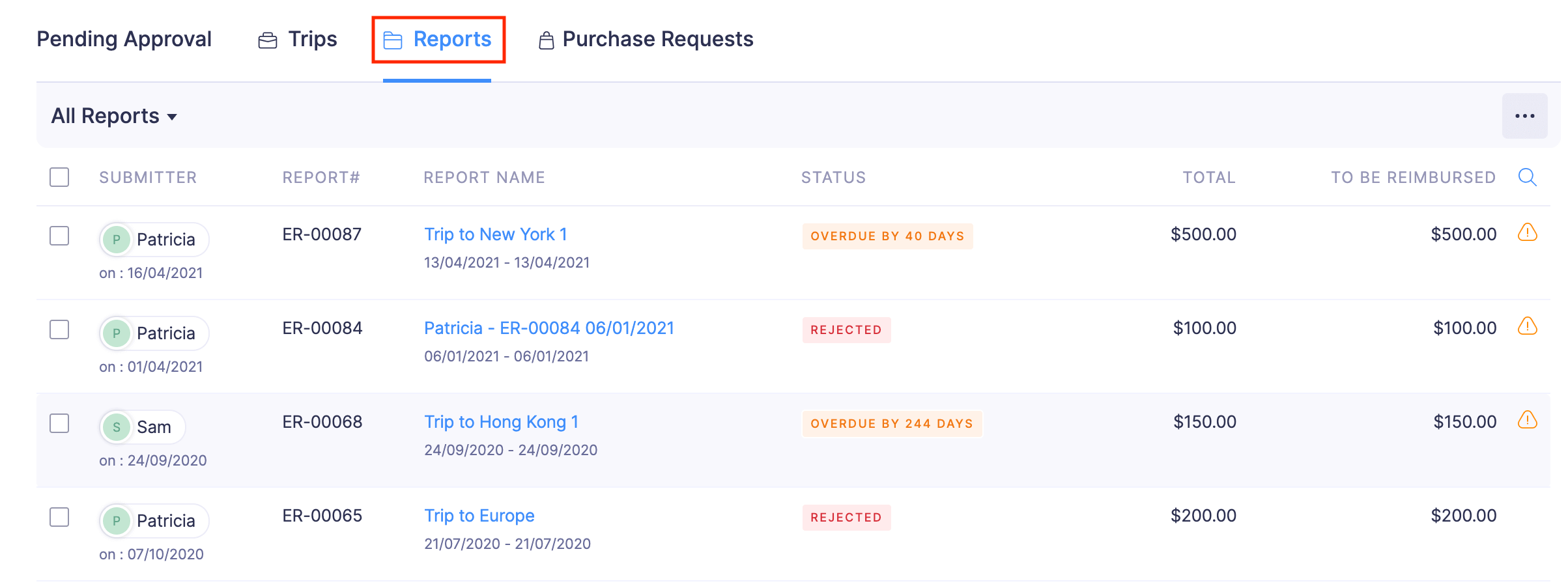
- Clique no Ícone de edição no canto superior direito da página.
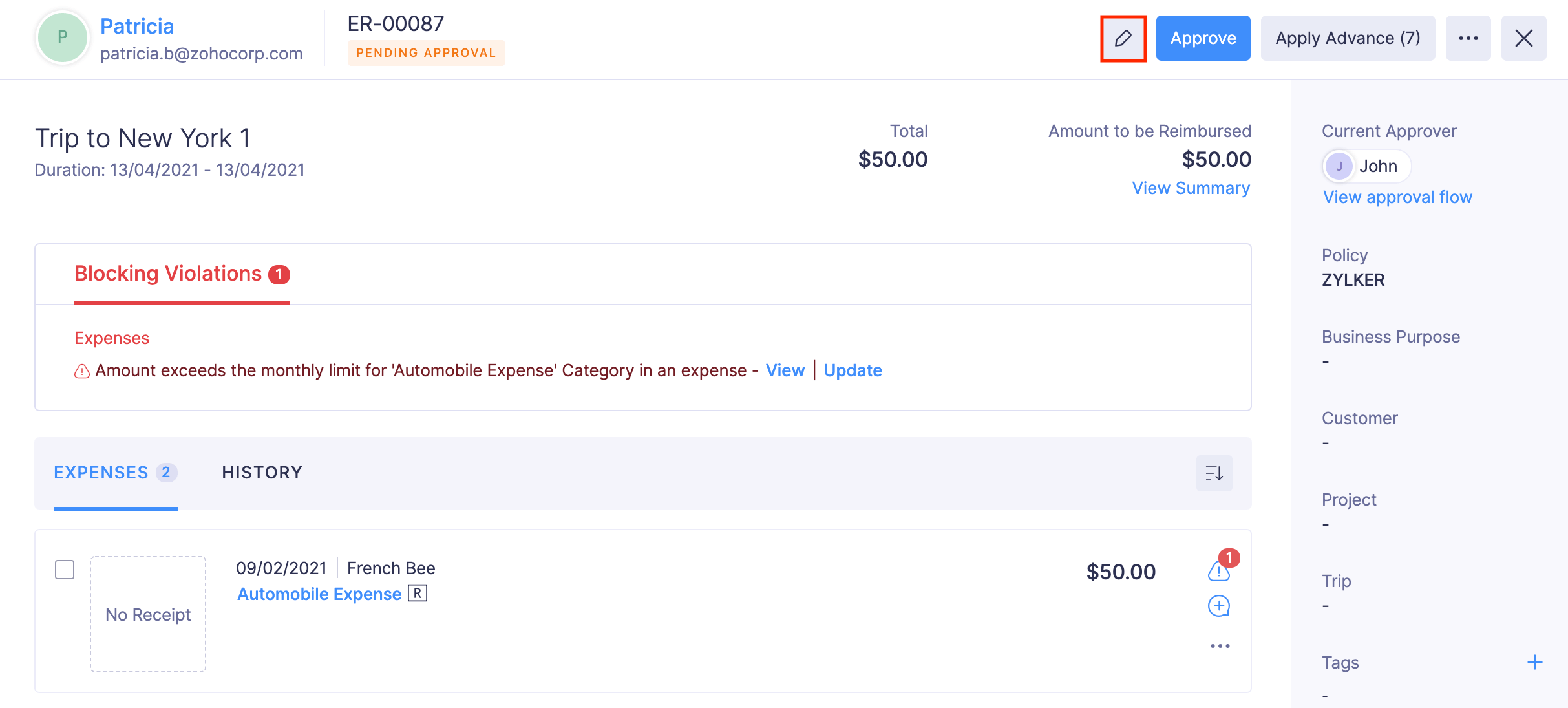
- Faça as alterações necessárias e clique em Salvar .
Se você deseja editar as despesas em um relatório:
- Clique na despesa que deseja editar.
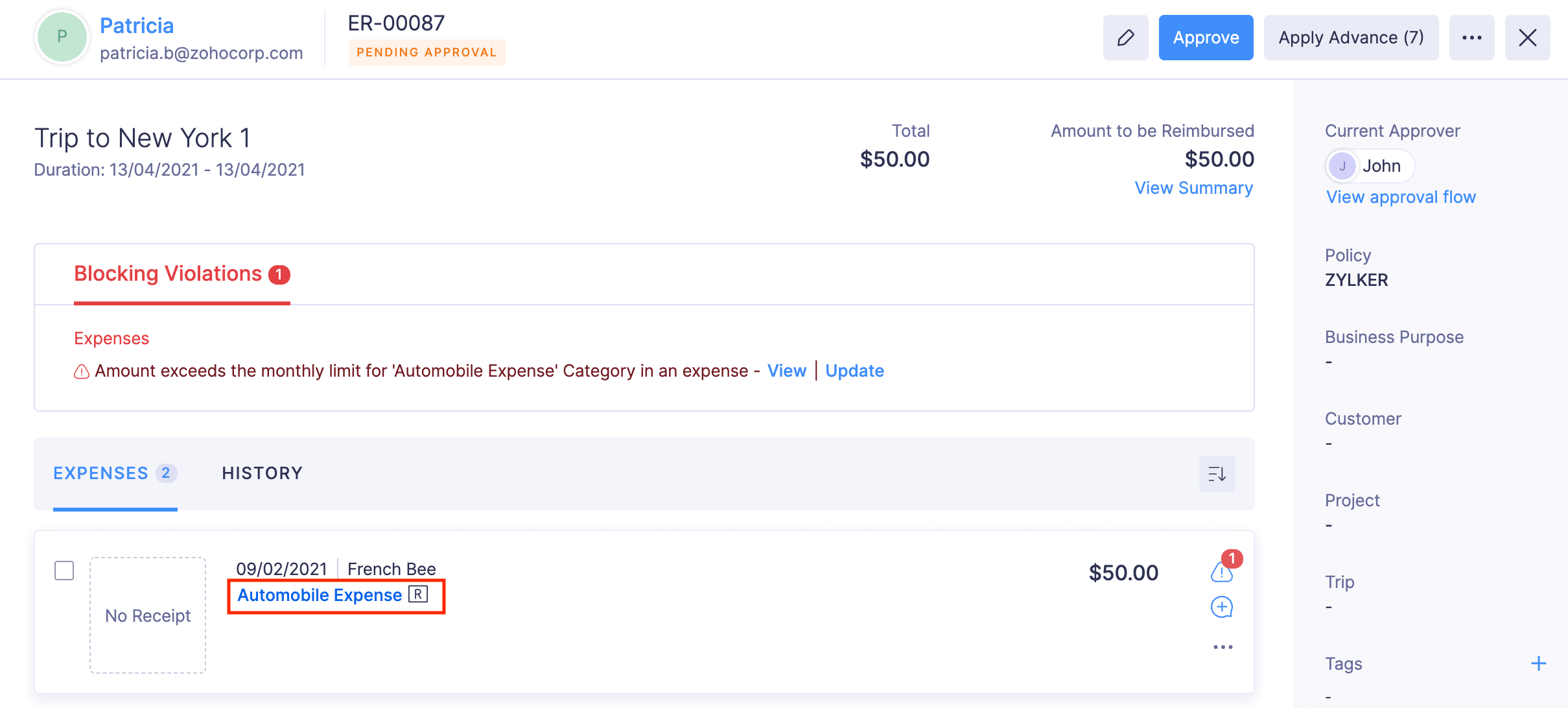
- Clique no Ícone de edição no canto superior direito da página.
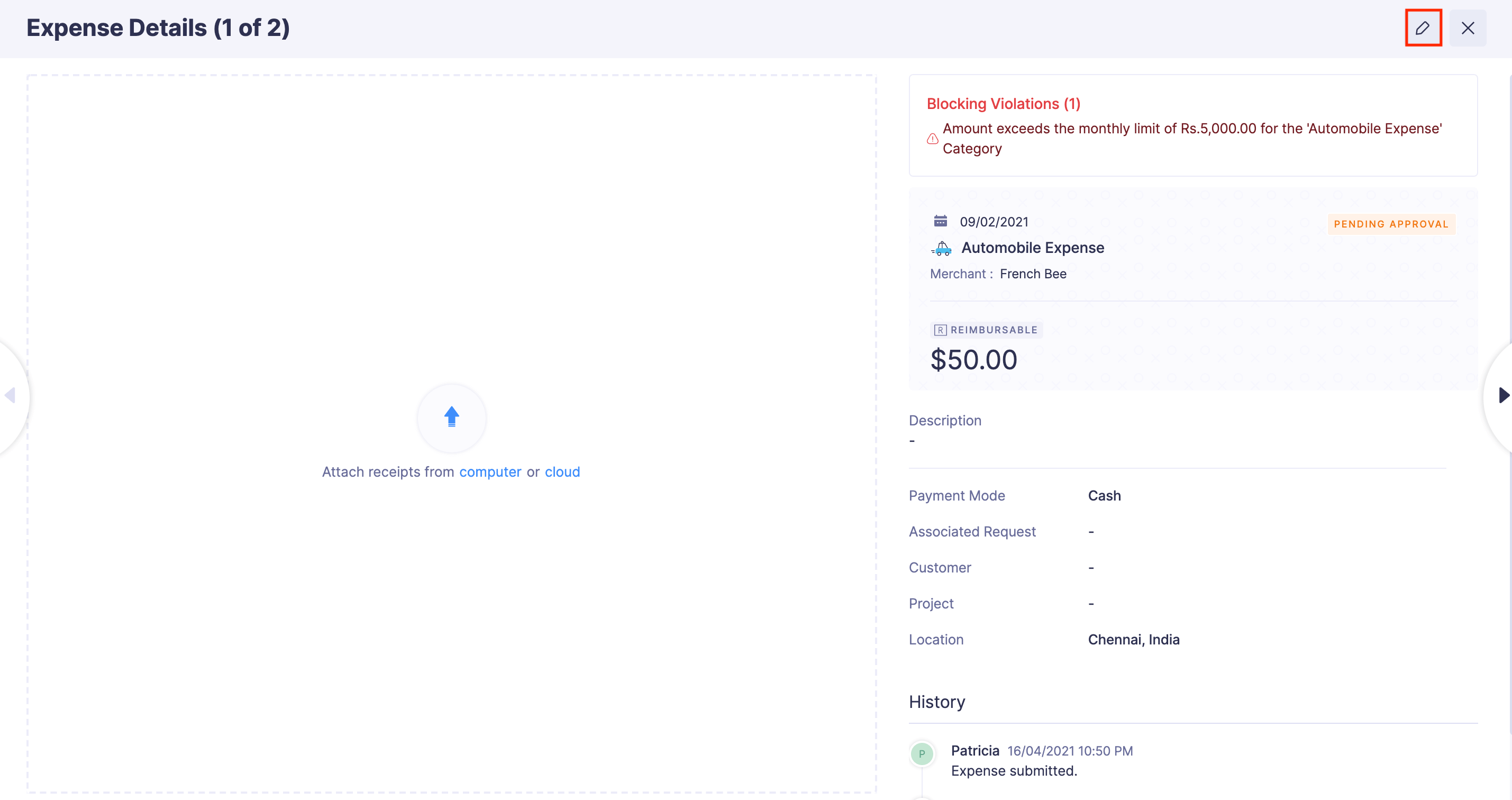
- Faça as alterações e clique em Atualizar e Fechar .
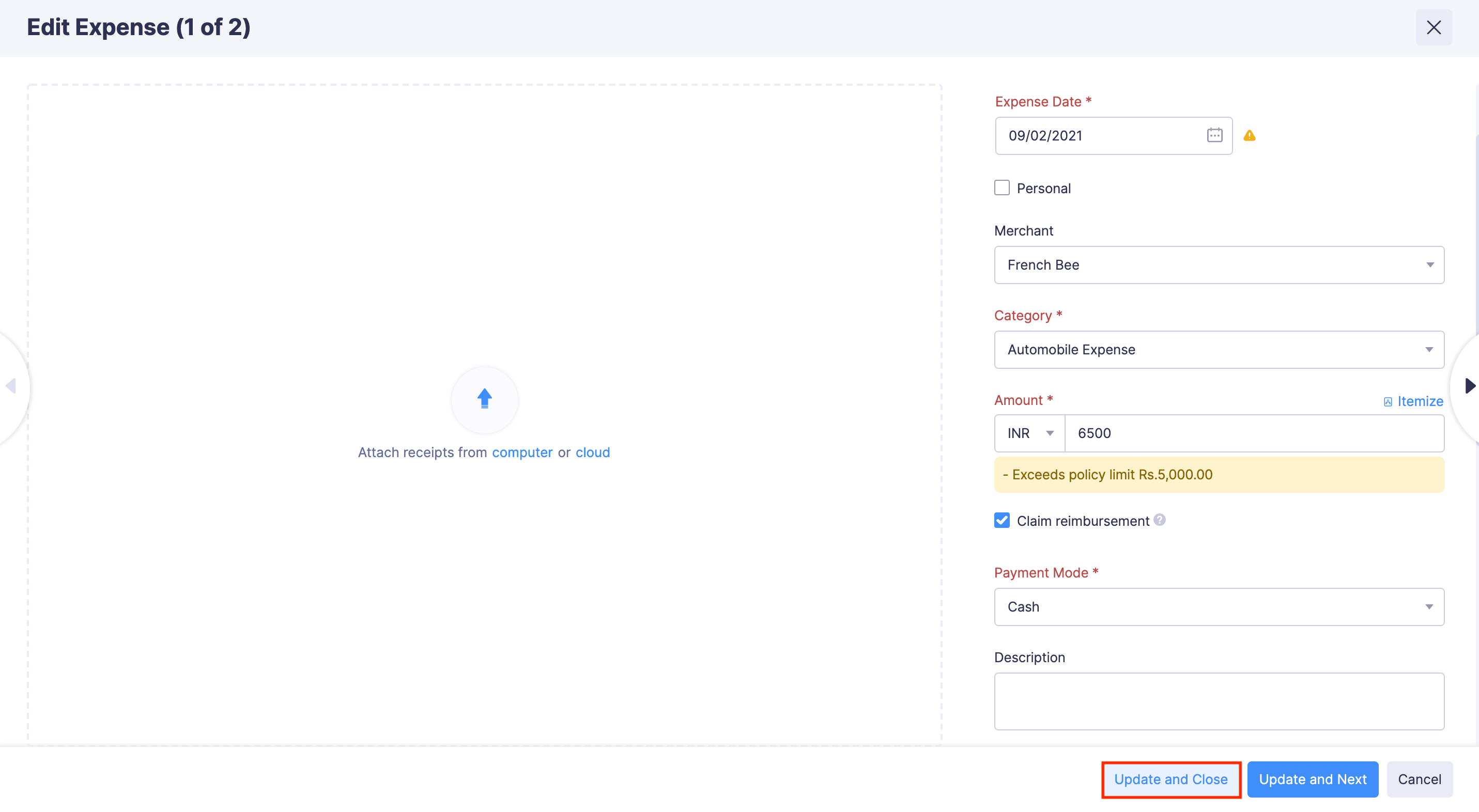
- Forneça um motivo para a edição e clique em Salvar . A despesa no relatório será editada.
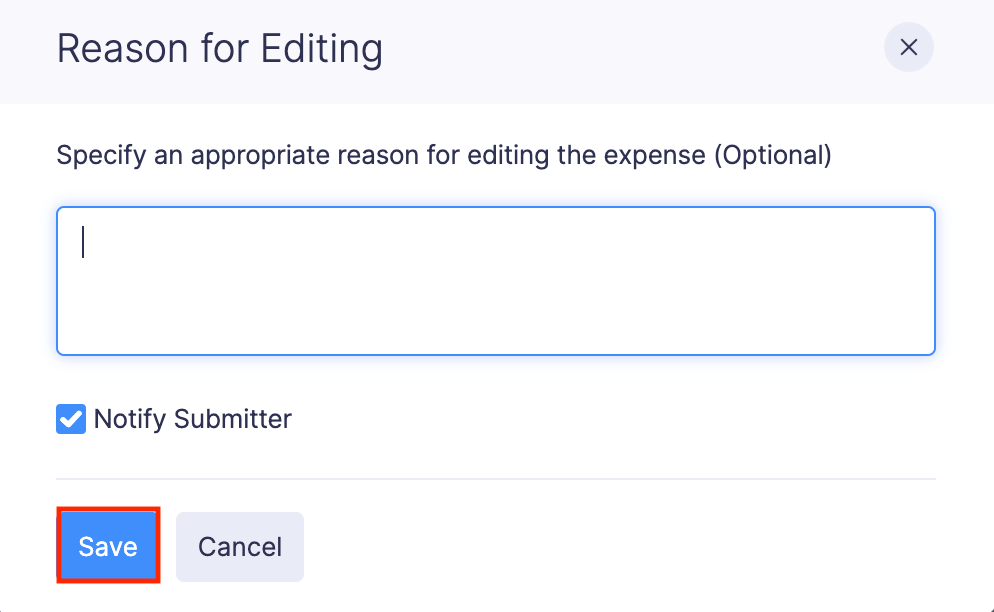
Editar e excluir um relatório
Editar um relatório
Se quiser fazer alterações em um relatório, você pode editá-lo.
Pré-Requisito:Você não pode editar os relatórios nos status Aguardando aprovação , Aprovado ou Reembolsado .
Para editar um relatório:
- Vá para Relatórios .
- Clique no relatório que deseja editar.
- Se você deseja editar os detalhes do relatório, clique no botão Ícone de edição no canto superior direito do relatório.
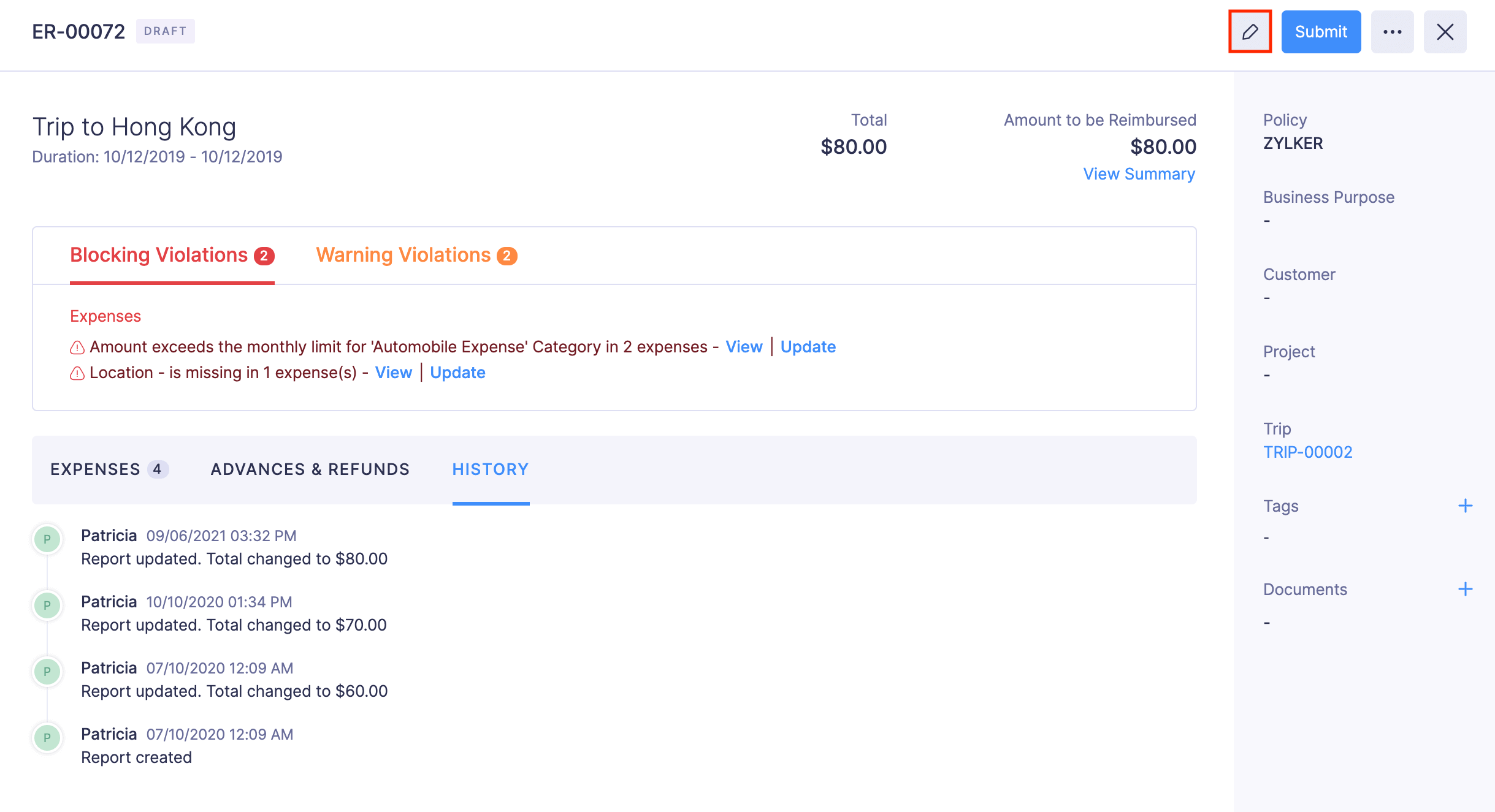
- Faça as alterações necessárias e clique em Salvar .
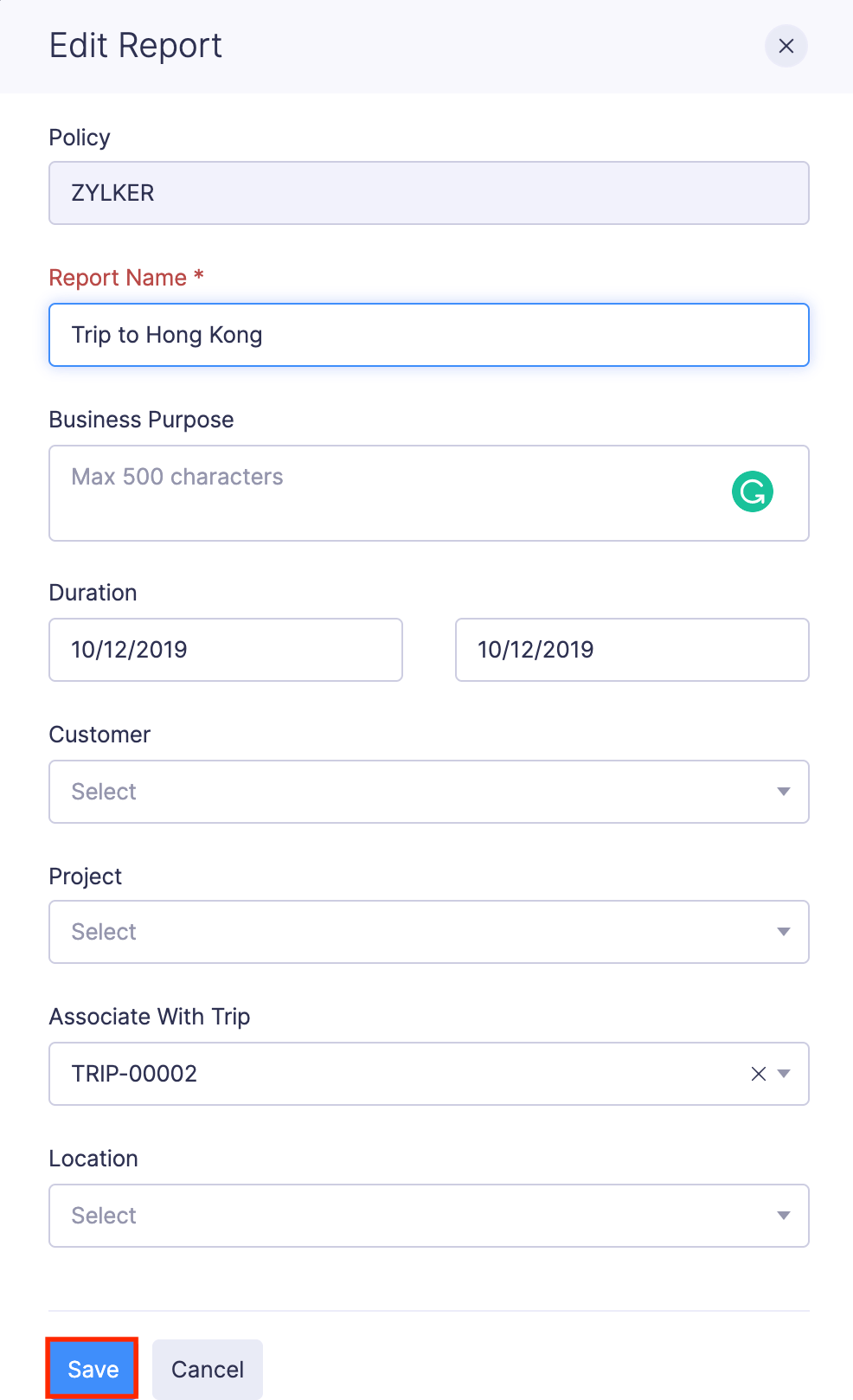
- Se quiser editar as despesas no relatório, clique na despesa que deseja editar. Faça as alterações relevantes e clique em Salvar e fechar . Você não pode editar a despesa se tiver enviado o relatório.
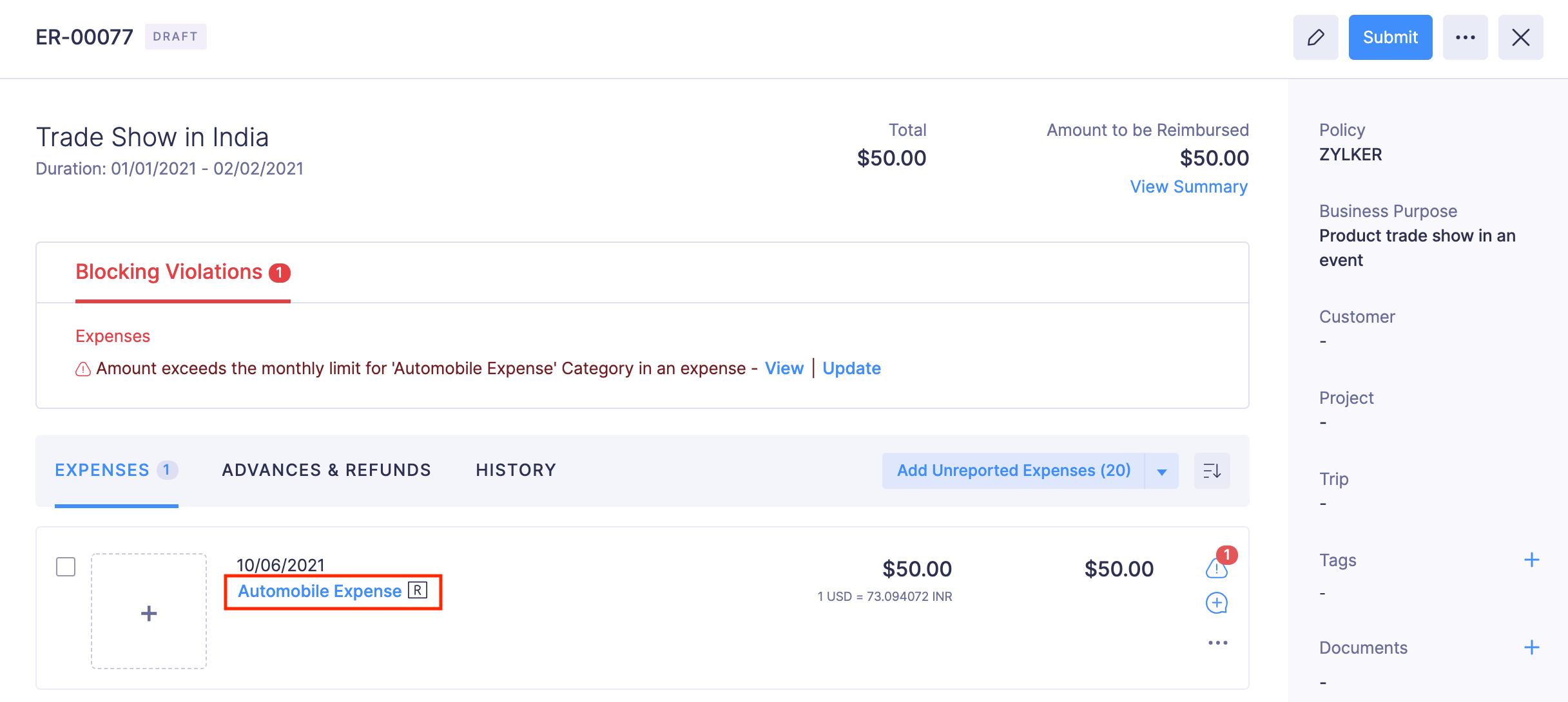
- Se quiser editar os adiantamentos no relatório, navegue até a guia ADIANTAMENTOS E REEMBOLSOS e clique no adiantamento que deseja editar. Faça as alterações relevantes e clique em Registrar Antecipação .
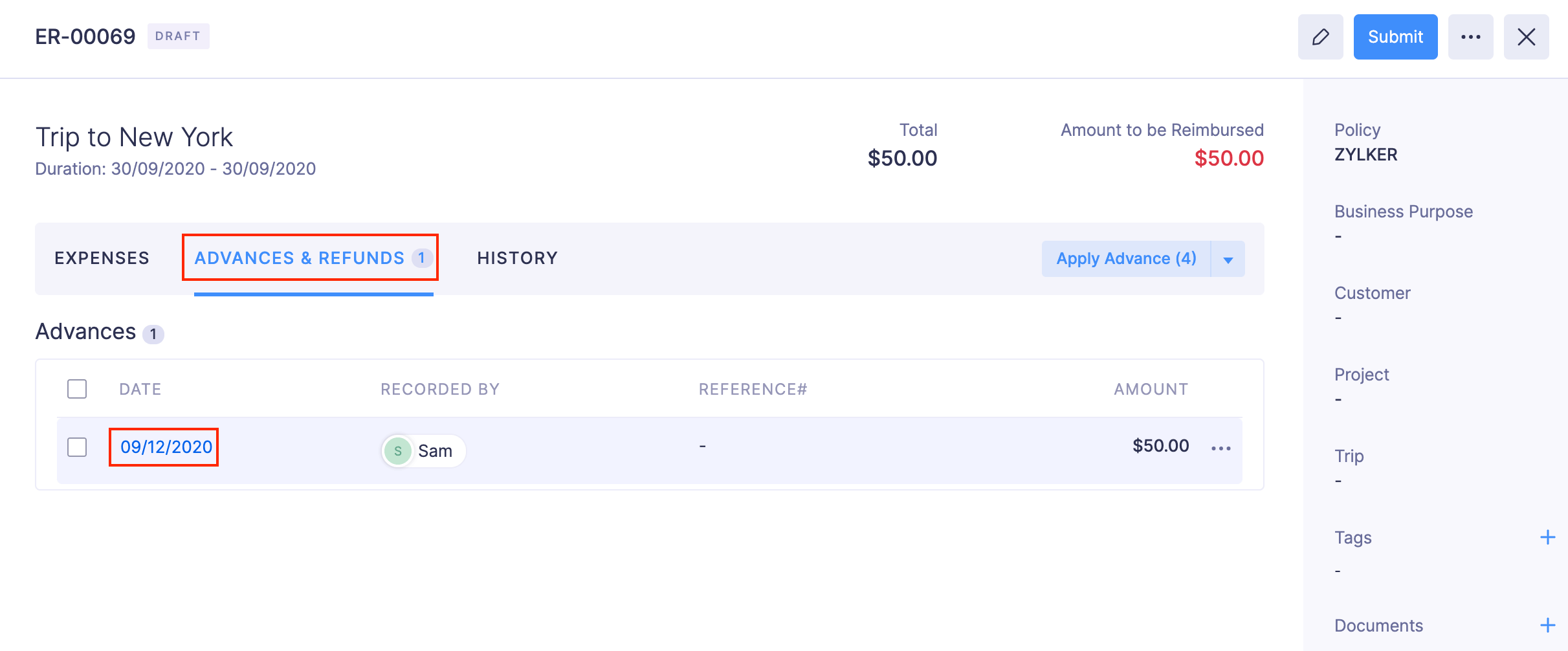
Para adicionar despesas ao relatório:
- Clique no menu suspenso Adicionar despesas não relatadas e selecione + Nova despesa .
(OU)
Clique em Adicionar despesas não declaradas e adicione as despesas necessárias.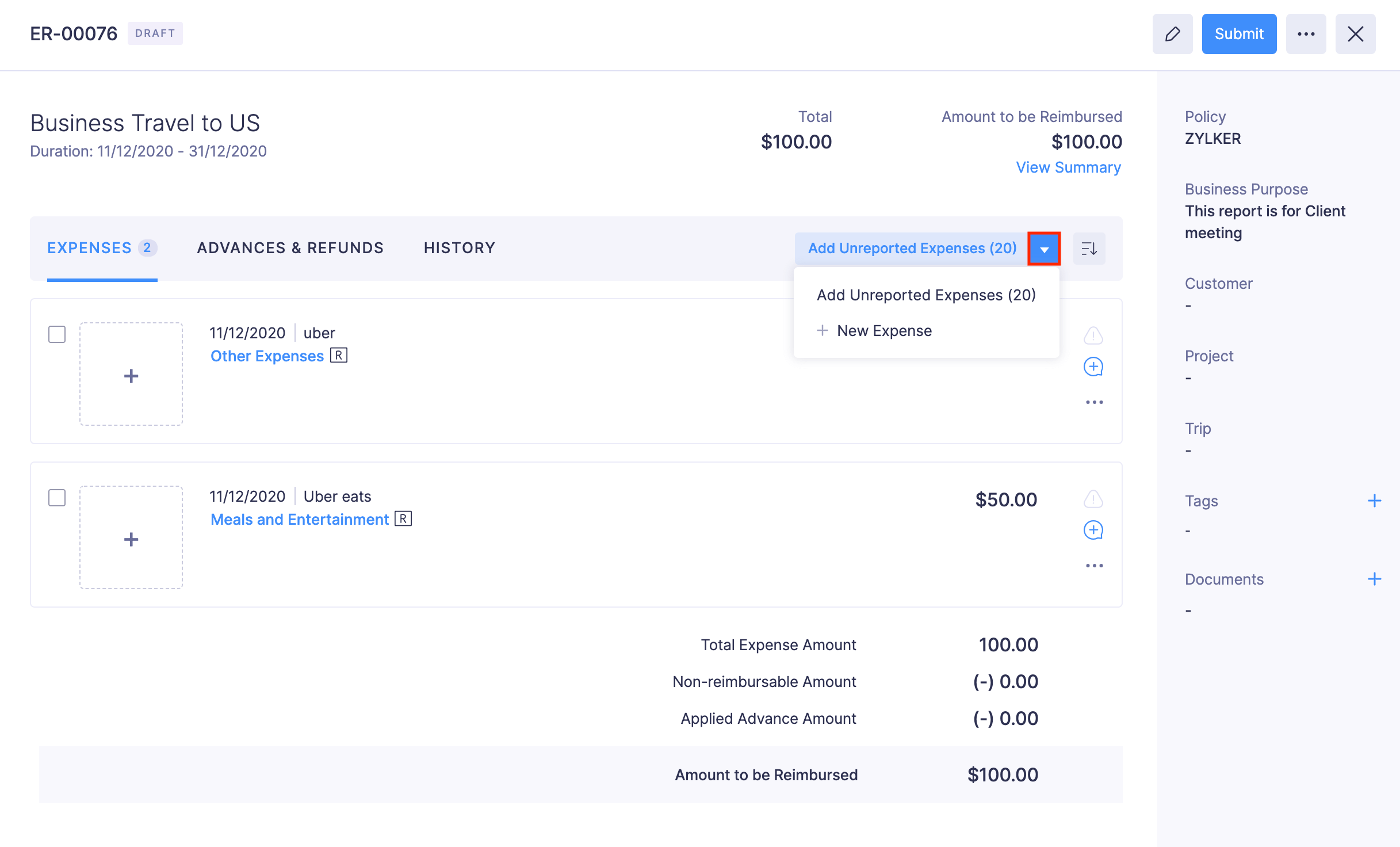
Dica Profissional:
- Você também pode editar as despesas em um relatório do módulo Despesas . As alterações serão refletidas no relatório imediatamente.
- Você pode editar os relatórios que estão aguardando aprovação, recuperando- os.
Excluir relatório
Pré-Requisito:Você não pode excluir os relatórios nos status Aguardando aprovação , Aprovado e Reembolsado .
Para excluir um relatório:
- Vá para Relatórios .
- Clique no relatório que deseja excluir.
- Clique no Mais ícone no canto superior direito do relatório.
- Selecione Excluir .
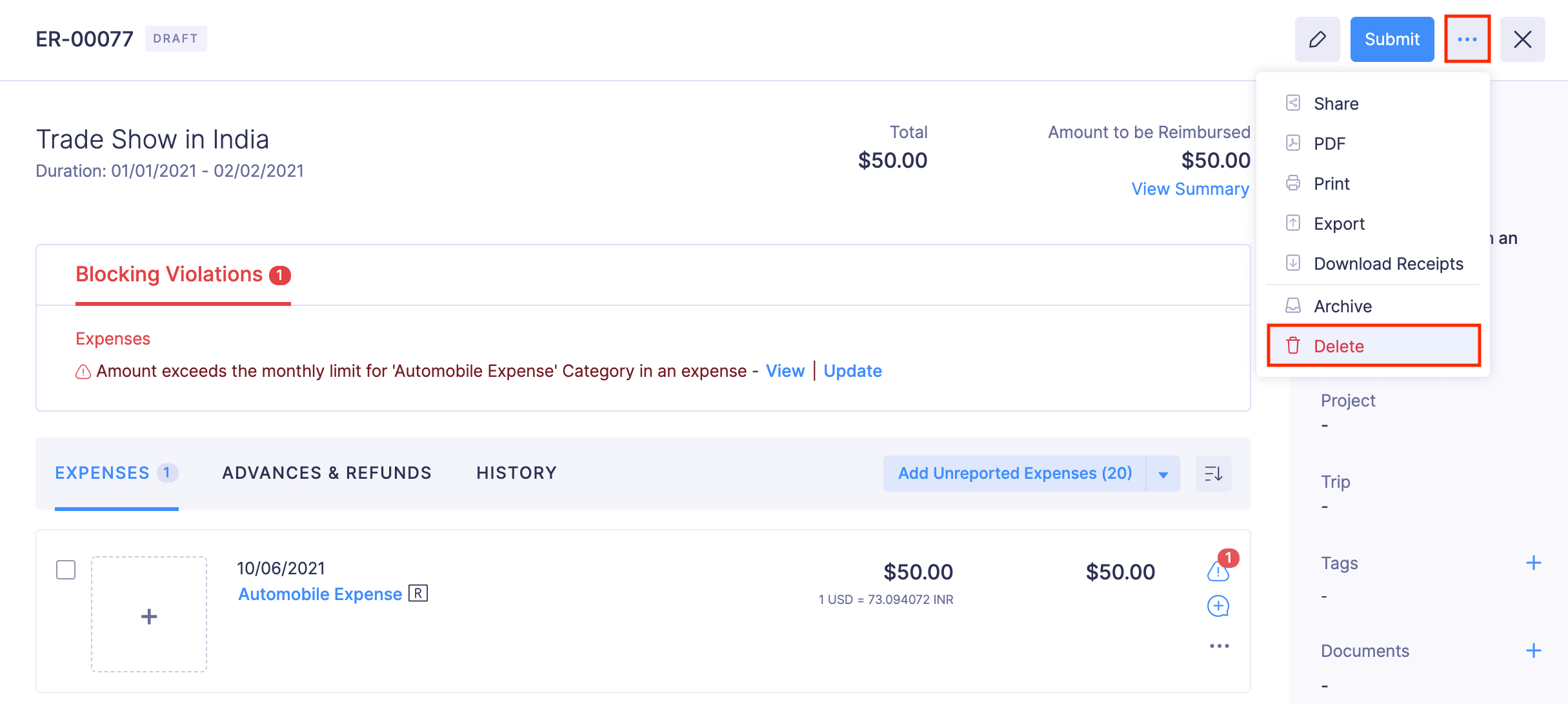
- Um pop-up de confirmação será aberto. Clique em Excluir .
- Se você deseja excluir os relatórios em massa, selecione os relatórios e clique no botão Excluir ícone na parte superior da página.
- Clique em Excluir .
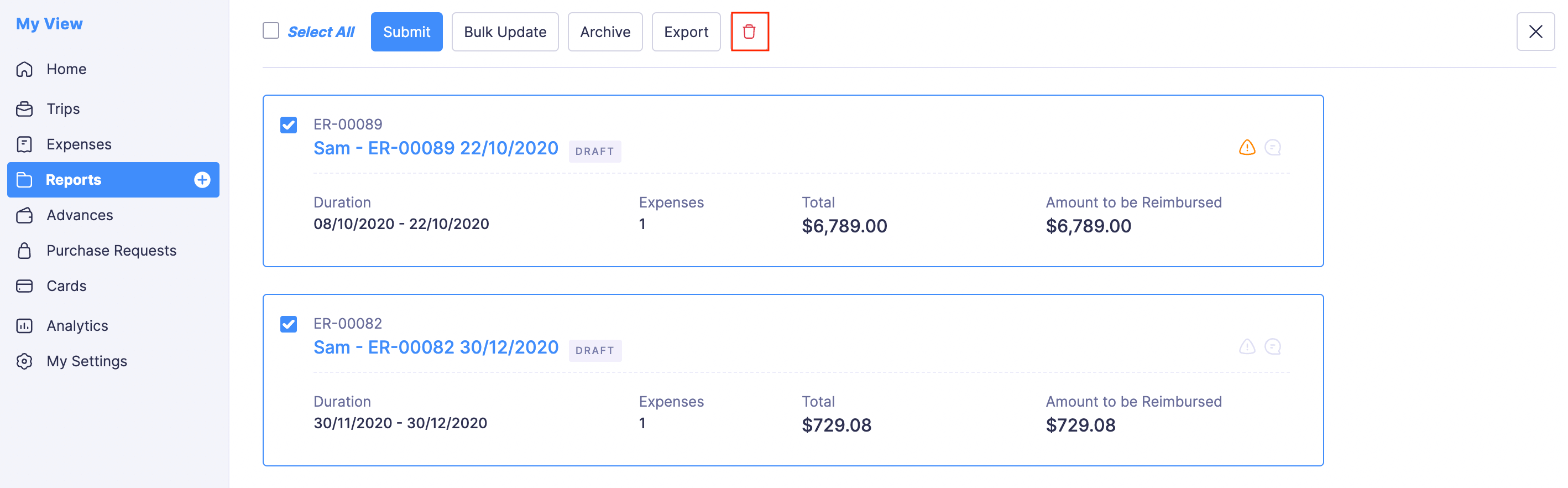
Compartilhe, imprima e arquive relatórios
Além das opções disponíveis, você pode fazer mais no Módulo de relatórios . Você pode compartilhar, arquivar, baixar recibos, etc., no Módulo de relatórios .
Pré-Requisito:Você não pode arquivar os relatórios nos status Aguardando aprovação e Rejeitado .
Para fazer isso:
- Vá para Relatórios .
- Clique em um relatório.
- Clique no Mais ícone no canto superior direito do relatório. Você pode encontrar as seguintes opções:
- Compartilhar : permite que você compartilhe seus relatórios com os outros usuários da organização.
- PDF : você pode exportar os dados do seu relatório como um PDF.
- Imprimir : Permite imprimir seus relatórios. Você também pode visualizar os relatórios e baixá-los, se necessário.
- Baixar recibos : Você pode baixar todos os recibos em seus relatórios como um arquivo ZIP.
- Arquivo : em vez de excluir os relatórios concluídos e rascunhos, você pode arquivá-los e usá-los para referência futura.
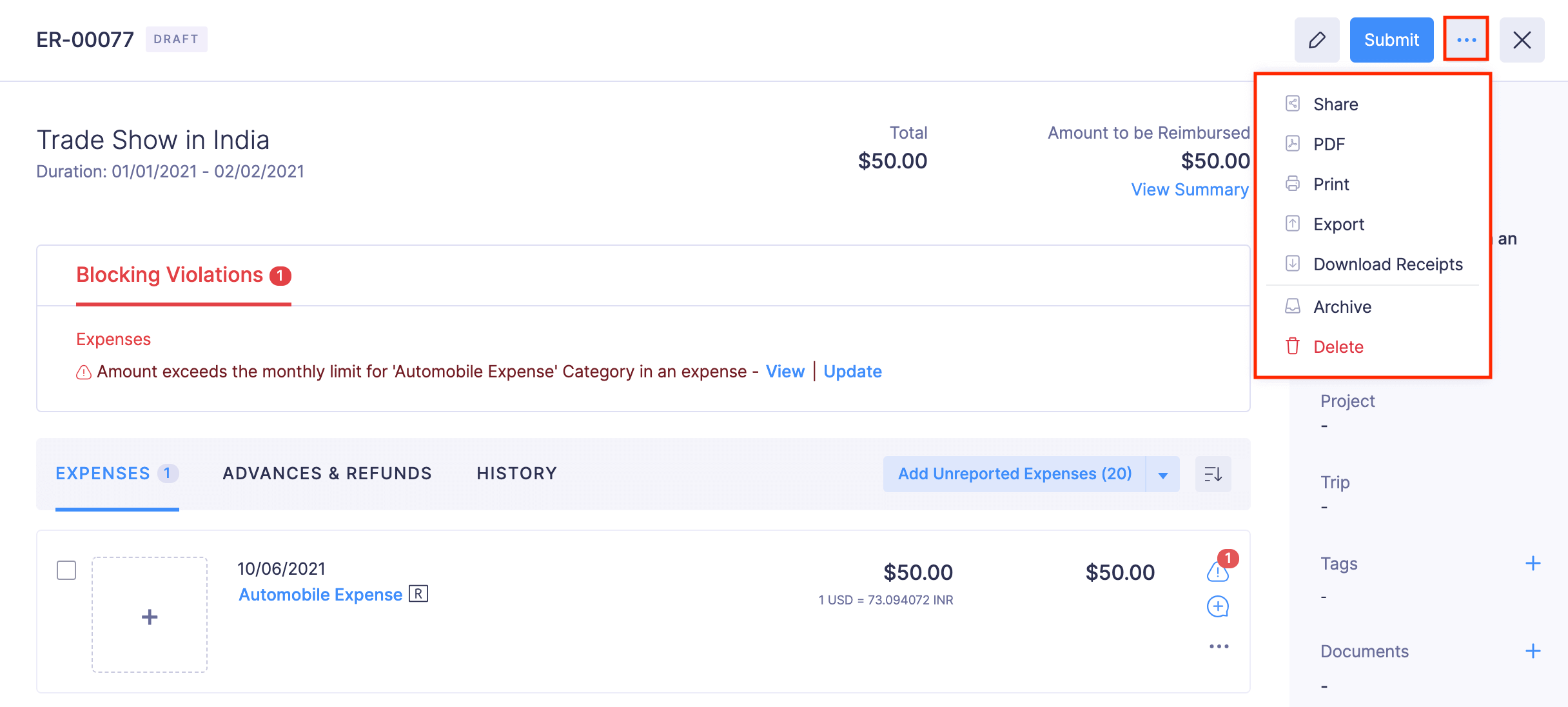
Relatório de exportação
Você pode exportar um relatório em dois formatos:
| CSV – Valores separados por vírgula | XLS (XLSX) – Microsoft Excel |
Para exportar um relatório:
- Vá para Relatórios .
- Clique no relatório que deseja exportar.
- Clique no Mais ícone no canto superior direito e selecione Exportar .
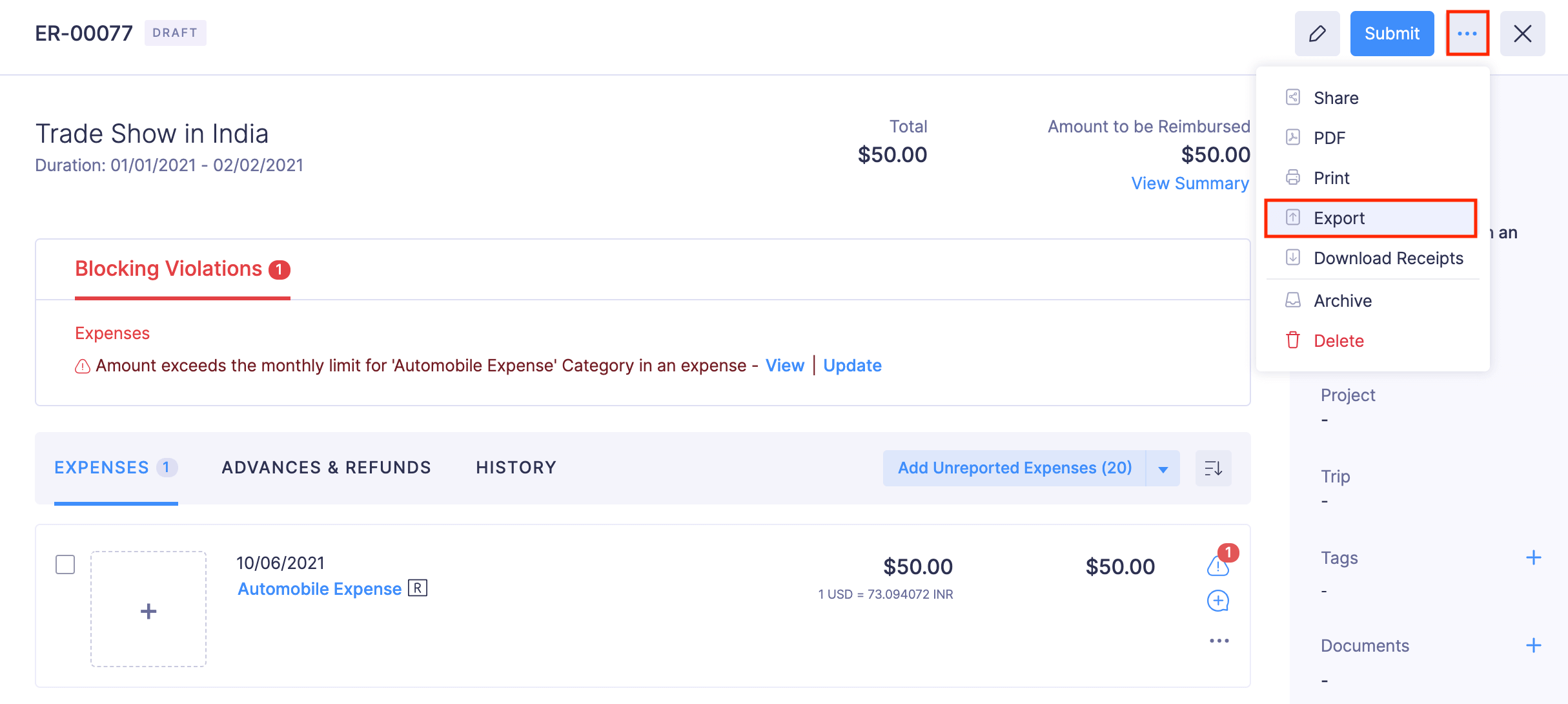
- Escolha um modelo de exportação no menu suspenso.
- Selecione o formato no qual deseja exportar os dados do relatório. (CSV ou XLS.)
- Se você for um administrador , poderá decidir se deseja incluir informações de identificação pessoal, como endereço de e-mail, número de contato etc., marcando a opção Incluir informações de identificação pessoal (PII) confidenciais durante a exportação .
- Se você deseja proteger o relatório com uma senha, marque a opção Desejo proteger este arquivo com uma senha e forneça uma senha no campo Senha .
- Clique em Exportar para baixar o arquivo em seu computador.