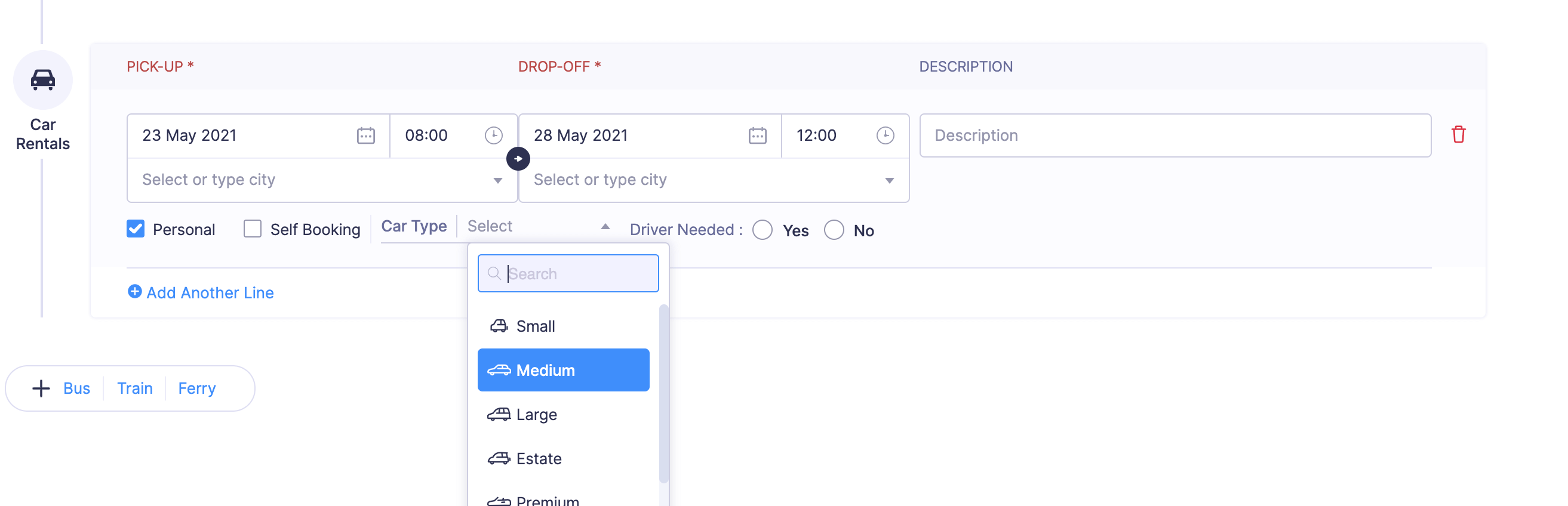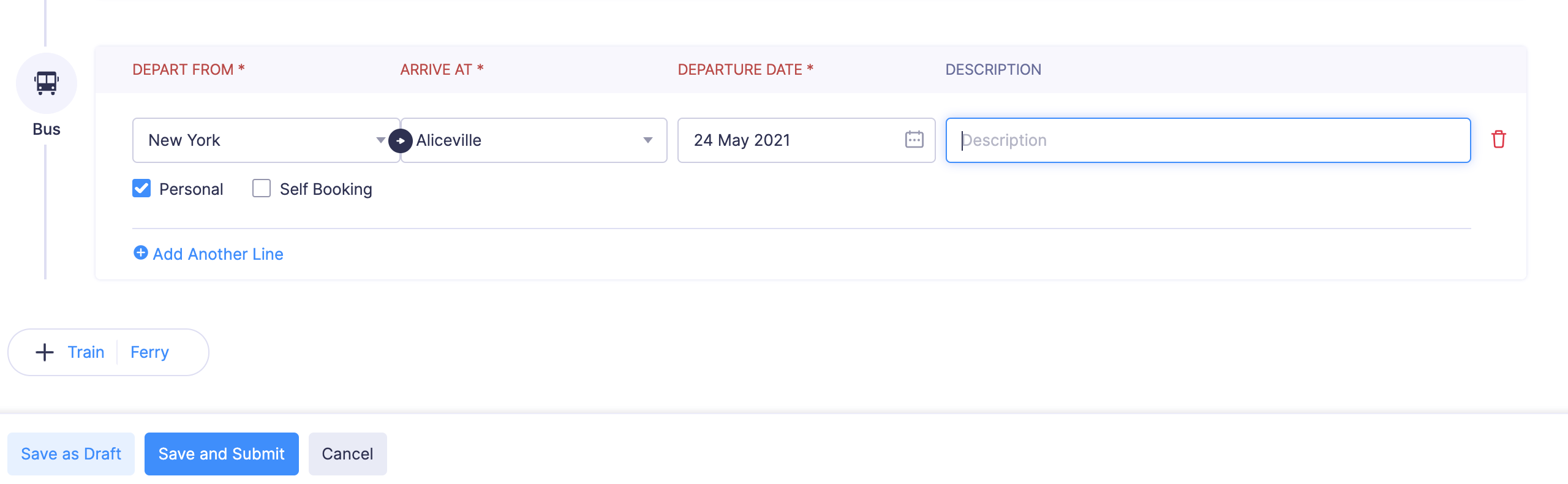Viagens - Visão geral
O O módulo de viagens no Zoho Expense permite que você crie solicitações de viagem e ajuda a relatar todas as suas despesas relacionadas a viagens para seus gerentes.
Como funciona o Trips
Envie uma solicitação de viagem com os detalhes da sua viagem, como duração, objetivo comercial e itinerário da viagem, para pré-aprovação de seus gerentes. Assim que sua solicitação de viagem for aprovada, seu balcão de viagens poderá acessar seu itinerário de viagem e iniciar o processo de reserva. Depois de concluir o processo de reserva, o balcão de viagens atualizará a solicitação de viagem com a passagem aérea, reserva de hotel e outras reservas. Você pode baixar os detalhes da reserva e começar a viagem. Depois de retornar da viagem, você pode relatar suas despesas relacionadas à viagem e solicitar seu reembolso.
Status de Viagens
| STATUS | DESCRIÇÃO |
|---|---|
| RASCUNHO | Todas as viagens não enviadas estarão no status Draft . |
| AGUARDANDO APROVAÇÃO | As viagens que aguardam aprovação dos aprovadores estarão no status Aguardando aprovação . |
| LEMBROU | Se você deseja editar uma viagem que está aguardando aprovação, pode recuperá-la. Depois de cancelar, a viagem estará no status Recuperado . |
| APROVADO | As viagens aprovadas pelos aprovadores estarão no status Aprovado . |
| REJEITADO | Se o aprovador rejeitar uma viagem, ela ficará no status Rejeitado . |
| CANCELADO | Se desejar cancelar uma viagem, pode fazê-lo cancelando um pedido de viagem. O status da viagem será Cancelado . |
| FECHADO | Uma vez concluída a sua viagem e todos os processos associados à mesma, pode encerrar o seu pedido de viagem. O status da viagem será Fechado . |
Definir preferências de viagem
Ao criar uma viagem, você pode ter alguns campos para os quais você pode preencher os mesmos detalhes todas as vezes. Em vez disso, você pode preencher esses detalhes definindo valores padrão para suas viagens. Assim, toda vez que você criar uma viagem, os campos serão preenchidos previamente com os valores padrão que você definiu.
Por exemplo, você pode não mudar sua preferência de refeição para suas viagens com tanta frequência. Portanto, selecionar sua preferência de refeição toda vez que você criar uma solicitação de viagem pode se tornar redundante. Agora você pode definir a preferência de refeição para suas viagens como valores padrão ao criar uma viagem.
Observação:Você pode definir valores padrão para todos os campos presentes ao criar uma viagem, incluindo os campos personalizados.
Para definir valores padrão para suas viagens:
- Vá para Minhas configurações na barra lateral esquerda.
- Navegue até a guia Preferências .
- Clique em Configurar em Viagens .

- Selecione os campos e insira os valores.
- Clique em Salvar .
Criar uma viagem
Antes de fazer uma viagem de negócios, sua organização pode exigir que você envie uma solicitação de viagem detalhada. Uma solicitação de viagem incluirá detalhes como o propósito comercial de sua viagem, o destino, a duração e o itinerário. Esta seção mostrará como fazer uma solicitação de viagem detalhada que pode ser enviada para aprovação de seus gerentes.
Para gerar uma solicitação de viagem:
- Vá para Viagens na barra lateral esquerda.
- Clique em + Nova viagem .

Insira os detalhes necessários no formulário de solicitação de viagem. Consulte a tabela abaixo para obter mais informações sobre os campos do formulário.
Informação básica
| CAMPOS | DESCRIÇÃO |
|---|---|
| Tipo de viagem | Especifique se a viagem é Nacional ou Internacional . |
| Nome da viagem | Forneça um nome para sua solicitação de viagem. |
| País de destino | Selecione o país para o qual você viajará e onde será a maior parte da sua estadia. |
| É necessário visto? | Mencione se a cidade de destino exige visto ou não. Este campo será exibido se for uma viagem internacional, e você poderá marcar esta opção somente quando a empresa auxiliar os funcionários no processo de aquisição do visto. |
| Finalidade comercial | Muitas organizações exigem que o objetivo da viagem seja mencionado na solicitação. Use este campo para mencionar o motivo da viagem. |
| Cliente | Se você estiver embarcando na viagem para um cliente específico, selecione esse cliente no menu suspenso. |
| Projeto | Selecione o projeto para o qual você viajará. |
| Faturável | Se esta viagem for cobrável ao projeto ou cliente selecionado, marque esta opção. |
| Montante do orçamento | Sua organização pode solicitar o orçamento de sua viagem com antecedência. Se a sua viagem tiver um orçamento estipulado associado a ela, insira-o aqui. Além disso, você pode alterar a moeda do valor do orçamento, dependendo do país para o qual está viajando. |
| Outros viajantes | Se você tiver outros viajantes viajando com você, sel |

Itinerário de vôo
| NOME DO CAMPO | DESCRIÇÃO |
|---|---|
| Mão Única | Se você não tem certeza sobre a data de retorno e deseja que seu balcão de viagens reserve uma passagem só de ida para a cidade de destino, escolha esta opção. |
| Ida e volta | Selecione esta opção se estiver viajando para a cidade de destino e voltando da mesma cidade. |
| Multi-cidade | Escolha esta opção se precisar fazer uma viagem paralela a outra cidade para fins comerciais durante a viagem. As passagens serão reservadas de ida e volta para a cidade de destino e também para a viagem paralela que você fará. |
| Reservas de voo | Insira detalhes como a data de partida, de e para os nomes das cidades, uma breve descrição para reservar um voo para sua viagem e o horário de partida. |
| Refeição preferida | Se tiver alguma preferência pelas suas refeições, escolha-as entre as opções disponibilizadas. |
| Preferência de assento | Selecione seu tipo de assento preferido no voo. |
| Pessoal | Se você for fazer uma viagem pessoal, marque esta opção. |

Itinerário de Hotel
| NOME DO CAMPO | DESCRIÇÃO |
|---|---|
| Localização | Mencione o local em que você vai precisar de um hotel. |
| Check-in | Mencione a data e a hora em que fará o check-in no hotel. |
| Confira | Mencione a data e a hora em que fará o check-out do hotel. |
| Descrição | Forneça uma pequena descrição sobre os requisitos do seu hotel. |
| Pessoal | Se você vai fazer uma viagem pessoal e precisa de um hotel, marque esta opção. |
Aluguel de carros
NOME DO CAMPO DESCRIÇÃO Aluguel de carros Se você deseja alugar um carro, pode mencionar os detalhes relevantes, como os locais de retirada e entrega, a duração da necessidade do carro, o tipo de carro necessário e a necessidade de um motorista. Pessoal Se você for fazer uma viagem pessoal, marque esta opção. Ônibus, Treinar, e Balsa
NOME DO CAMPO DESCRIÇÃO Trem Se você estiver viajando para o seu destino de trem, mencione detalhes como os nomes das cidades de e para, data de partida e uma breve descrição para reservar passagens para viajar usando o trem. Ônibus Se você quiser viajar de ônibus, mencione os nomes das cidades de e para, data de partida e uma breve descrição para reservar passagens para viagens usando o ônibus. Balsa Se você deseja viajar para o seu destino de balsa, mencione os nomes das cidades de e para, a data de partida e uma breve descrição para reservar a balsa. Pessoal Se você for fazer uma viagem pessoal, marque esta opção.
- Clique em Salvar como rascunho , se desejar salvar um rascunho da solicitação de viagem para que possa revisitá-lo mais tarde para atualizar os detalhes da viagem. Você pode editar a viagem para atualizar os detalhes da viagem.
- Clique em Salvar e enviar , se desejar salvar a solicitação de viagem e enviá-la ao aprovador.
- No pop-up que se abre, clique em Enviar . Sua solicitação de viagem será enviada ao seu aprovador.
Enviar viagem
Depois de criar uma viagem e adicionar todas as informações necessárias ao seu itinerário, você pode enviar a viagem para aprovação.
Pré-Requisito:A viagem deve estar no status Rascunho para submetê-la à aprovação.
Para enviar uma viagem:
- Vá para Viagens na barra lateral esquerda.
- Clique na viagem no status Rascunho que você deseja enviar.
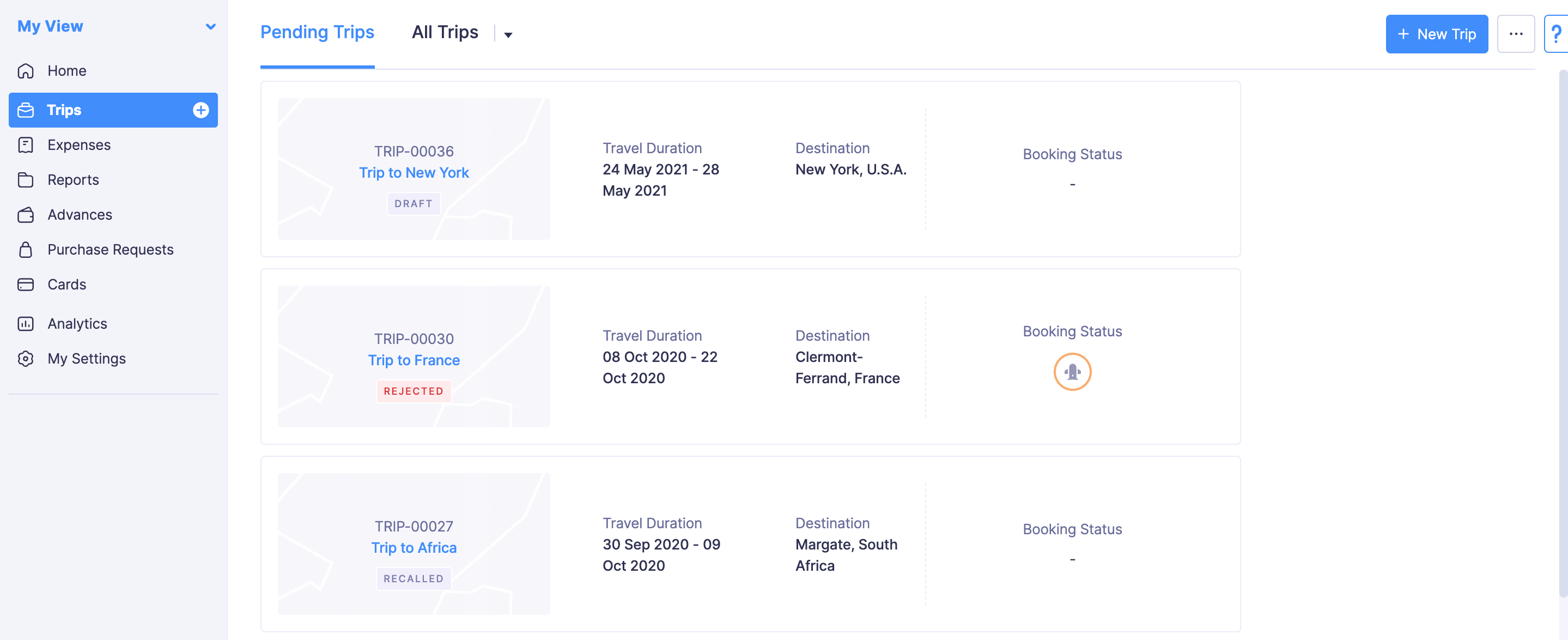
- Se você deseja adicionar informações adicionais aos detalhes da sua viagem ou deseja se comunicar com a equipe de viagens ou os aprovadores, pode comentar no Seção de comentários e histórico . Além disso, você pode revisitar o tópico de comentários mais tarde e dar uma olhada nas discussões.
- Clique no botão Enviar no canto superior direito.
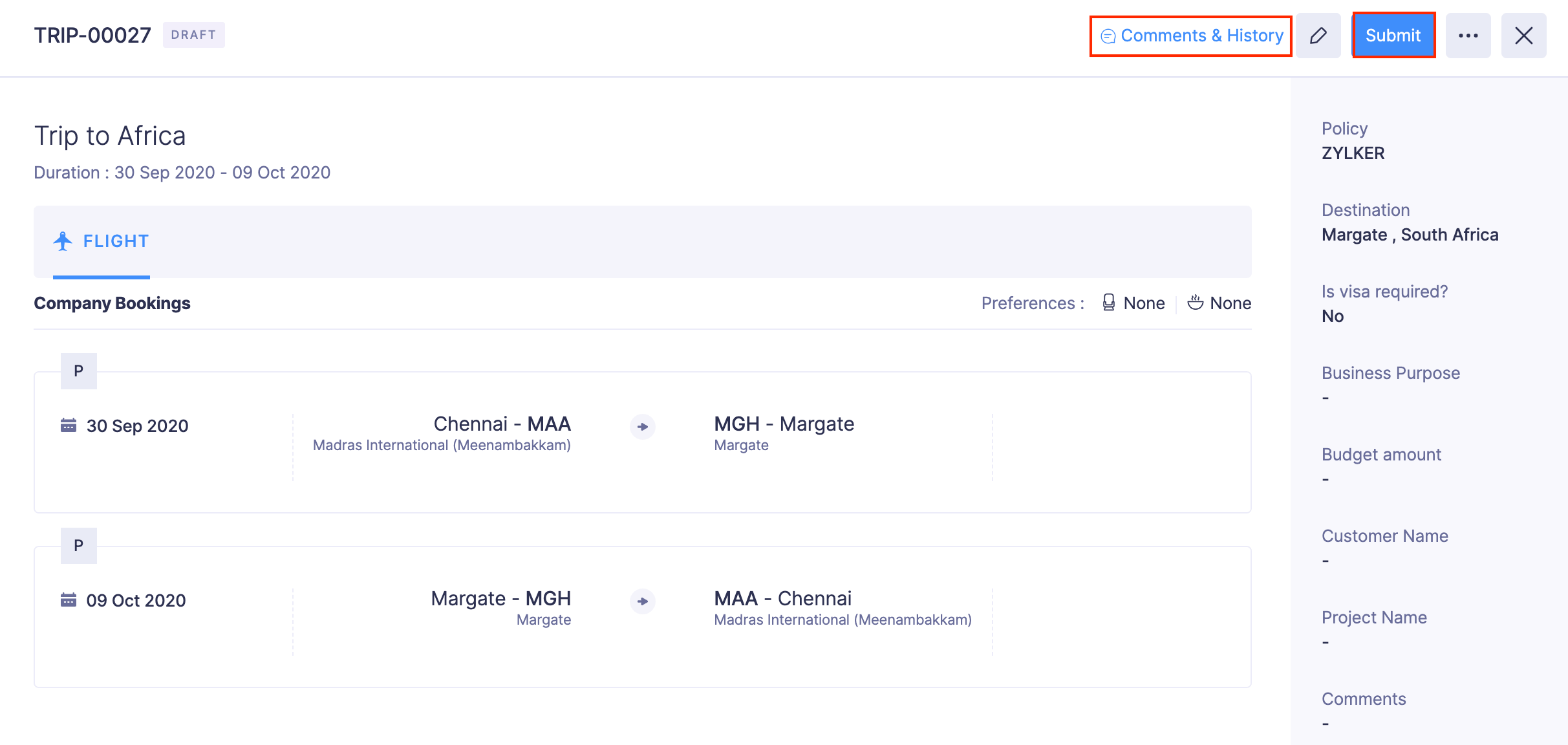
- No pop-up que se abre, clique em Enviar . Sua solicitação de viagem será enviada ao seu aprovador.
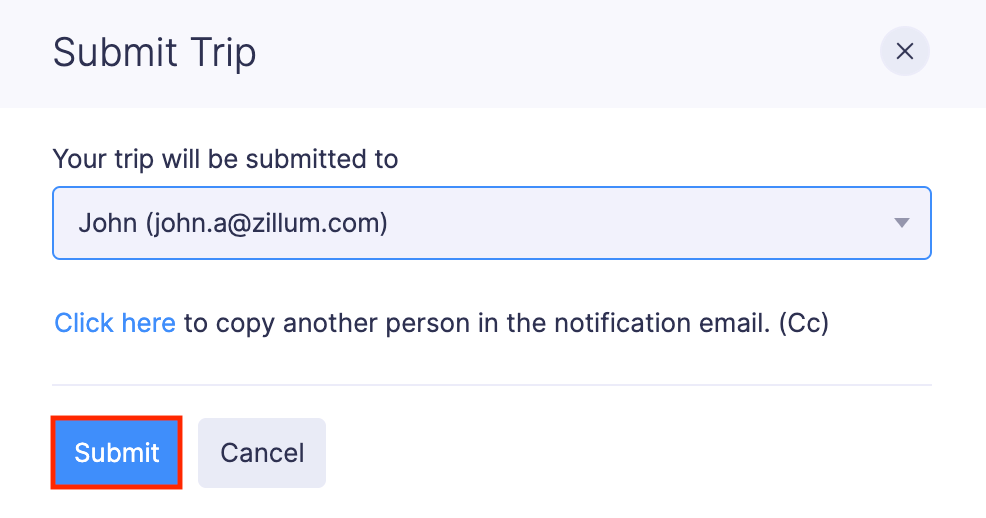
Recuperar viagem enviada
Se você deseja editar uma viagem que já foi enviada, pode recuperá-la. Recolher:
- Vá para Viagens .
- Clique na viagem enviada que deseja editar.
- Clique no botão Recuperar no canto superior direito da viagem.
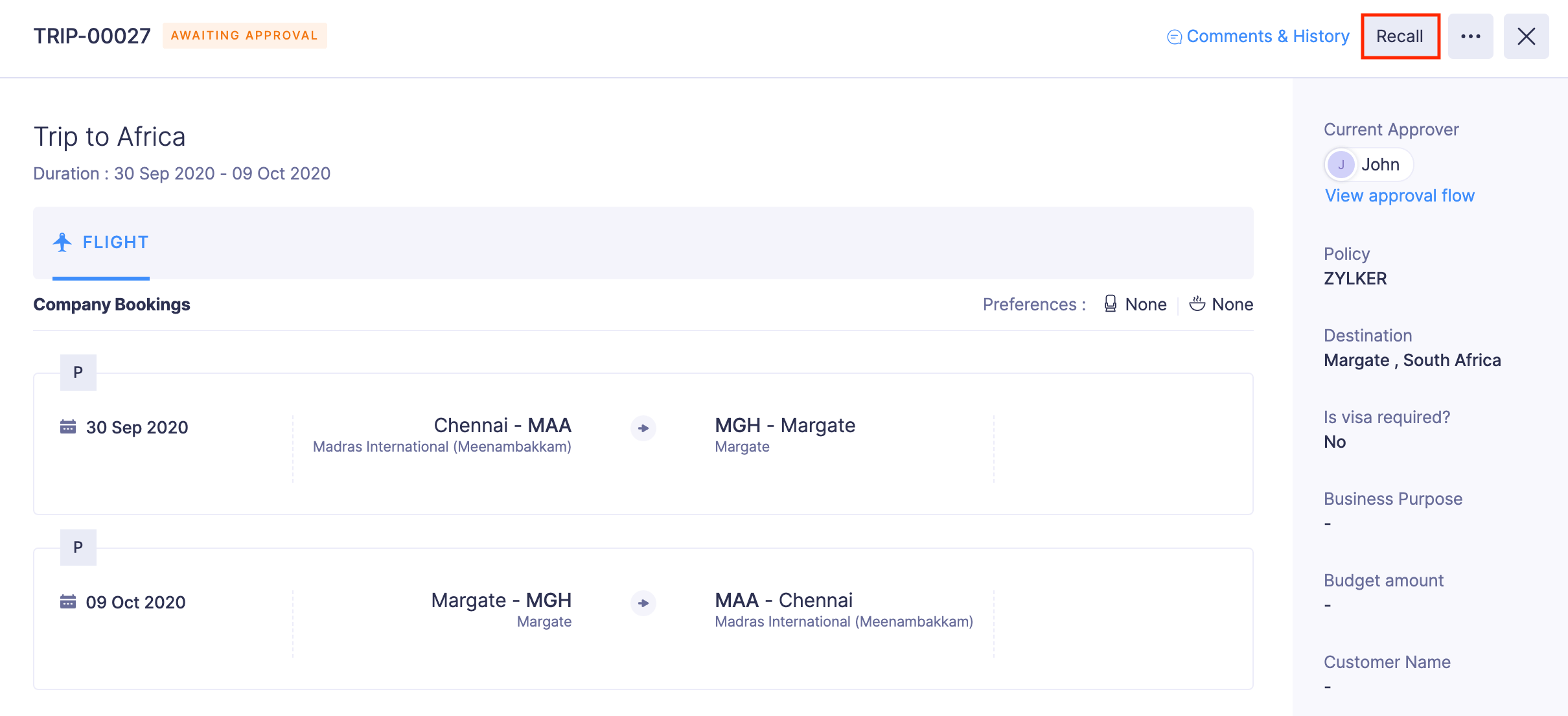
- Clique em Confirmar para cancelar.
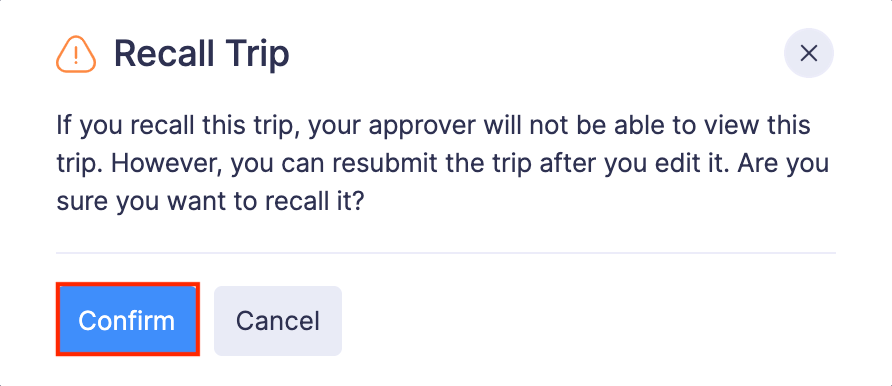
- Sua viagem receberá o status Recuperado e você poderá editá-la conforme necessário.
- Clique no ícone Editar e faça as alterações necessárias.
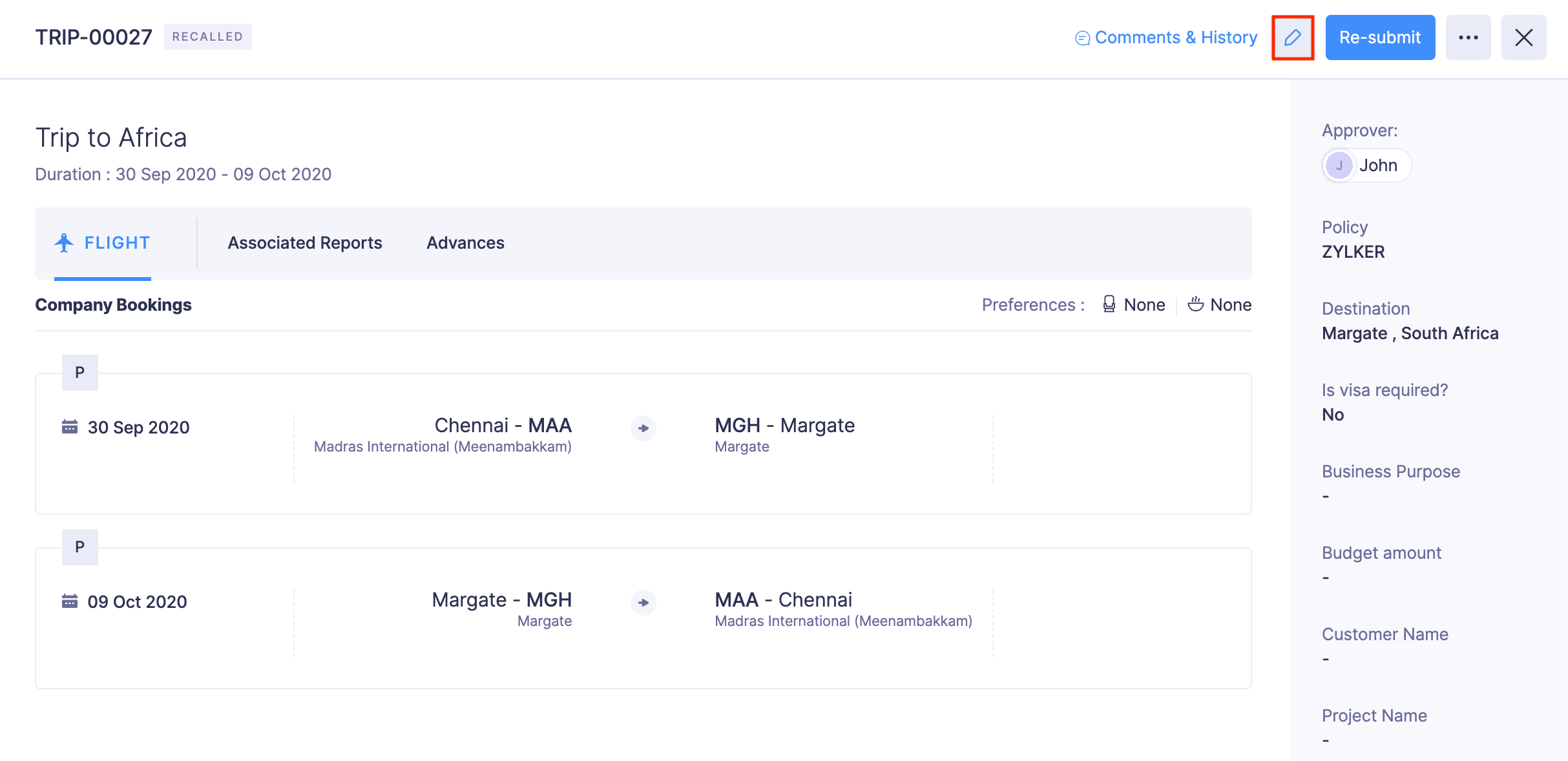
- Clique em Salvar como rascunho .
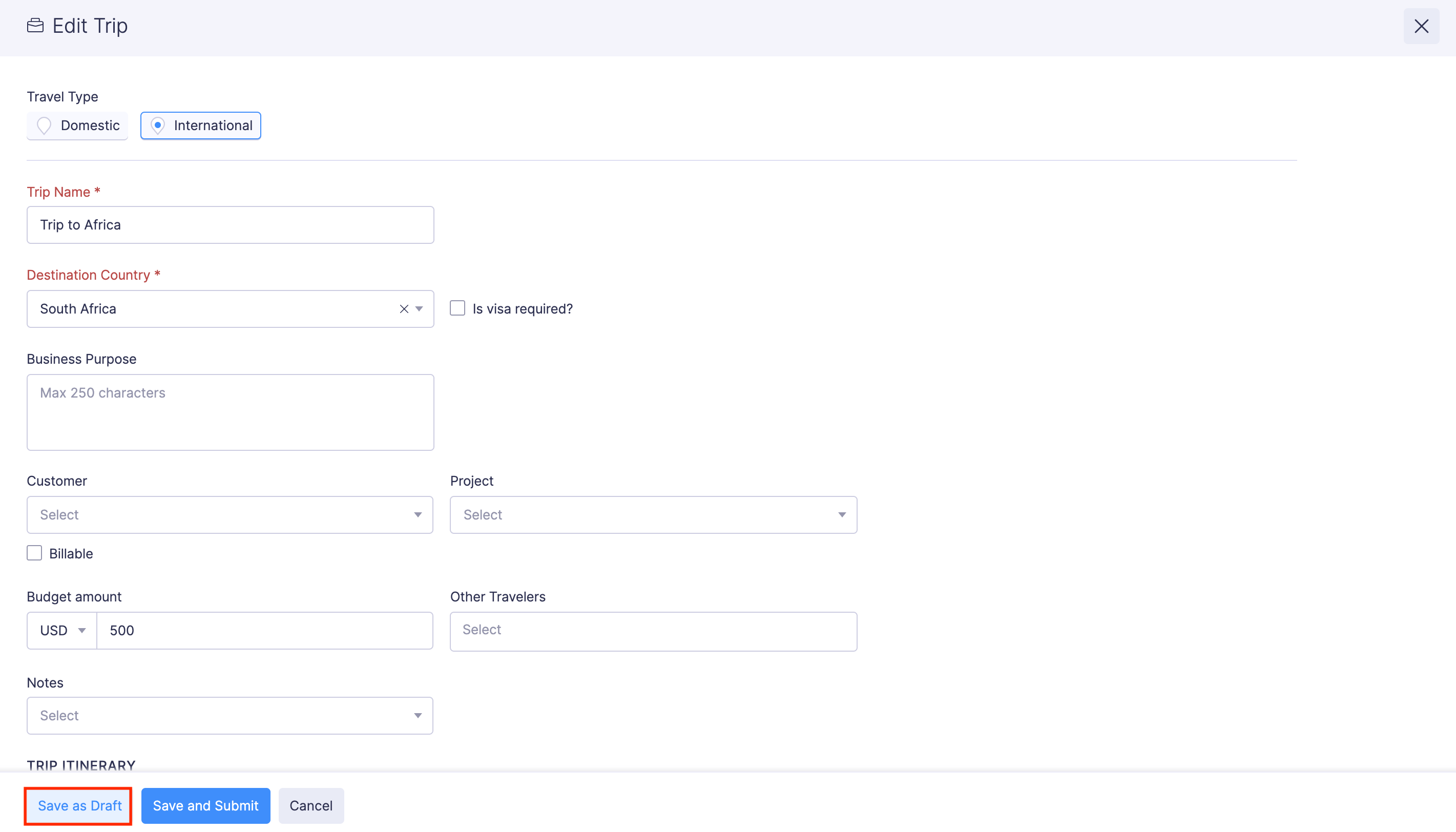
- Clique no botão Reenviar para enviá-lo para aprovação novamente.
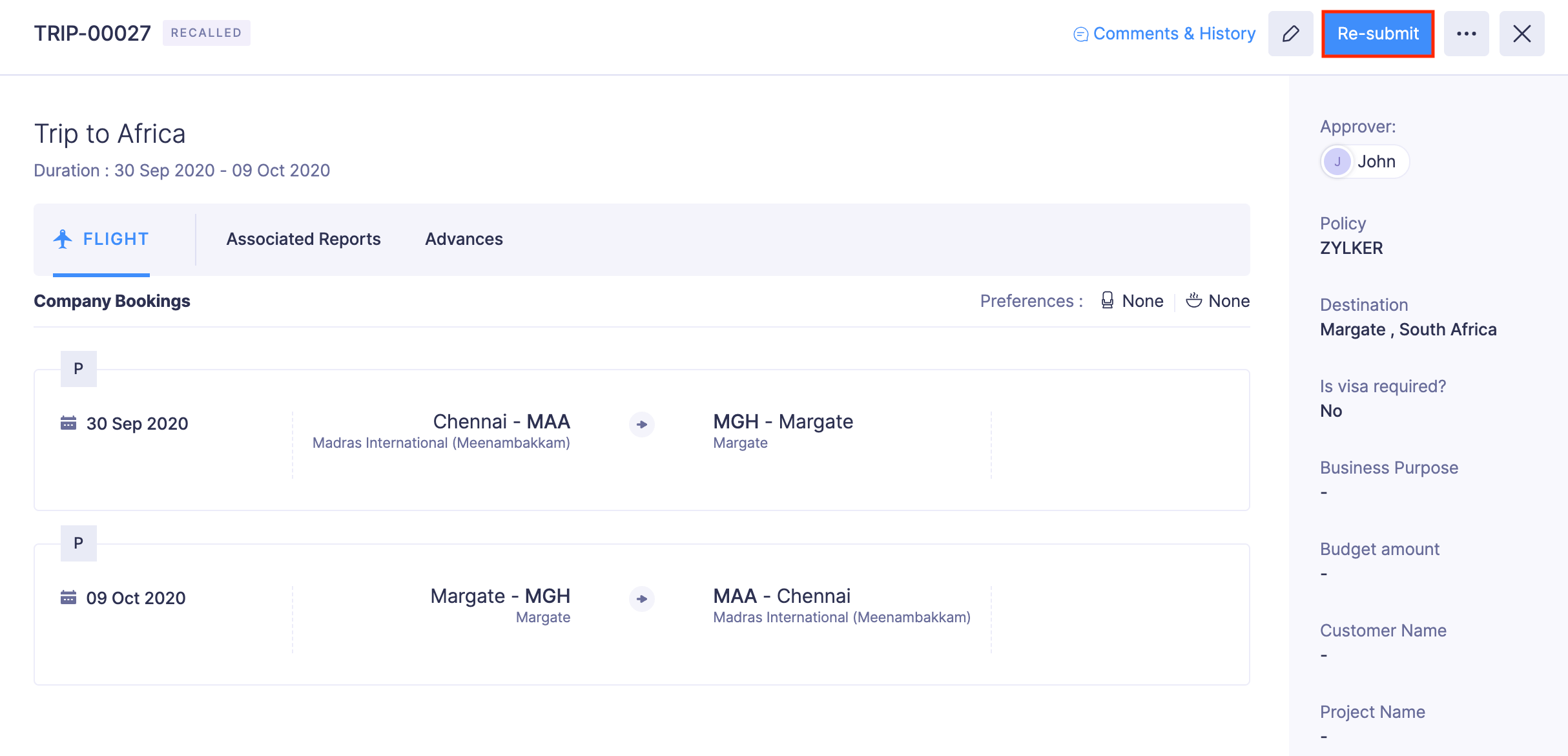
- Em seguida, selecione seu aprovador e insira o endereço de e-mail para quem você deseja copiar a viagem.
- Clique em Enviar . Sua viagem será reenviada para aprovação novamente com os detalhes atualizados.
Observação:Ao cancelar uma viagem, um e-mail de notificação será enviado ao seu aprovador.
Dica Profissional:Ao editar a viagem recuperada, clique em Salvar e enviar para reenviar a viagem imediatamente.
Reenviar viagens rejeitadas e ver comentários
Se a sua viagem for rejeitada, o aprovador terá adicionado um motivo para a rejeição e também poderá ter adicionado comentários à sua viagem. Você pode fazer as alterações necessárias com base no motivo ou responder aos comentários e reenviar a viagem.
Para reenviar uma viagem:
- Vá para Viagens .
- Clique na viagem rejeitada que deseja reenviar.
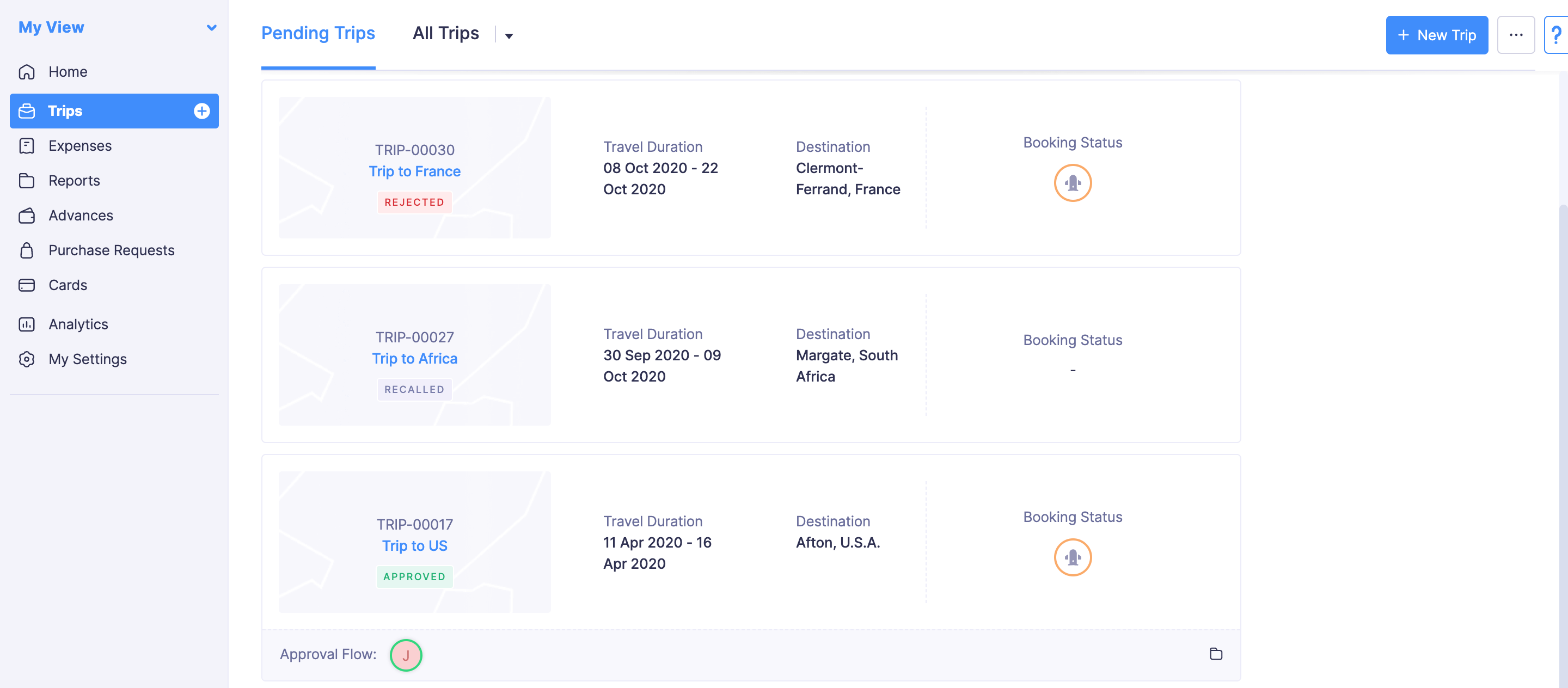
- Faça alterações com base nos comentários sobre sua viagem e no motivo da rejeição.
- Clique em Reenviar no canto superior direito da página.
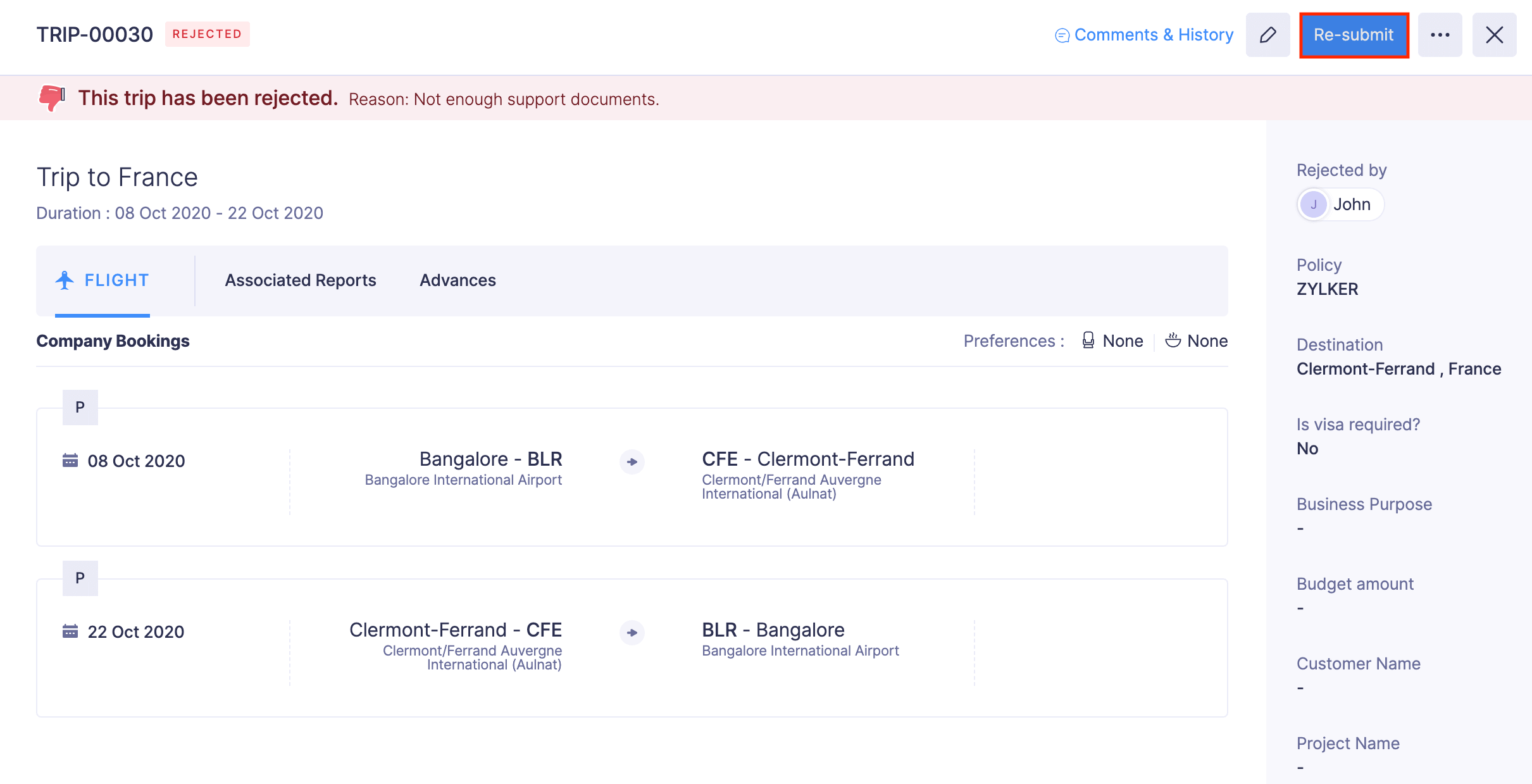
- No pop-up que se abre, clique em Enviar para enviar sua viagem rejeitada.
Estender a duração da viagem para a viagem aprovada
Se você deseja estender a duração da viagem devido a uma reunião adiada ou qualquer outro motivo, pode atualizar a duração da sua viagem na solicitação de viagem . Assim que prolongar a duração da sua viagem, o seu subsídio de viagem será atualizado automaticamente.
Solicite ou registre adiantamentos para suas viagens
Solicitar Adiantamento
Pré-Requisito:Se a aprovação antecipada estiver habilitada em sua organização, você poderá solicitar antecipadamente e aguardar a aprovação de seus aprovadores.
Se você quiser um adiantamento antes de viajar ou precisar de um valor adicional durante sua viagem, poderá solicitar um adiantamento em sua solicitação de viagem aprovada. Para solicitar antecedência em sua solicitação de viagem:
- Vá para Viagens .
- Clique na viagem Aprovada para a qual deseja solicitar adiantamento.
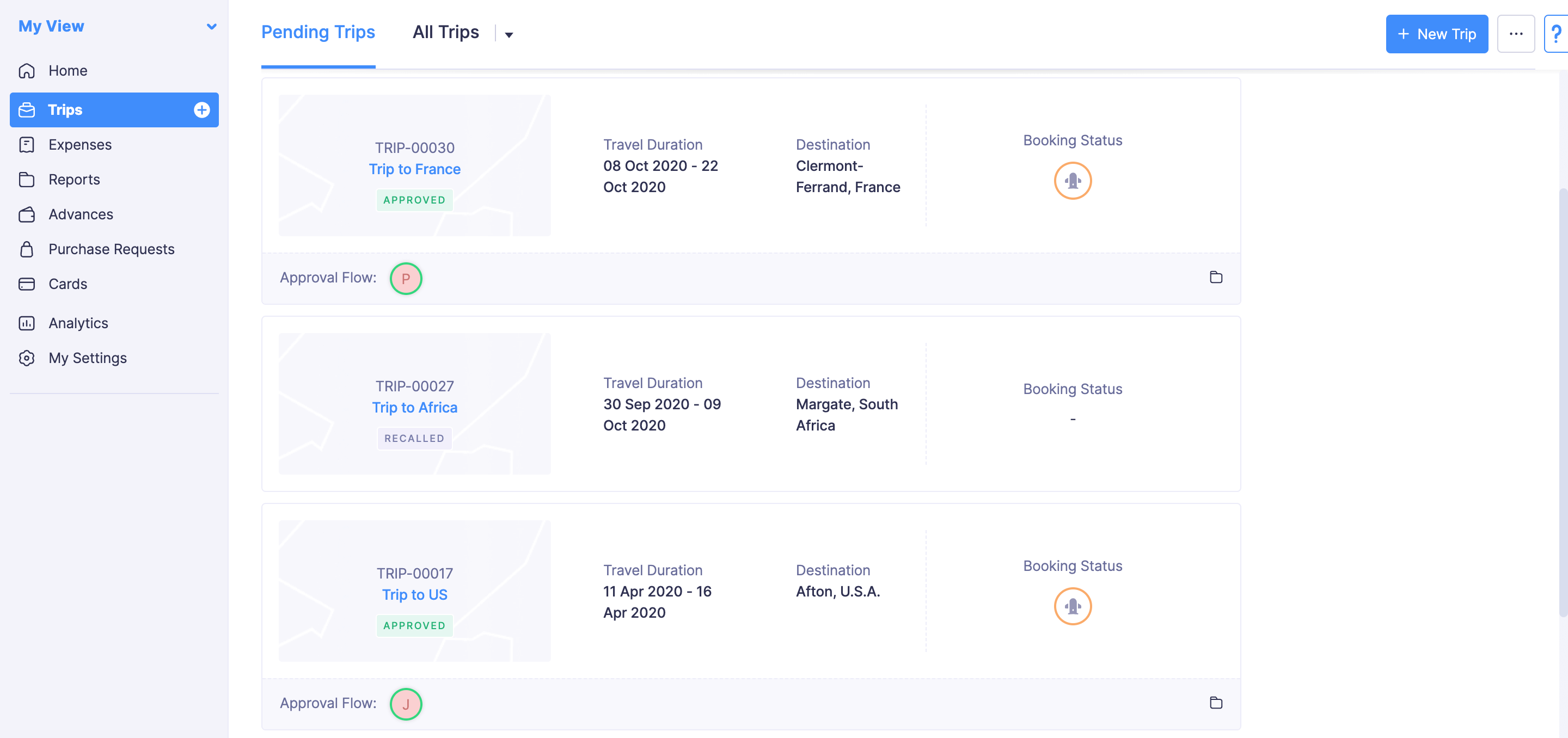
- Navegue até a guia Avanços .
- Clique em Solicitar adiantamento .
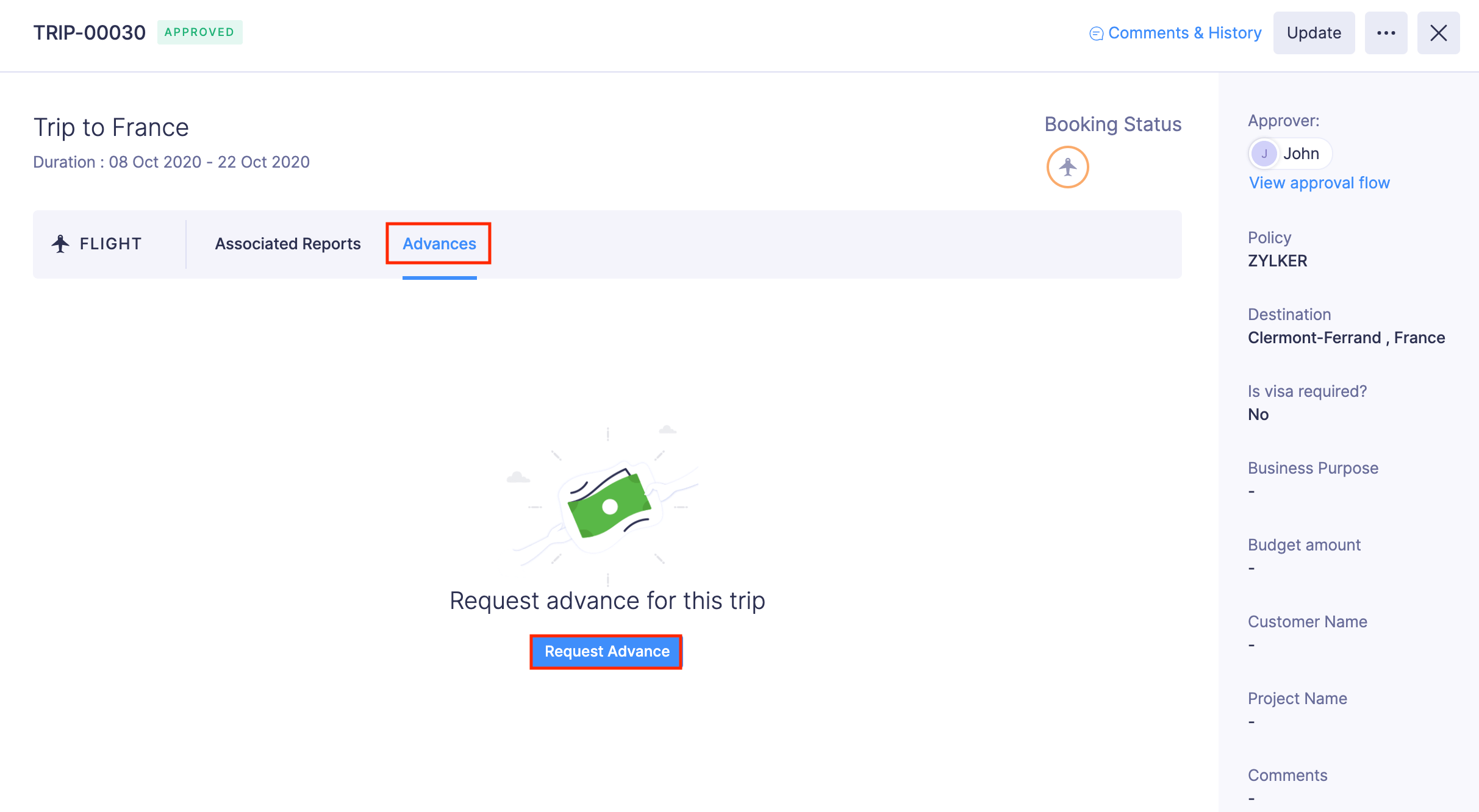
- Insira os detalhes necessários e clique em Solicitar Antecipação .
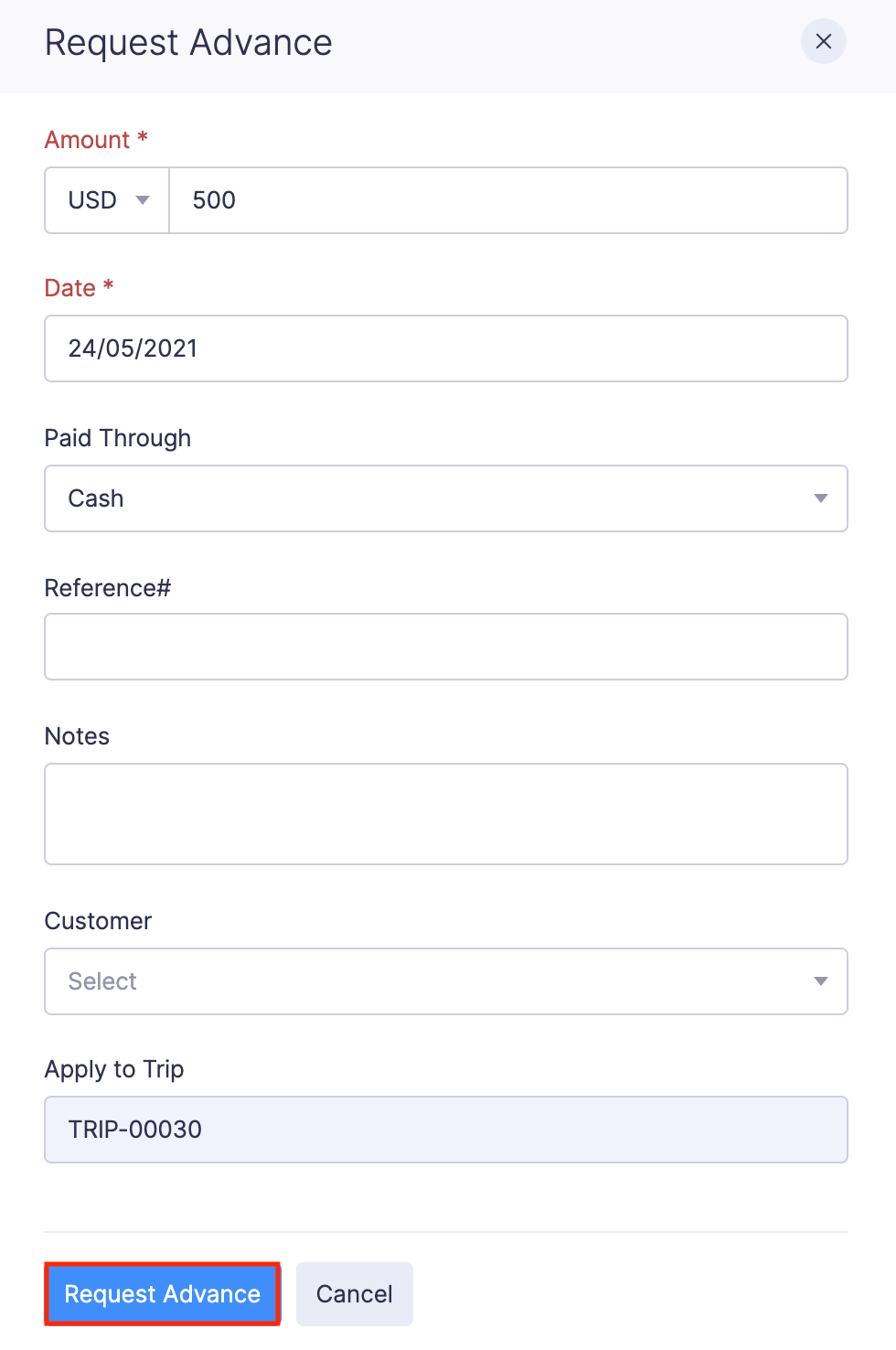
- Um adiantamento será criado e enviado aos seus aprovadores para aprovação.
Registro Antecipado
Se a aprovação antecipada não estiver habilitada em sua organização, você poderá registrar o adiantamento recebido de sua organização em sua solicitação de viagem aprovada. Para registrar um adiantamento em sua solicitação de viagem:
- Vá para Viagens na barra lateral esquerda.
- Clique na viagem Aprovada para a qual deseja solicitar adiantamento.
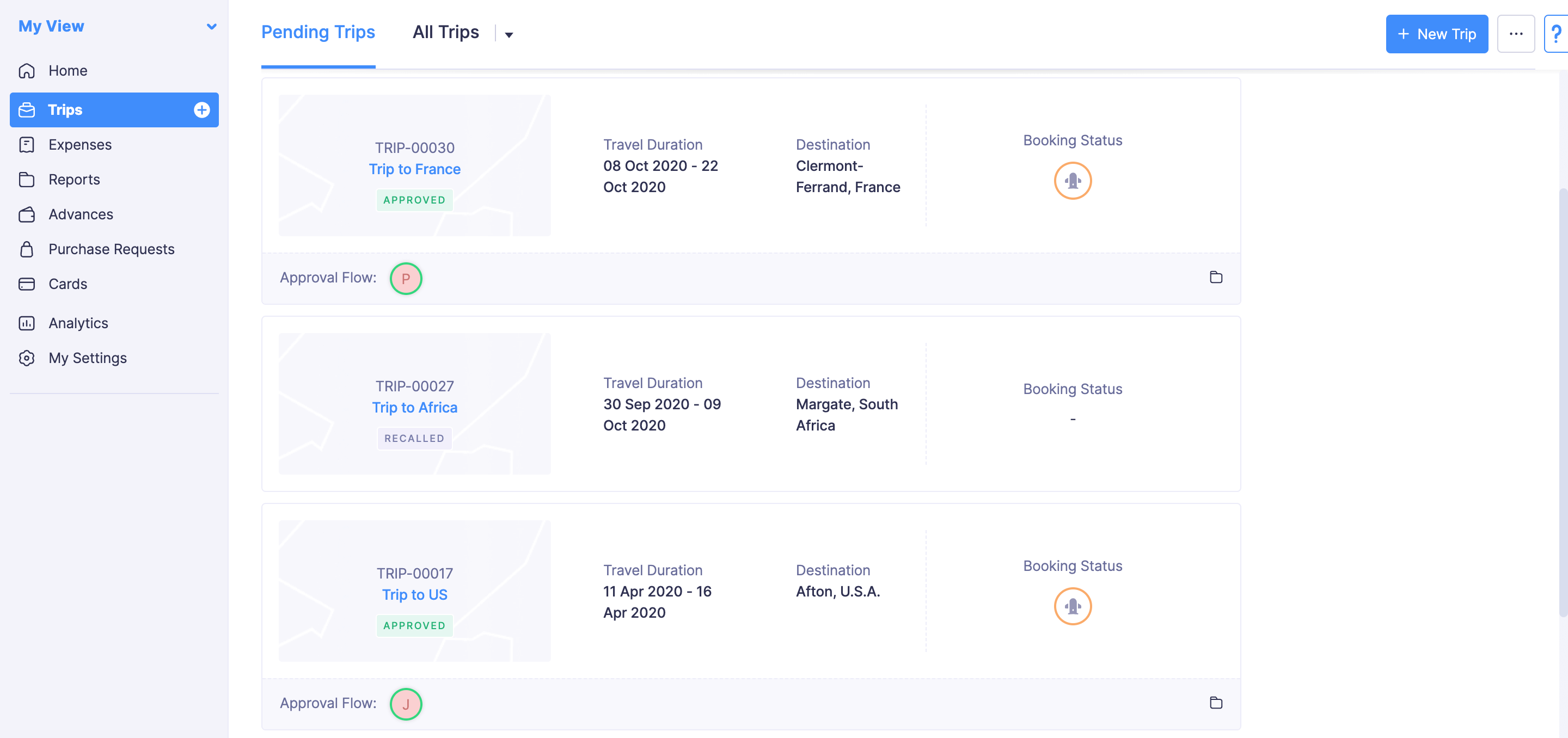
- Navegue até a guia Avanços .
- Clique em Gravar Avanço .
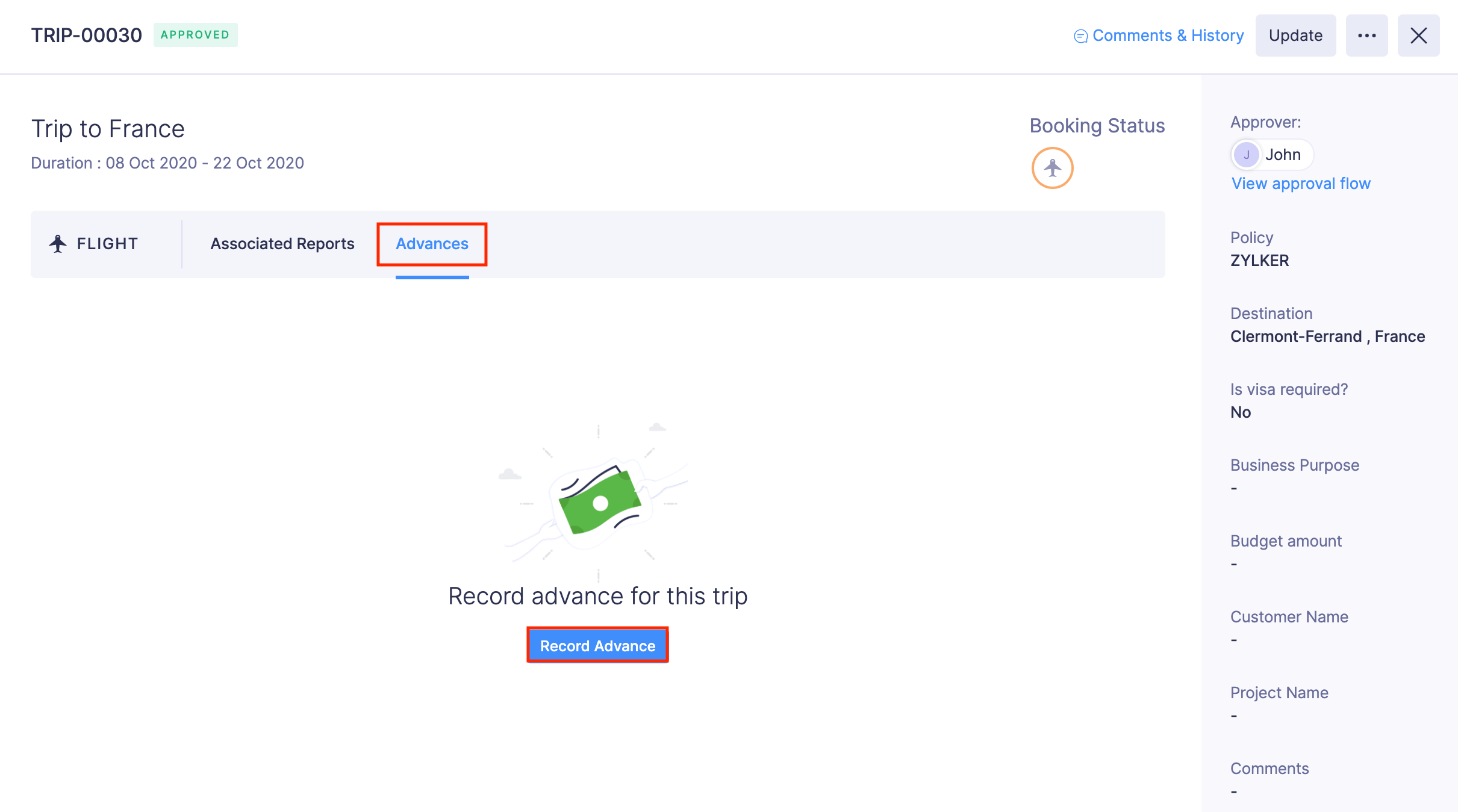
- Insira os detalhes necessários e clique em Registrar Antecipação .
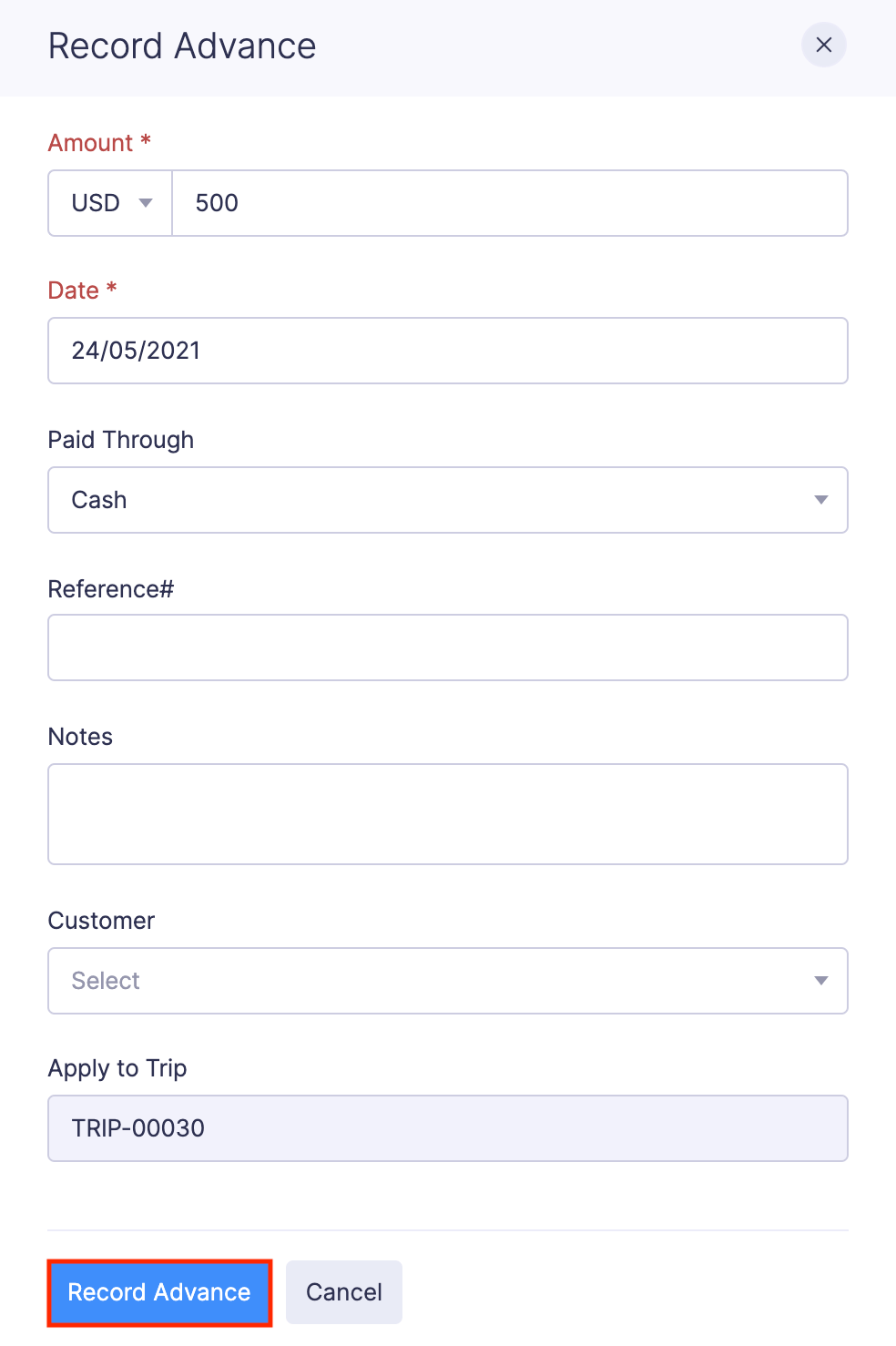
- Um avanço será criado e listado na guia Avanços .
Observação:Você também pode registrar adiantamentos no módulo Avanços .
Relatar despesas de viagem para viagem concluída
Depois de retornar de sua viagem, você pode criar um novo relatório de sua solicitação de viagem aprovada e incluir as despesas incorridas em sua viagem. Para criar um novo relatório a partir de sua solicitação de viagem aprovada:
- Vá para Viagens na barra lateral esquerda.
- Clique na viagem aprovada para a qual deseja adicionar um novo relatório.
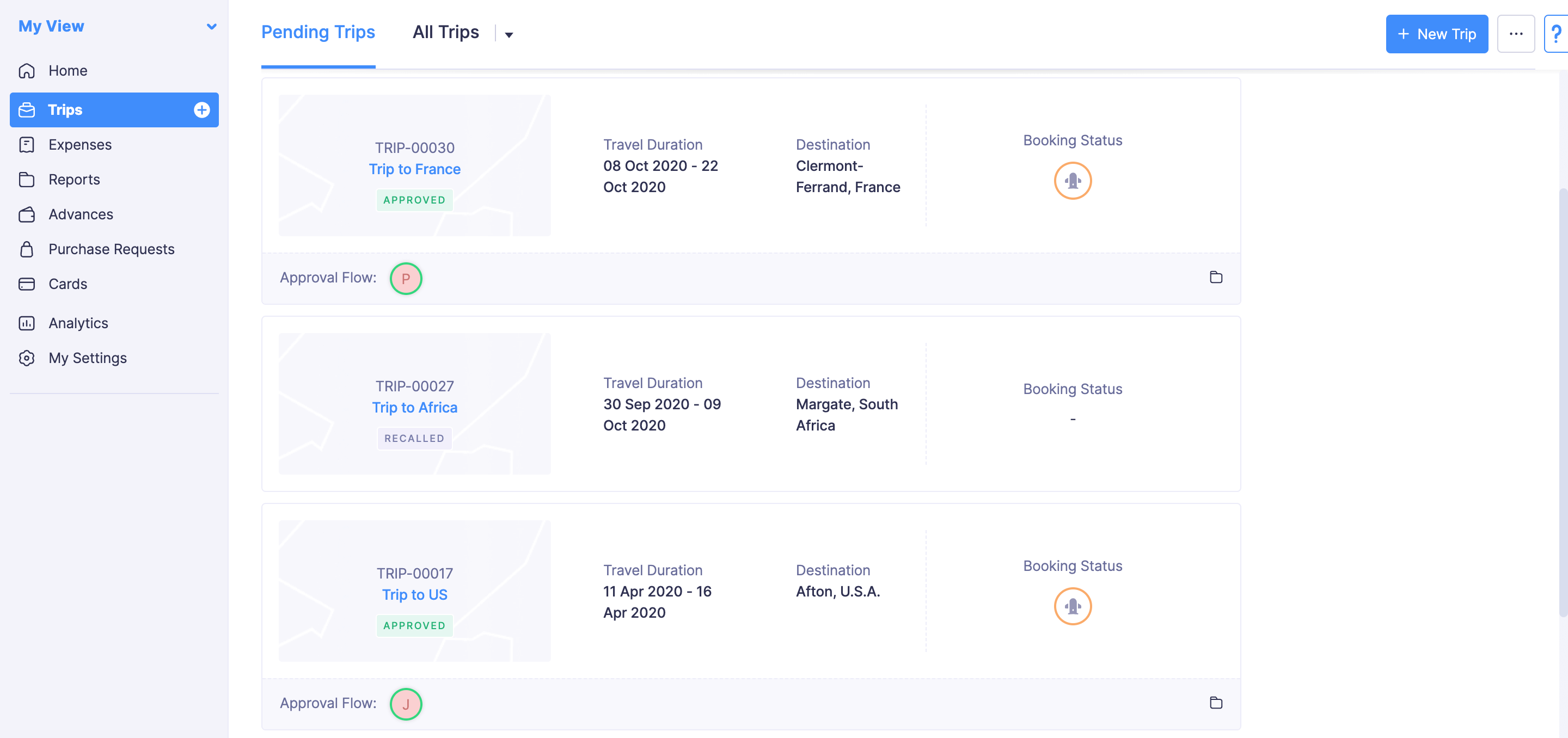
- Navegue até a guia Relatórios associados .
- Clique em + Novo relatório .
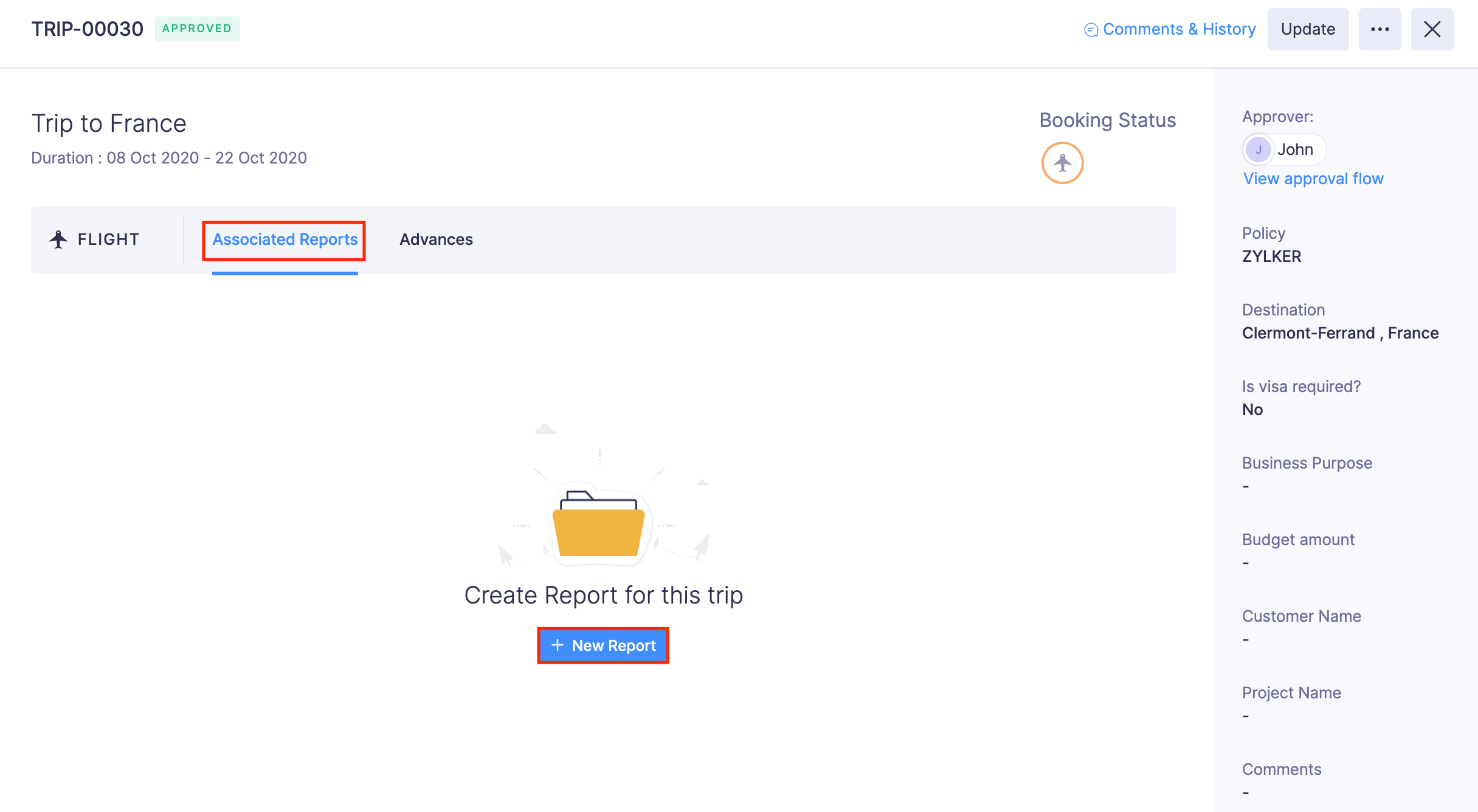
- Insira os detalhes necessários, como nome do relatório, finalidade comercial etc., e clique em Salvar .
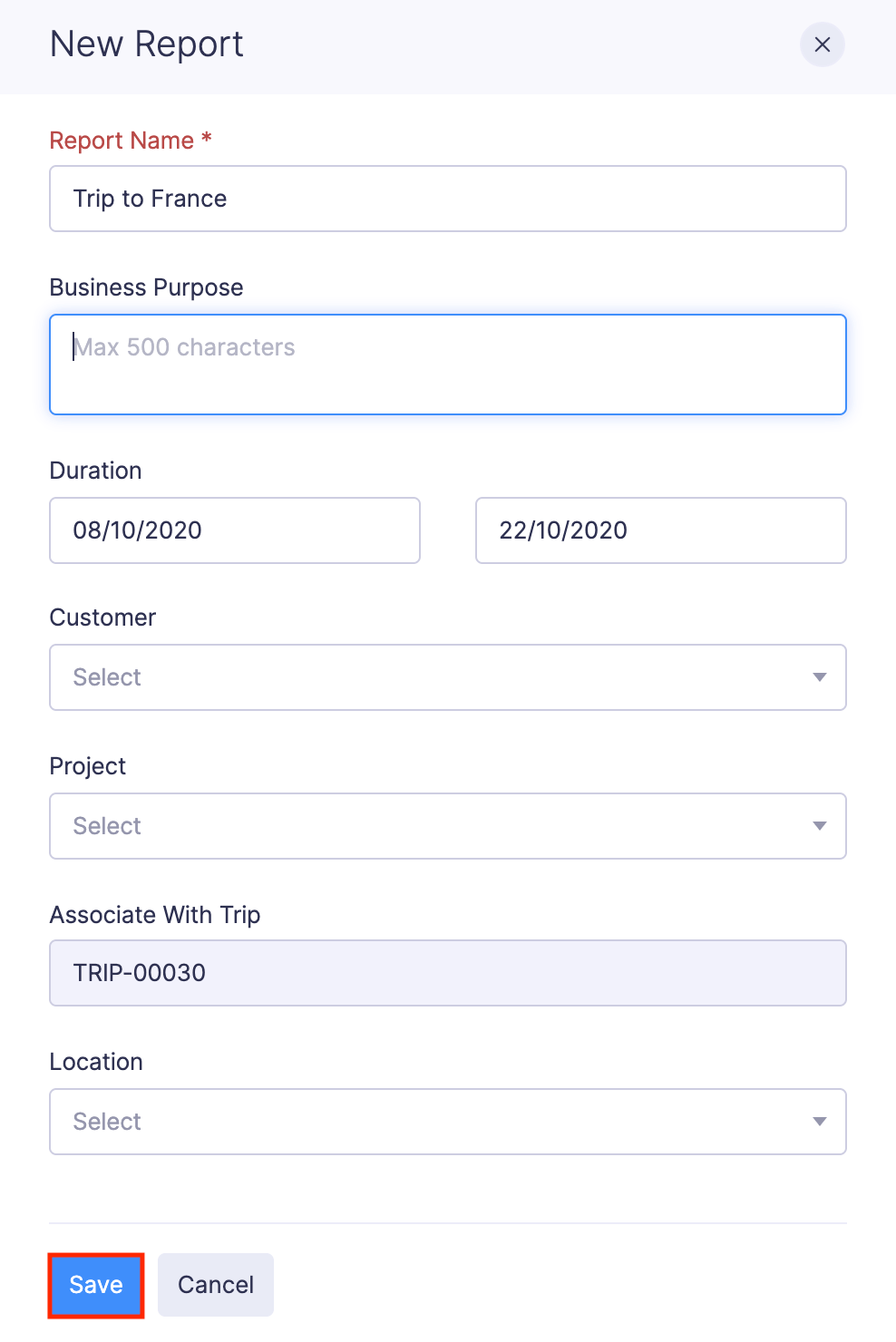
- Um novo relatório será criado. Clique no novo relatório que você criou e adicione as despesas.
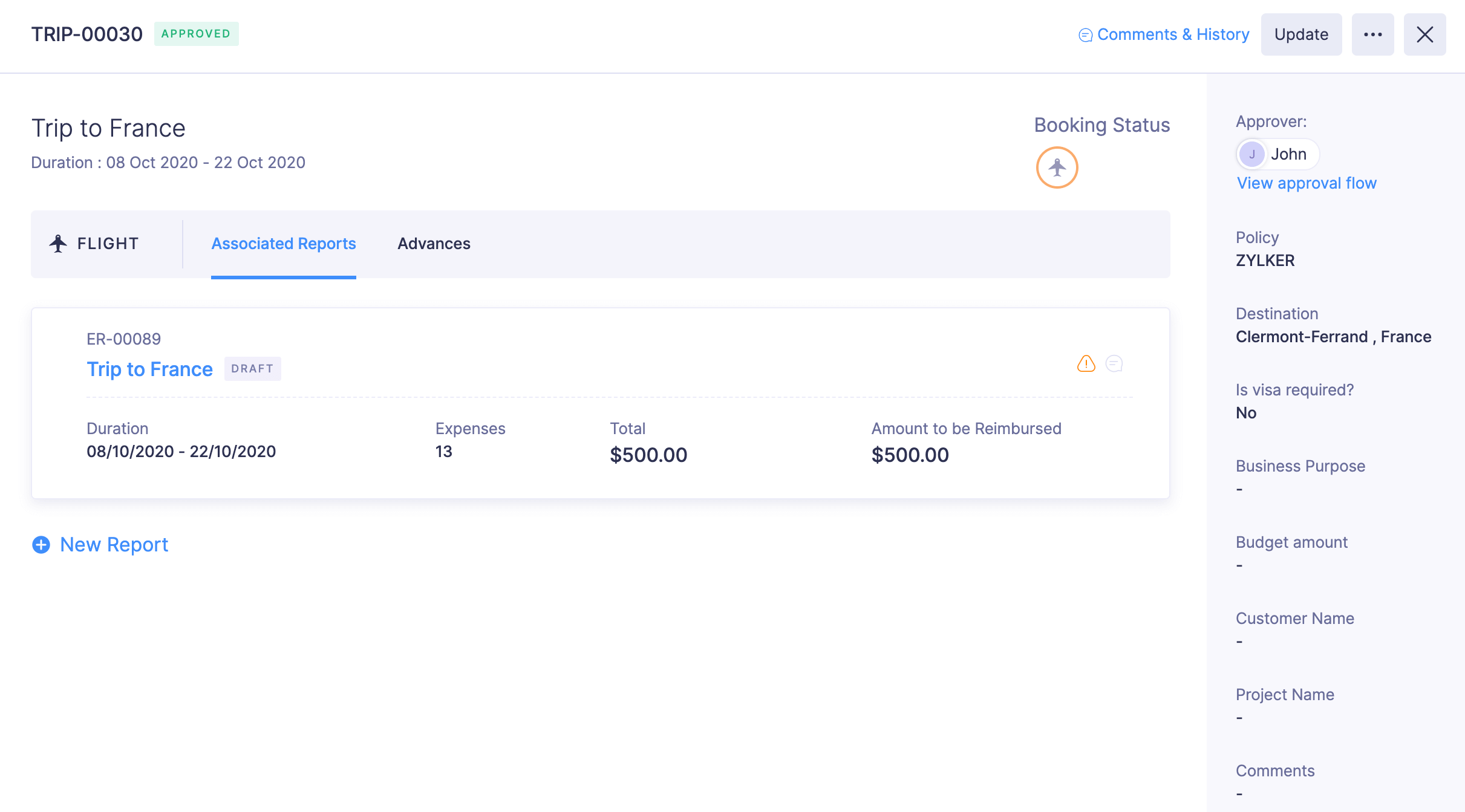
- Se você já registrou as despesas da viagem, pode adicioná-las a um relatório clicando em Adicionar despesas não declaradas . Selecione as despesas necessárias e clique em Adicionar despesas .
- Para adicionar uma nova despesa, clique em + Nova despesa ou clique no menu suspenso Adicionar despesas não relatadas e selecione Nova despesa para criar uma nova despesa para o relatório.
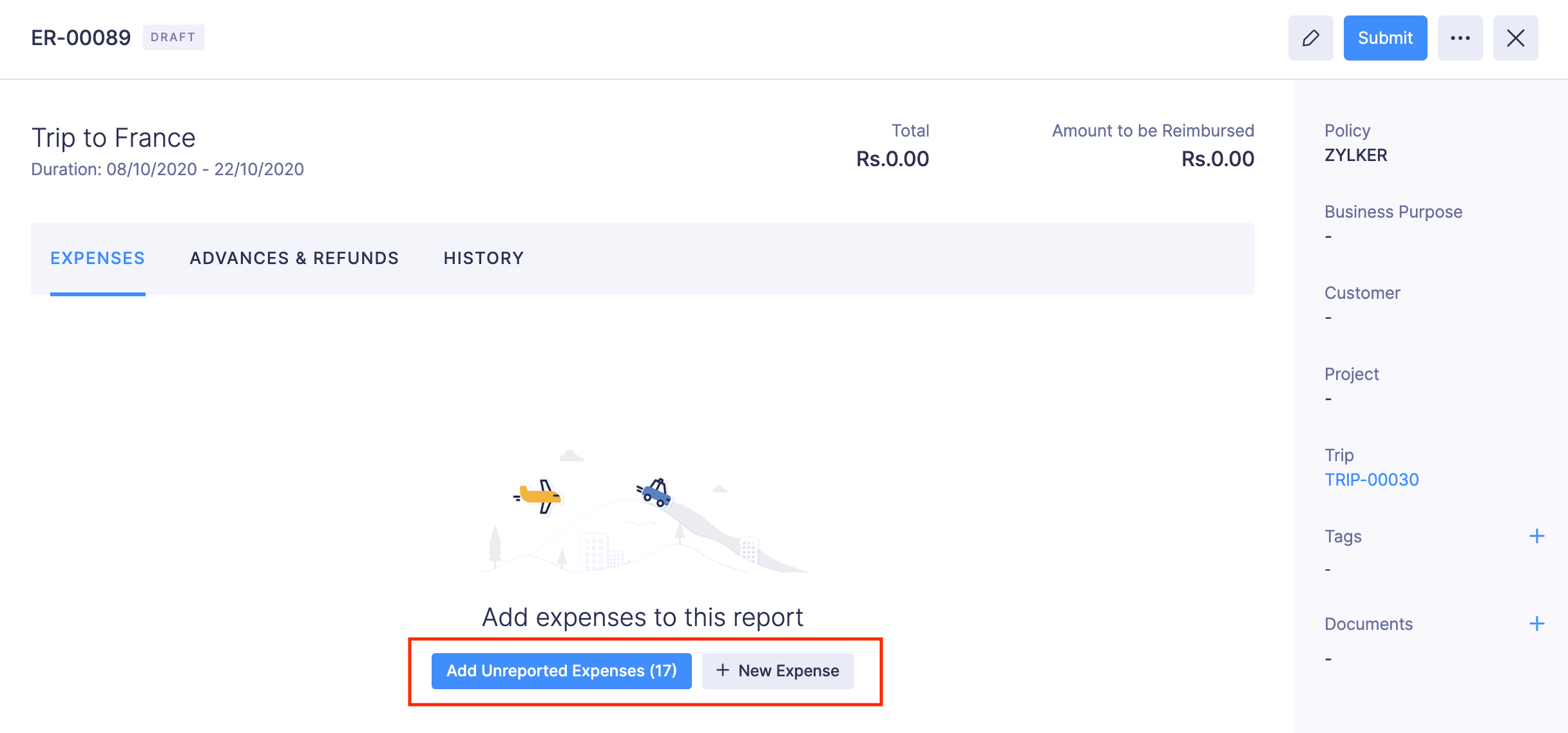
- Clique no botão Enviar no canto superior direito para enviar o relatório para aprovação.
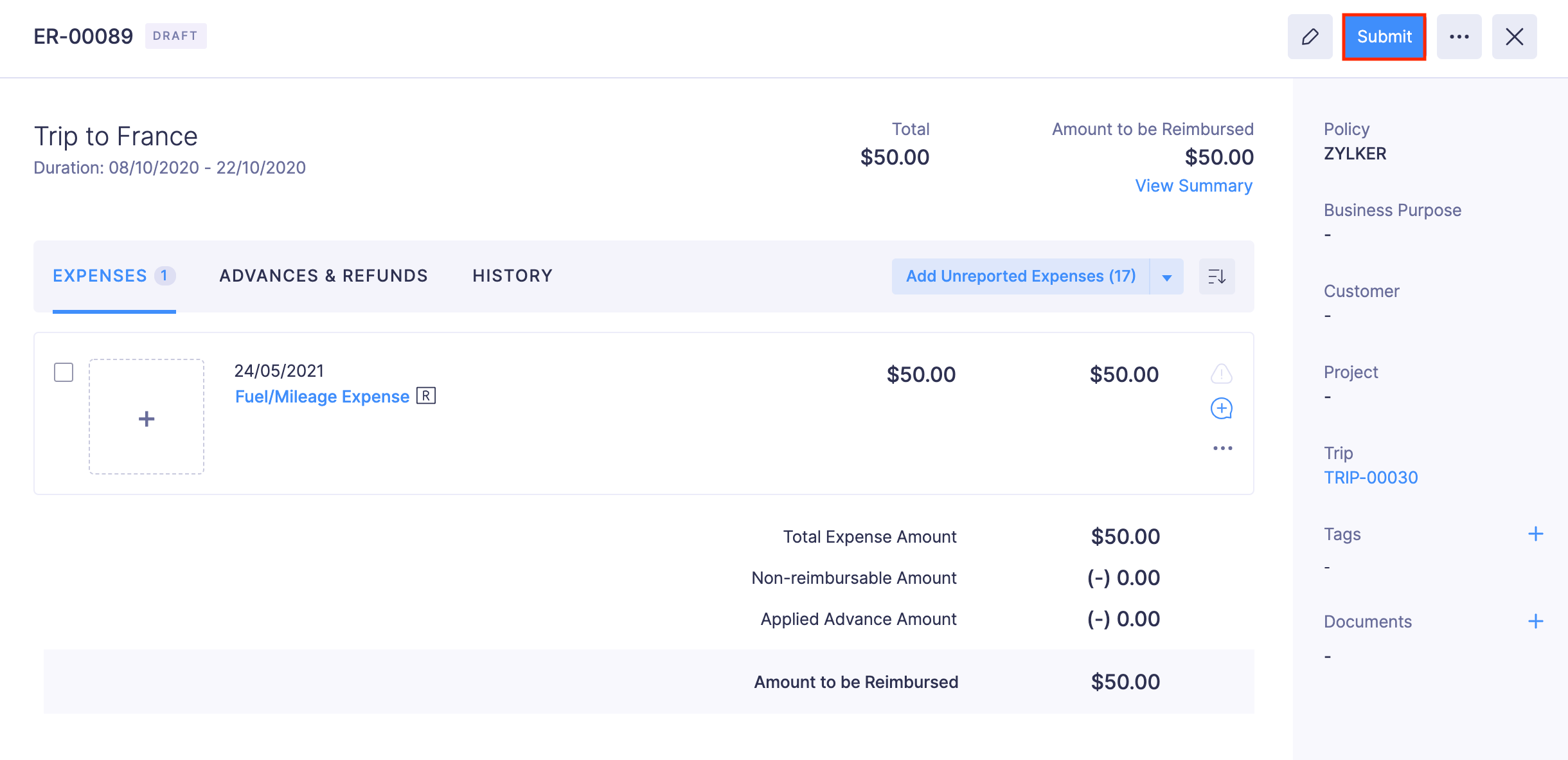
- Em seguida, selecione seu aprovador e insira o endereço de e-mail de quem você deseja que o relatório seja copiado. Clique em Enviar . Seu relatório será enviado para aprovação.
Opções de reserva
Opções de reserva são as diferentes opções de voos, hotéis, trens ou ônibus que são fornecidos a você pelo Travel Desk para sua viagem de negócios.
Se você estiver em uma viagem de negócios, o Travel Desk oferece opções para reservar suas passagens com base no itinerário e no modo de viagem. Você pode selecionar entre as opções fornecidas e o Travel Desk fará as reservas e as carregará no Zoho Expense. Os detalhes da reserva ou do bilhete podem ser baixados para referência futura. Assim, o Trip Options ajuda você em todo o processo de reserva sem complicações. Ele também ajuda você a acompanhar o status da reserva de suas solicitações de viagem com facilidade.
Observação:O Travel Desk pode adicionar opções de viagem apenas às solicitações de viagem no status Aprovado .
Selecione uma opção de reserva para o itinerário da sua viagem
Você pode selecionar uma opção entre as opções fornecidas pelo Travel Desk. Para selecionar uma opção:
- Vá para Viagens na barra lateral esquerda.
- Clique na solicitação de viagem aprovada para a qual seu Travel Desk adicionou opções.
- Clique no botão Selecionar opção no canto direito da opção.
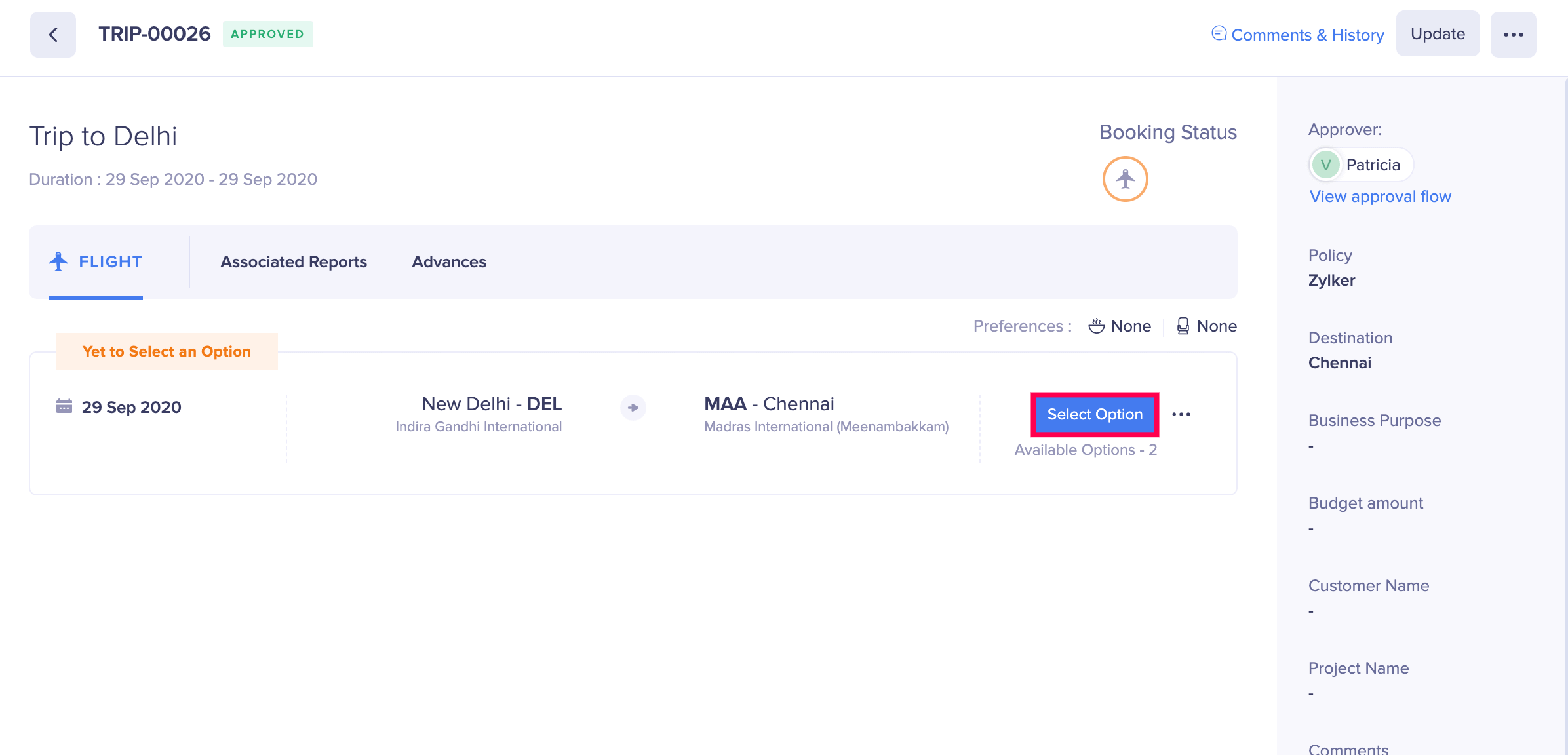
- Você pode ver as opções adicionadas pelo seu Travel Desk. Selecione a opção preferida.
- Clique em Confirmar seleção .
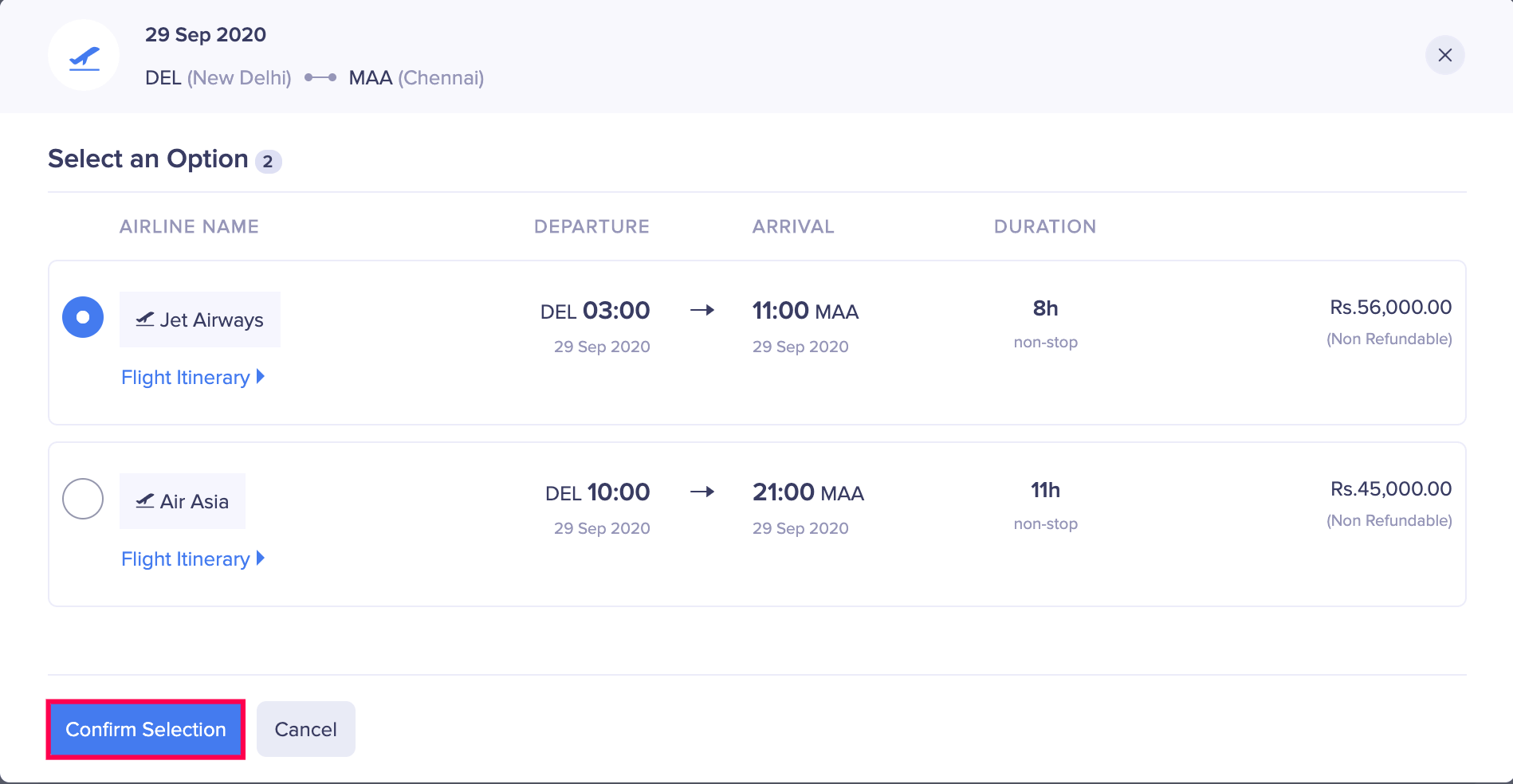
Depois de selecionar uma opção, o Travel Desk adicionará os detalhes da reserva. Se a aprovação de custo for habilitada pelo administrador, a opção selecionada será enviada para aprovação de custo. Se a opção for aprovada, o status do itinerário será atualizado para Reserva Pendente e o Balcão de Viagens fará as reservas para a viagem. Por outro lado, se a opção selecionada for rejeitada, você receberá uma notificação por e-mail e as opções de viagem serão abertas para seleção novamente.
Selecione outra opção
Se você quiser selecionar outra opção em vez da já selecionada, poderá fazê-lo. Para selecionar outra opção:
- Vá para Viagens na barra lateral esquerda.
- Clique na viagem para a qual você gostaria de selecionar outra opção.
- Clique em Alterar seleção no canto direito da opção.
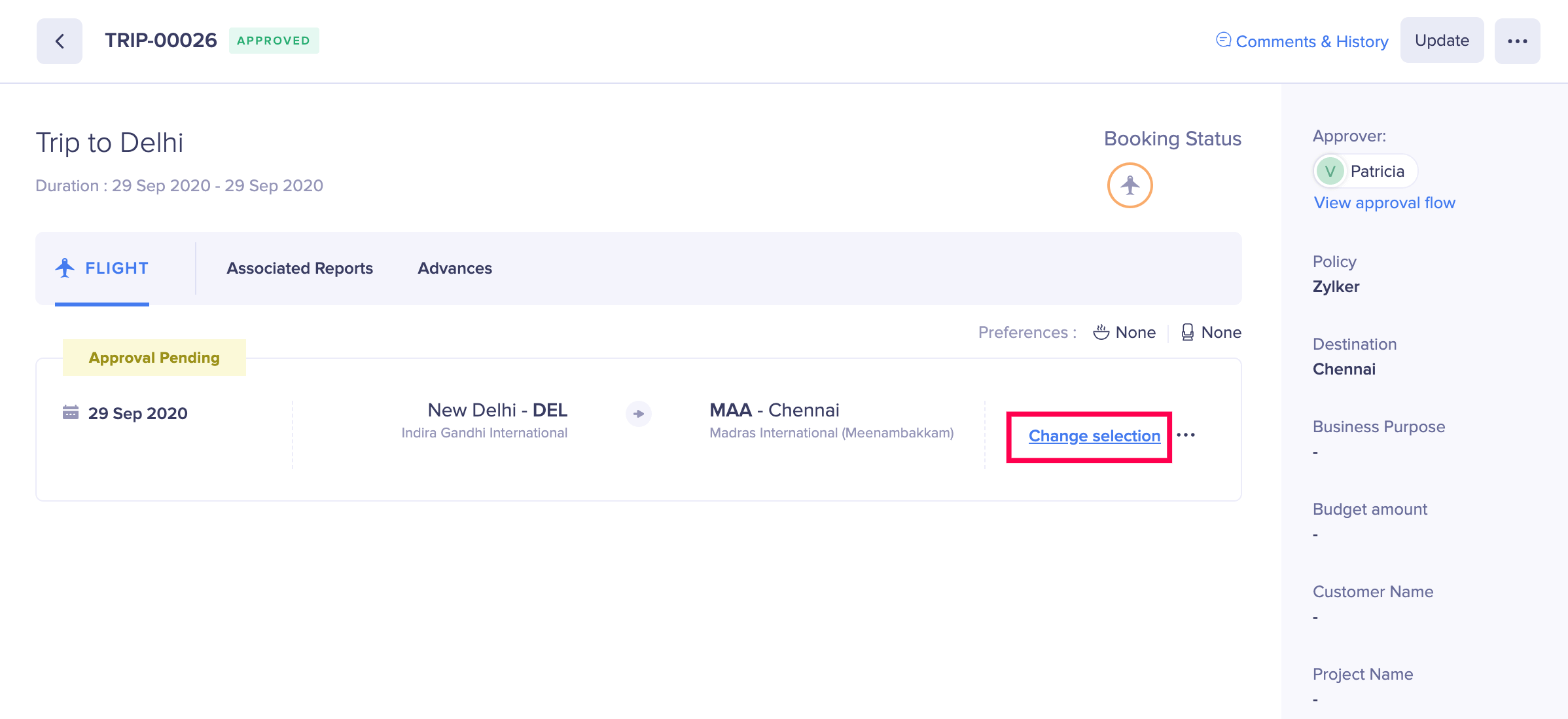
- Selecione sua opção preferida.
- Clique em Confirmar seleção .
- Sua nova opção será selecionada e o itinerário da viagem será atualizado automaticamente com a nova opção selecionada.
Observação:No entanto, você não pode selecionar outra opção depois que uma opção for Aprovada ou Reservada .
Solicitar mais opções
Se as opções fornecidas não se adequarem aos seus planos de viagem, você também pode solicitar mais opções. Para solicitar mais opções:
- Vá para Viagens .
- Clique na viagem para a qual deseja solicitar mais opções.
- Clique no Ícone Mais no canto direito da opção e selecione Solicitar mais opções .
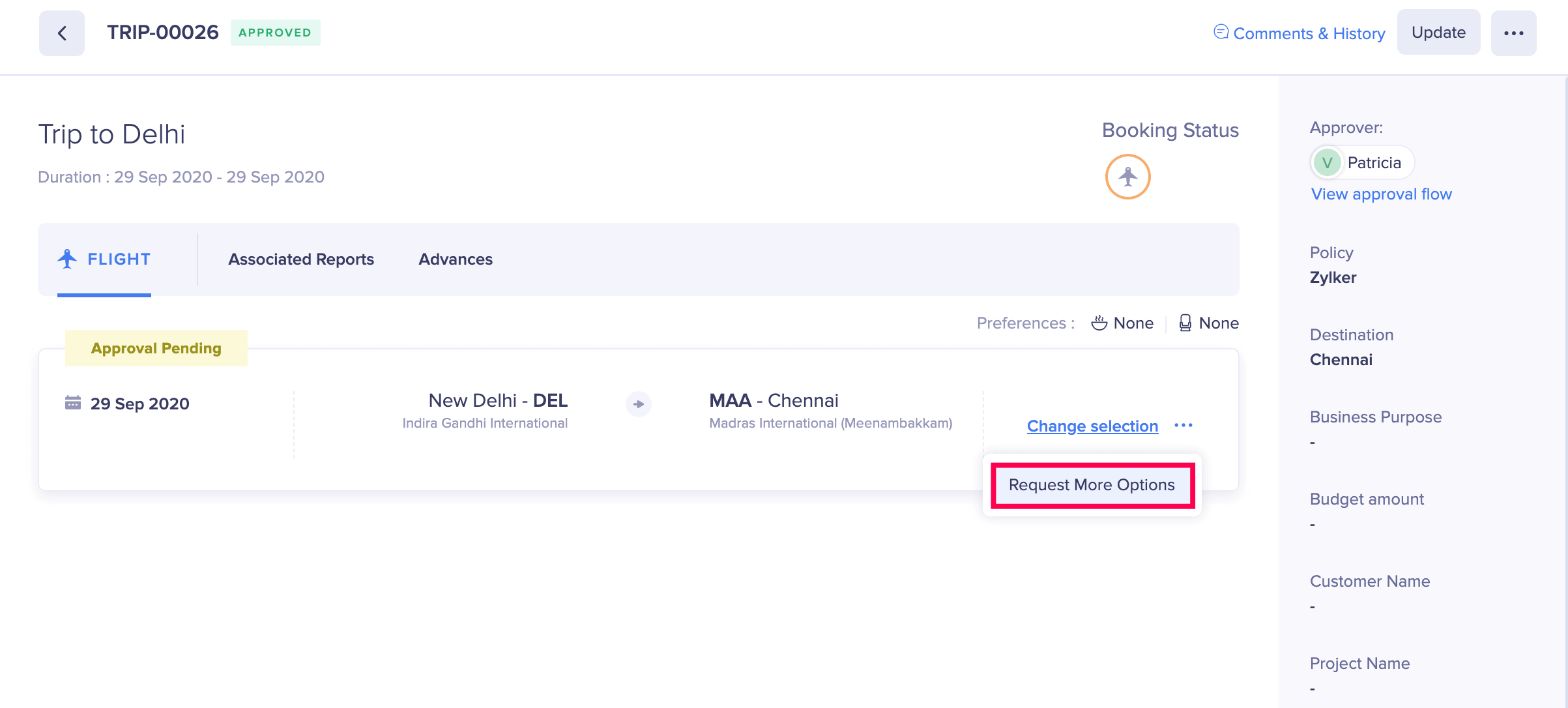
- Especifique um motivo para solicitar mais opções e clique em Solicitar .
Feito isso, o status do itinerário será atualizado para More Options Requested . Você pode esperar que o Travel Desk adicione opções, após o que você pode selecionar uma opção e enviá-la para aprovação.
Reagendar ou Cancelar Itinerário
Reprogramar Itinerário
Digamos que John queira fazer uma viagem de ida e volta entre Delhi e San Francisco. John está deixando Delhi no dia 23 de junho para San Francisco. Ao criar a solicitação de viagem, ele inseriu a data de partida de San Francisco como 30 de junho. Mas devido a uma reunião adiada, ele teve que estender a duração da viagem até 3 de julho. Nesse caso, John pode reprogramar seu itinerário de viagem de San Francisco para Delhi. Assim, se o seu horário de viagem sofrer alterações após a realização das reservas, poderá optar por reagendar o itinerário. Para reagendar um itinerário:
- Vá para Viagens .
- Clique na viagem para a qual a programação de viagem foi alterada.
- Clique no Mais ícone no canto direito da opção e selecione Reagendar/Cancelar .
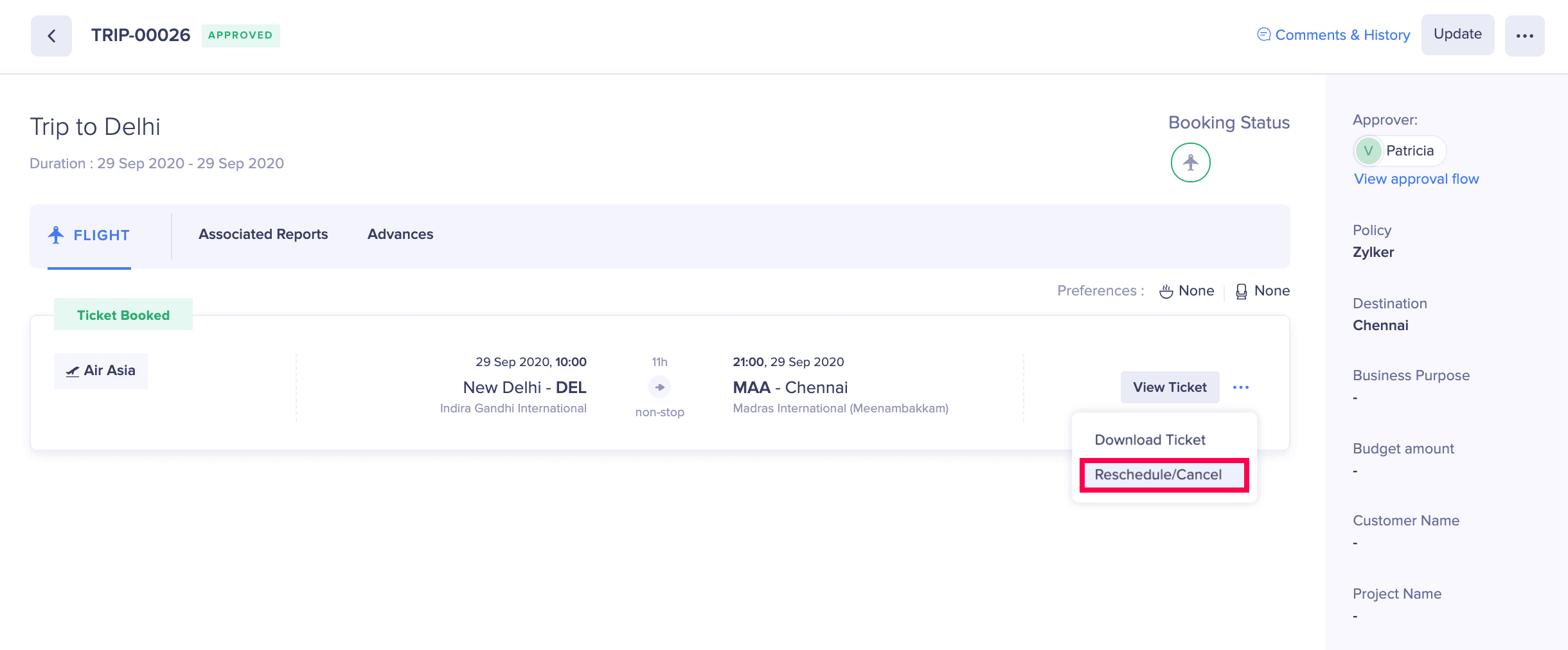
- Clique em Reagendar Itinerário e selecione os itinerários que deseja reagendar.
- Faça as alterações necessárias no itinerário.
- Forneça um motivo para reagendar o itinerário da viagem.
- Clique em Reagendar .
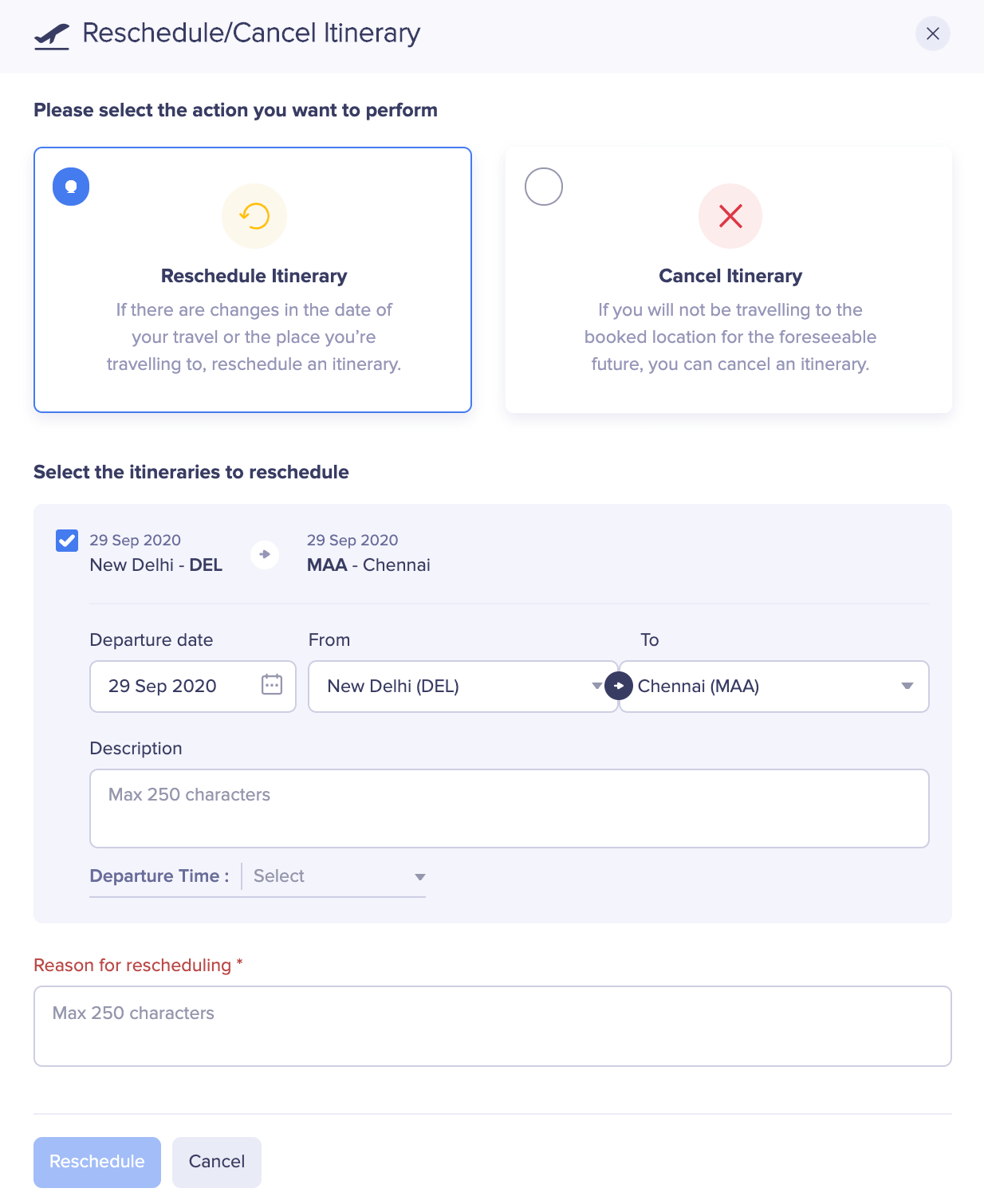
O itinerário será marcado como Reagendado . Você pode esperar que o balcão de viagens adicione novas opções e o custo do reagendamento.
Cancelar itinerário
Digamos que John criou uma solicitação de viagem para viajar de Delhi a São Francisco e também incluiu uma viagem paralela a Nova York. No entanto, a reunião de negócios de John em Nova York foi cancelada. Neste caso, John pode cancelar os itinerários de viagem de São Francisco para Nova York e De Nova York para São Francisco. Assim, se você não quiser continuar um itinerário no futuro, poderá cancelá-lo. Para cancelar um itinerário:
- Vá para Viagens .
- Clique na viagem para a qual deseja cancelar o itinerário.
- Clique no Mais ícone no canto direito da opção e selecione Reagendar/Cancelar .
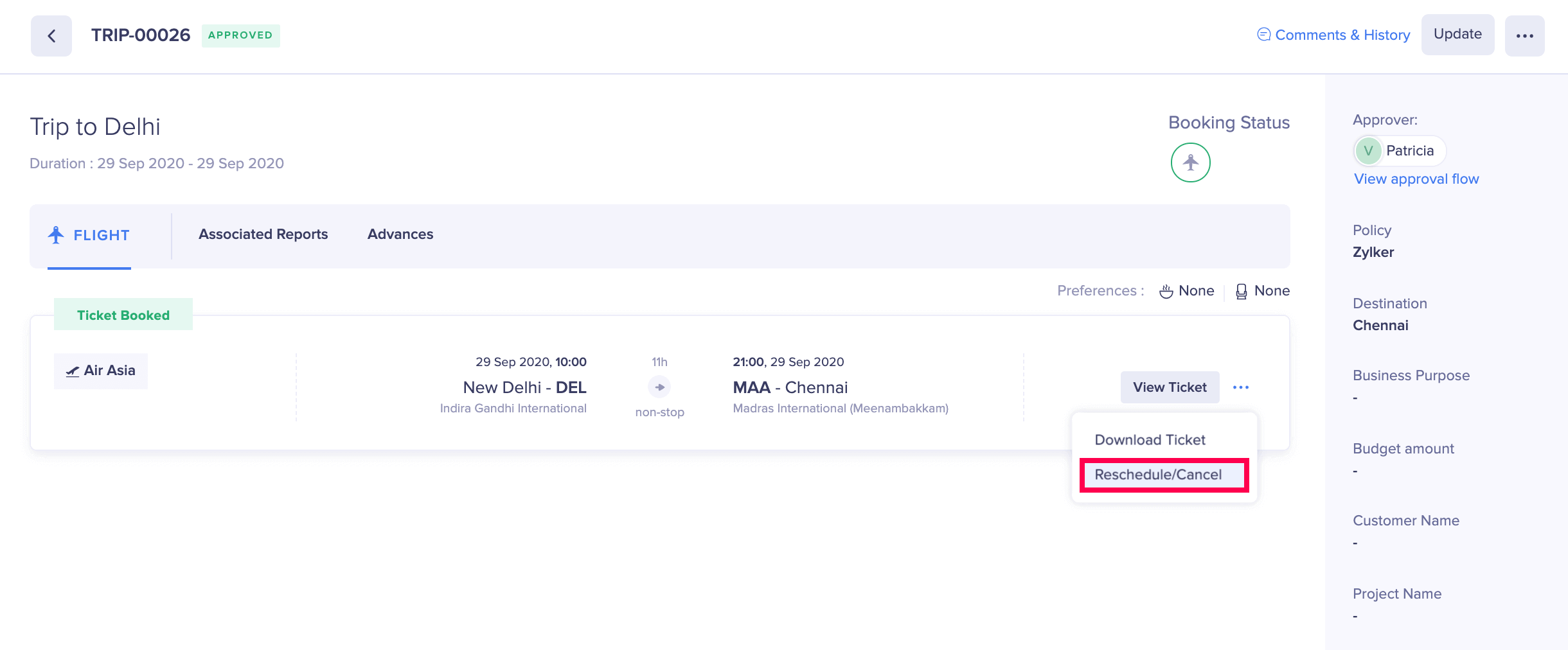
- Clique em Cancel Itinerary e selecione os itinerários que deseja cancelar.
- Forneça um motivo para o cancelamento na caixa Motivo do cancelamento .
- Clique em Confirmar cancelamento . O itinerário será marcado como Cancelado .
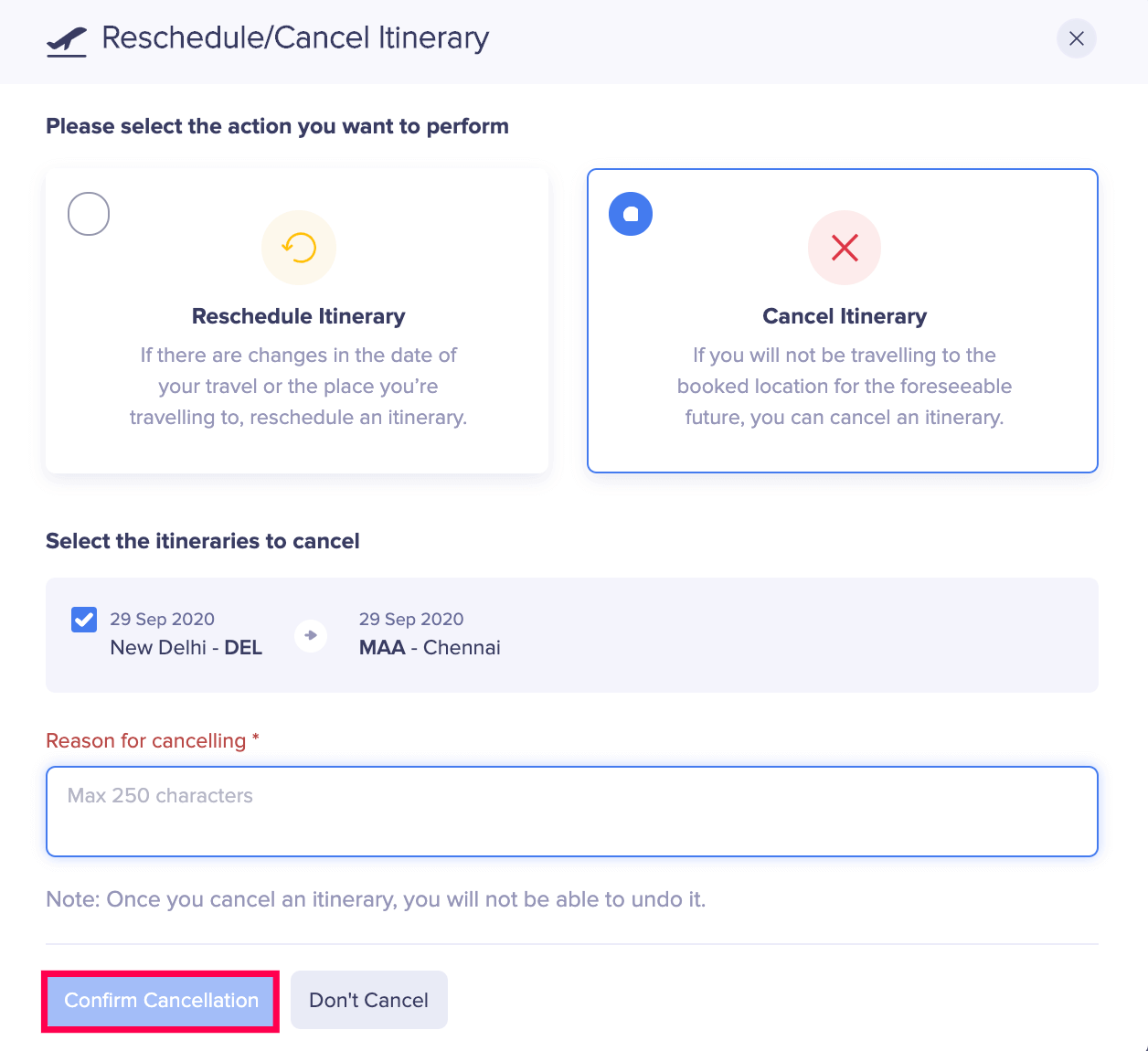
Faça o download do Bilhete ou Confirmação de Reserva
Depois que a opção é selecionada, o Travel Desk faz as reservas e adiciona os detalhes da reserva no Zoho Expense. Depois que o Travel Desk adicionar os detalhes da reserva, o processo de reserva será encerrado e você poderá fazer o download do bilhete ou da confirmação da reserva. Para fazer isso:
- Vá para Viagens .
- Clique na viagem para a qual deseja baixar o bilhete ou a confirmação da reserva.
- Se você quiser visualizar o ticket, clique em View Ticket .
- Se você deseja baixar o ingresso, clique no botão Mais ícone no canto direito da opção e selecione Download Ticket . Seu ingresso ou a confirmação da reserva serão baixados.
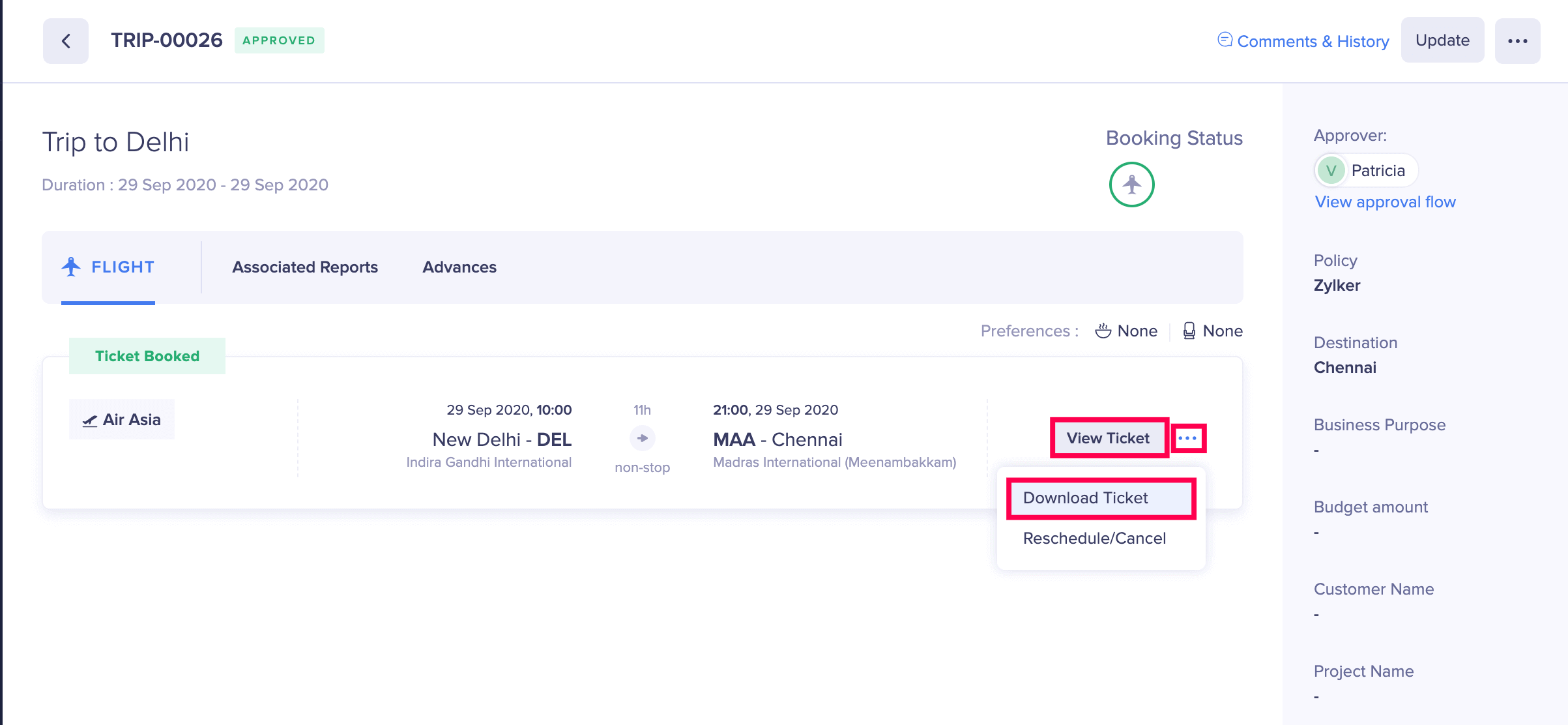
Observação:Se a aprovação de custos estiver habilitada, a opção selecionada será enviada para aprovação. Somente após a aprovação da opção, o Travel Desk poderá efetuar as reservas e adicionar os detalhes da reserva.
Editar viagem
Se quiser fazer alterações em uma solicitação de viagem, você pode editá-la. Se quiser editar uma viagem que já foi enviada, você pode editá-la depois de recuperá-la .
Pré-Requisito:Você pode editar apenas as viagens nos status Rascunho , Recuperado e Rejeitado .
Para editar uma viagem:
- Vá para Viagens .
- Clique na viagem que deseja editar.
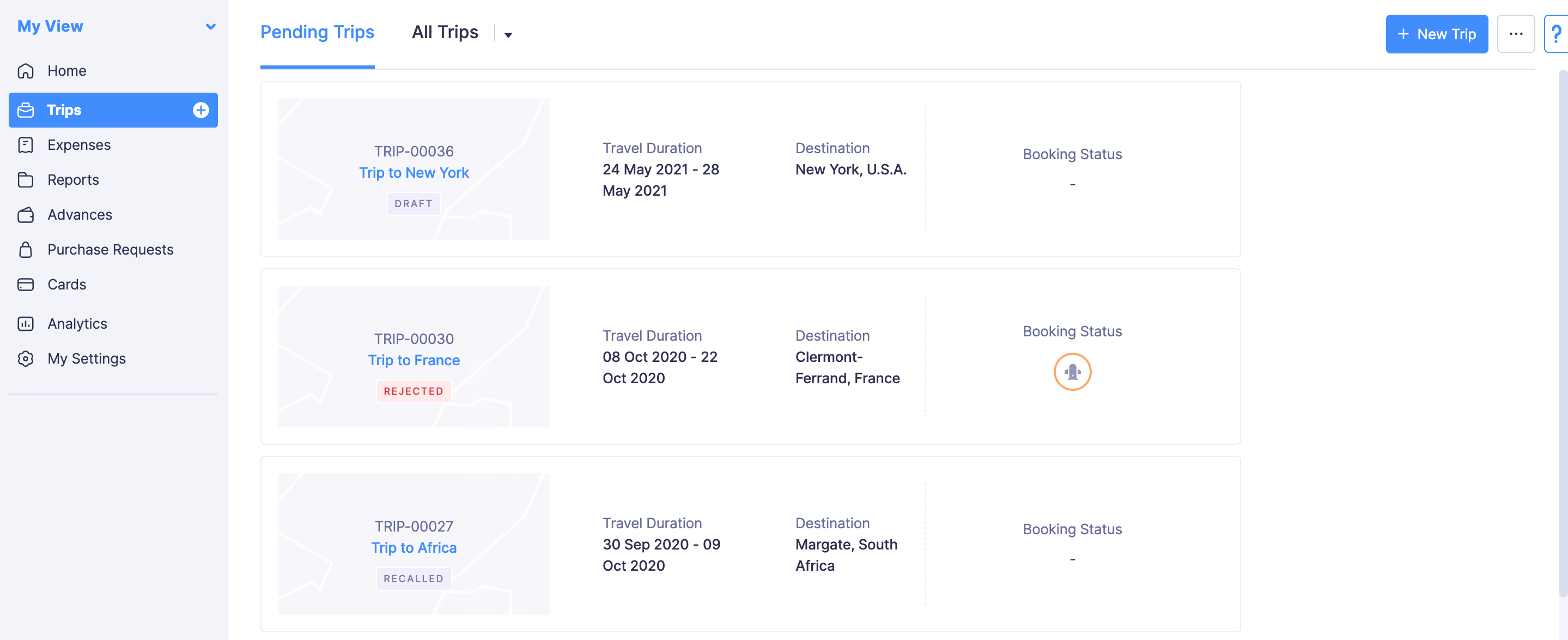
- Se você deseja editar os detalhes da viagem e o itinerário, clique no Ícone de edição no canto superior direito da viagem.
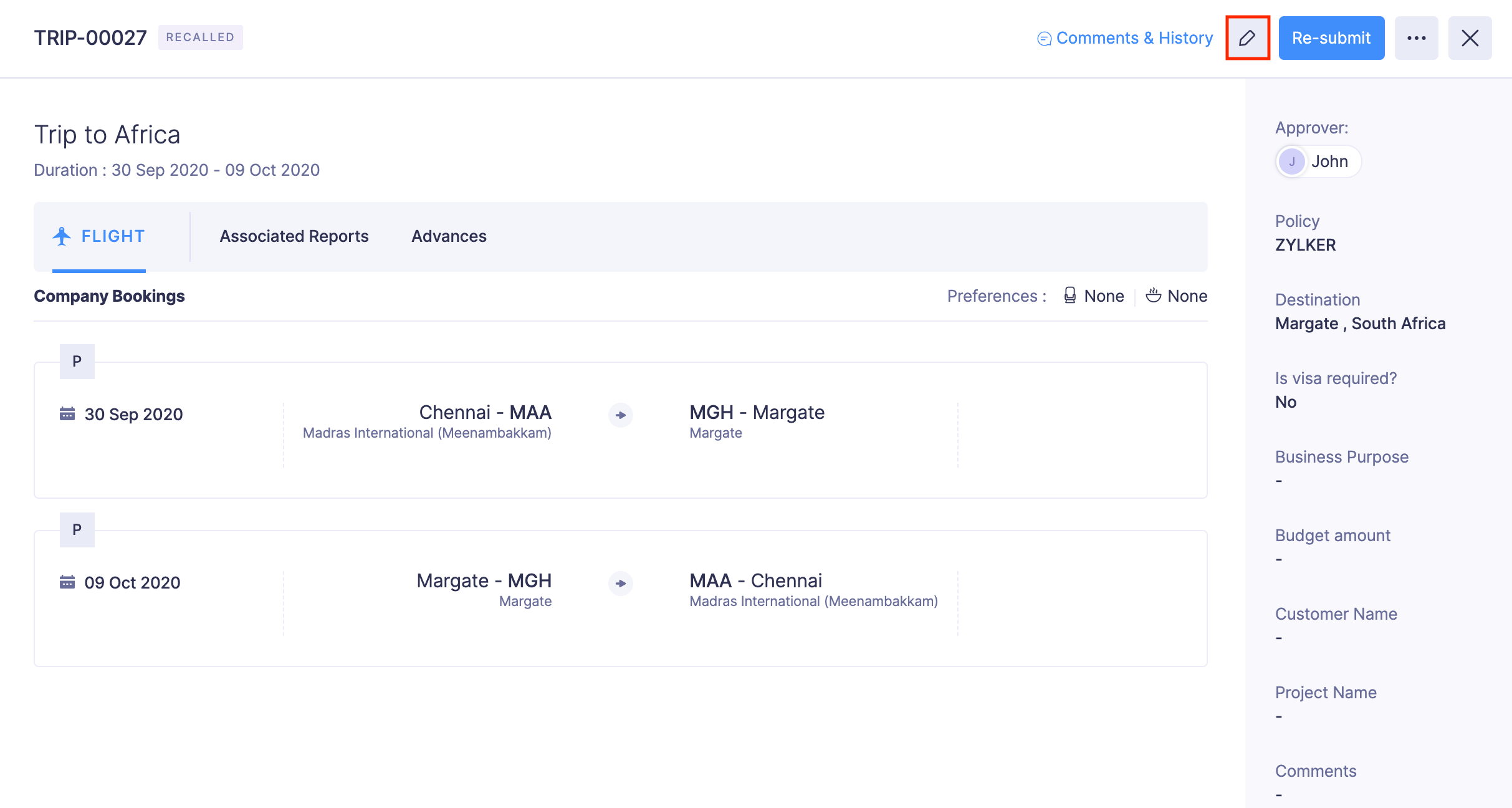
- Faça as alterações necessárias e clique em Salvar e enviar .
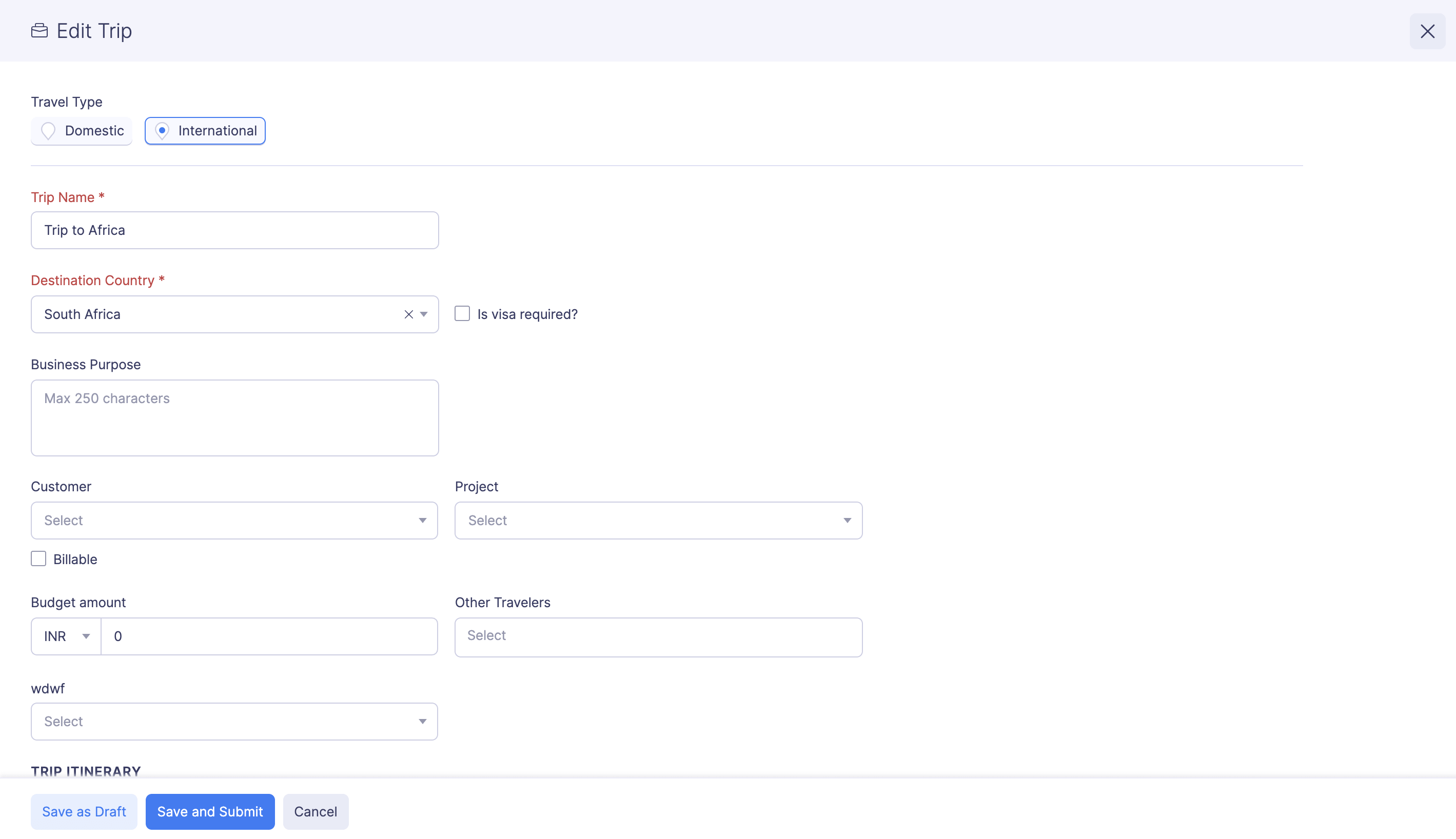
- Caso pretenda editar o relatório associado à viagem, navegue até ao separador Relatórios Associados , clique no relatório, efetue as alterações necessárias e clique em Guardar . Você não pode editar os relatórios nos status Aguardando aprovação , Aprovado ou Reembolsado .
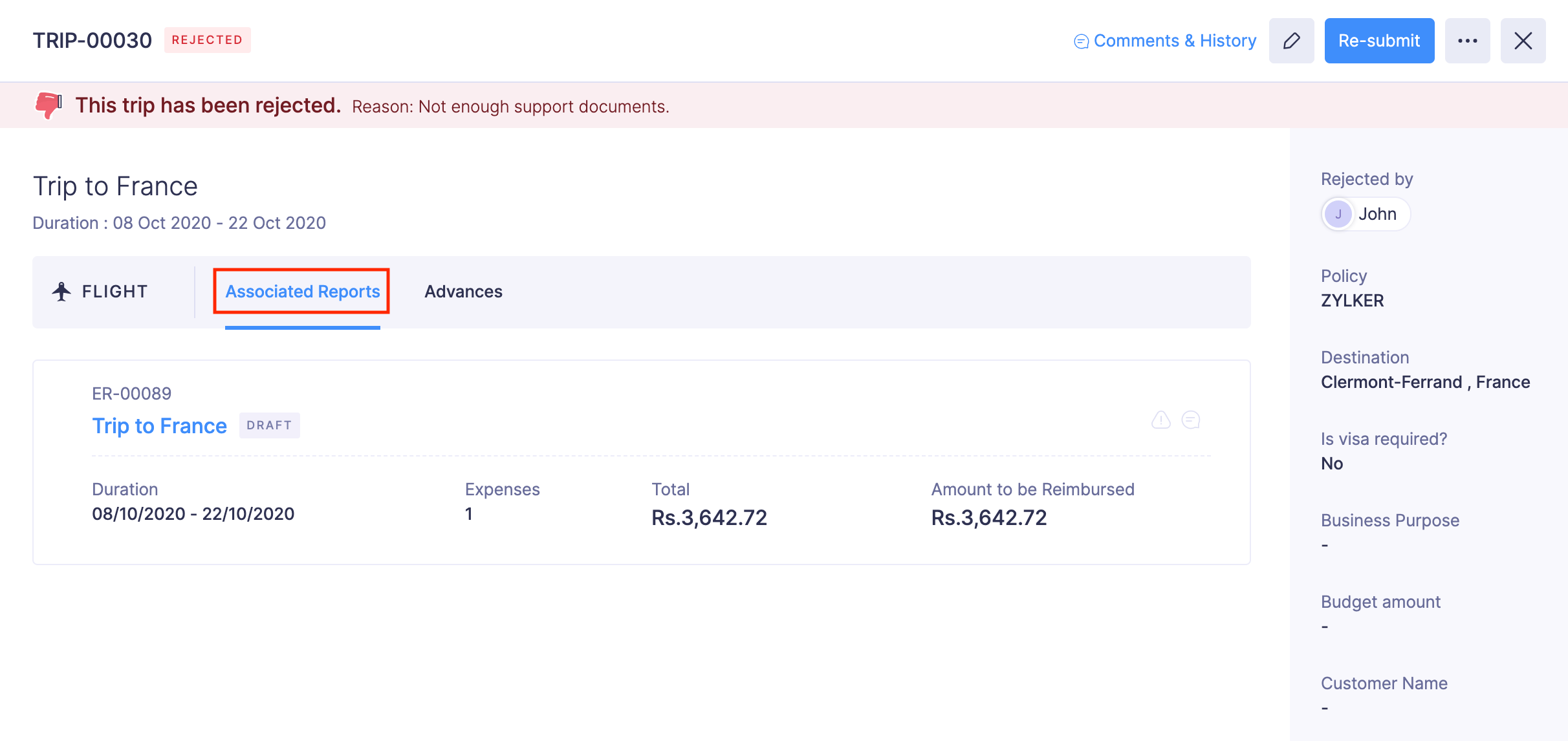
- Se quiser editar o adiantamento aplicado à viagem, aba Adiantamentos e clique no adiantamento que deseja editar. Faça as alterações relevantes e clique em Registrar Antecipação . Se a aprovação estiver habilitada para os avanços em sua organização, você só poderá editar os avanços que estão nos status Cancelado ou Rejeitado .
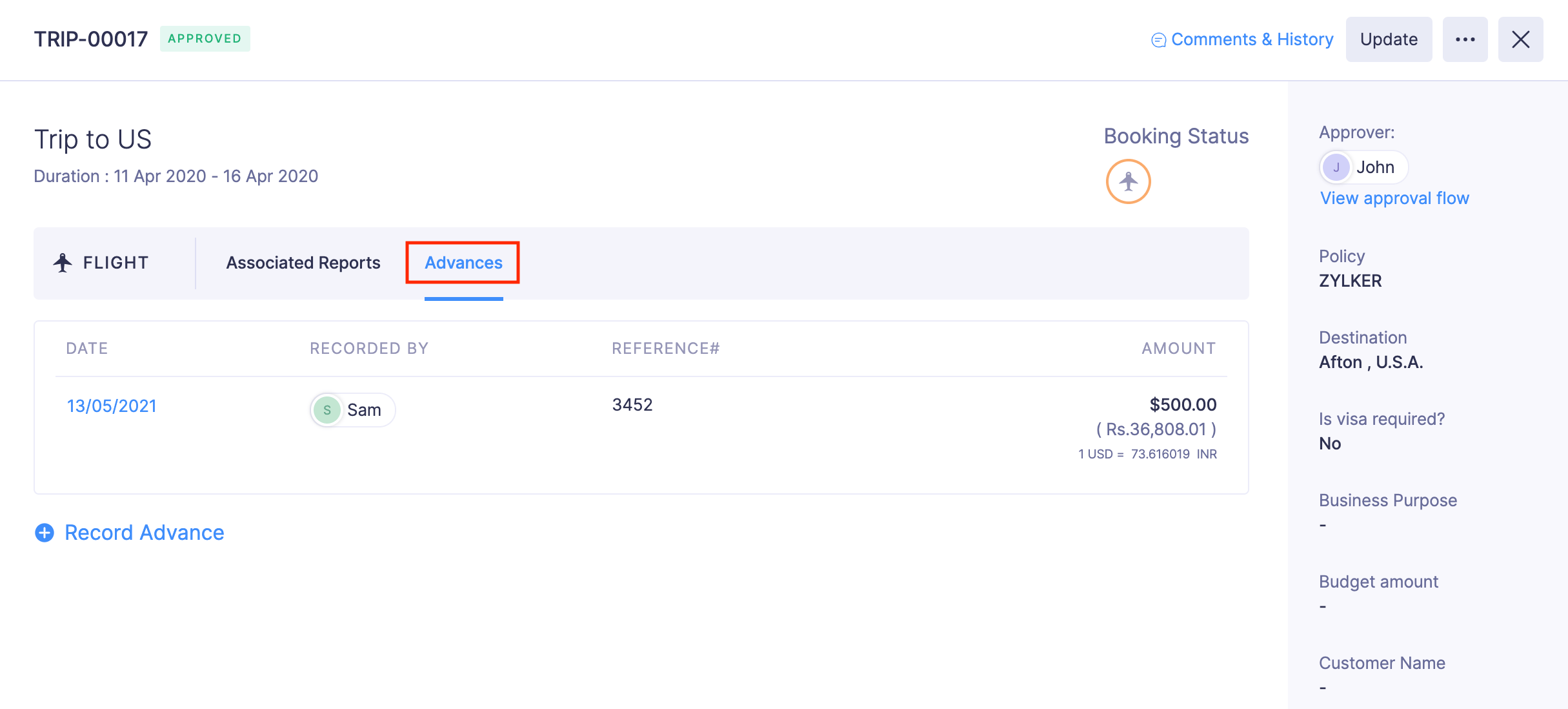
Atualizar viagem
Se você planeja estender a duração da viagem, pode atualizar o mesmo em sua solicitação de viagem.
Pré-Requisito:Você só pode atualizar as viagens com status Aprovado .
Para atualizar sua viagem:
- Vá para Viagens .
- Clique na viagem aprovada que deseja atualizar.
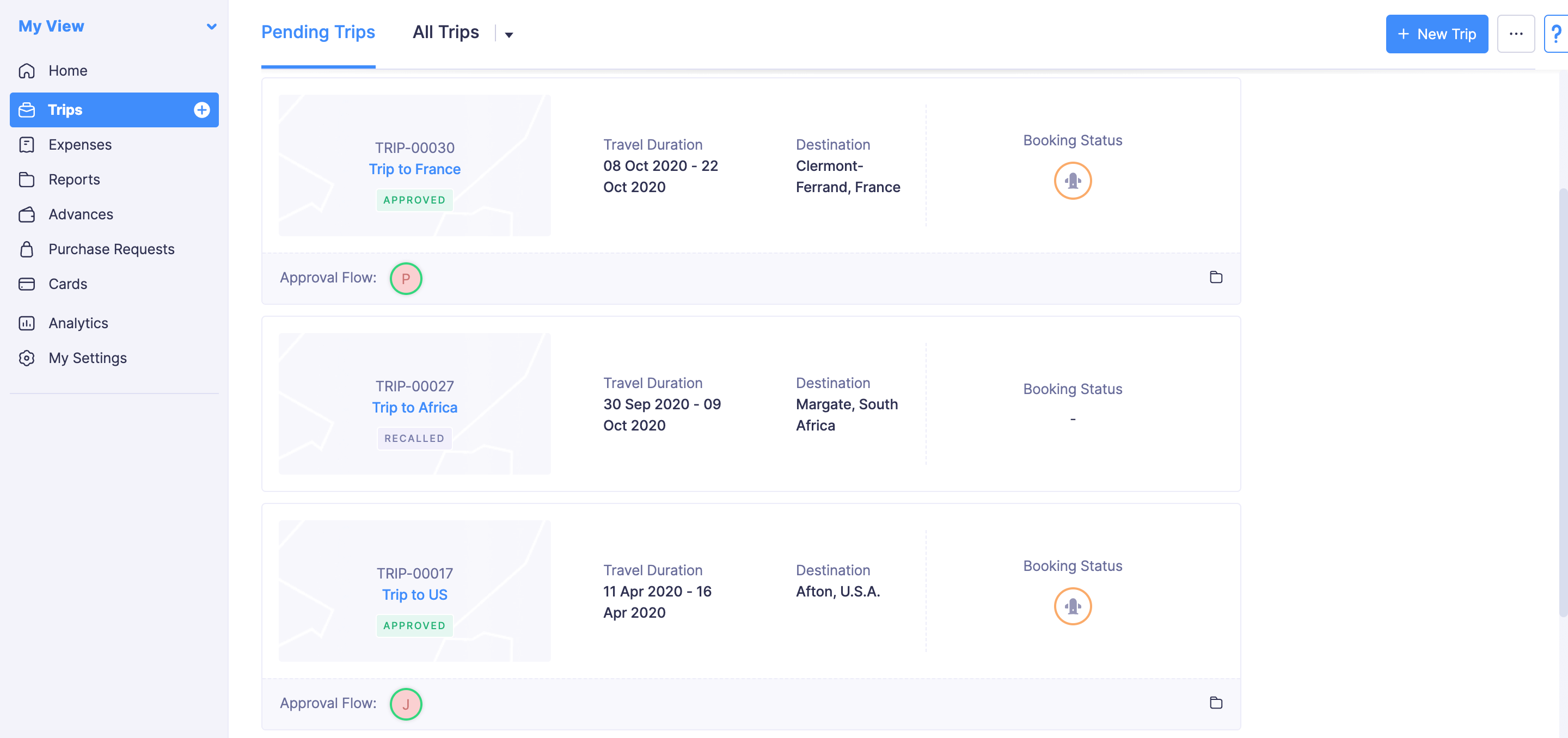
- Clique em Atualizar no canto superior direito da viagem.
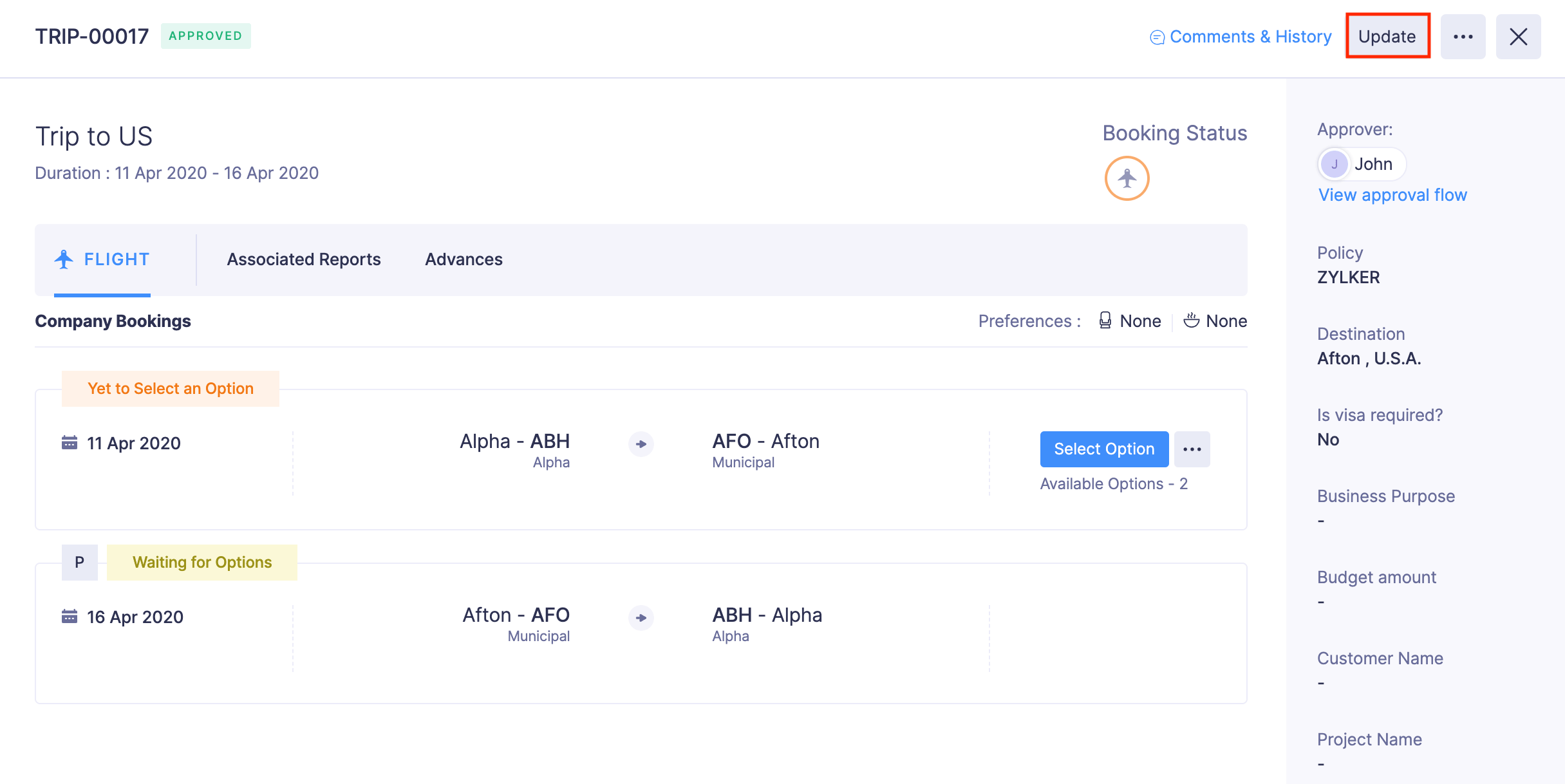
- Insira uma nova data e modifique o itinerário, se necessário.
- Clique em Atualizar . Sua viagem será atualizada com os novos detalhes da viagem. No entanto, atualizar a solicitação de viagem não a enviará novamente para aprovação.
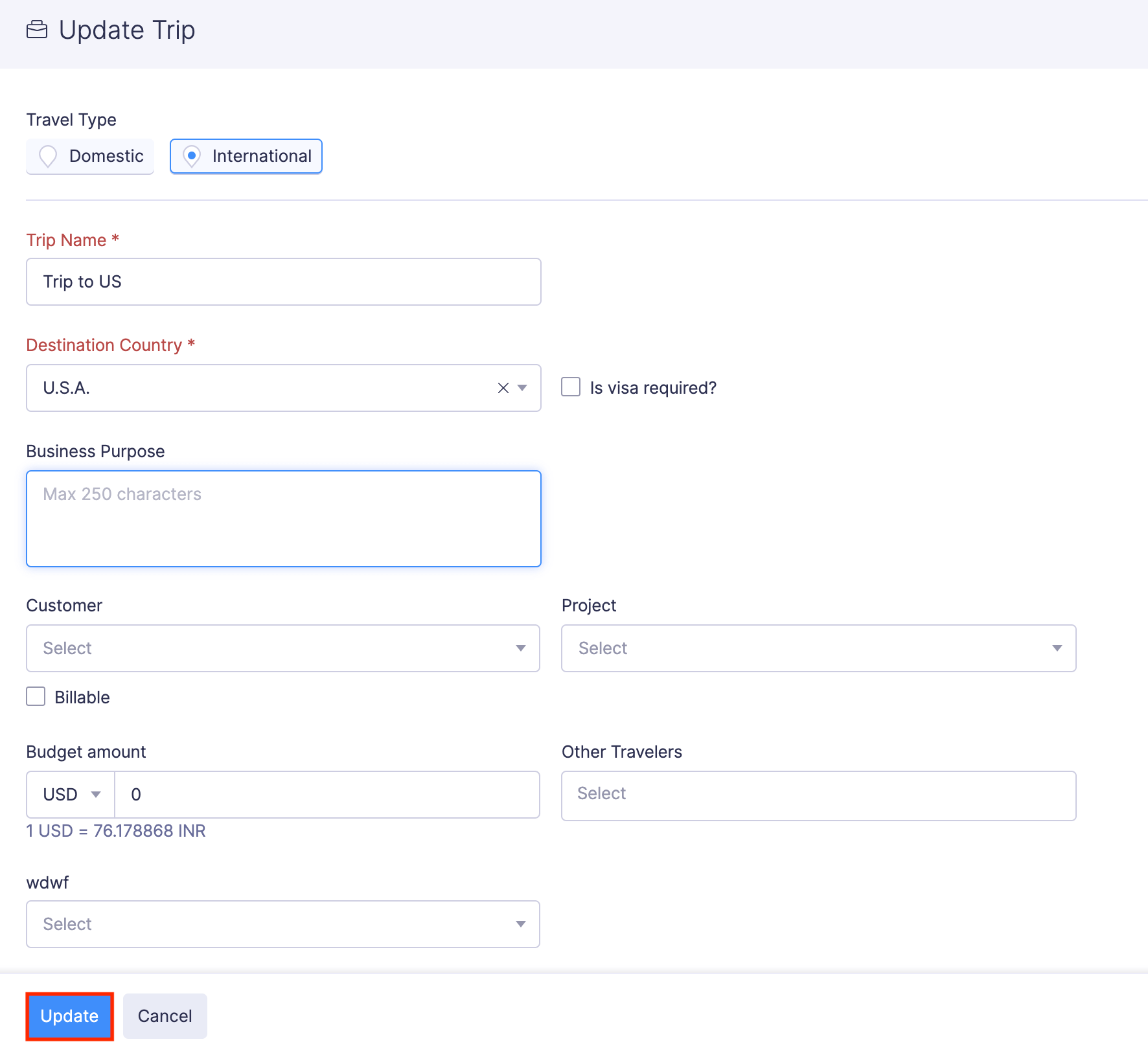
Assim que prolongar a duração da sua viagem, o seu subsídio de viagem será atualizado automaticamente.
Excluir viagem
Pré-Requisito:Você pode excluir apenas as viagens nos status Rascunho , Recuperado ou Rejeitado .
Para excluir uma viagem:
- Vá para Viagens .
- Clique na viagem que deseja excluir.
- Clique no Mais ícone no canto superior direito do relatório.
- Selecione Excluir .
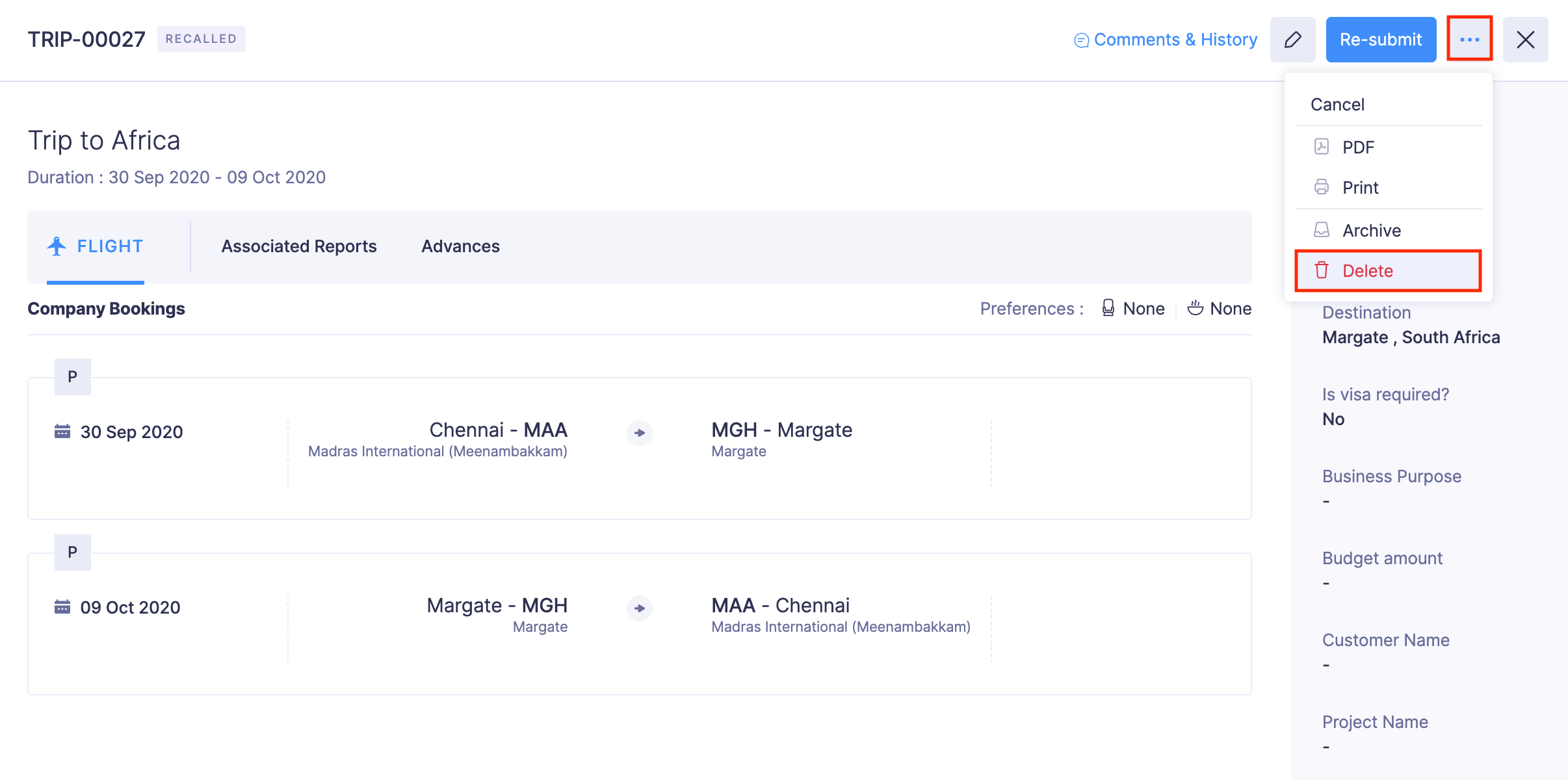
- Clique em Excluir para excluir a viagem.
Dica Profissional:Como não é possível excluir as viagens Canceladas e Fechadas , você pode arquivá- las.
Remover adiantamentos de uma viagem
Não pode remover os adiantamentos associados aos seus pedidos de viagem. No entanto, você pode excluir os adiantamentos de suas solicitações de viagem. Depois de excluir os avanços, você não pode recuperá-los.
Pré-Requisito:Você não pode excluir os avanços no status Aprovado .
Para excluir adiantamentos de sua viagem:
- Vá para Viagens na barra lateral esquerda.
- Clique na viagem para a qual deseja excluir o adiantamento.
- Navegue até a guia Avanços .
- Clique no avanço que deseja excluir.
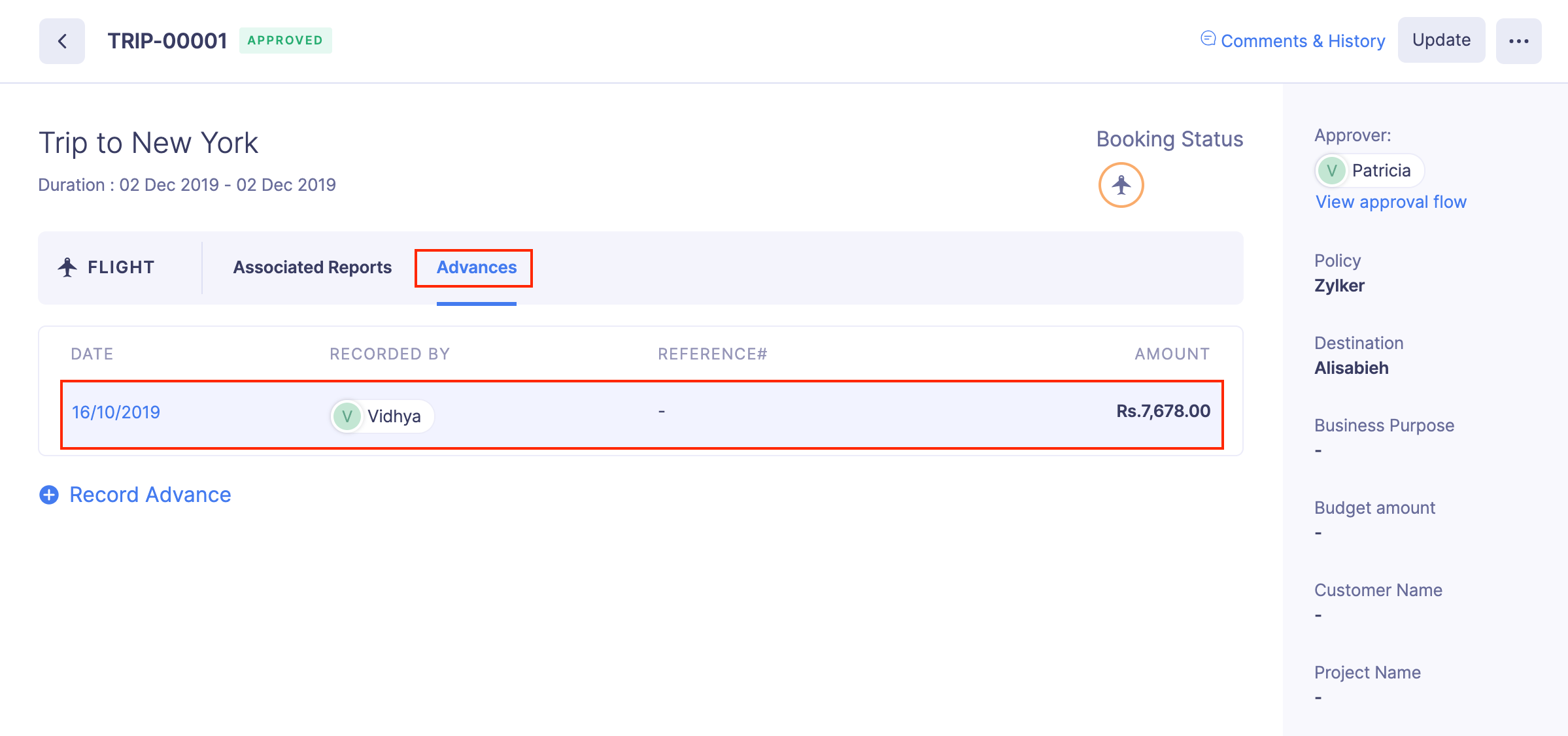
- Clique no Excluir ícone no canto inferior direito do avanço.
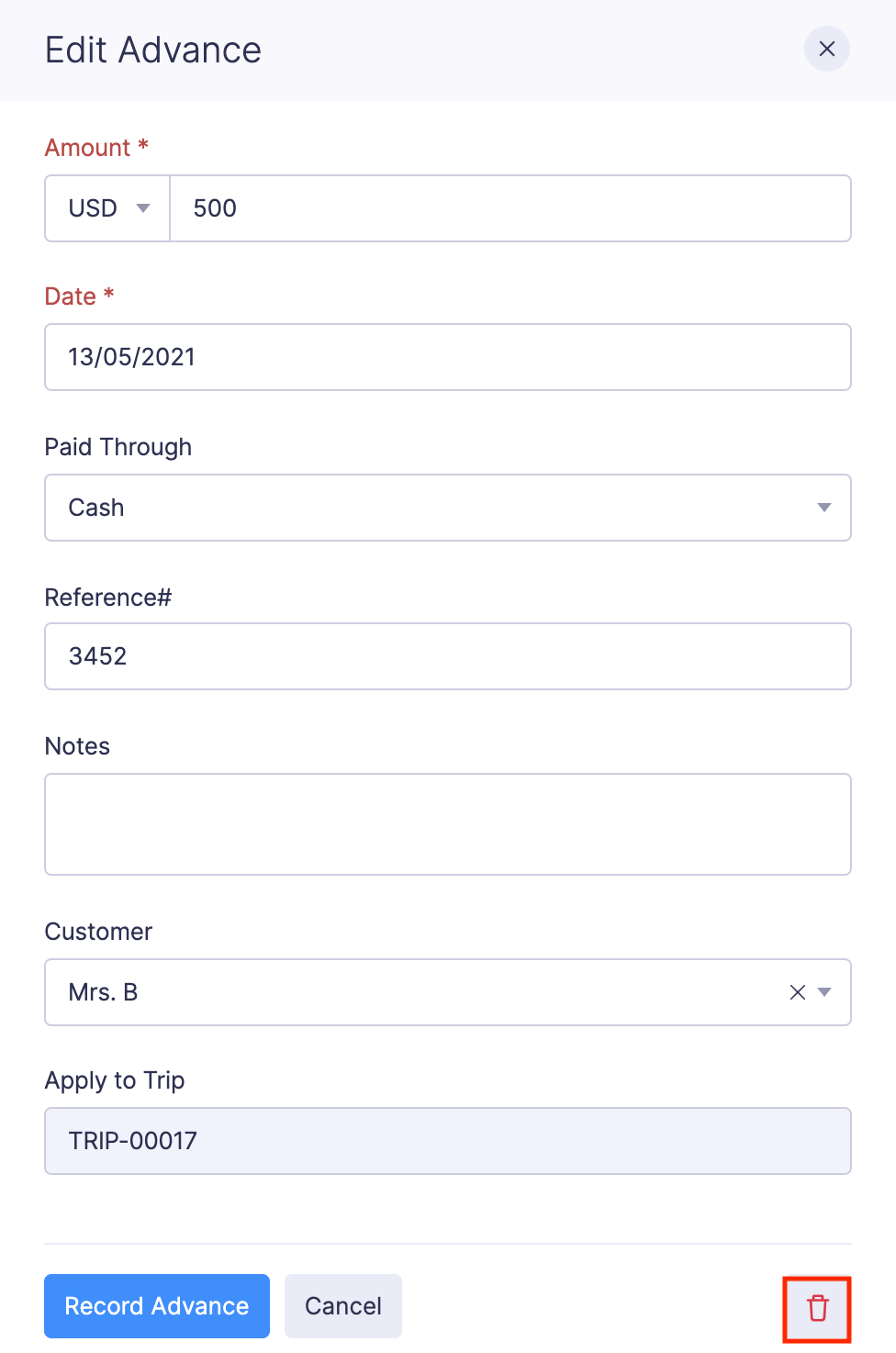
- Clique em Excluir . Seu adiantamento será excluído e será removido da solicitação de viagem.
Remover relatório de uma viagem
Não pode remover os relatórios associados aos seus pedidos de viagem. No entanto, você pode excluí-los. Depois de excluir o relatório, você não poderá recuperá-lo.
Pré-Requisito:Você não pode excluir os relatórios nos status Aguardando aprovação , Aprovado e Reembolsado .
Para excluir o relatório associado à sua viagem:
- Vá para Viagens na barra lateral esquerda.
- Clique na viagem para a qual deseja excluir o relatório.
- Navegue até a guia Relatórios associados .
- Clique no relatório que deseja excluir.
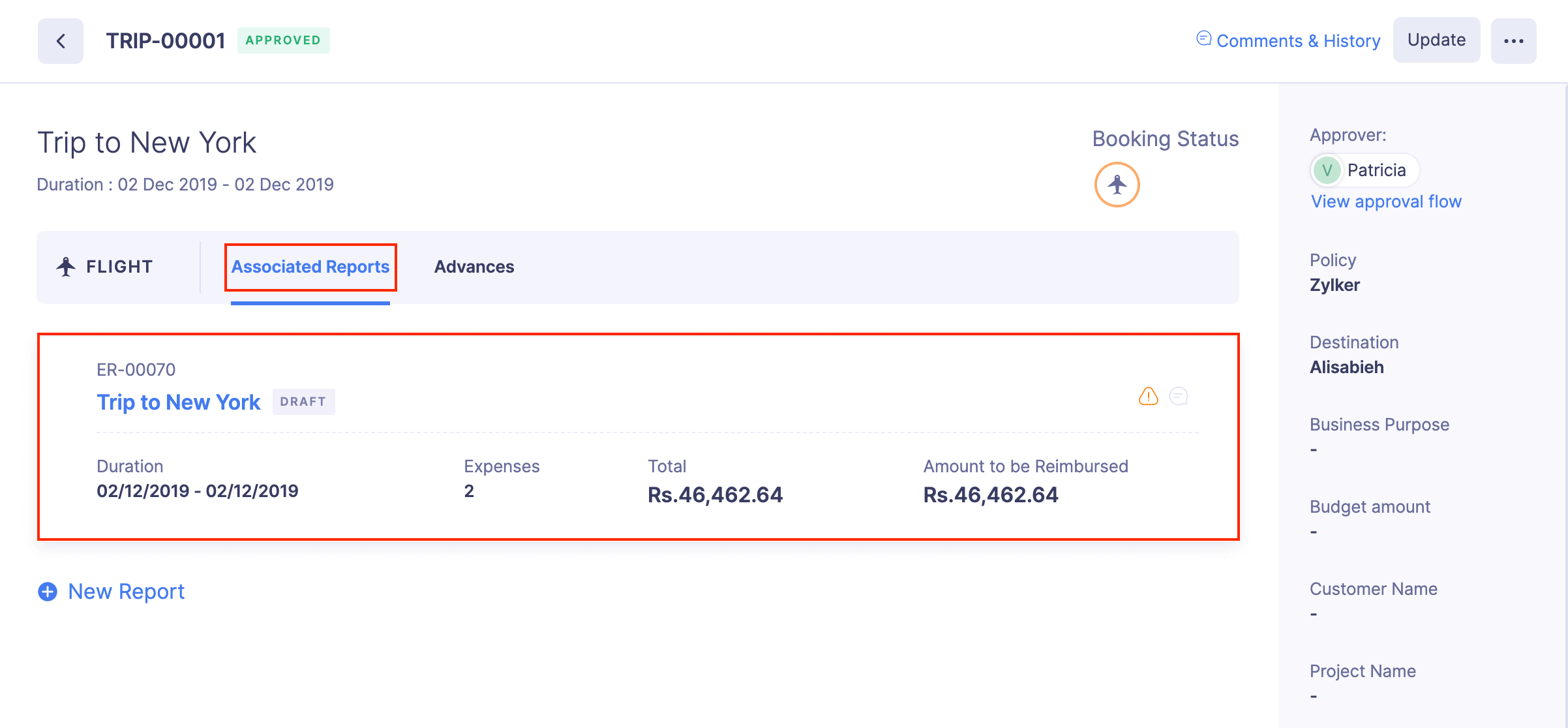
- Clique no Mais ícone no canto superior direito do relatório.
- Selecione Excluir .
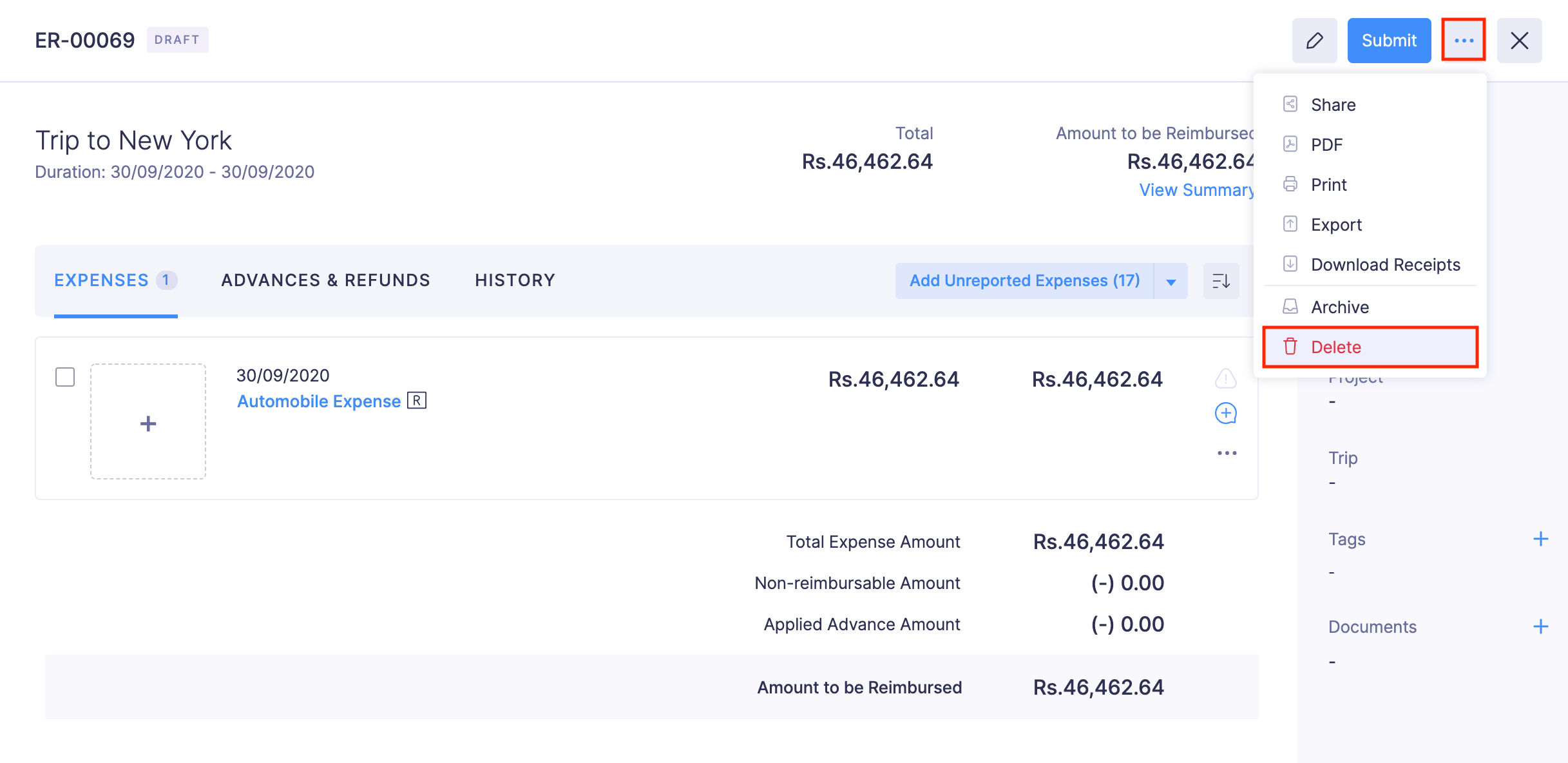
- No pop-up que se abre, clique em Excluir .
Seu relatório será excluído e será removido da solicitação de viagem.
Cancelar ou fechar viagem
Cancelar viagem
Se você não estiver em uma viagem de negócios para a qual fez uma solicitação de viagem, poderá cancelá-la.
Pré-Requisito:Você não pode cancelar as viagens no status Draft .
Para cancelar uma viagem:
- Vá para Viagens .
- Clique na viagem que deseja cancelar.
- Clique no Mais ícone no canto superior direito da viagem.
- Selecione Cancelar .
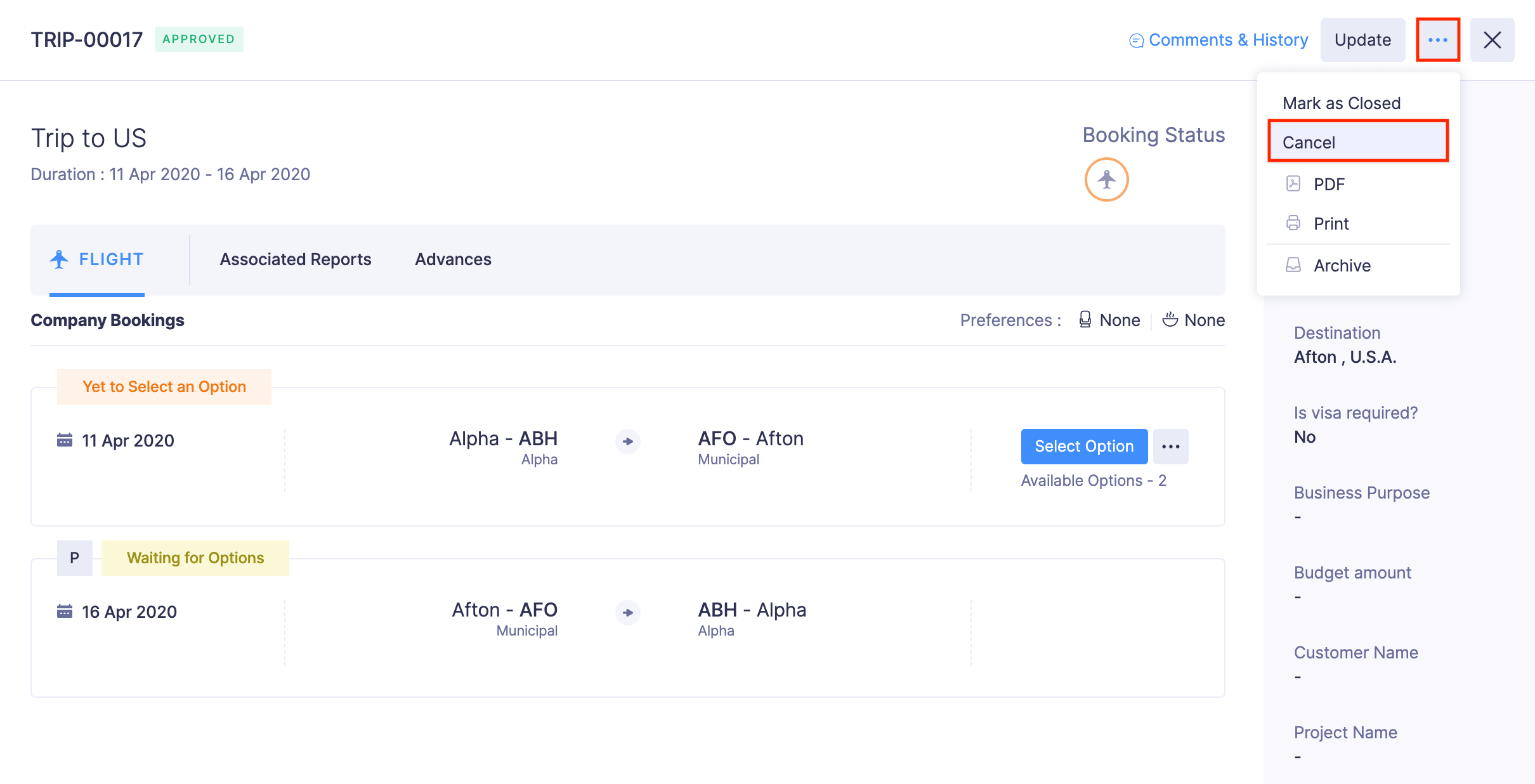
- Digite o motivo do cancelamento da viagem e clique em Confirmar .
- Sua solicitação de viagem será cancelada e o status da viagem será marcado como Cancelado .
Aviso:Depois de cancelar a viagem, você não pode desfazer a ação.
Fechar viagem
Depois que sua viagem for concluída e todas as despesas relacionadas à viagem forem relatadas e aprovadas, você poderá marcá-la como encerrada.
Pré-Requisito:Você pode fechar apenas as viagens em status Aprovado .
Para fechar uma viagem:
- Vá para Viagens .
- Clique na viagem aprovada que deseja fechar.
- Clique no Mais ícone no canto superior direito da viagem.
- Selecione Marcar como fechado .
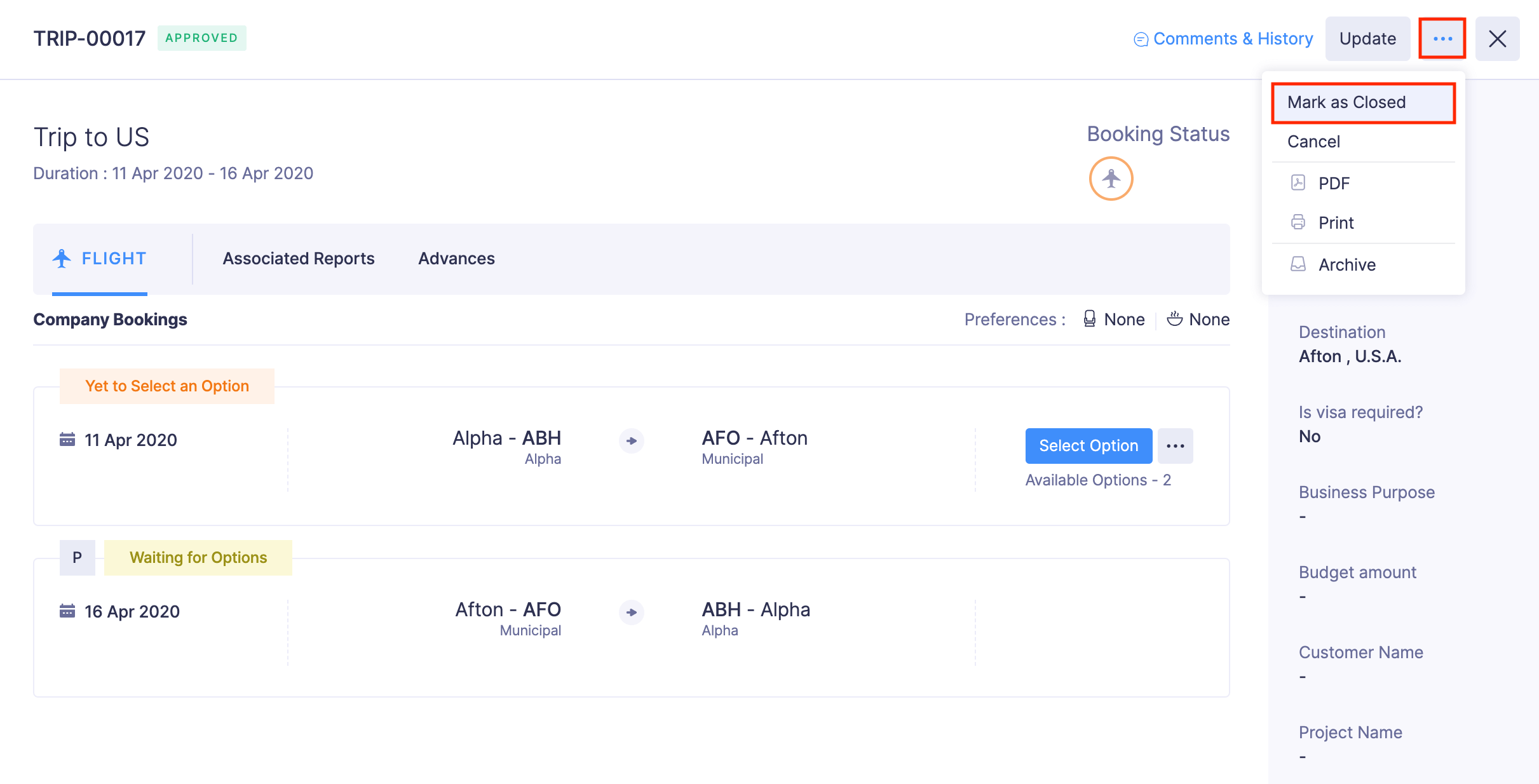
- Clique em Confirmar .
- Sua solicitação de viagem será encerrada e o status da viagem será marcado como Fechado .
- No entanto, se você quiser adicionar detalhes adicionais à sua viagem fechada, poderá reabri-la. Clique no botão Reabrir no canto superior direito da viagem.
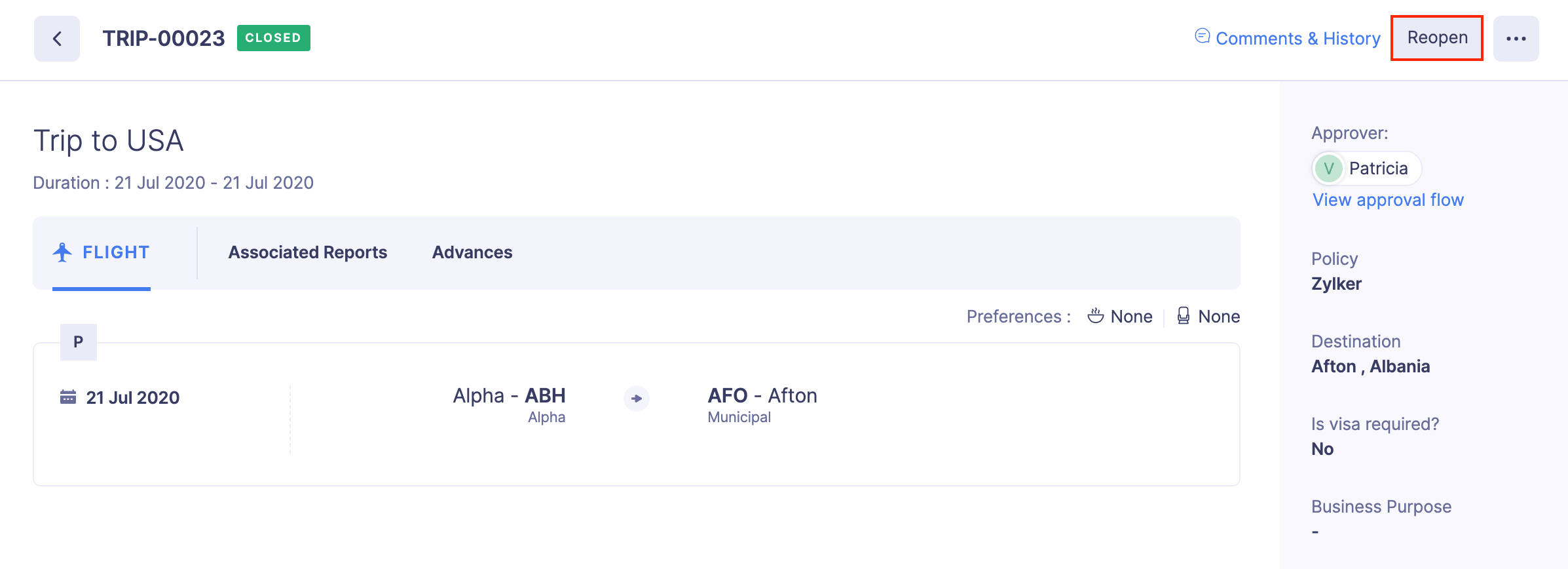
Sua viagem será aberta novamente. Agora, você pode adicionar os detalhes necessários e fechar a viagem seguindo os passos acima.
Exportar, imprimir e arquivar viagens
Exportar Viagem
Você pode exportar uma viagem nos dois formatos a seguir:
| CSV – Valores separados por vírgula | XLS (XLSX) – Formato Microsoft Excel |
Pré-Requisito:Somente aprovadores e administradores podem exportar viagens.
Para exportar uma viagem:
- Vá para Aprovações .
- Navegue até o guia Viagens .
- Clique na viagem que deseja exportar.
- Clique no Mais ícone no canto superior direito da viagem.
- Selecione Exportar .
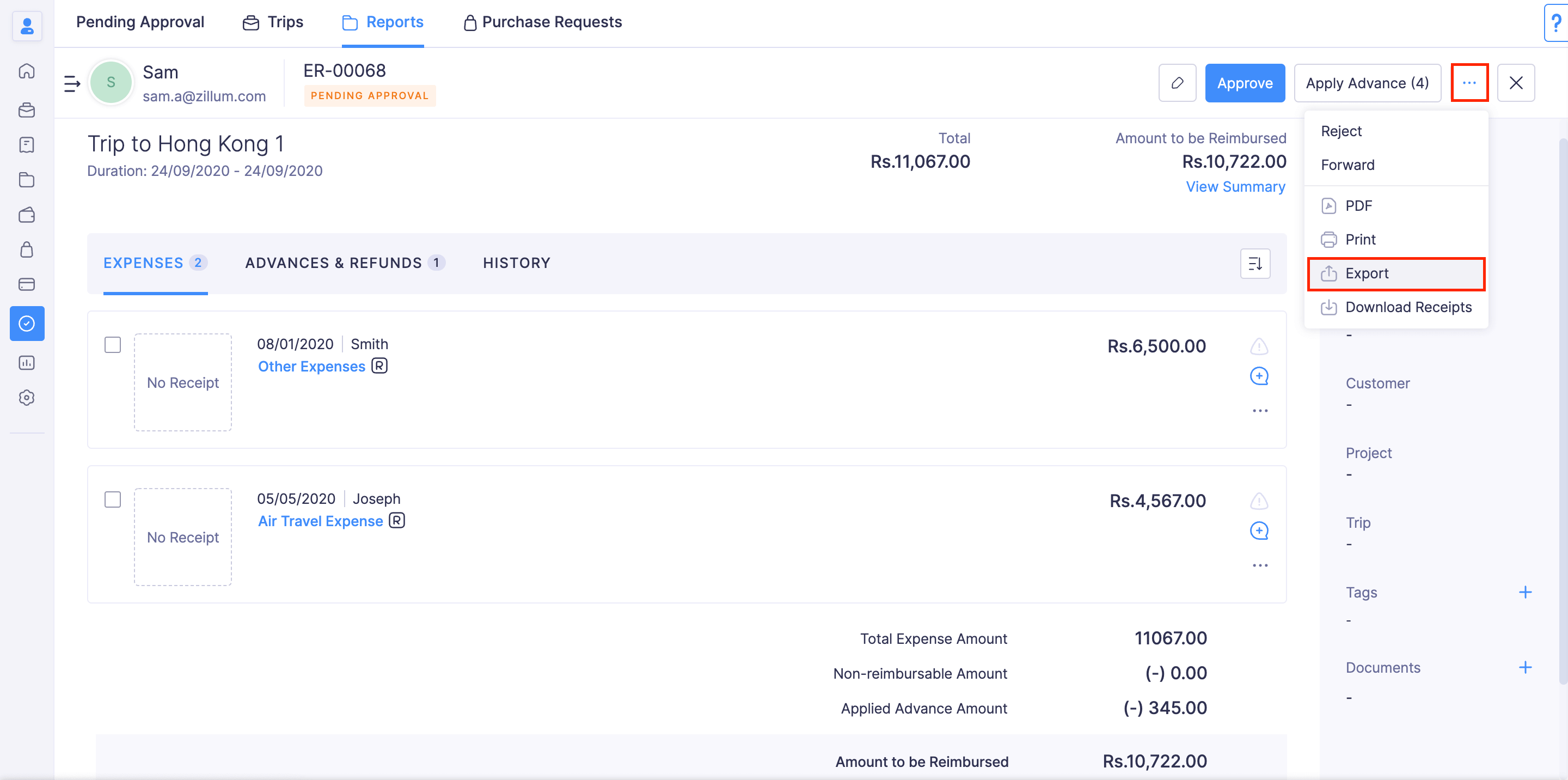
- Selecione o formato (CSV ou XLS (XLSX)) no qual deseja exportar os dados da sua viagem.
- Se você deseja proteger a viagem com uma senha, marque a opção Desejo proteger este arquivo com uma senha e forneça uma senha no campo Senha .
- Clique em Exportar para baixar os dados em seu computador.
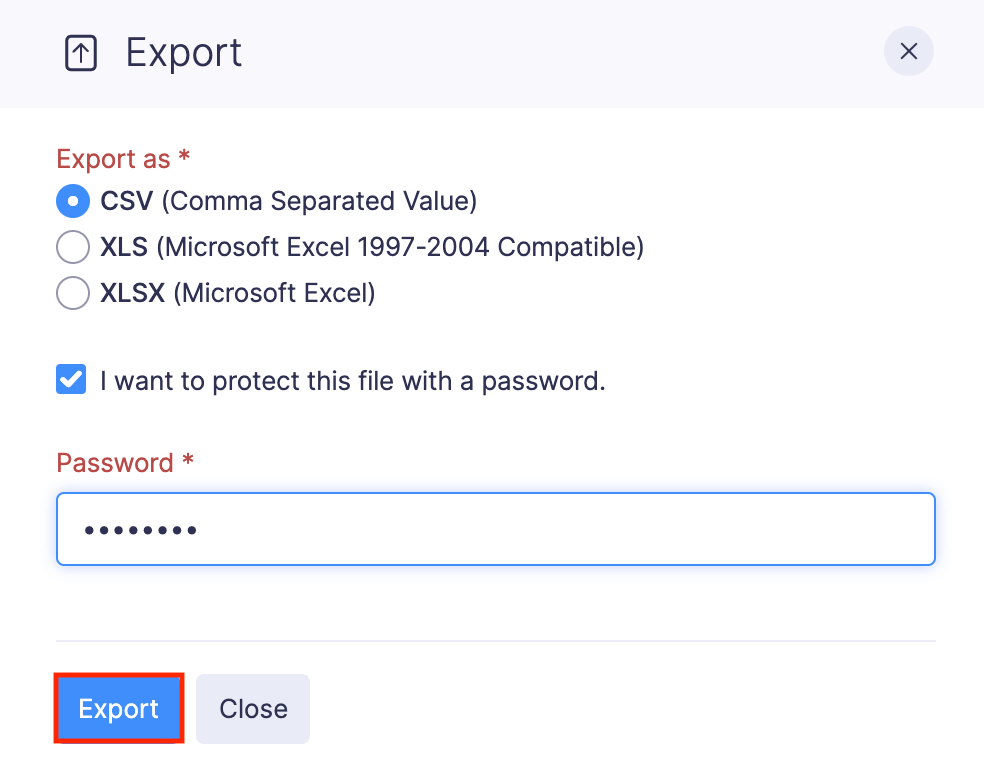
Observação:Você também pode exportar viagens em massa. Acesse Aprovações > Viagens . Selecione as viagens que deseja exportar e clique em Exportar .
Imprima e arquive viagens
Você também pode imprimir, arquivar e baixar suas viagens como um arquivo PDF no módulo Viagens .
Pré-Requisito:Não é possível arquivar as viagens nos status Aguardando aprovação ou Pendente de aprovação .
Para executar estas ações:
- Vá para Viagens .
- Clique em uma viagem.
- Clique no Mais ícone no canto superior direito da viagem.
- Você encontrará as seguintes opções:
- PDF : você pode exportar os dados da sua viagem como um PDF.
- Imprimir : Permite imprimir suas solicitações de viagem. Você também pode visualizar as solicitações de viagem e baixá-las, se necessário.
- Arquivo : em vez de excluir as viagens canceladas e fechadas, você pode arquivá-las e usá-las para referência futura.
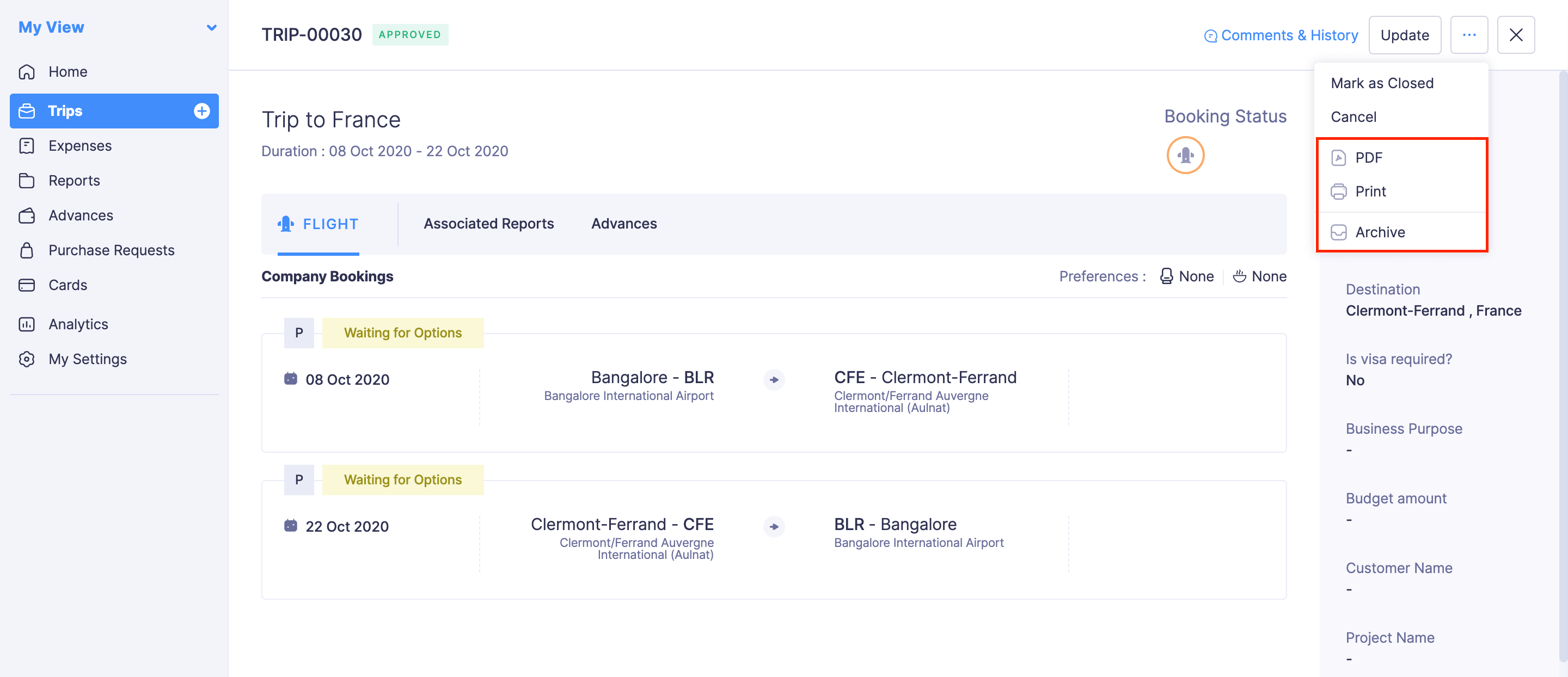
Aprovar viagem
Cada aprovador recebe uma notificação quando uma viagem é enviada a eles. Os aprovadores podem examinar as viagens enviadas e aprová-las.
Para aprovar uma viagem:
- Vá para Aprovações na barra lateral esquerda. Todas as viagens, relatórios, adiantamentos e solicitações de compra que estão aguardando sua aprovação serão listadas na aba Pendente de Aprovação .
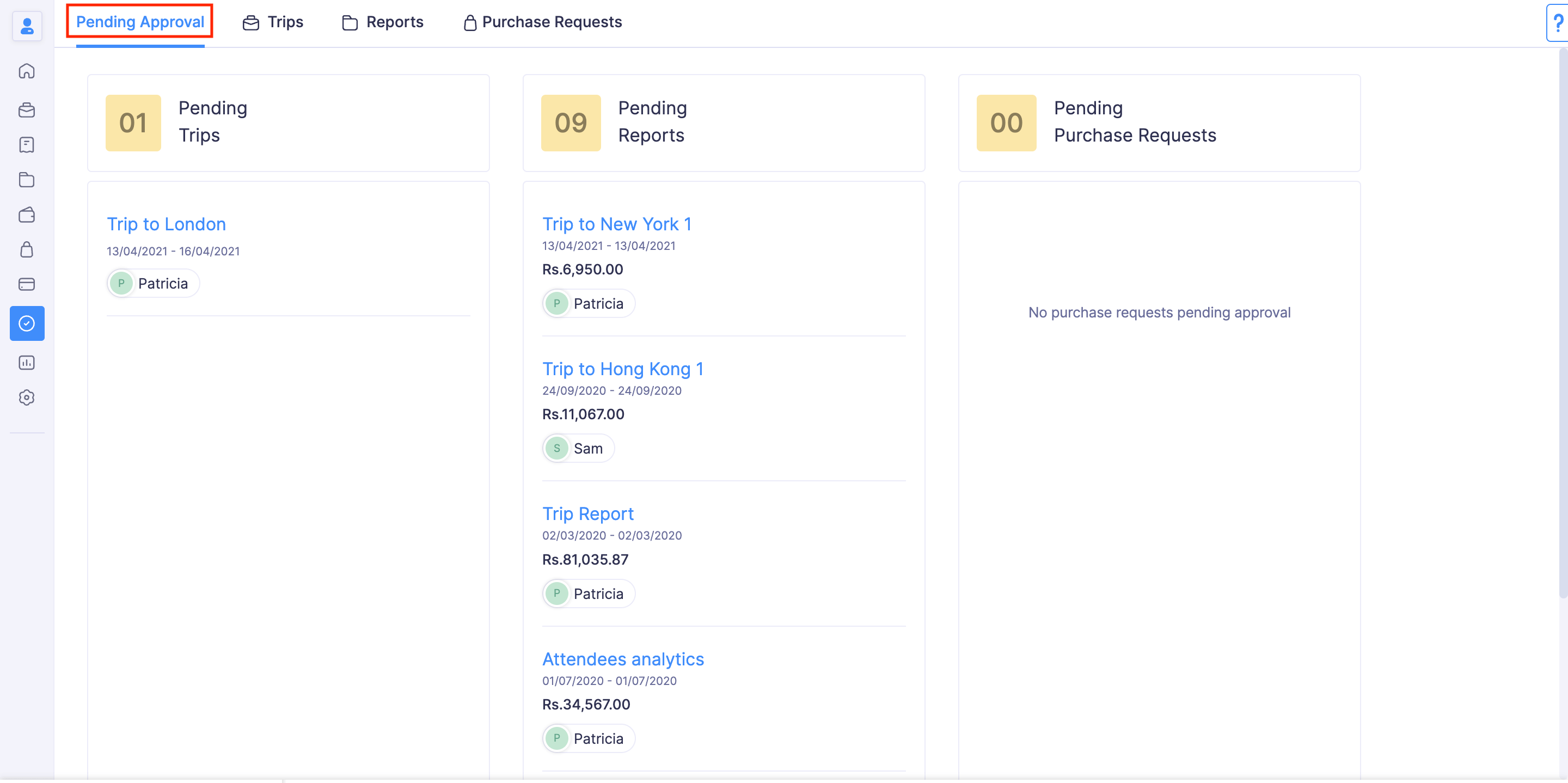
- Se você deseja visualizar apenas a lista de viagens enviadas a você para aprovação, navegue até o guia Viagens .
- Clique na viagem que gostaria de considerar para aprovação.
- Verifique os detalhes da viagem e adicione comentários, se necessário. O remetente será notificado sobre seus comentários e será mostrado na viagem sob o Seção de comentários e histórico .
- Se você revisou a viagem, clique em Aprovar no canto superior direito da página. A transação será aprovada e uma notificação será enviada ao remetente.
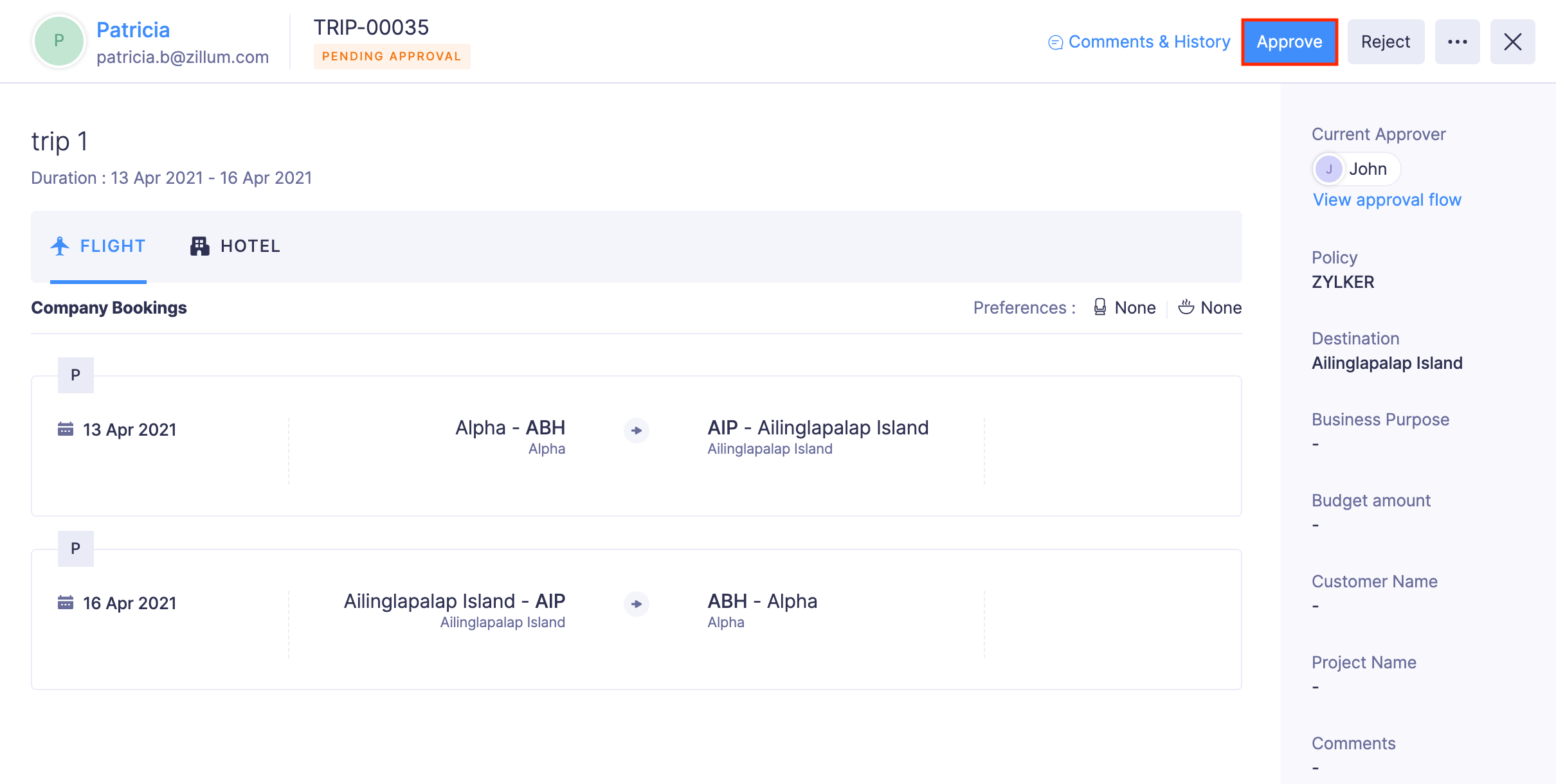
Se uma transação tiver violações de política, você pode optar por aprovar a viagem ou adicionar comentários, rejeitar a viagem e solicitar ao remetente que a reenvie após resolver as violações.
Observação:Os aprovadores também podem aprovar uma viagem que já foi rejeitada.
Rejeitar Viagem
O aprovador pode optar por rejeitar uma viagem se o valor do orçamento ou o itinerário da viagem não estiver de acordo com a política da organização. Assim que o aprovador rejeitar uma viagem, o remetente da viagem receberá uma notificação. O remetente pode resolver a violação ou o comentário sobre a viagem e reenviar a viagem para aprovação.
Para rejeitar uma viagem:
- Vá para Aprovações na barra lateral esquerda.
- Todas as viagens, relatórios, adiantamentos e solicitações de compra que estão aguardando sua aprovação serão listadas na aba Pendente de Aprovação .
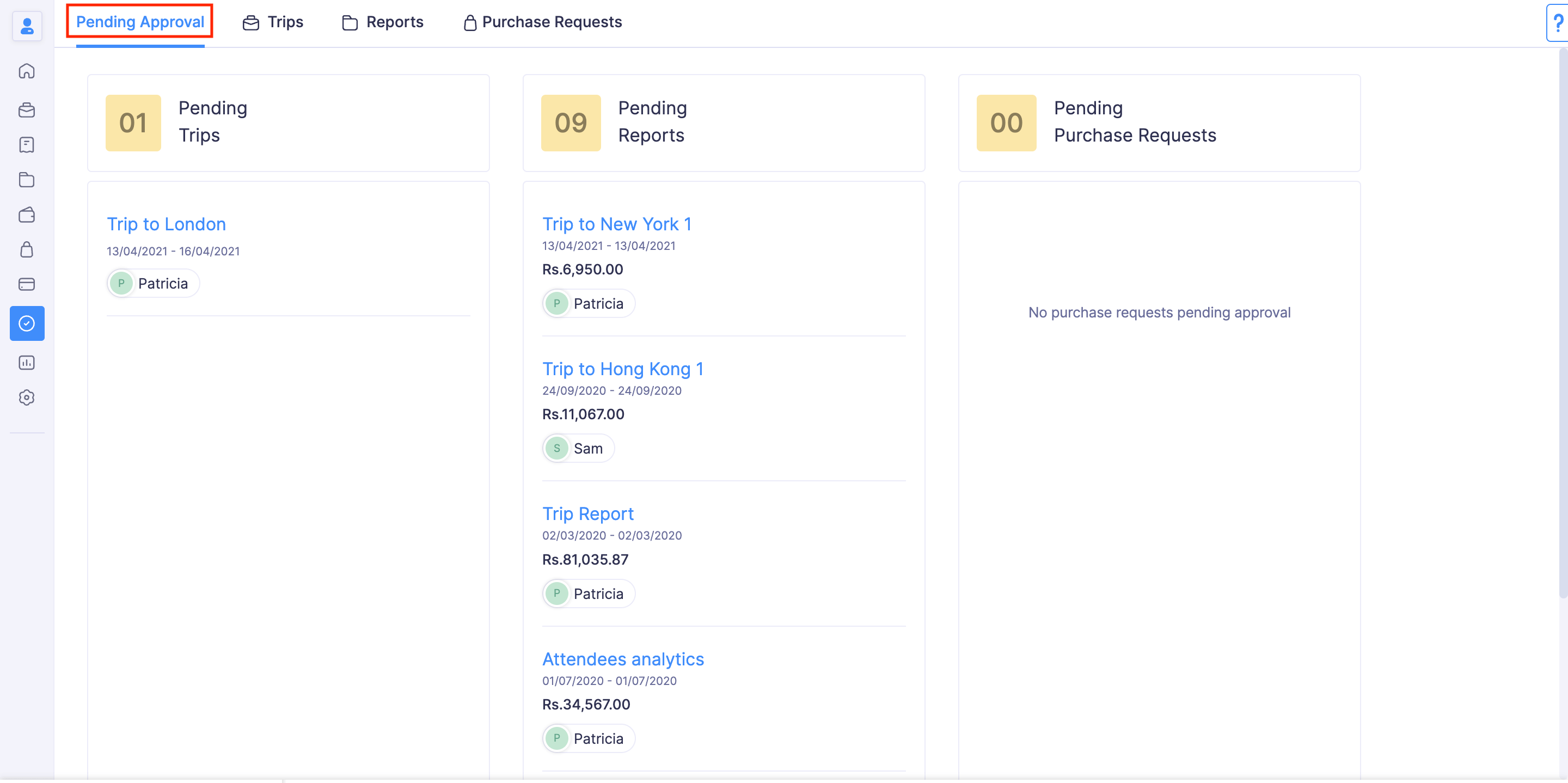
- Se você deseja visualizar apenas a lista de viagens enviadas a você para aprovação, navegue até o guia Viagens .
- Clique na viagem que gostaria de considerar para aprovação.
- Verifique os detalhes da viagem e adicione comentários, se necessário, no Seção de comentários e histórico . O remetente será notificado sobre seus comentários e será mostrado a eles.
- Se você revisou a viagem, clique em Rejeitar no canto superior direito da página.
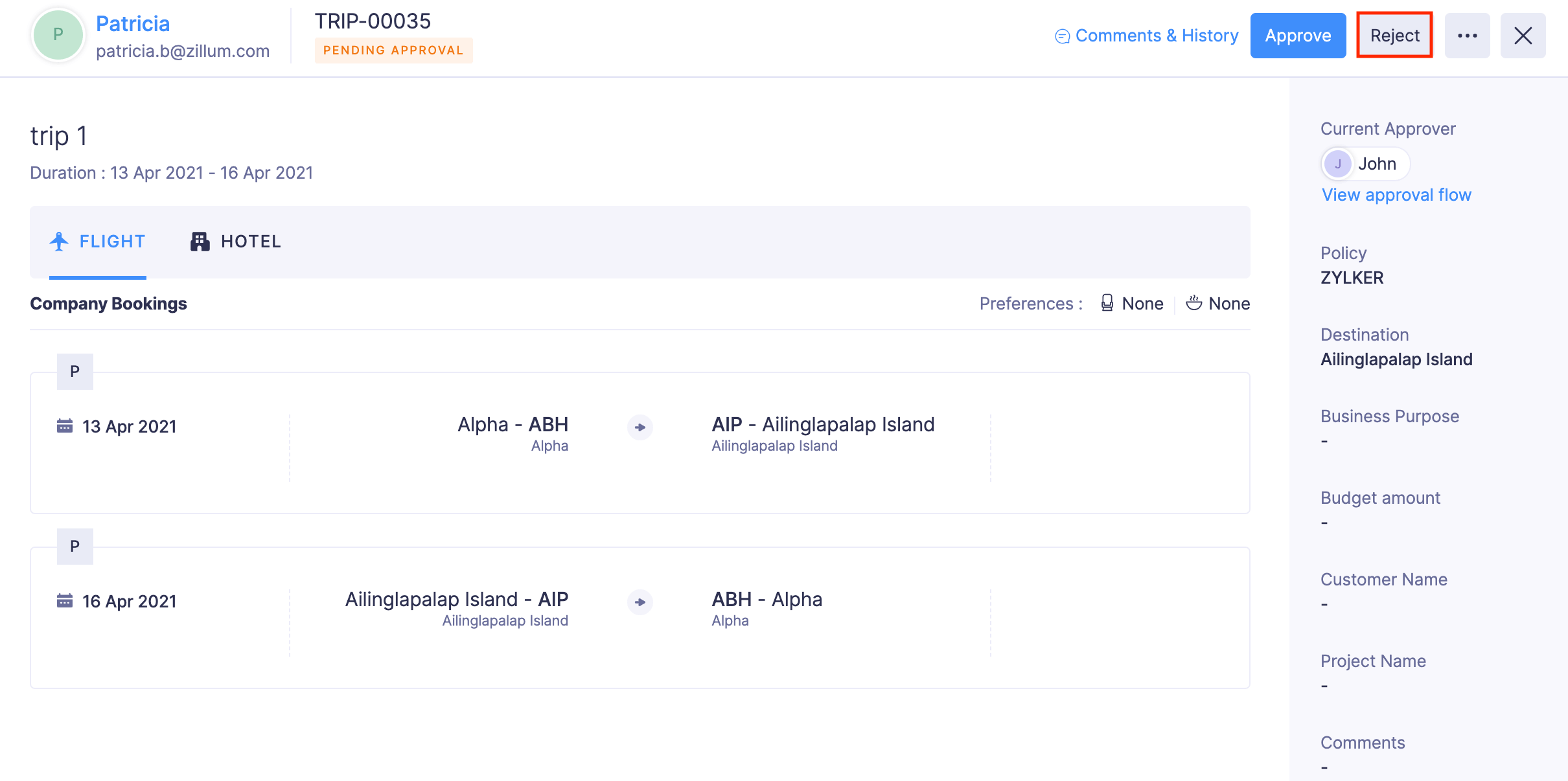
- Forneça um motivo para rejeitar a viagem e clique em Confirmar . A viagem será rejeitada.
Atualize as viagens enviadas
Você pode fazer alterações nas viagens que lhe são enviadas para aprovação, atualizando-as.
Pré-Requisitos:Você não pode atualizar viagens fechadas e canceladas .
Para atualizar as viagens enviadas:
- Vá para Aprovações na barra lateral esquerda.
- Navegar para Aba Viagens e selecione a viagem que deseja atualizar.
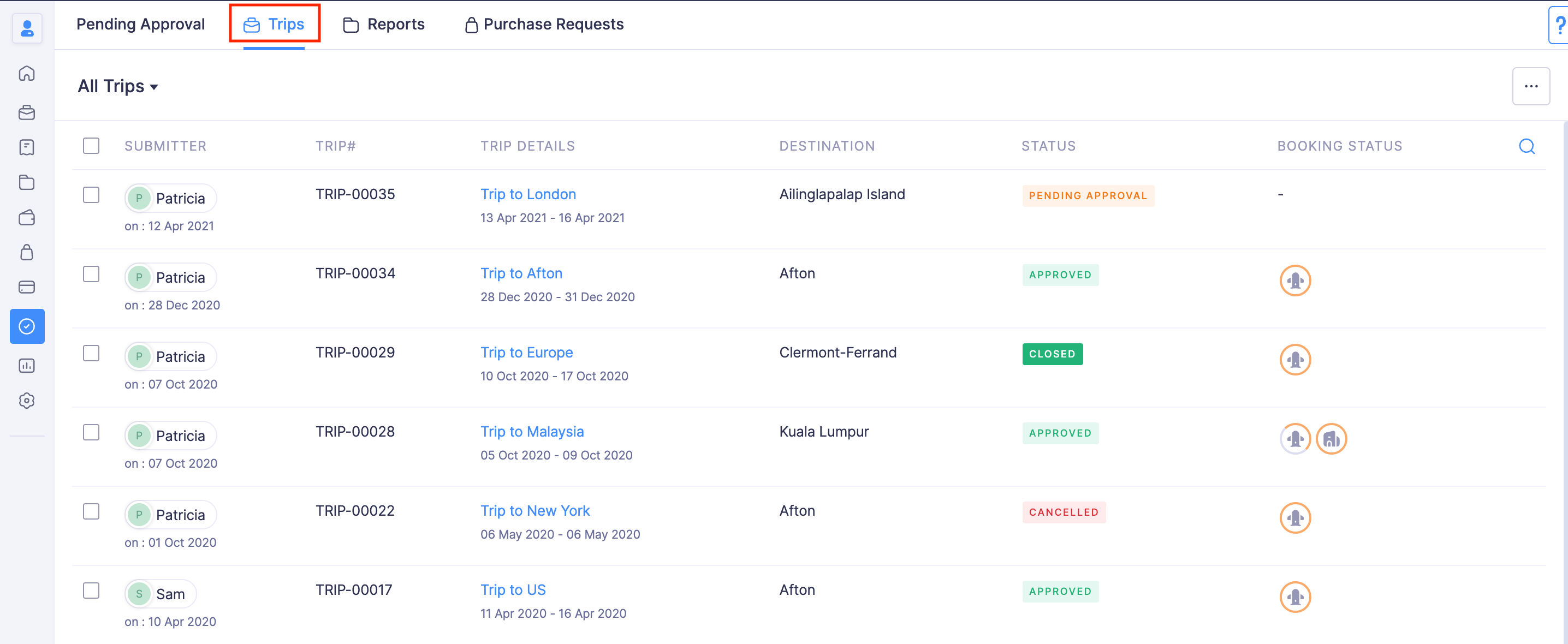
- Clique no Mais ícone no canto superior direito da página.
- Clique em Atualizar .
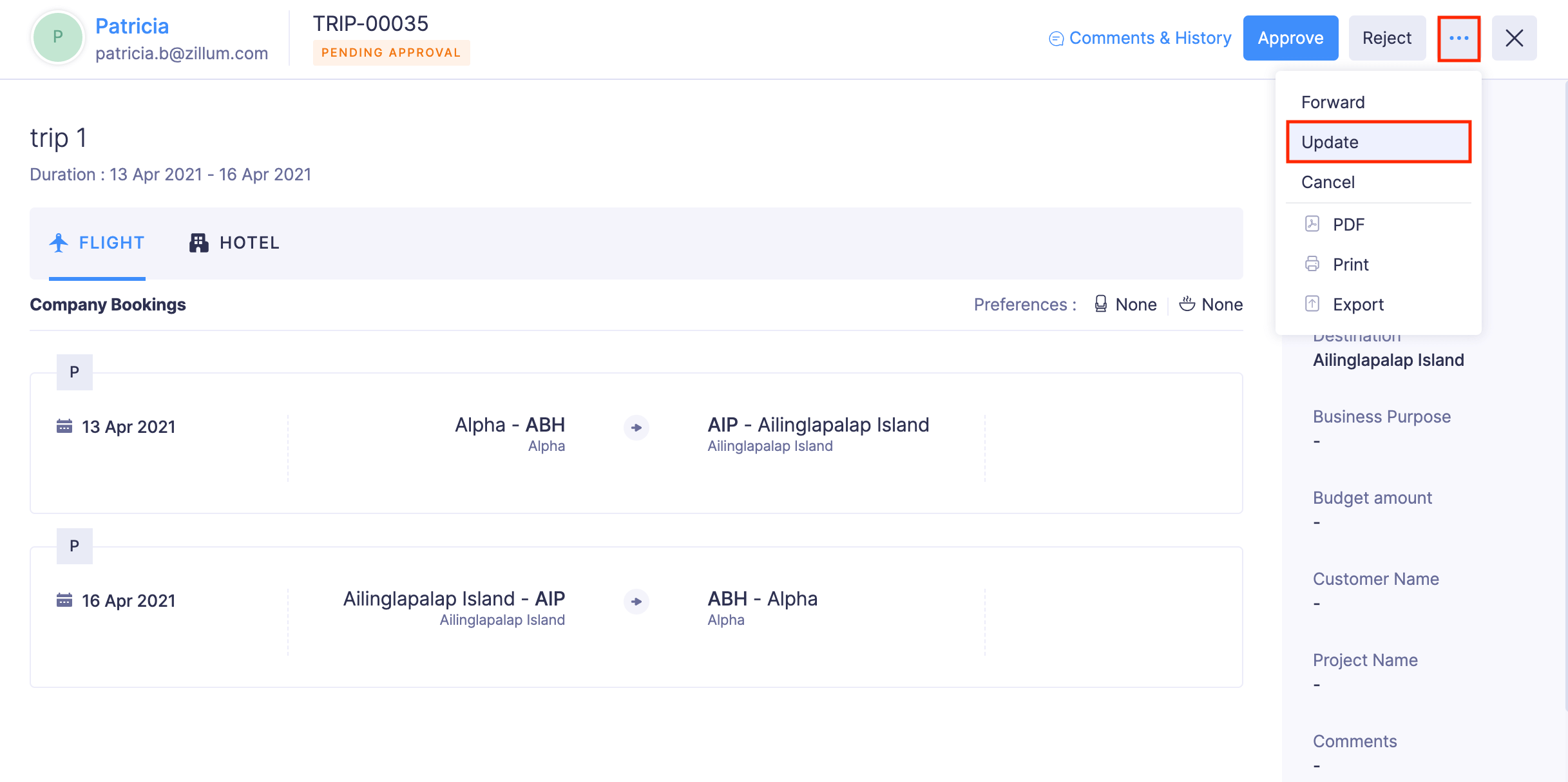
- Faça as alterações necessárias e clique em Atualizar . O itinerário da sua viagem será atualizado com as alterações feitas.