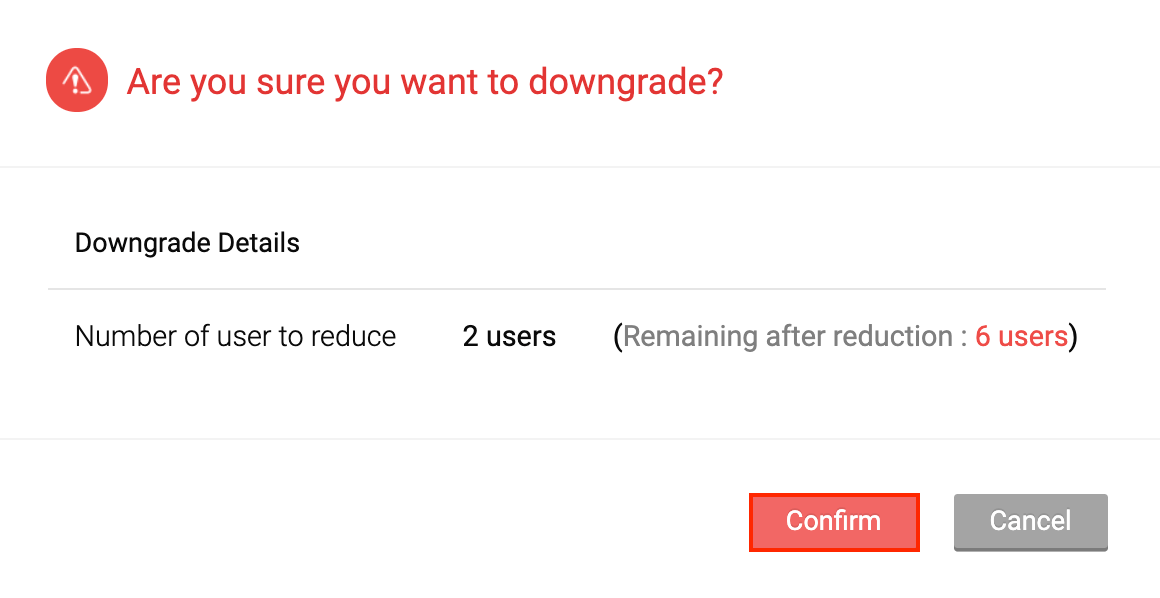Perfil e marca da organização
Você pode configurar o perfil da sua organização fornecendo detalhes como nome da organização, endereço da empresa e contato principal.
Para configurar o perfil da organização:
- Clique em Exibição do administrador .
- Vá para Configurações na barra lateral esquerda.
(OU)
Clique no botão Ícone de engrenagem no canto superior direito. 
- Clique em Perfil da organização em Organização .
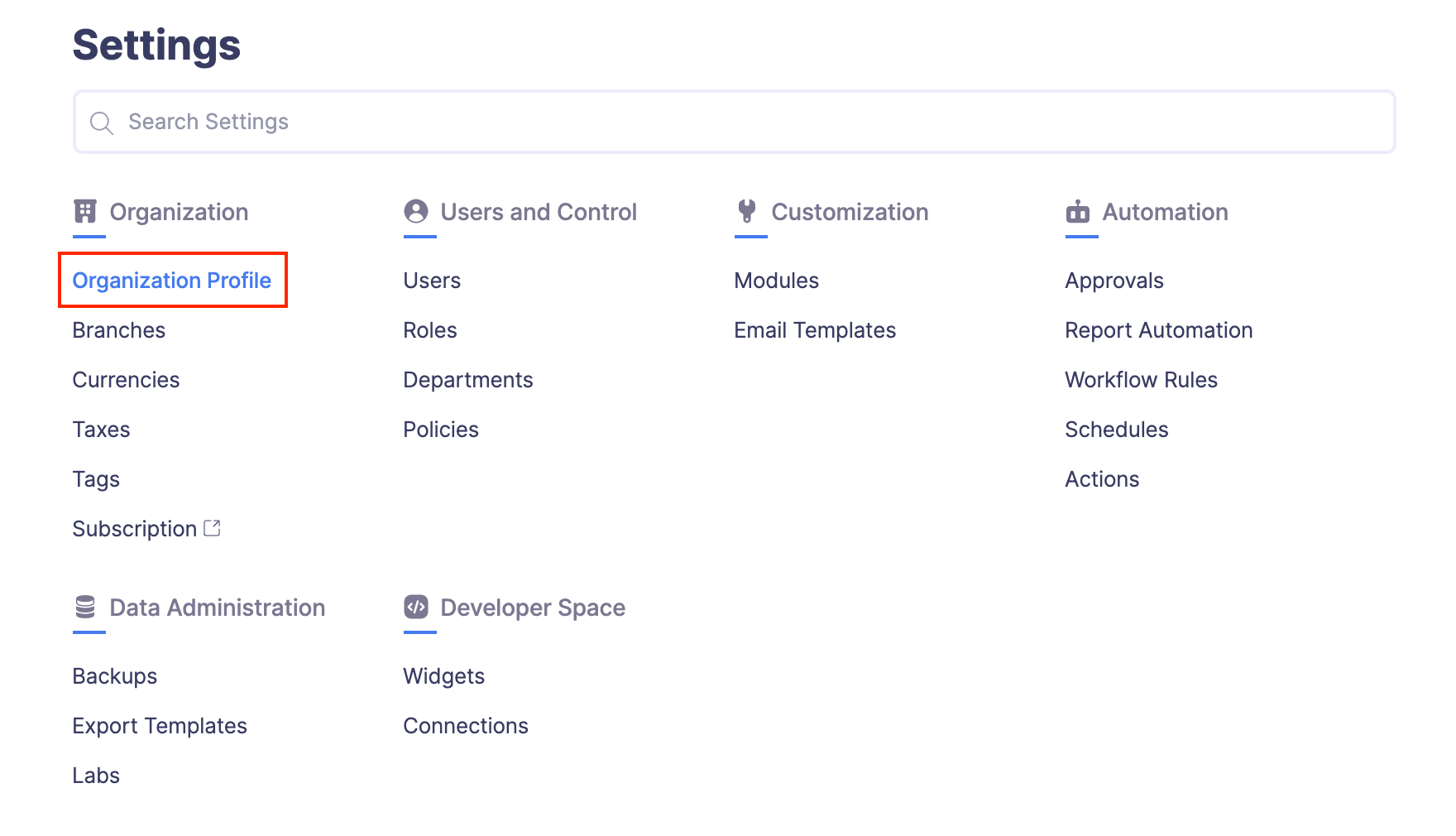
- Você pode editar os seguintes parâmetros:
- Logotipo da empresa: o logotipo que você enviar aqui será refletido em todos os seus documentos. Você pode simplesmente clicar no botão Upload Logo , selecionar o arquivo de imagem e carregá-lo. Tamanho preferido : 240px*240px com 72 DPI. Tamanho máximo do arquivo : 1 MB.
- Nome da organização: você pode editar o nome da organização inserido durante a configuração rápida, se necessário.
- Endereço da Empresa: Forneça os detalhes do endereço da sua empresa, como rua, cidade, estado, CEP e país.
- Outros detalhes: insira seus detalhes de contato, como número de telefone, fax e site.
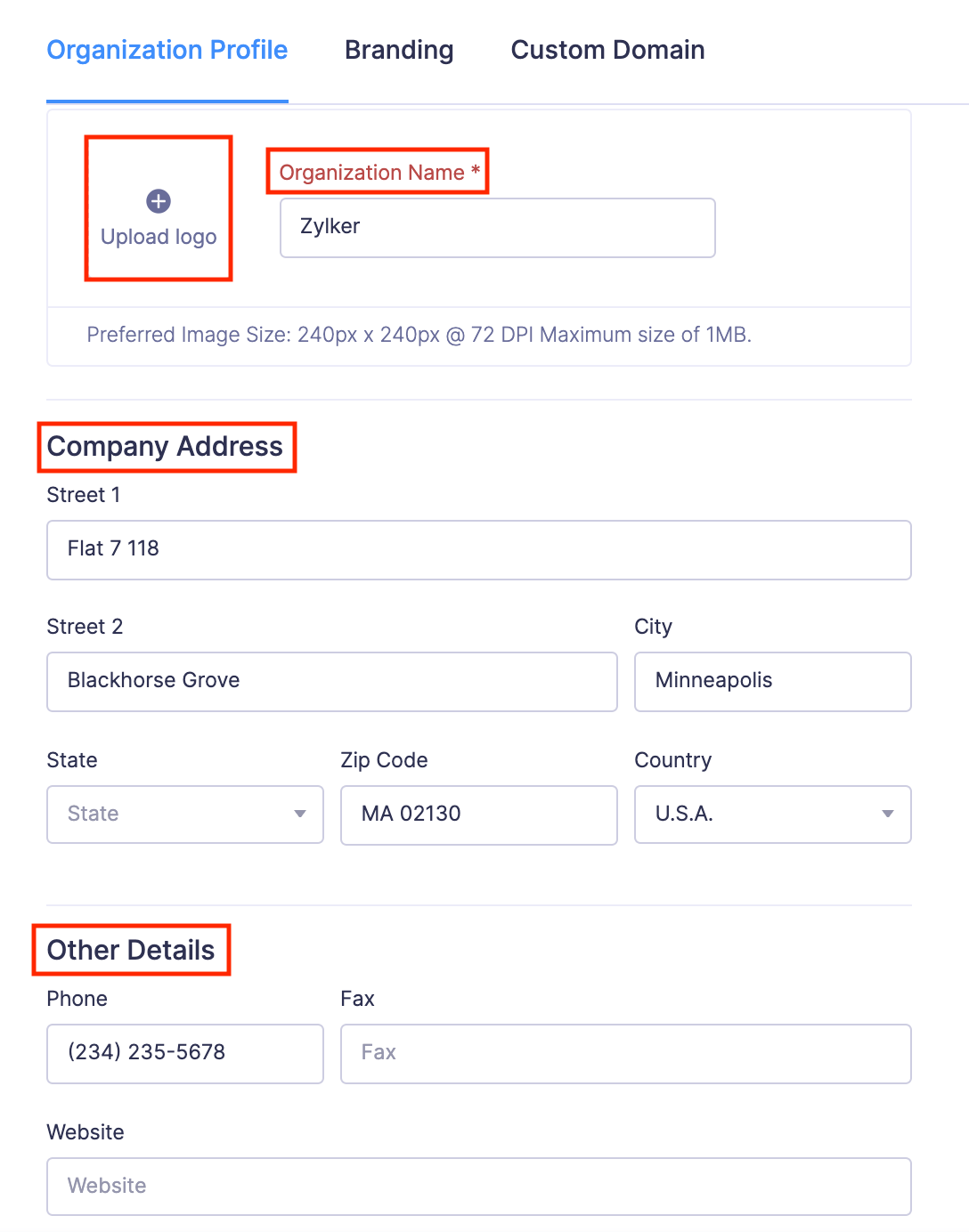
Contato primário
Você pode alterar ou editar o contato principal. Os e-mails da organização serão enviados do endereço de e-mail do contato principal.
Para adicionar novos contatos da organização:
- Clique em Configurar e-mails .
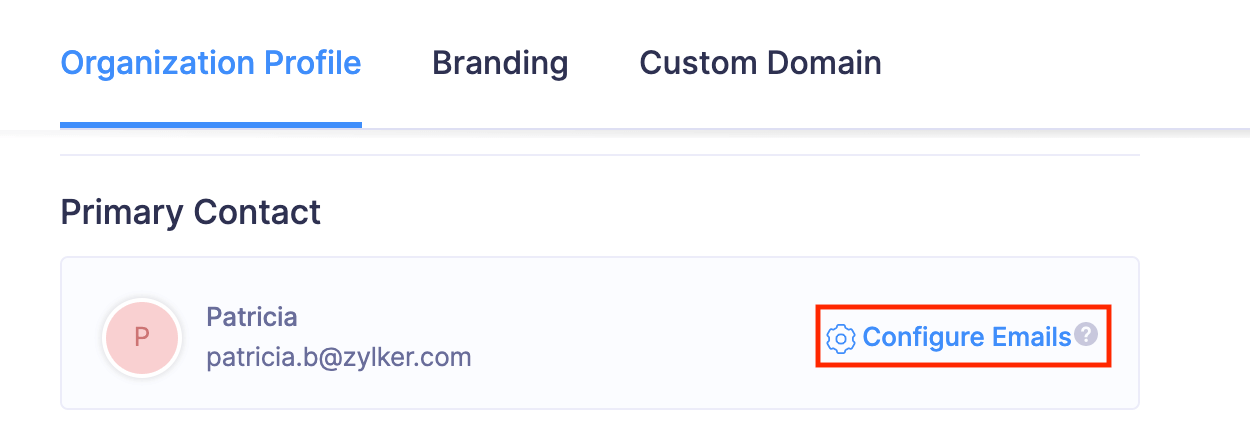
- No pop-up que se abre, clique em + Adicionar contato adicional .
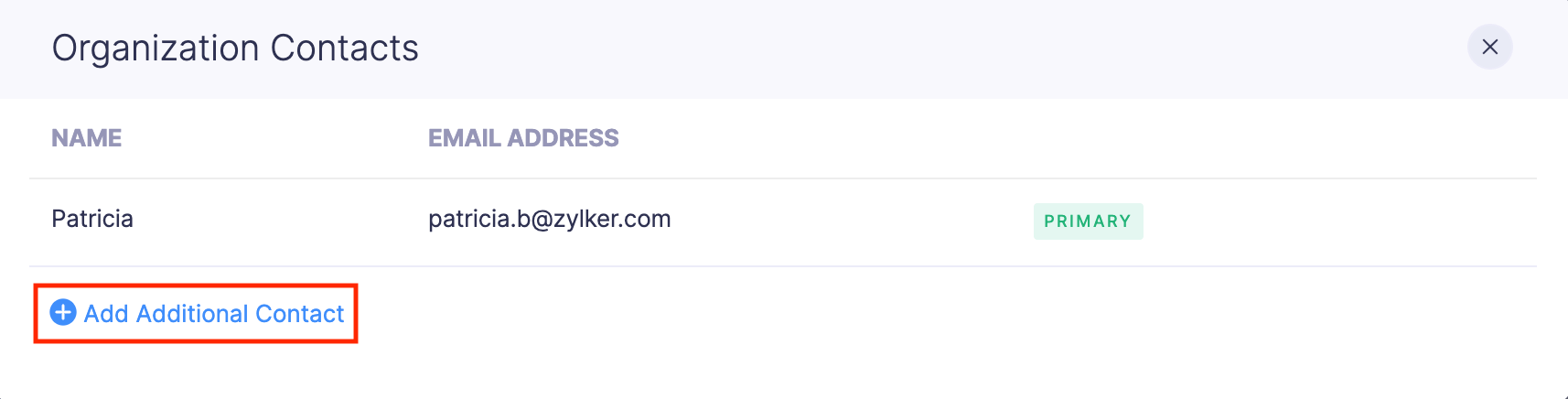
- Insira o nome e o endereço de e-mail do usuário. Clique em Salvar . Seu novo contato será adicionado.
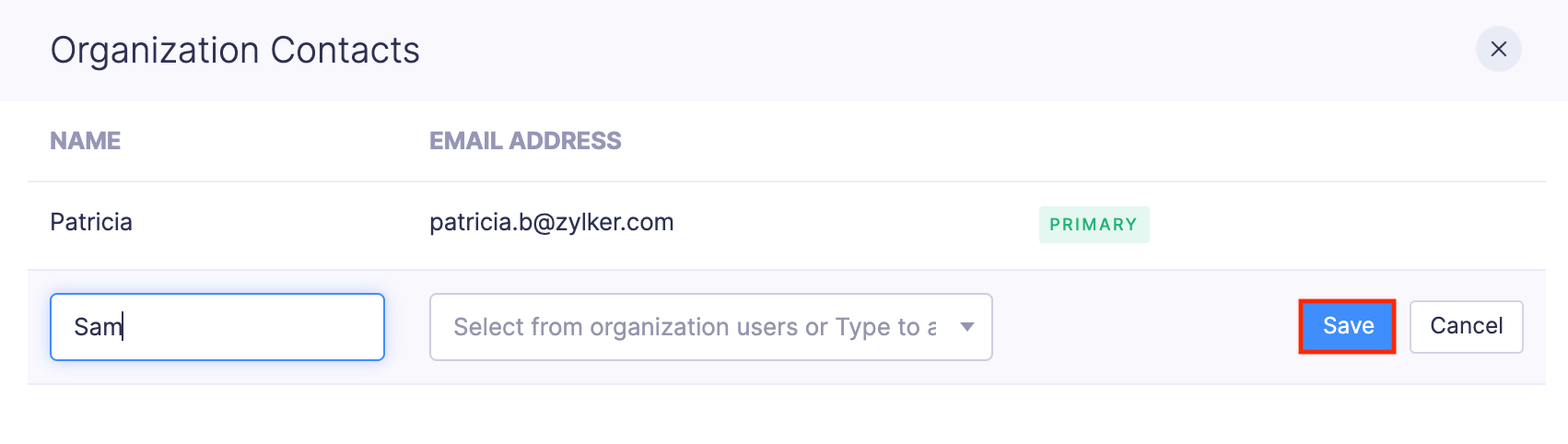
Para marcar esse usuário como contato principal:
- Passe o mouse sobre o usuário e clique no botão Mais ícone no canto direito do usuário que você deseja marcar como principal.
- Clique em Marcar como principal . Seu novo contato agora será o contato principal e todos os emails da organização serão enviados do endereço de email do contato principal.

Configurações regionais
Defina as configurações básicas de sua organização nesta seção.
- Moeda Base : Você pode escolher a moeda base na qual toda a sua contabilidade é feita. Você também pode gerenciar moedas de forma eficiente usando a opção Gerenciar Moedas presente ao lado do campo de texto da moeda base.
- Ano Fiscal : Escolha o ano contábil de sua organização.
- Idioma : selecione o idioma com o qual deseja usar sua organização do Zoho Expense.
- Fuso horário : Altere ou edite seu fuso horário.
- Formato da data : Altere ou edite o formato da data de acordo com suas necessidades.
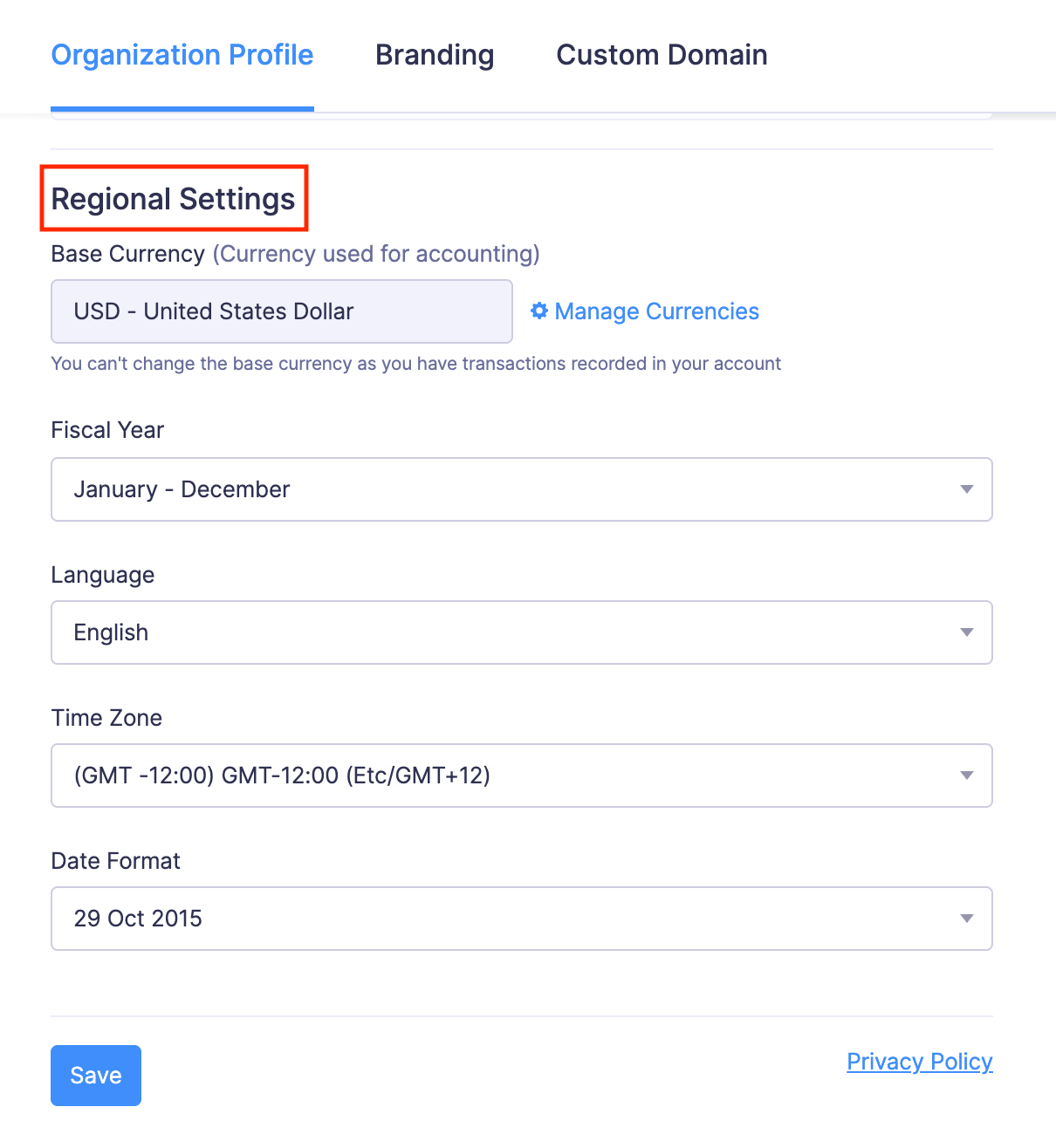
Observação:Você não pode alterar a moeda base depois que uma transação é criada usando-a. Você terá que excluir todas as transações para alterar a moeda base.
Marca
Dê um toque pessoal à sua conta Zoho Expense. Escolha um tema que combine com a sua empresa. Para alterar o tema:
- Clique em Exibição do administrador .
- Vá para Configurações na barra lateral esquerda.
(OU)
Clique no botão Ícone de engrenagem no canto superior direito.
- Clique em Perfil da organização em Organização .
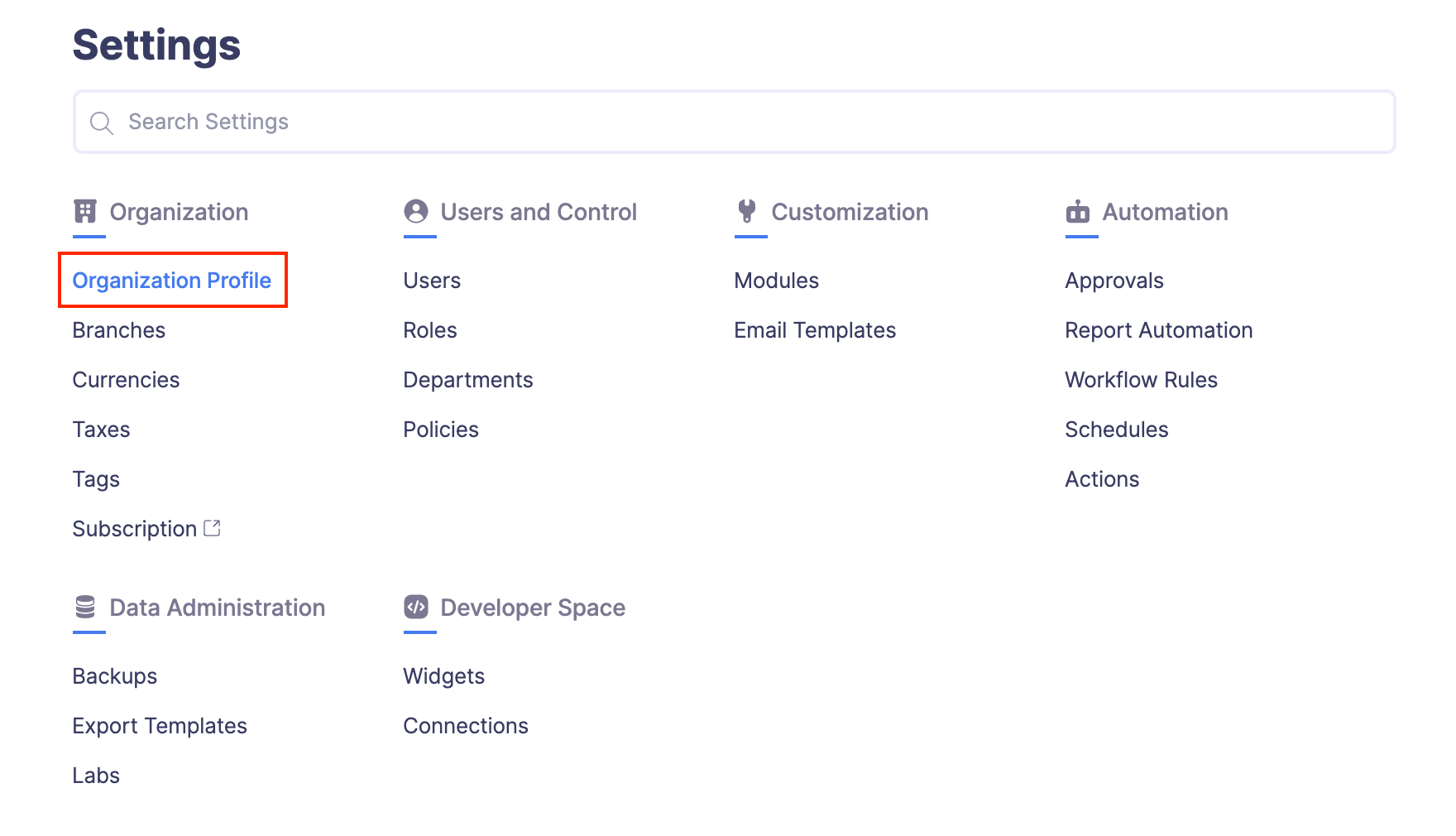
- Navegue até a guia Marca .
- Carregue o logotipo da sua organização que ficará visível no PDF dos seus relatórios de despesas.
- Escolha um tema de sua preferência. Se você tiver várias organizações, poderá diferenciá-las usando diferentes temas.
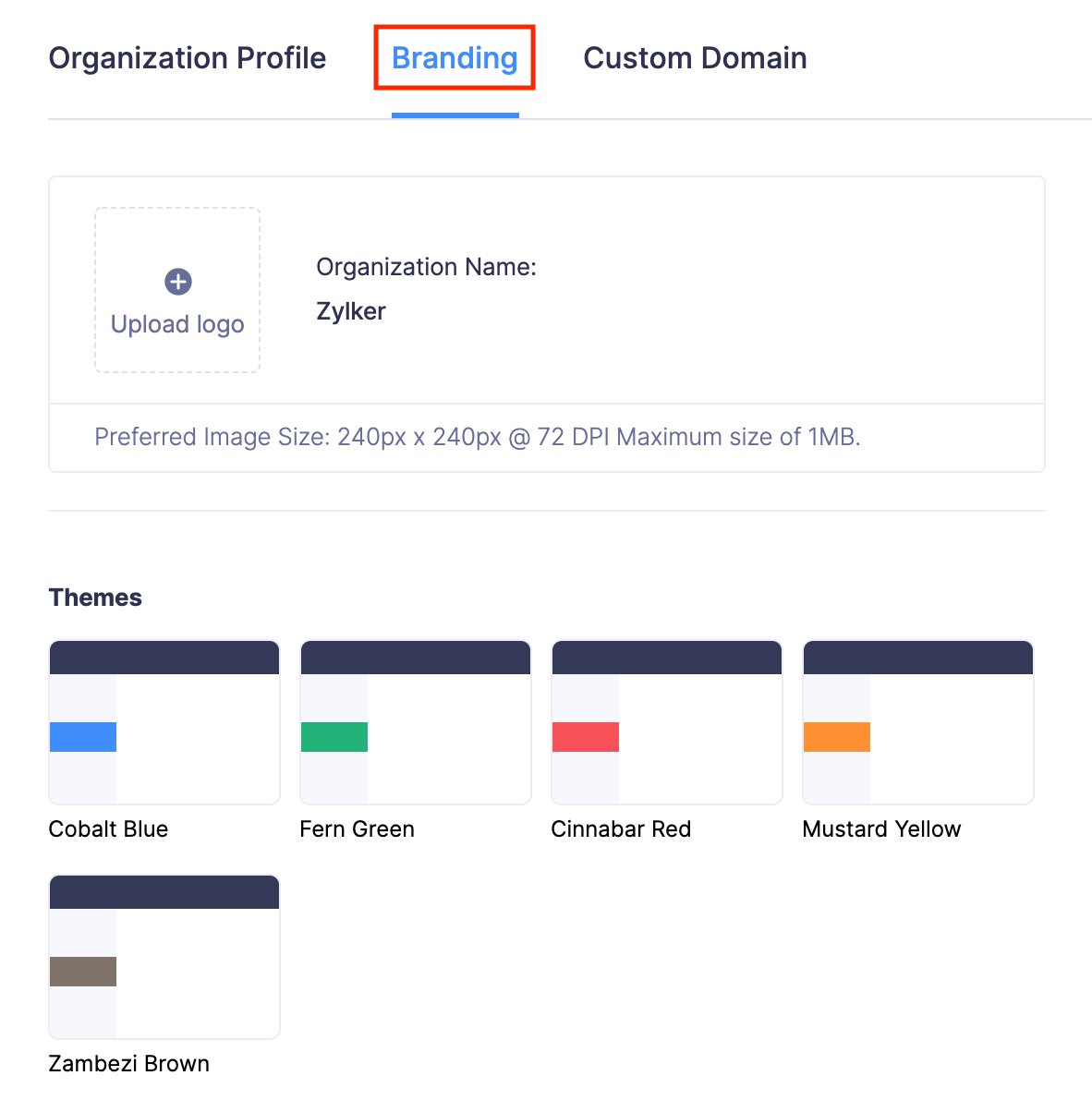
Galhos
Observação: Atualmente, esse recurso está disponível apenas para organizações na edição indiana do Zoho Expense.
Sua organização pode ter várias filiais espalhadas por dois ou mais locais. Se você tiver filiais de sua organização estacionadas em vários estados da Índia, terá que lidar com dois ou mais GSTINs exclusivos. Você também terá que associar certas transações e usuários a uma determinada agência.
No Zoho Expense, você pode criar várias filiais e associá-las a usuários e transações no Zoho Expense. Dessa forma, você pode gerenciar suas despesas comerciais incorridas em várias filiais com diferentes GSTINs.
Observação:Você pode criar no máximo 200 filiais no Zoho Expense.
Ativar Ramos
Para começar a usar Branches no Zoho Expense, você terá que ativá-lo. Veja como:
- Clique em Exibição do administrador .
- Vá para Configurações na barra lateral esquerda.
(OU)
Clique no botão Ícone de engrenagem no canto superior direito. - Clique em Filiais em Organização .
- Clique em Habilitar .
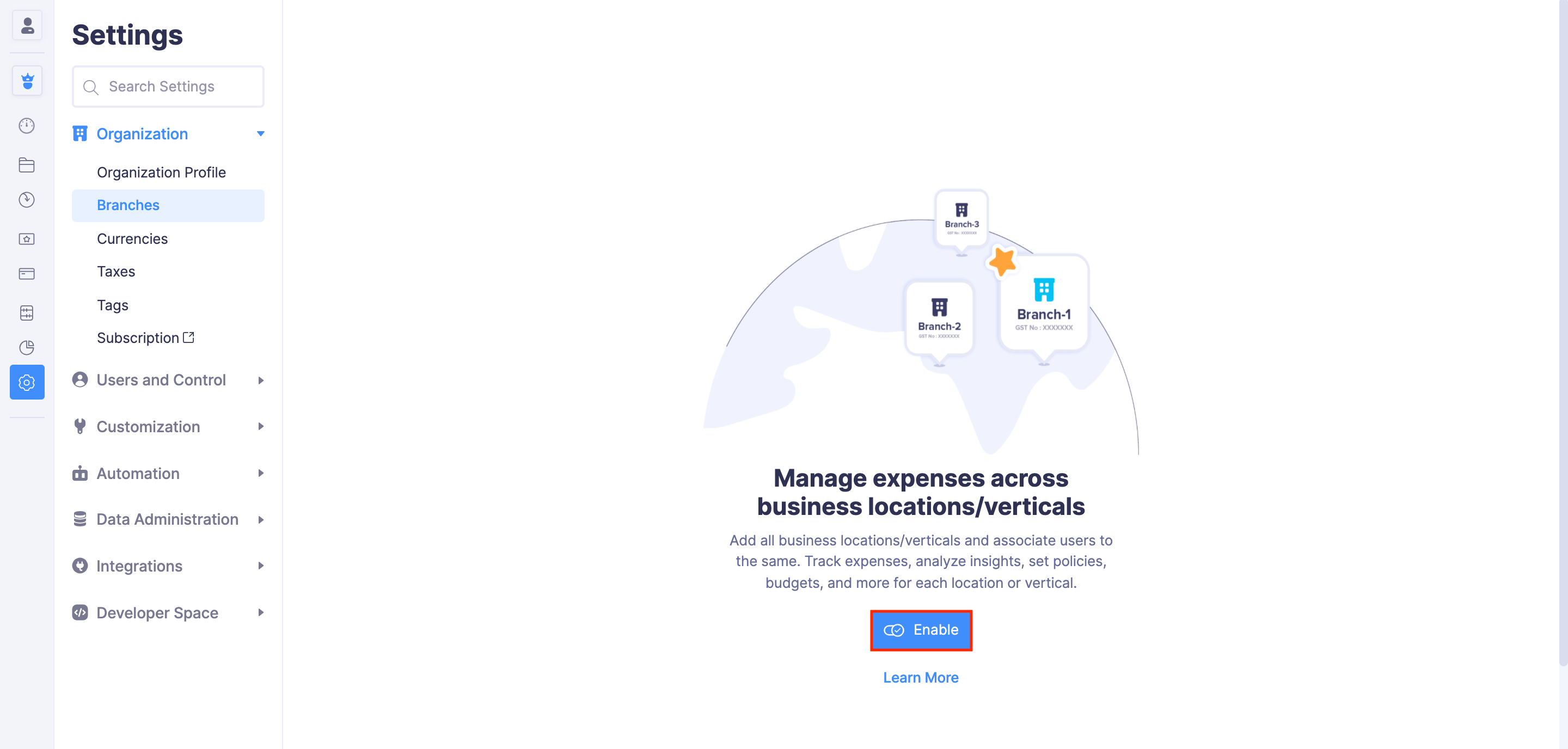
Você receberá uma notificação no aplicativo quando o recurso Branches for ativado. Sua organização atual será considerada a Sede.
Aviso:Depois de habilitar as ramificações, você não poderá desativá-las no Zoho Expense. No entanto, você pode excluir uma ramificação ou marcá-la como inativa.
Criar filial
Depois de ativar o recurso, veja como criar uma nova ramificação:
Observação:Você pode criar no máximo 200 filiais no Zoho Expense.
- Clique em Exibição do administrador .
- Vá para Configurações na barra lateral esquerda.
(OU)
Clique no botão Ícone de engrenagem no canto superior direito. - Clique em Filiais em Organização .
- Clique no botão Nova Filial no canto superior direito da página.
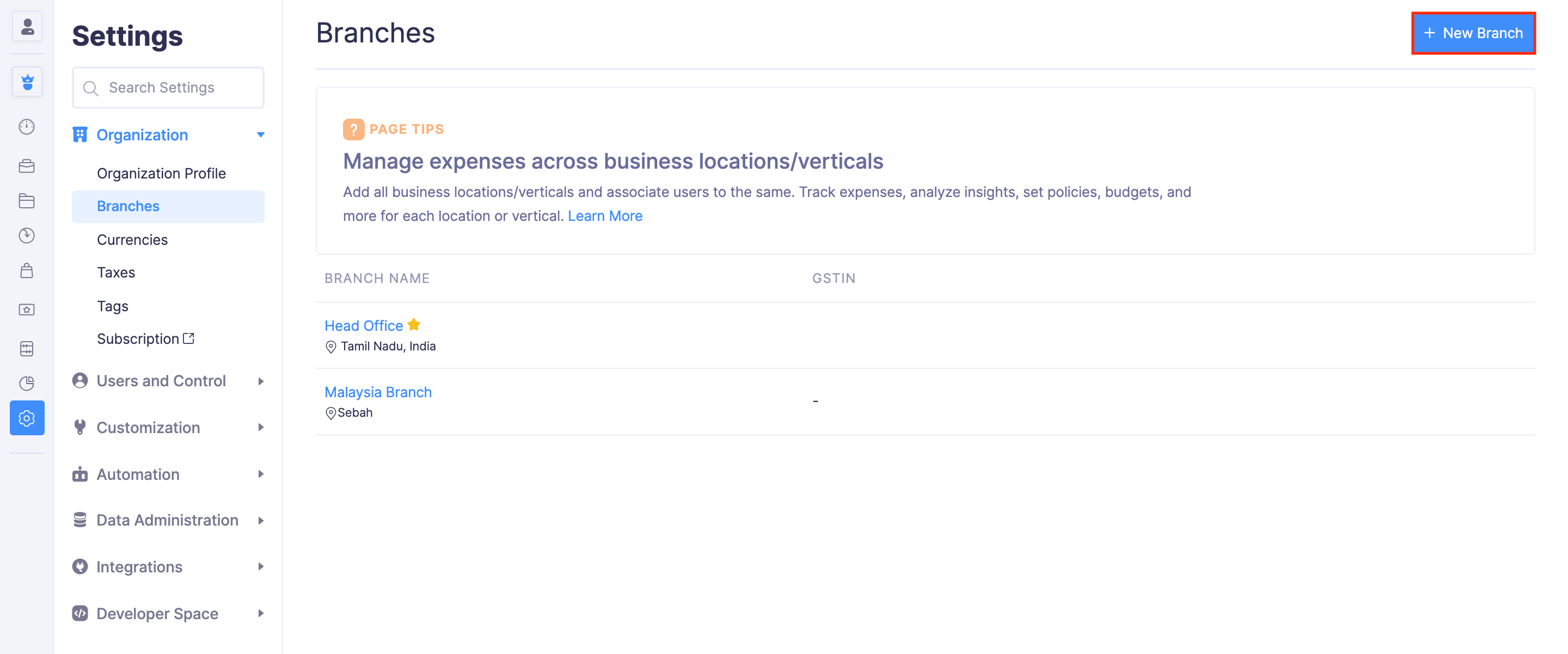
- Insira o Nome da Filial.
- Escolha o GSTIN que deseja associar a esta filial. Você também pode criar um novo clicando em + Novo GSTIN .
Observação:Você pode optar por associar um GSTIN a várias filiais ou adicionar novos GSTINs e associá-los a cada filial.
- Selecione o Admin responsável pela filial em Branch Admin .
- Digite o endereço da empresa e outros detalhes.
- Selecione um contato principal para a filial.
- Clique em Salvar .
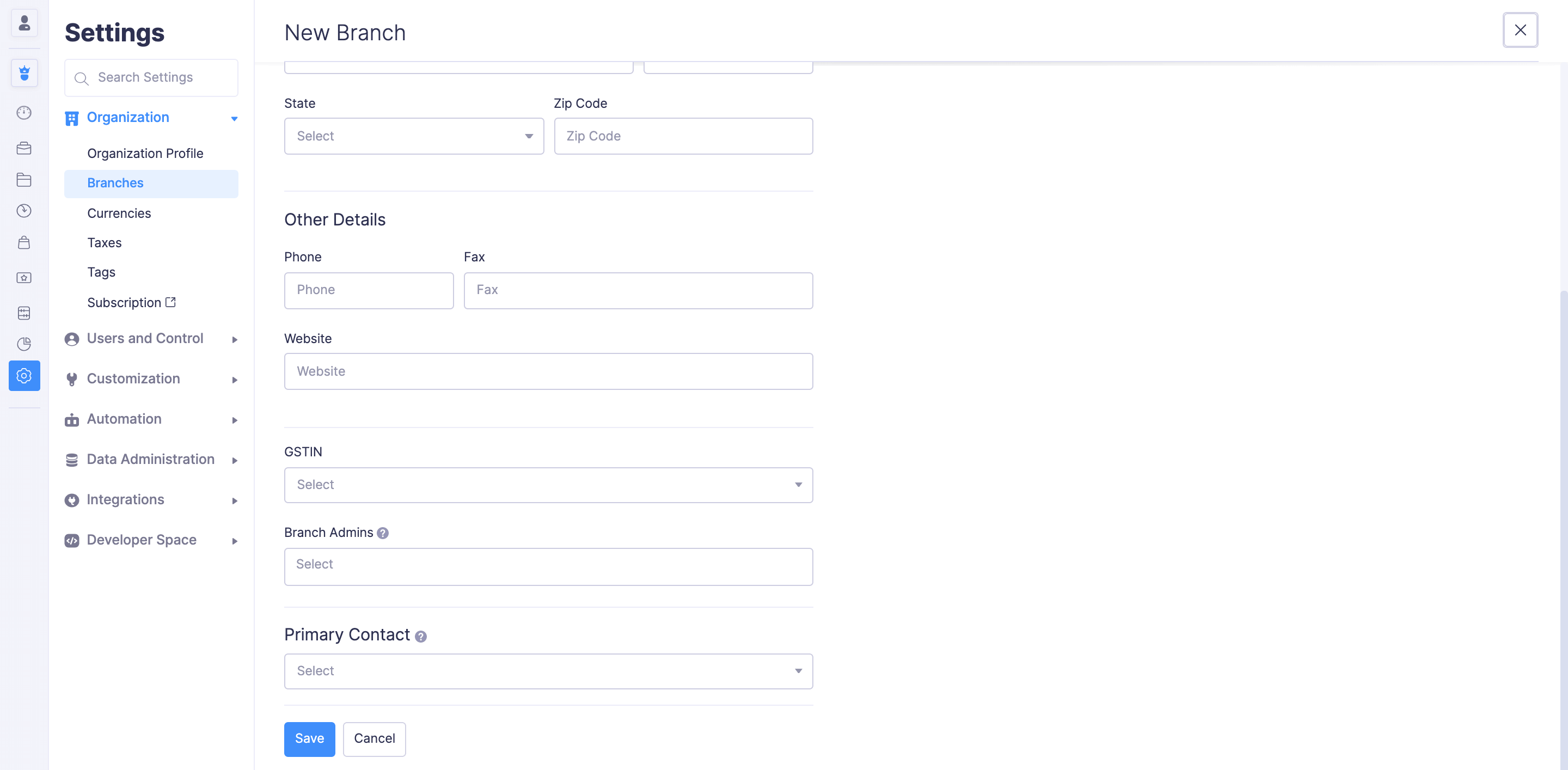
Associar seus usuários a filiais
Depois de criar uma ramificação, você pode começar a associar usuários a uma ramificação ao criar um novo usuário ou ao editar um usuário existente em sua organização. Você também pode alterar a ramificação de um usuário selecionando uma ramificação diferente ao editar seu perfil de usuário .
Dica Profissional:Você pode associar um usuário a várias filiais se um usuário lidar com duas ou mais filiais.
Editar filial
Para editar suas ramificações existentes:
- Clique em Exibição do administrador .
- Vá para Configurações na barra lateral esquerda.
(OU)
Clique no botão Ícone de engrenagem no canto superior direito. - Clique em Filiais em Organização .
- Passe o mouse sobre a ramificação que deseja editar e clique no botão Mais ícone ao lado do ramo.
- Clique em Editar e faça as alterações necessárias.
- Clique em Salvar .
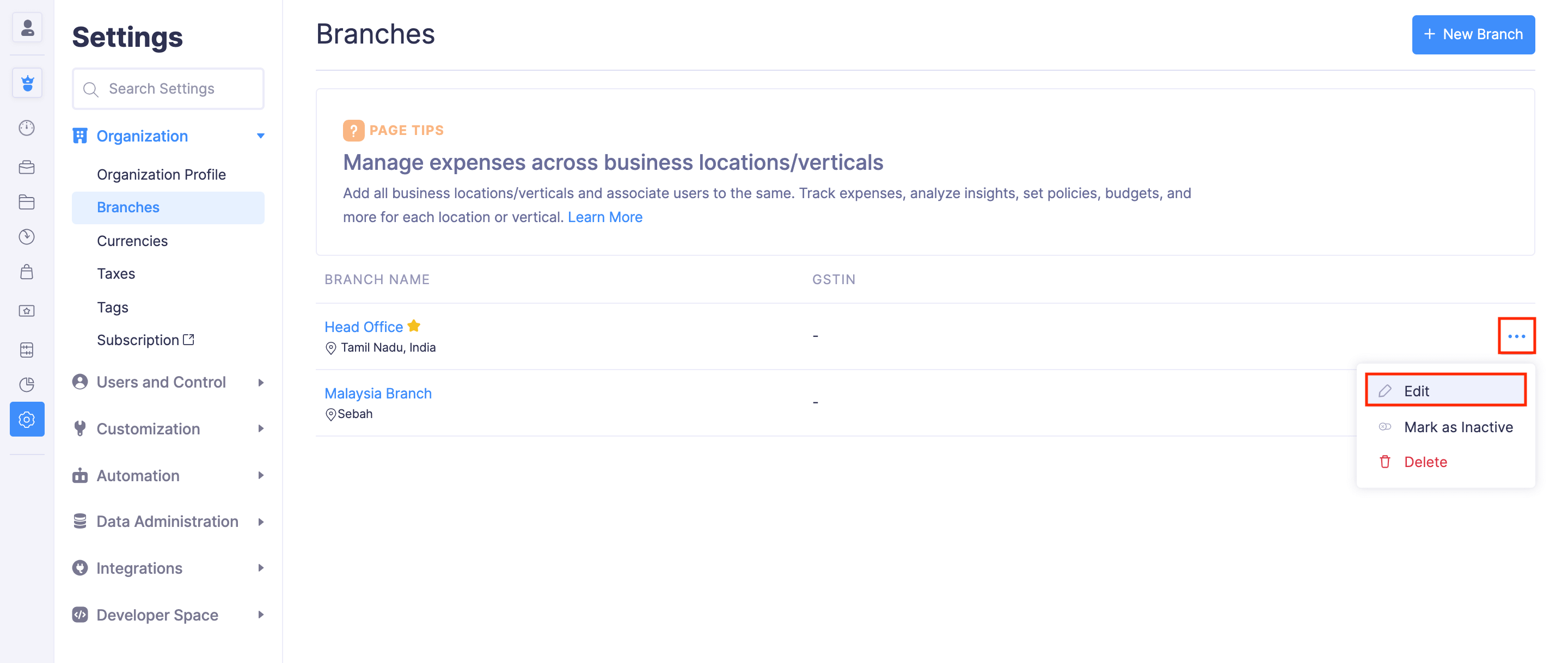
Marcar Filial como Primária
A organização que habilitou as filiais será considerada como Matriz. A sede é o centro de administração da sua organização e será considerada a filial principal do Zoho Expense. No entanto, você pode criar uma nova ramificação e marcá-la como primária também. Para fazer isso:
- Clique em Exibição do administrador .
- Vá para Configurações na barra lateral esquerda.
(OU)
Clique no botão Ícone de engrenagem no canto superior direito. - Clique em Filiais em Organização .
- Passe o mouse sobre a ramificação que deseja marcar como principal e clique no botão Mais ícone ao lado do ramo.
- Clique em Marcar como principal .
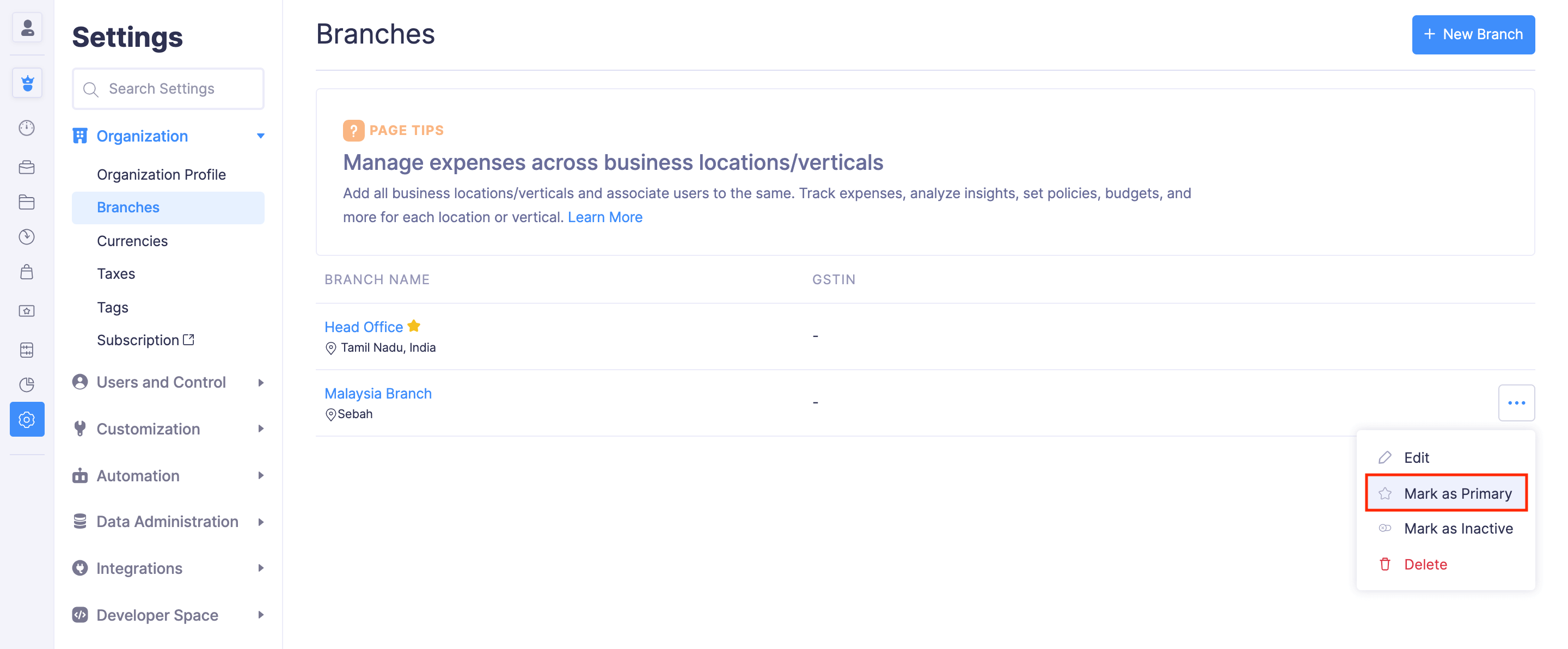
Esta filial será marcada como principal e será considerada a Sede.
Marcar como inativo
Se você fechou sua filial temporariamente, pode marcá-la como inativa.
- Clique em Exibição do administrador .
- Vá para Configurações na barra lateral esquerda.
(OU)
Clique no botão Ícone de engrenagem no canto superior direito. - Clique em Filiais em Organização .
- Passe o mouse sobre a ramificação que deseja marcar como inativa e clique no botão Mais ícone ao lado do ramo.
- Clique em Marcar como inativo .
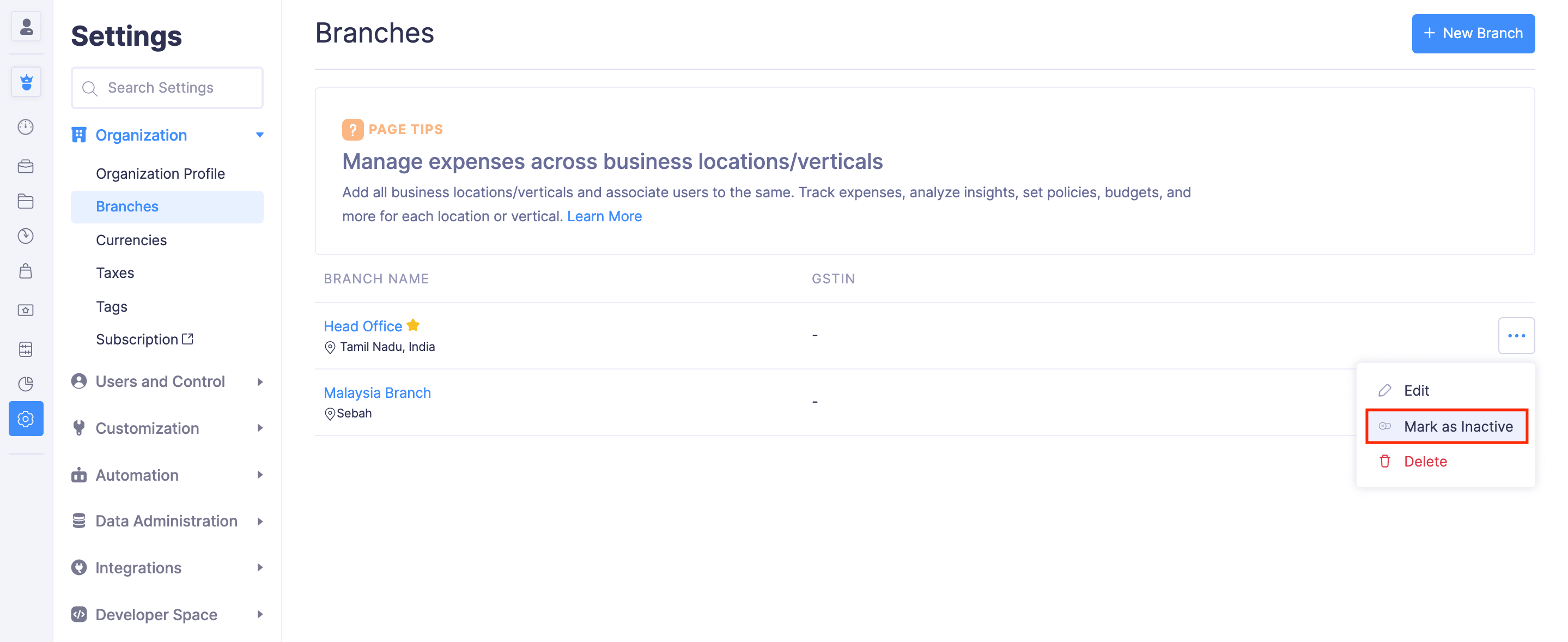
Excluir filial
Se você desligou sua filial permanentemente, você pode excluí-los.
Aviso: Depois de excluir uma ramificação, você não poderá recuperá-la no futuro.
- Clique em Exibição do administrador .
- Vá para Configurações na barra lateral esquerda.
(OU)
Clique no botão Ícone de engrenagem no canto superior direito. - Clique em Filiais em Organização .
- Passe o mouse sobre a ramificação que deseja excluir e clique no botão Mais ícone ao lado do ramo.
- Clique em Excluir .
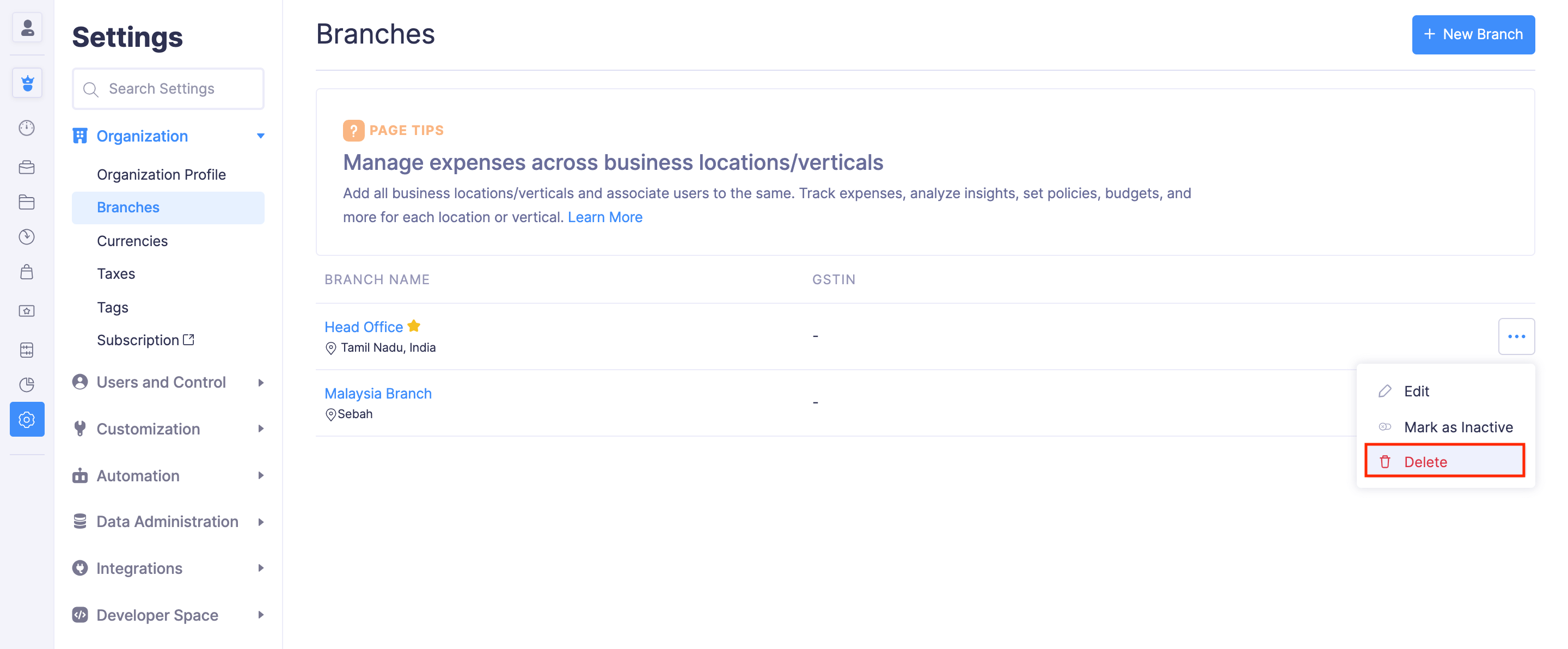
Moedas
Usando o Zoho Expense, você pode criar despesas em qualquer moeda, adicionando-as no aplicativo. Você pode adicionar as moedas com as quais seus usuários incorrerão em despesas comerciais regularmente.
Além disso, o Zoho Expense converte automaticamente as despesas registradas em moedas estrangeiras para sua moeda base. Se você habilitar a conversão automática de moeda, toda vez que um usuário registrar uma despesa em uma moeda diferente da moeda base, as taxas de câmbio mais recentes serão buscadas e o valor da despesa será calculado de acordo. No entanto, se você desabilitar a conversão automática de moeda, poderá adicionar as taxas de câmbio manualmente e as despesas que os usuários criarem serão calculadas usando as taxas de câmbio que você adicionou.
Adicionar uma nova moeda
Se você não encontrar sua moeda na lista padrão de moedas, poderá adicionar sua moeda. Para fazer isso:
- Clique em Exibição do administrador .
- Vá para Configurações na barra lateral esquerda.
(OU)
Clique no botão Ícone de engrenagem no canto superior direito.
- Vá para Moedas em Organização .
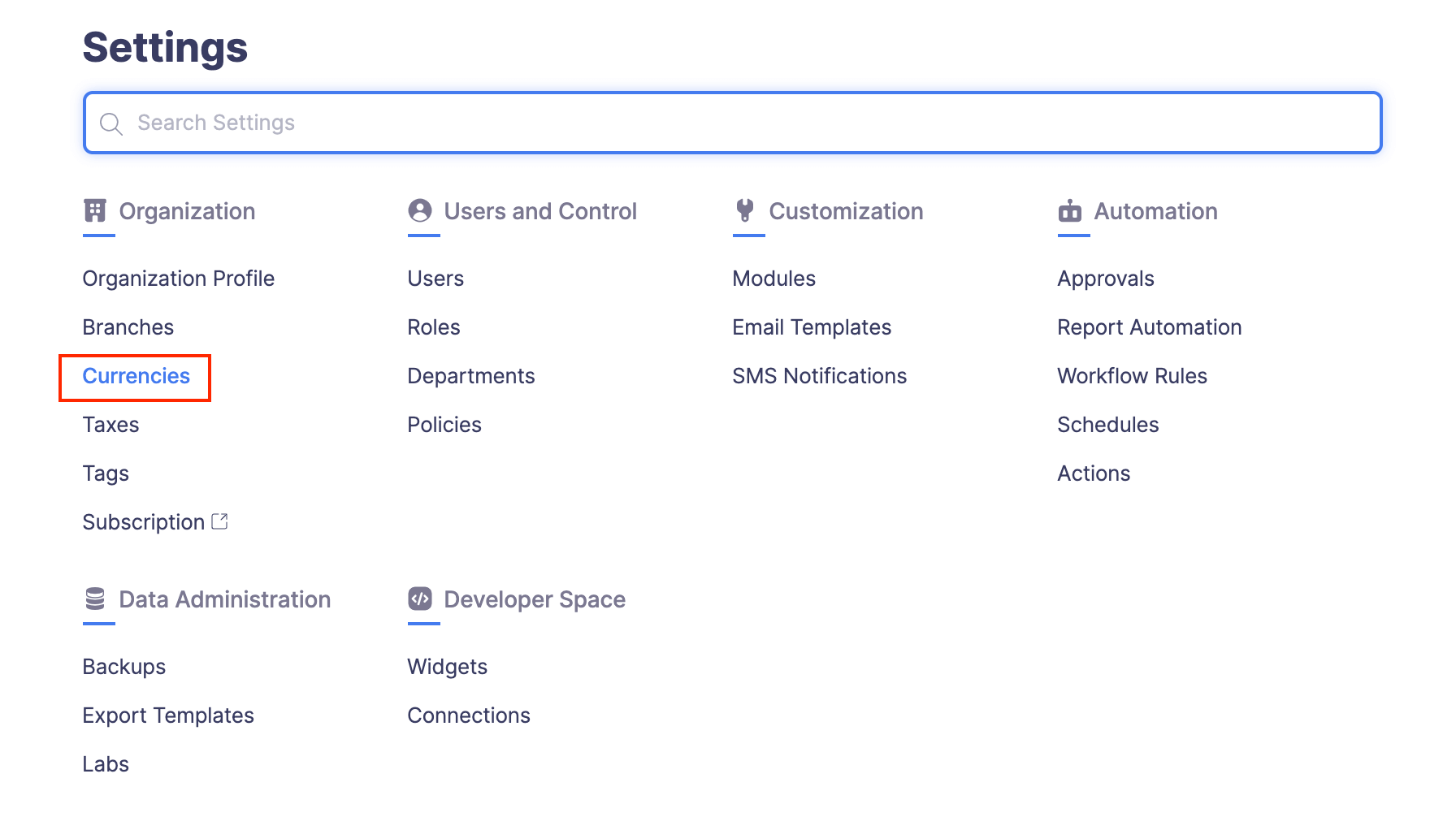
- Clique em + Nova moeda no canto superior direito.
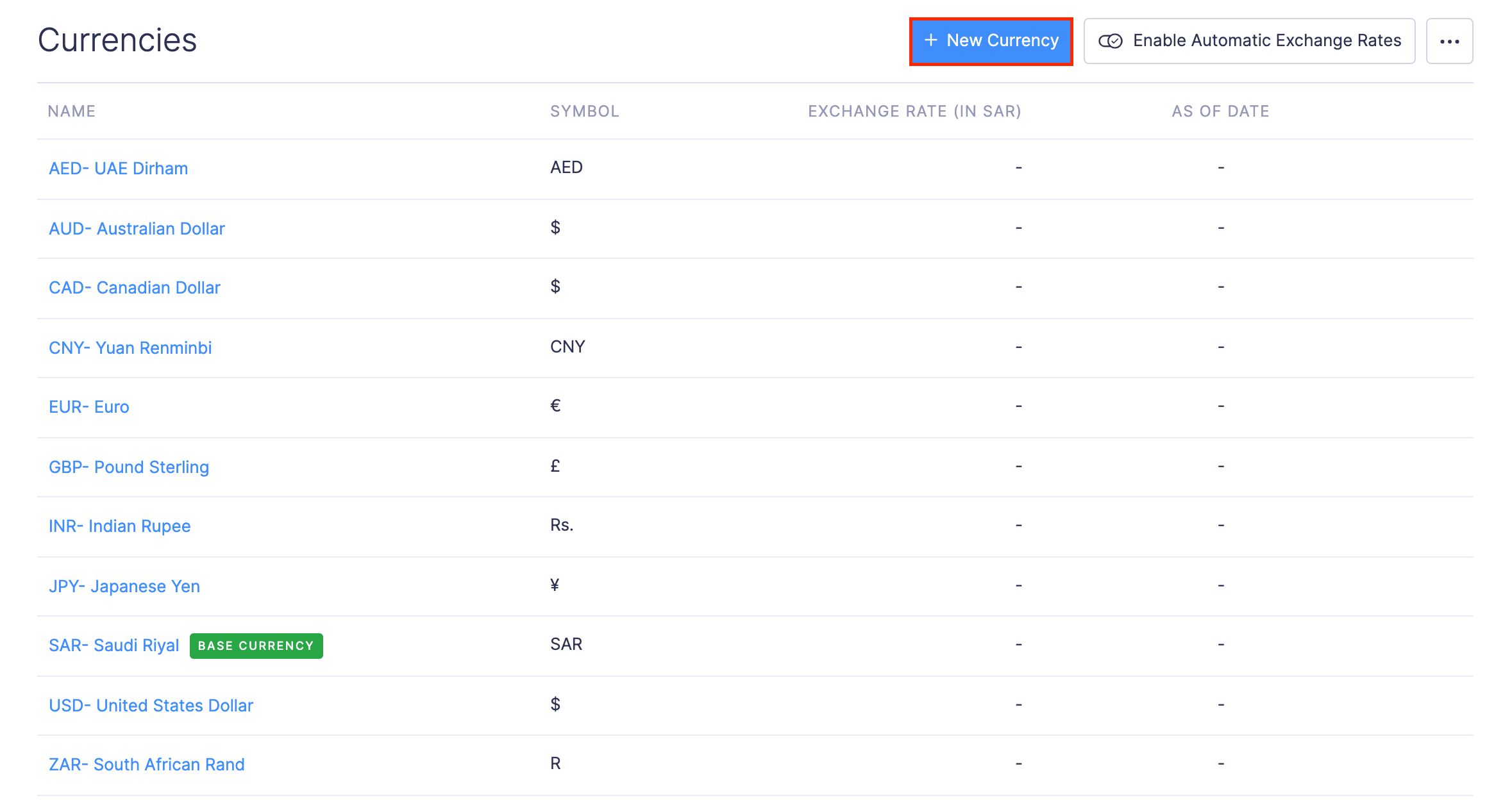
- Selecione o Código da Moeda e o símbolo da moeda será preenchido automaticamente.
- Selecione as casas decimais da taxa de câmbio com base na moeda.
- Clique em Salvar . Uma nova moeda será adicionada à lista padrão.
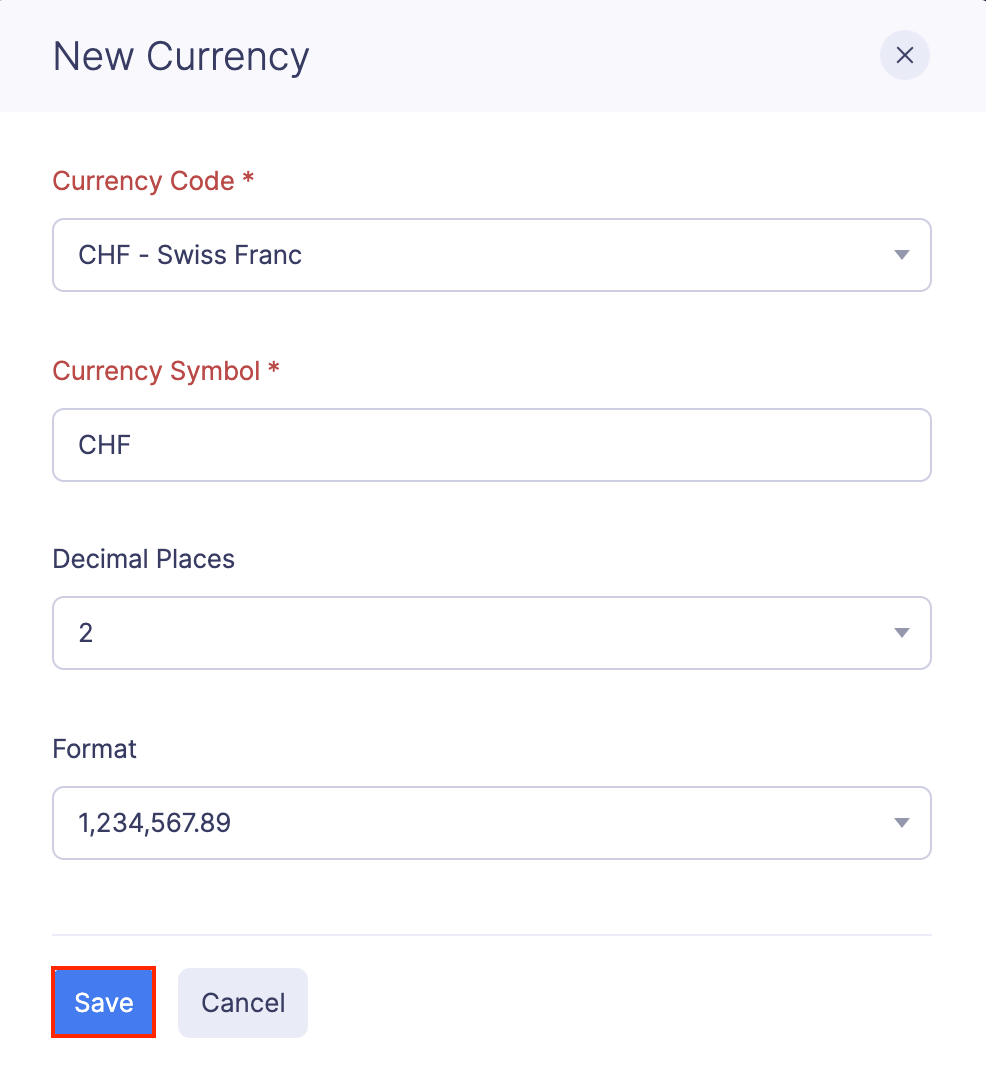
Editar ou excluir uma moeda
Pré-Requisito:Você não pode excluir uma moeda se algum dos usuários já registrou uma despesa usando-a.
Para editar ou excluir uma moeda:
- Clique em Exibição do administrador .
- Vá para Configurações na barra lateral esquerda.
(OU)
Clique no botão Ícone de engrenagem no canto superior direito.
- Vá para Moedas em Organização .
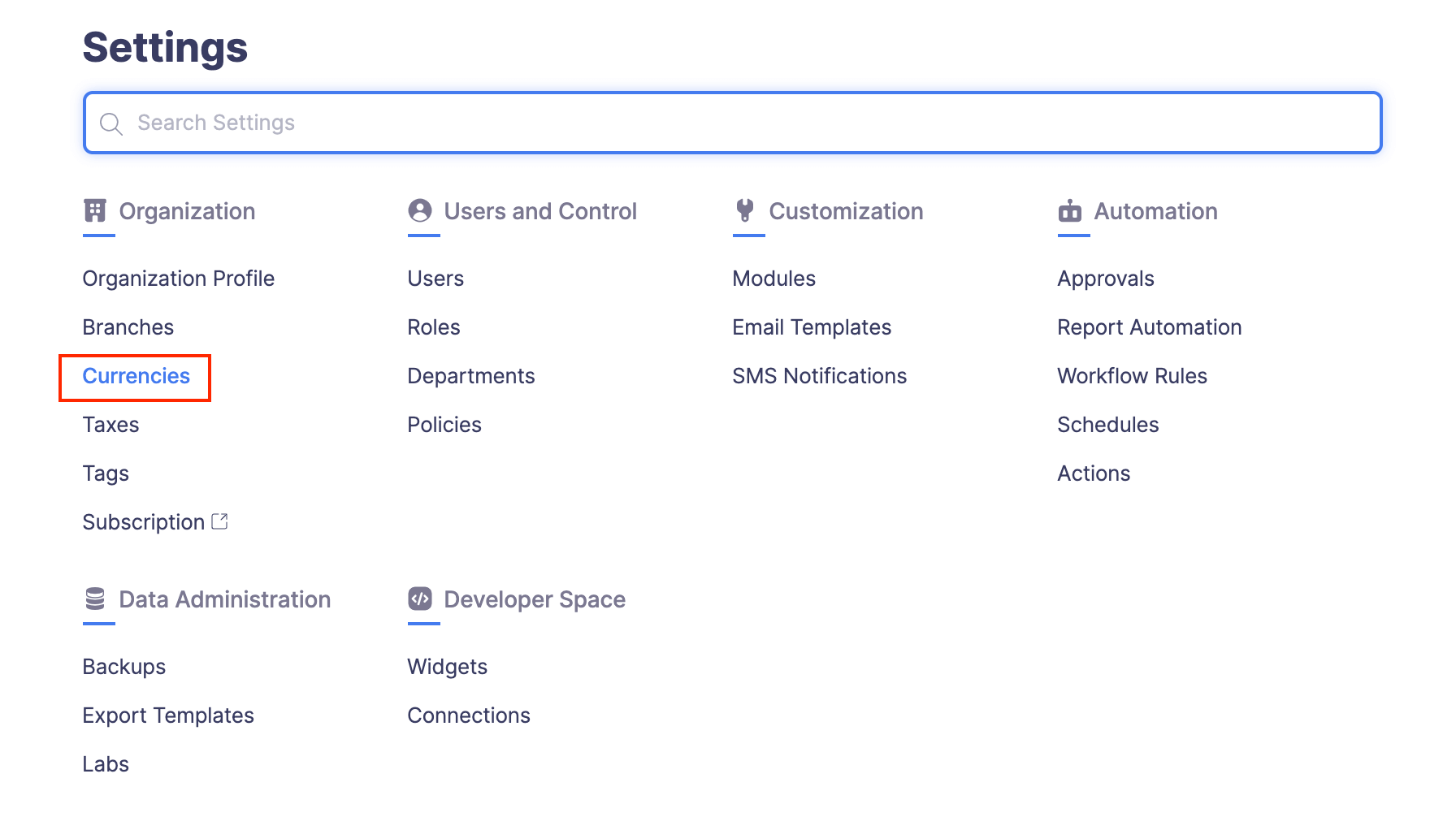
- Clique no Mais ícone no canto direito da moeda que você deseja editar ou excluir.
- Clique em Editar e faça as alterações necessárias. Clique em Salvar .
OU
Selecione Excluir . No pop-up que se abre, clique em Excluir para excluir a moeda.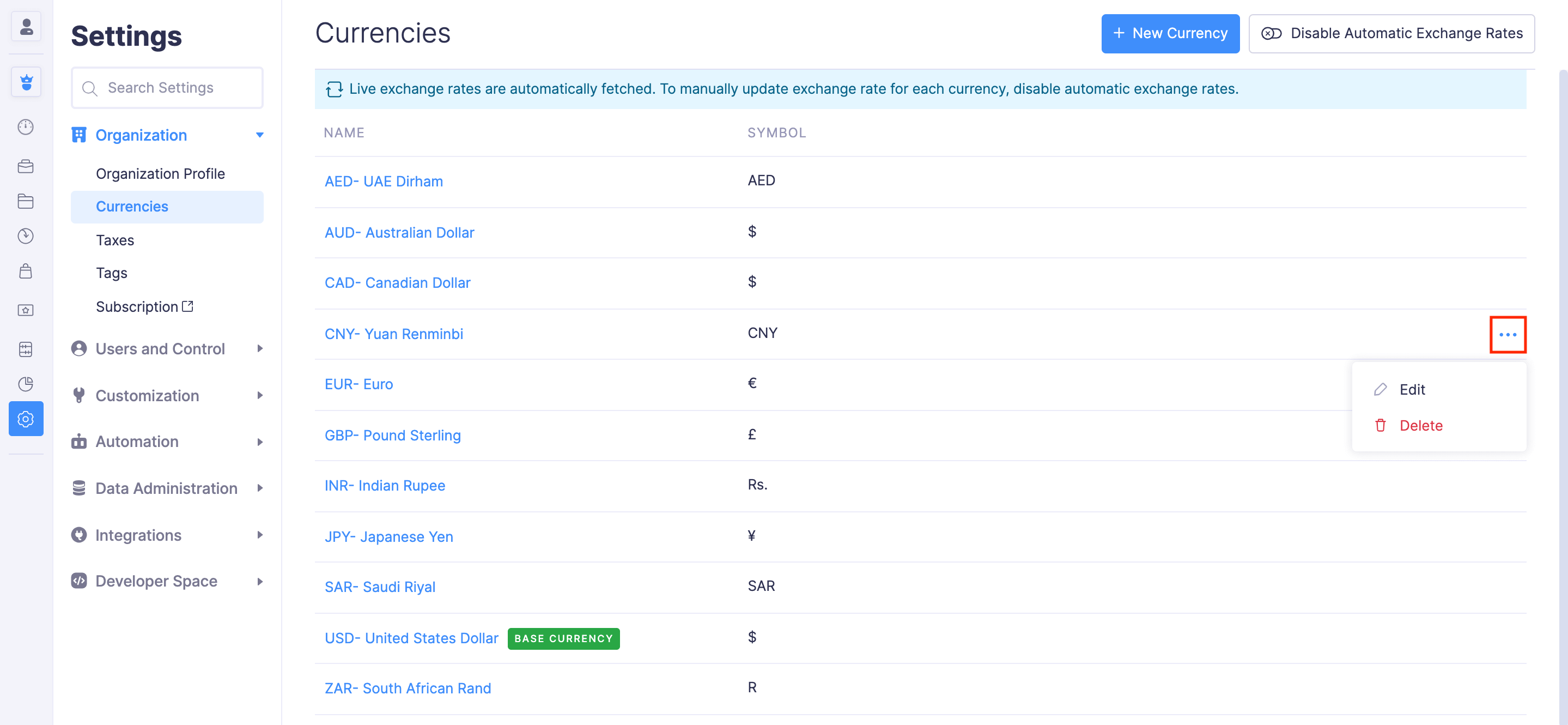
Ativar taxas de câmbio automáticas
Obtenha as taxas de câmbio mais recentes da Web e aplique-as a transações em moeda estrangeira ativando taxas de câmbio automáticas. Veja como:
- Clique em Exibição do administrador .
- Vá para Configurações na barra lateral esquerda.
(OU)
Clique no botão Ícone de engrenagem no canto superior direito.
- Vá para Moedas em Organização .
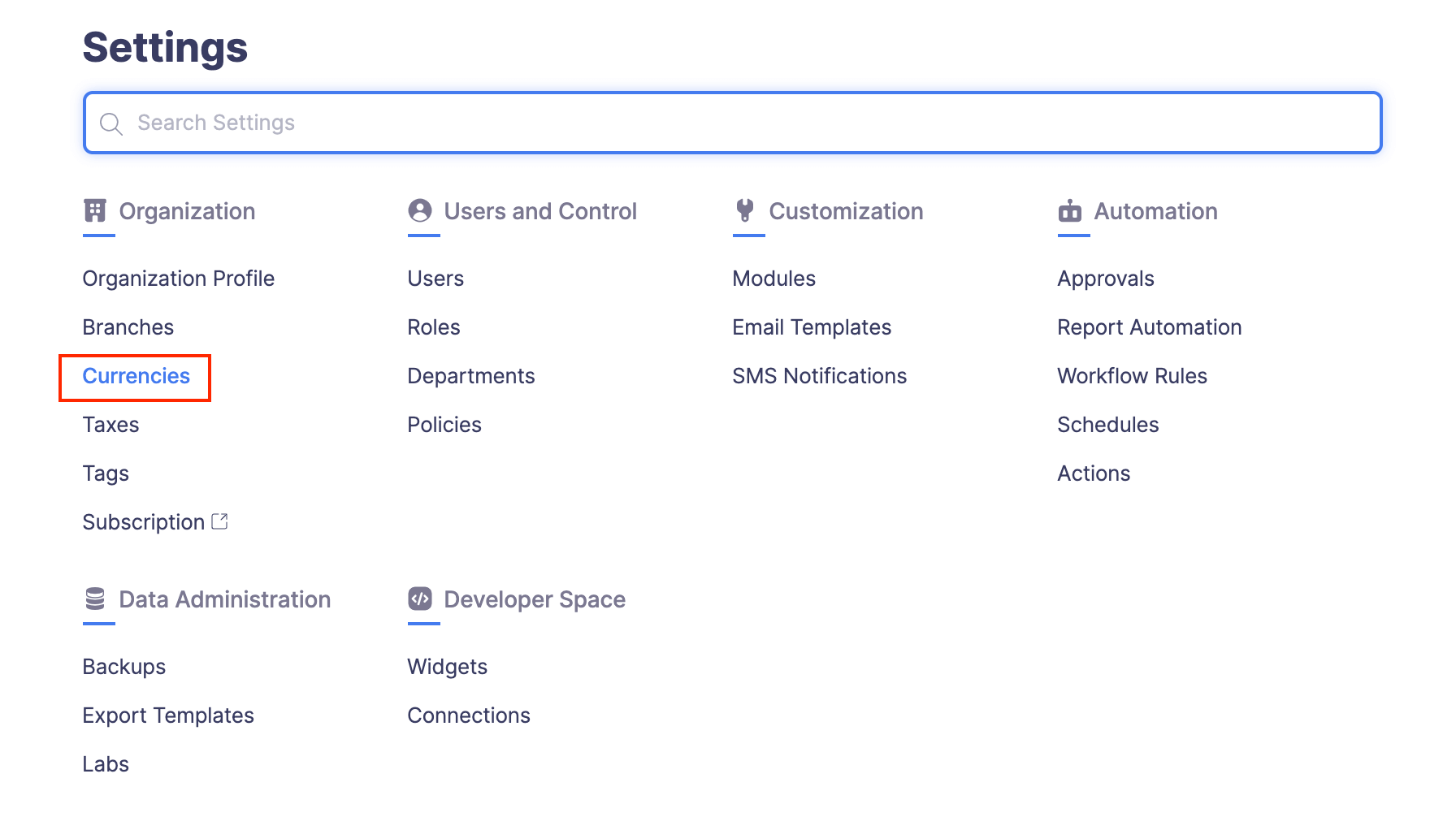
- Clique em Ativar taxas de câmbio automáticas no canto superior direito da página.
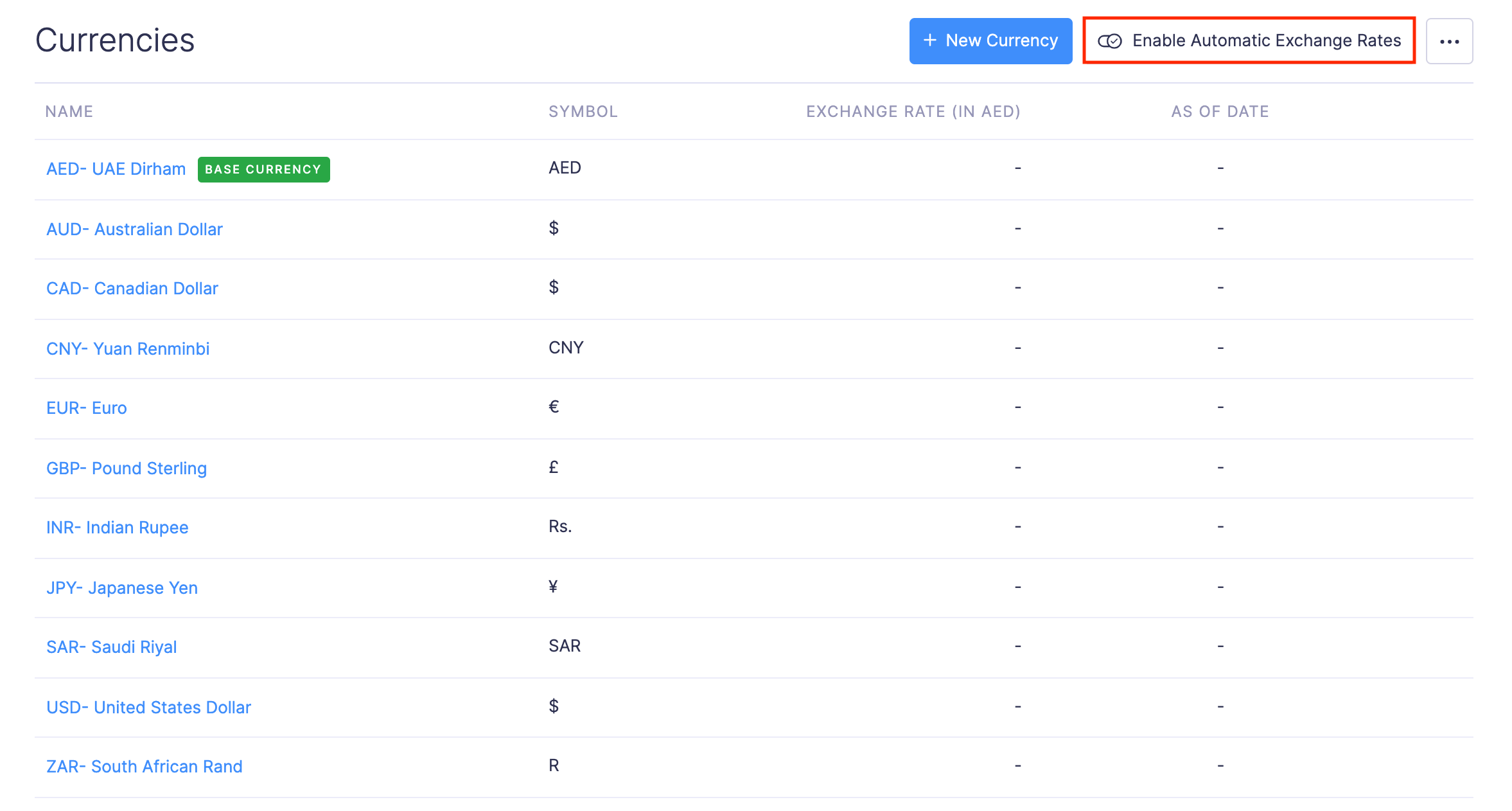
- Feito isso, sempre que você registrar uma despesa em moeda estrangeira, o valor da despesa será calculado automaticamente em sua moeda base com base nas taxas de câmbio em tempo real obtidas na web.
Você também pode adicionar taxas de câmbio manualmente após desabilitar as taxas de câmbio automáticas.
Adicionar taxas de câmbio manualmente
Se quiser usar uma taxa de câmbio personalizada em despesas envolvendo moedas estrangeiras, você pode desativar as taxas de câmbio automáticas e adicionar a taxa de câmbio manualmente.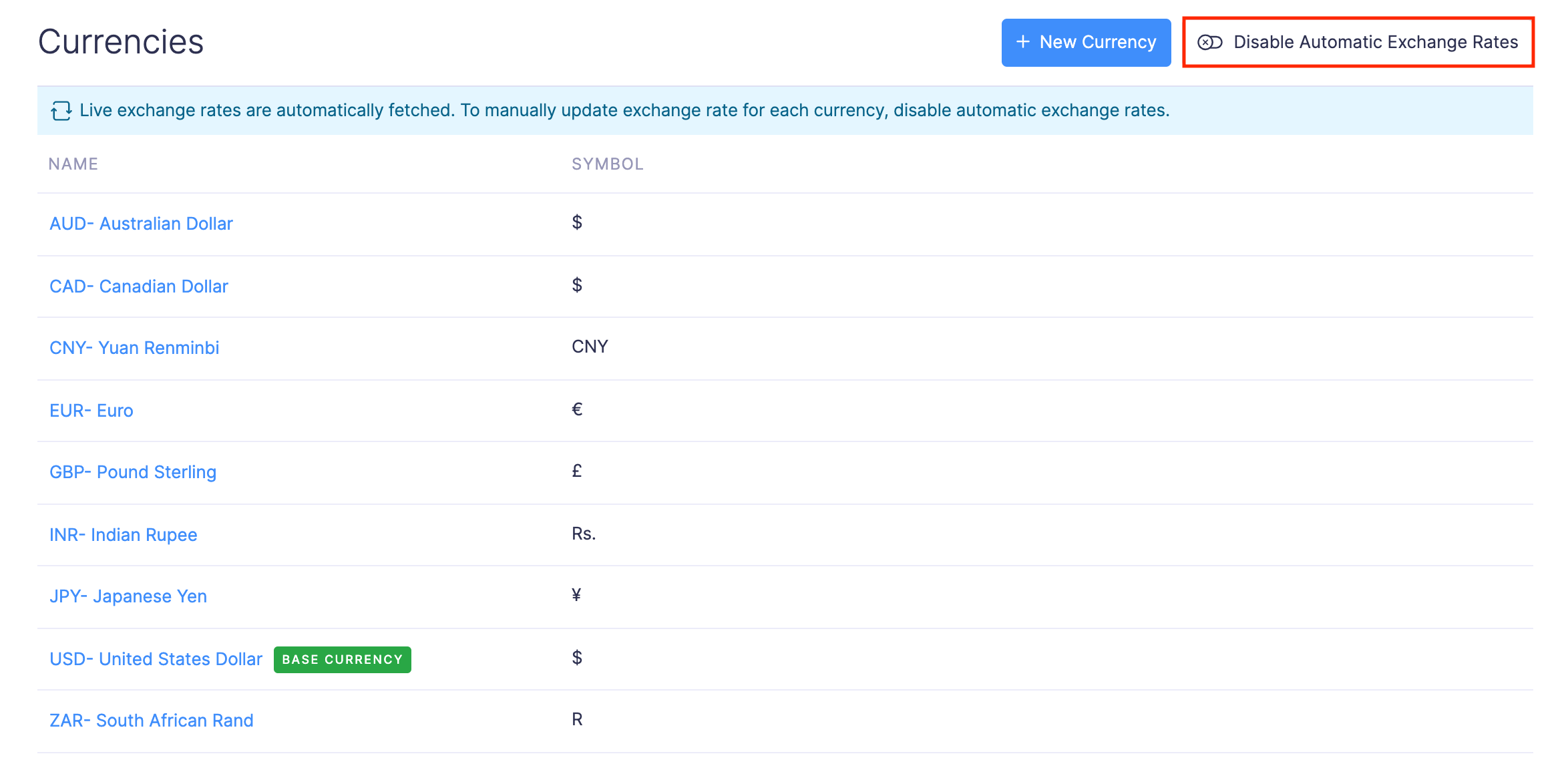
Para adicionar uma taxa de câmbio manualmente:
- Clique em Exibição do administrador .
- Vá para Configurações na barra lateral esquerda.
(OU)
Clique no botão Ícone de engrenagem no canto superior direito.
- Vá para Moedas em Organização .
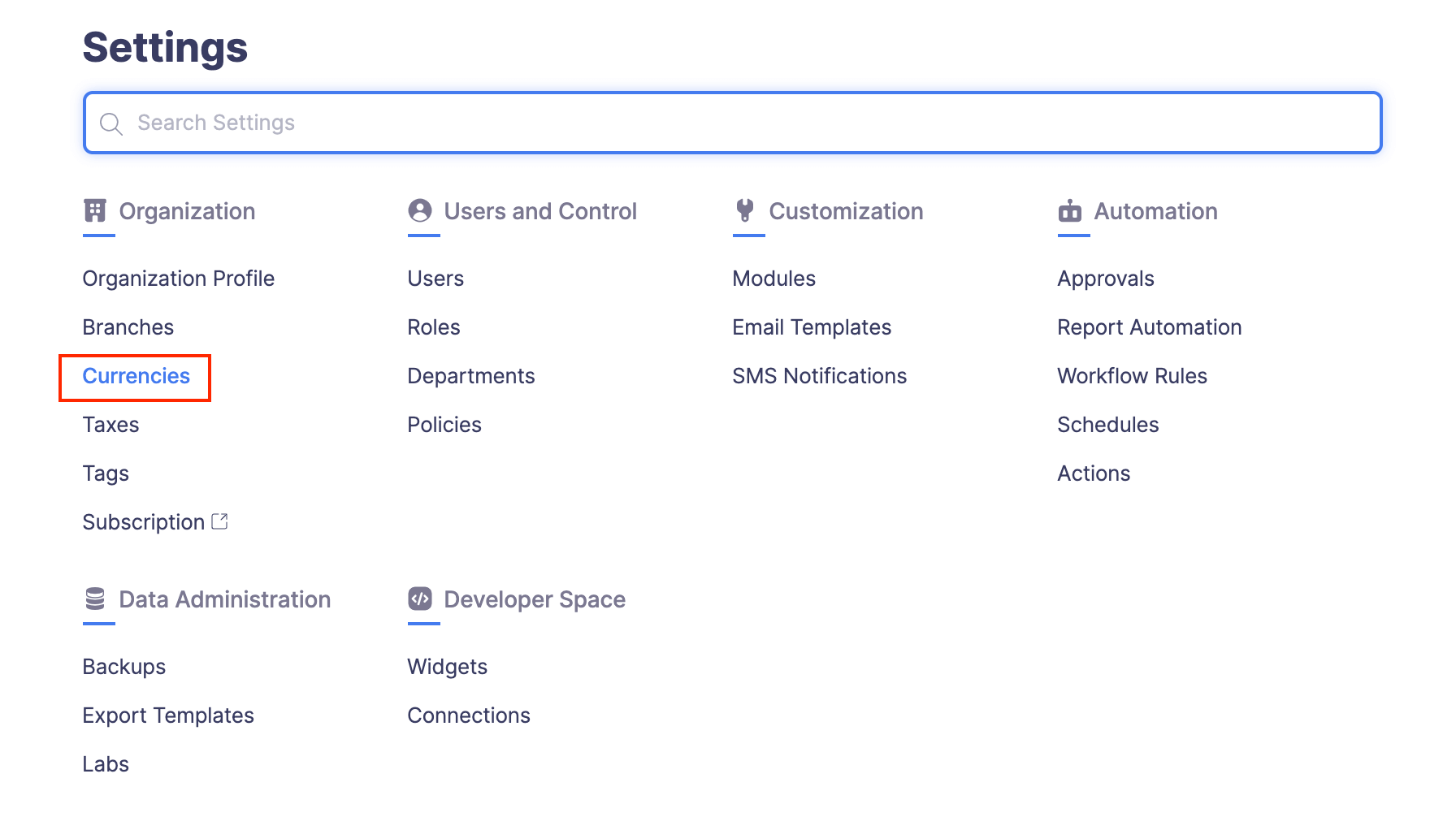
- Clique Mais no canto direito da moeda para a qual você deseja adicionar uma taxa de câmbio.
- Clique em Adicionar taxa de câmbio .
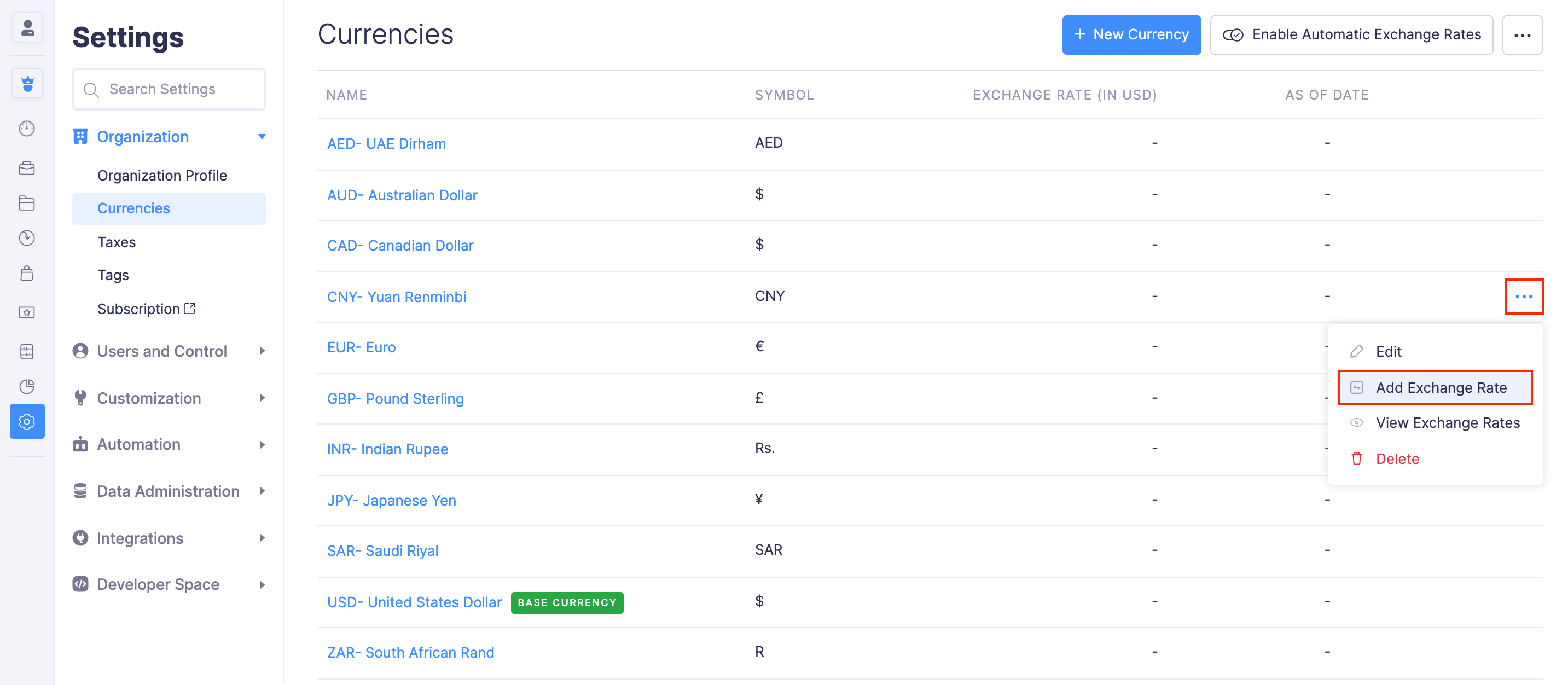
- Especifique a Data a partir da qual você inseriu o valor de troca.
- Mencione o valor de troca em relação à sua moeda base.
- Clique em Salvar .
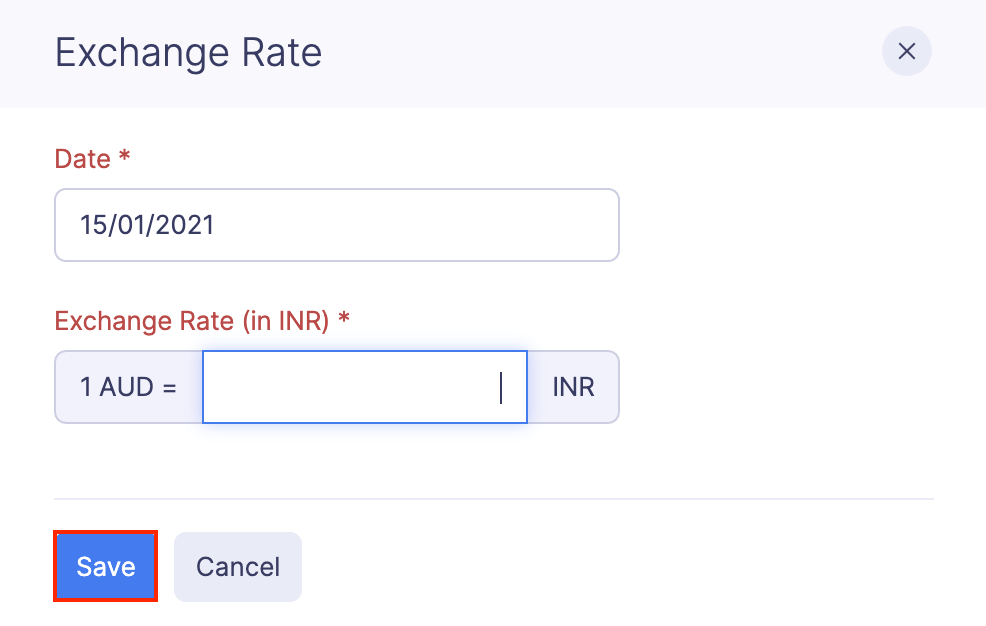
Feito isso, sempre que você registrar uma despesa em moeda estrangeira, o valor da despesa será automaticamente calculado em sua moeda base com base nessa taxa de câmbio.
Taxas de câmbio de importação
Além de adicionar as taxas de câmbio manualmente, você também pode importá-las.
Pré-Requisito:
- Você pode importar taxas de câmbio apenas para as moedas que já adicionou no Zoho Expense. Se você não adicionou uma moeda, a taxa de câmbio dessa moeda não será importada.
- Você pode importar taxas de câmbio somente quando as taxas de câmbio automáticas estiverem desativadas.
Para importar taxas de câmbio:
- Clique em Exibição do administrador .
- Vá para Configurações na barra lateral esquerda.
(OU)
Clique no botão Ícone de engrenagem no canto superior direito.
- Vá para Moedas em Organização .
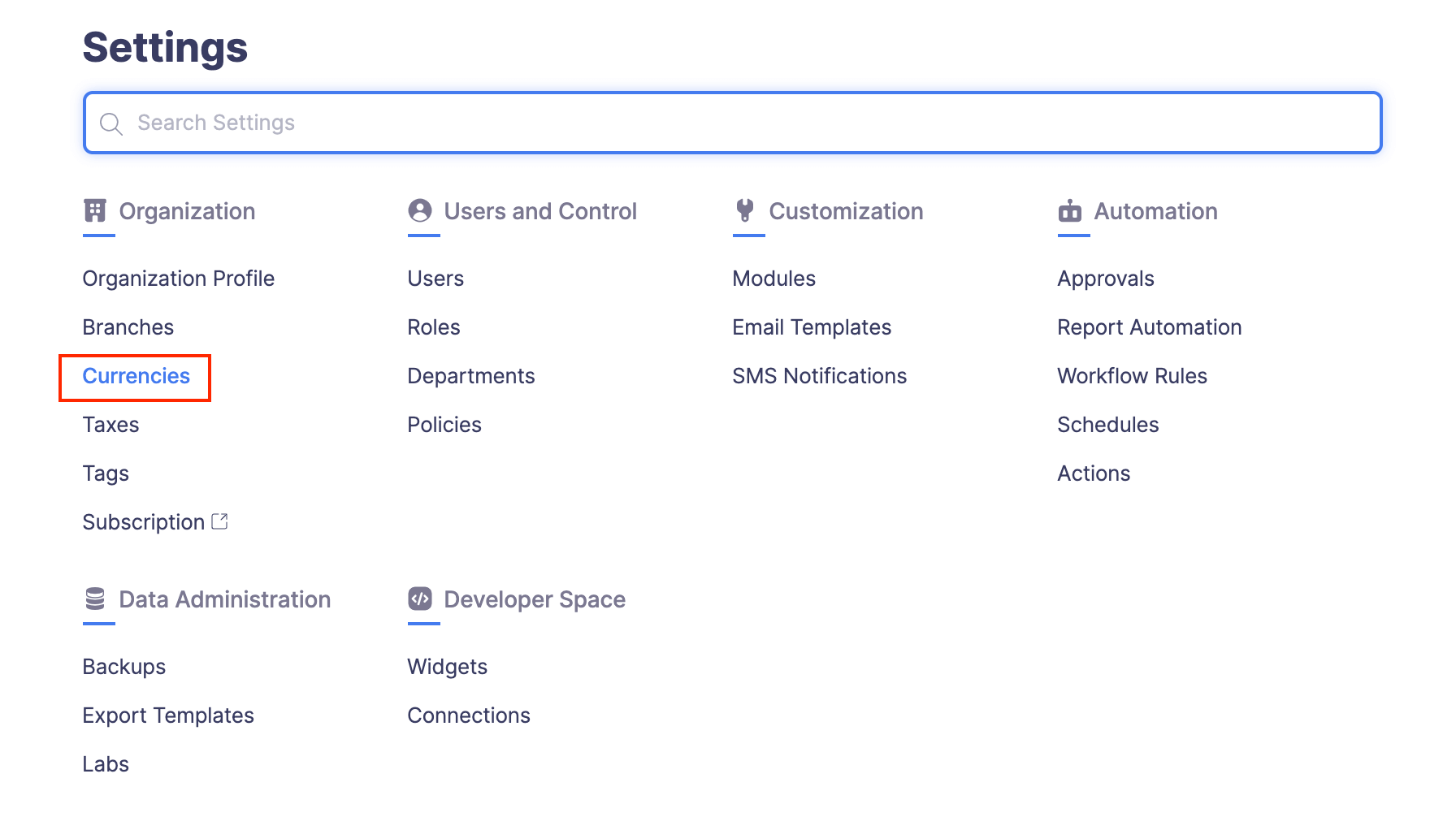
- Clique no Mais ícone no canto superior direito da página.
- Selecione Importar taxas de câmbio .
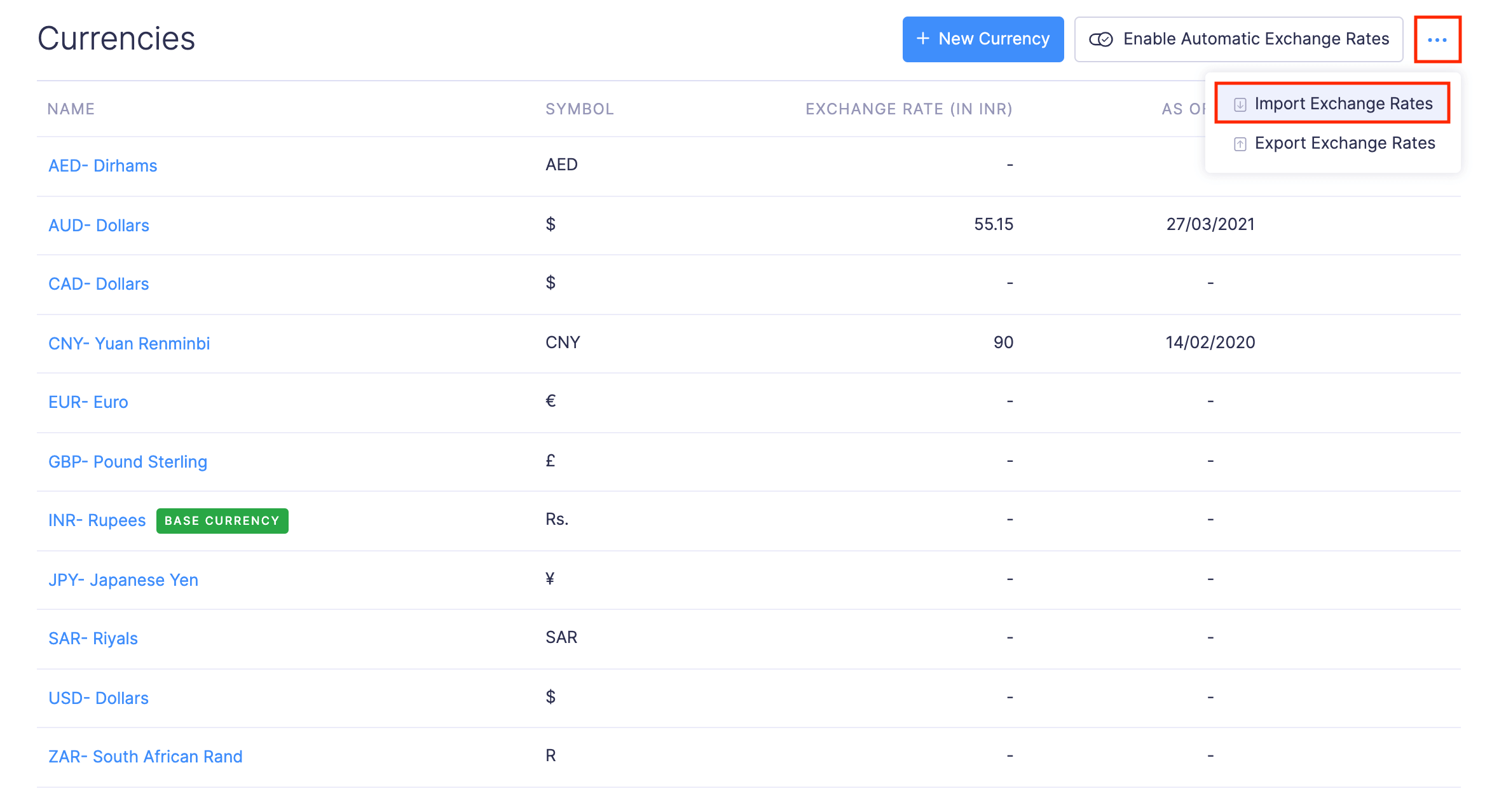
- Na primeira etapa, arraste e solte um arquivo que deseja carregar ou clique em Escolher arquivo para escolher o arquivo de importação de sua área de trabalho ou de uma conta na nuvem. Se você deseja carregar outro arquivo em vez do arquivo selecionado, clique em Substituir arquivo e escolha outro arquivo.
- Clique em Avançar .
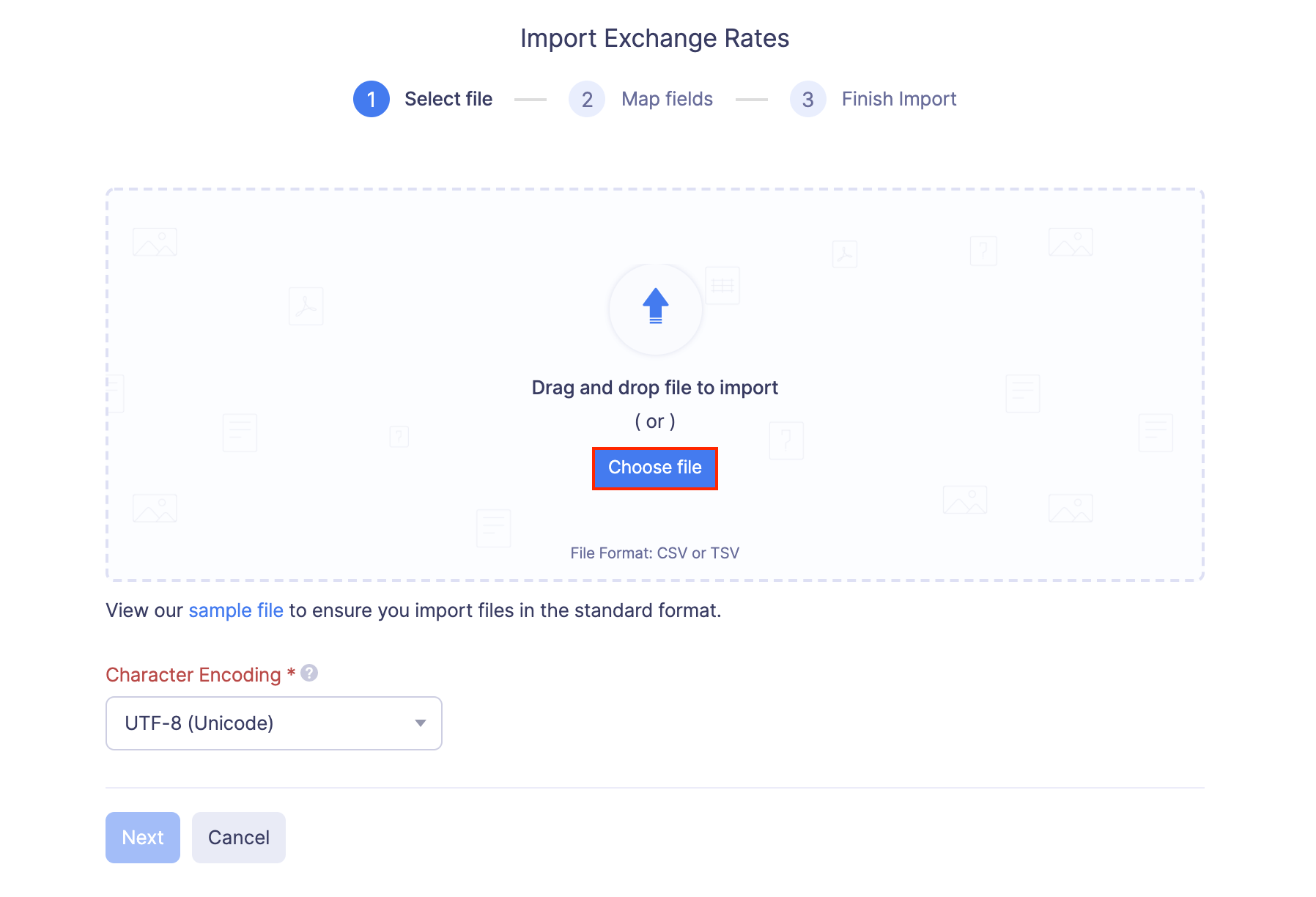
- Na próxima etapa, a melhor correspondência para cada campo no Zoho Expense será mapeada automaticamente com os campos no arquivo importado. Se houver campos não mapeados, você poderá mapeá-los manualmente.
- Se desejar salvar o mapeamento existente para futuras importações, marque a opção Salvar estas seleções para uso durante futuras importações .
- Clique em Avançar .
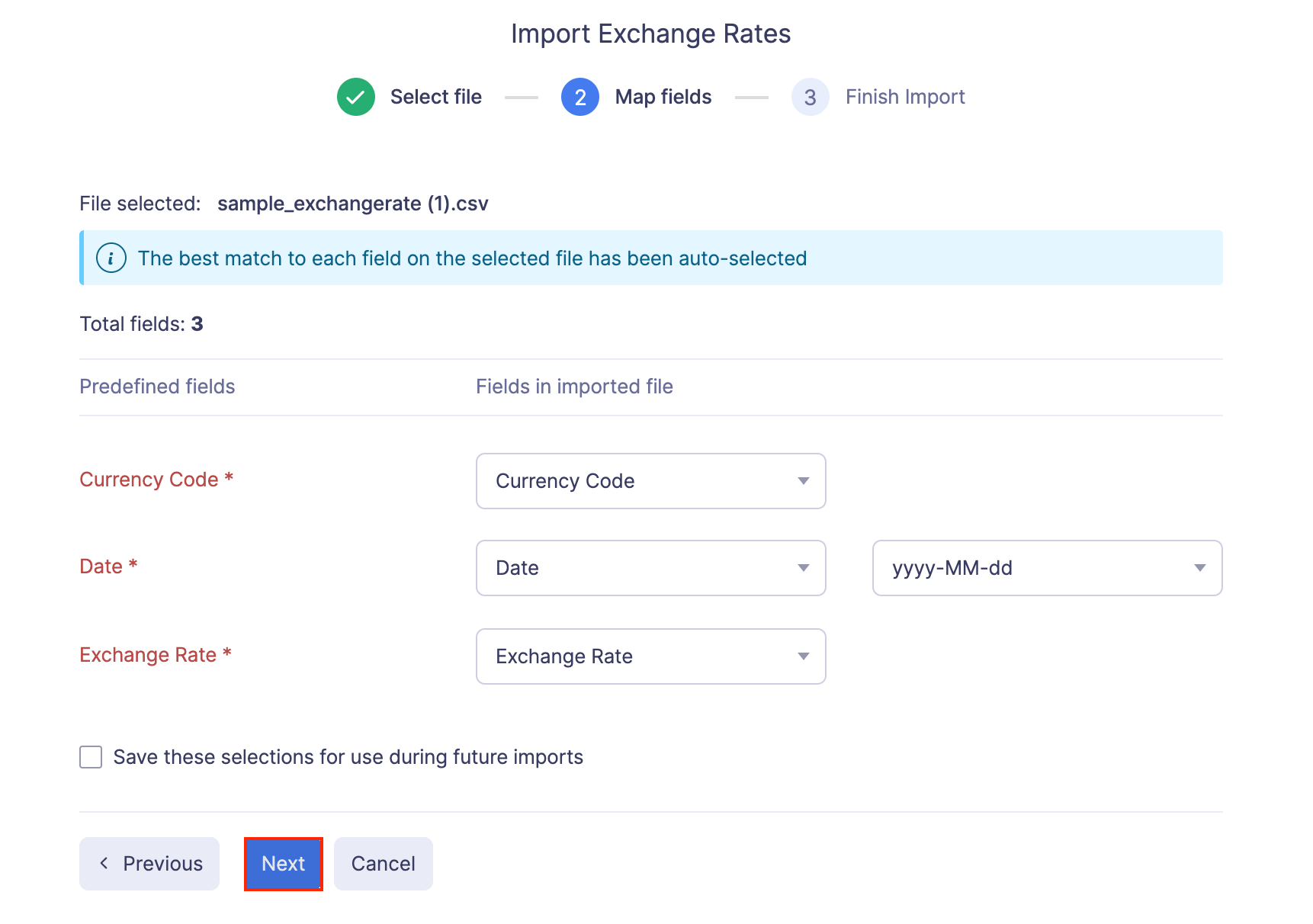
- Os dados nos campos não mapeados não serão importados para o Zoho Expense. Se desejar mapear esses campos, clique em Anterior e mapeie os campos não mapeados.
- Depois de mapear todos os campos relevantes, clique em Importar para importar as taxas de câmbio para o Zoho Expense. As taxas de câmbio importadas serão mapeadas com as respectivas moedas.
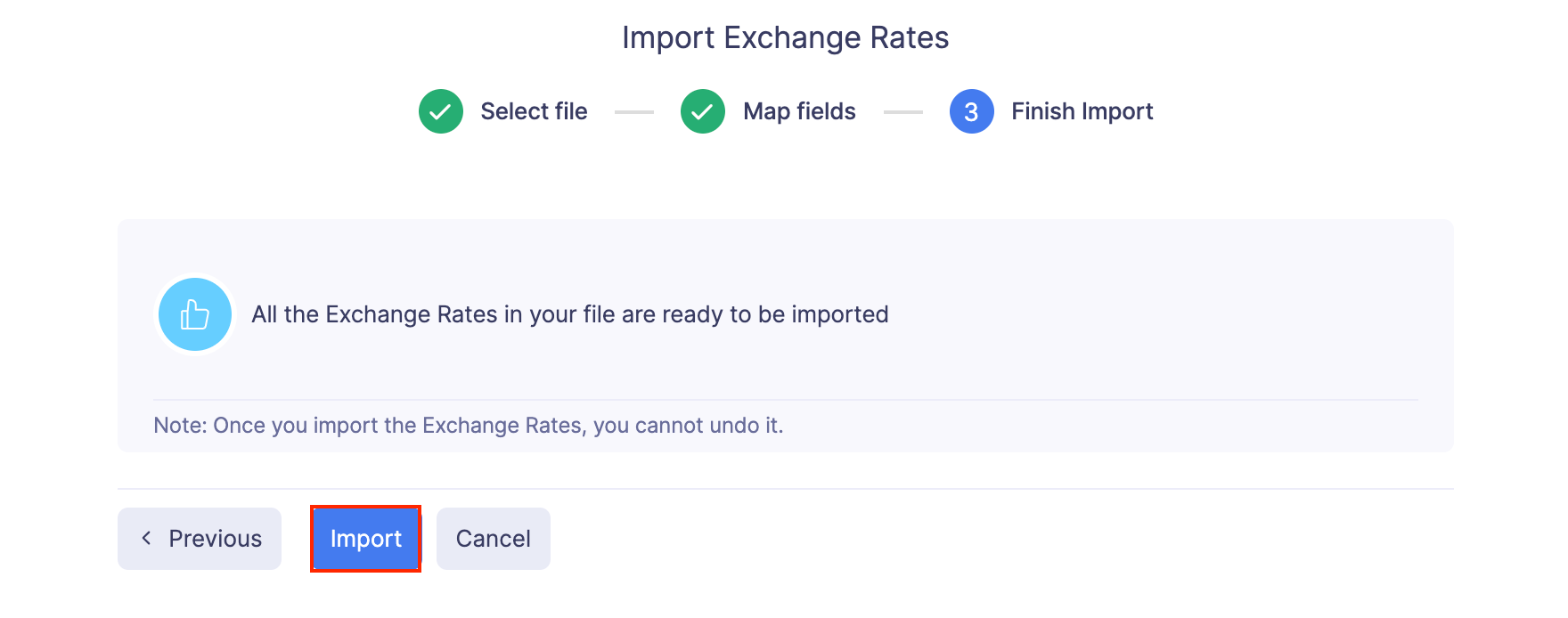
Taxas de câmbio de exportação
Você pode exportar as taxas de câmbio registradas em sua organização para importá-las para seu software de contabilidade ou outros aplicativos. Você pode exportar taxas de câmbio somente quando as taxas de câmbio automáticas estiverem desativadas.
Para exportar taxas de câmbio:
- Clique em Exibição do administrador .
- Vá para Configurações na barra lateral esquerda.
(OU)
Clique no botão Ícone de engrenagem no canto superior direito.
- Vá para Moedas em Organização .
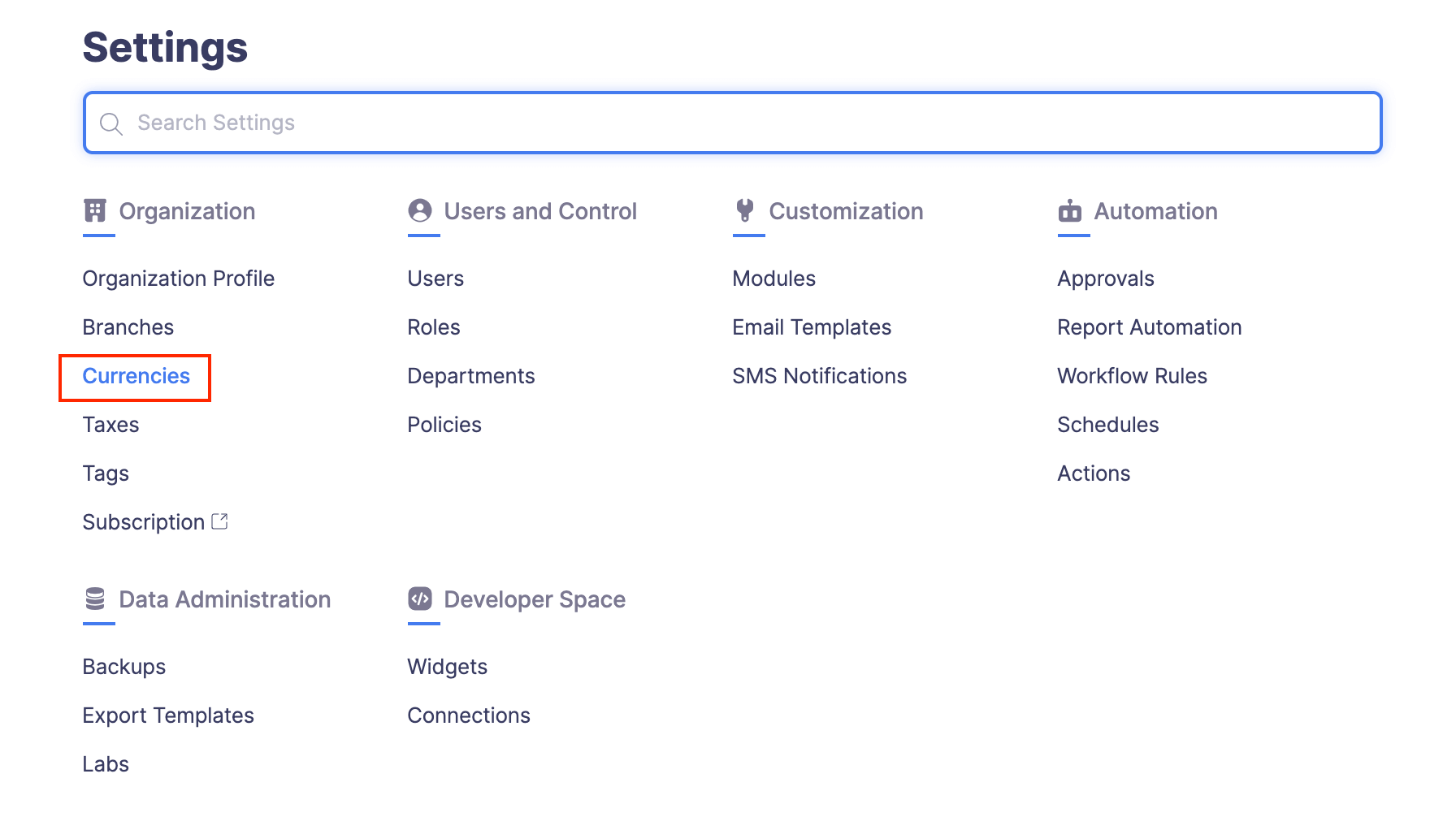
- Clique no Mais ícone no canto superior direito da página.
- Selecione Exportar taxas de câmbio .
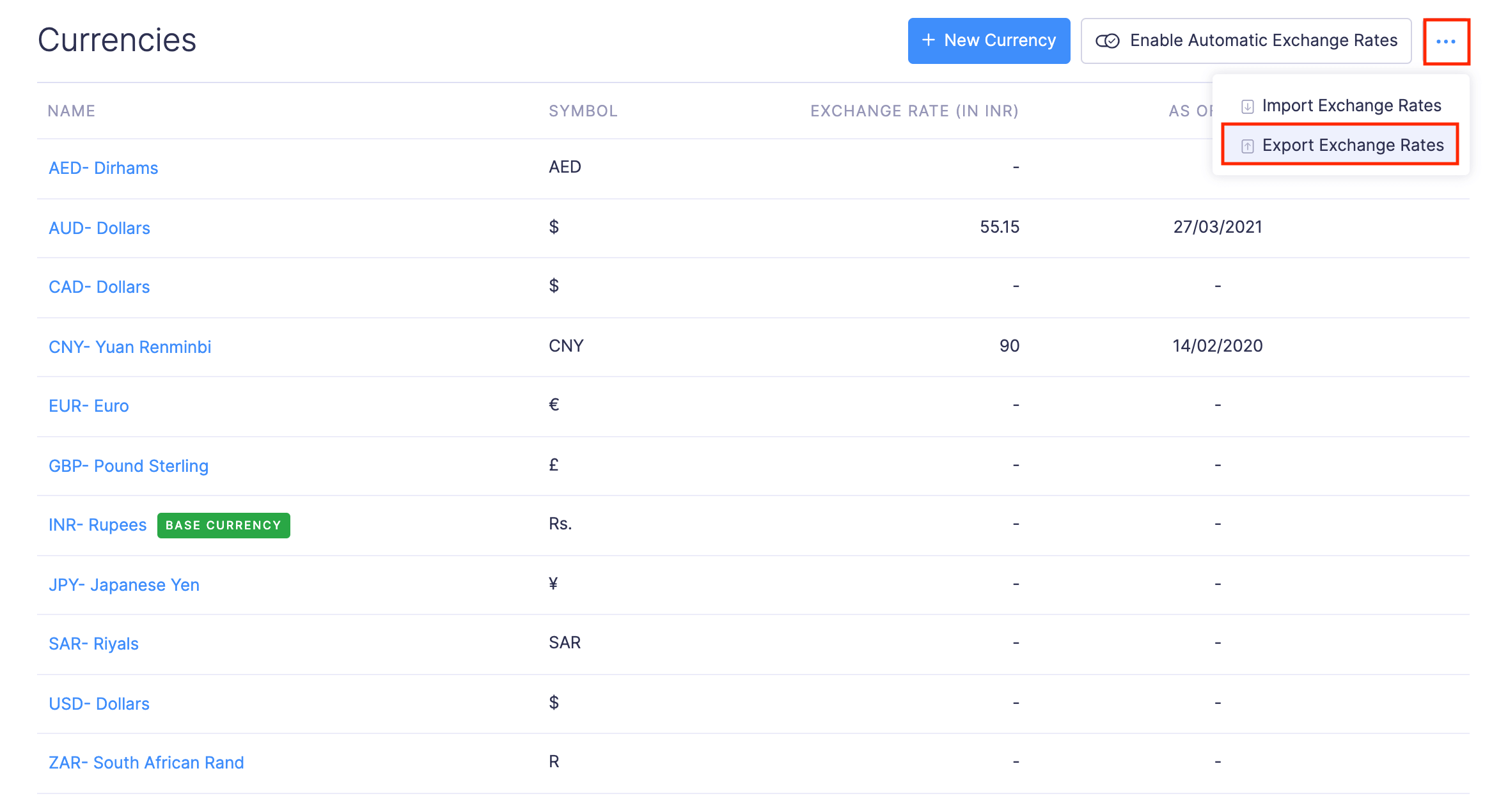
- Selecione o formato [CSV ou XLS (XLSX)] no qual deseja exportar seus dados.
- Se você deseja proteger o arquivo com uma senha, marque a opção Desejo proteger este arquivo com uma senha e forneça uma senha no campo Senha .
- Clique em Exportar para baixar os dados para o seu computador.
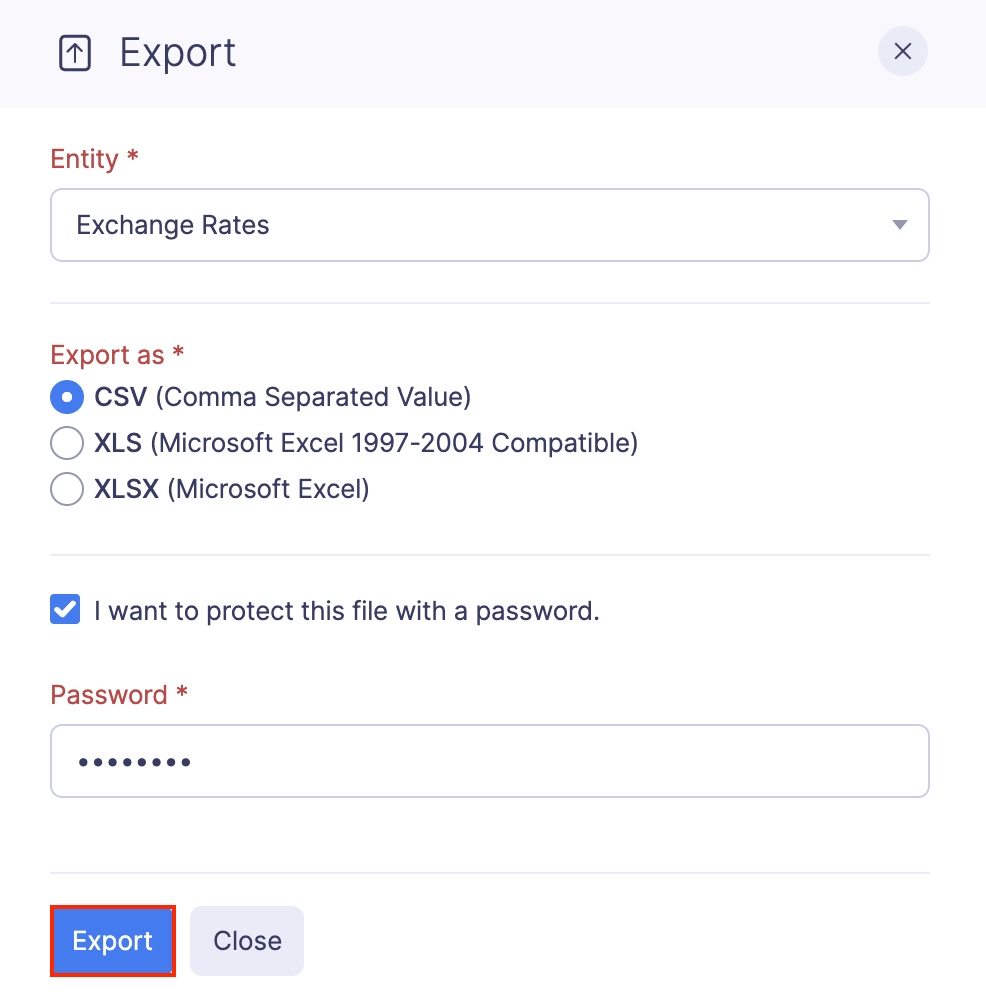
impostos
Ative os impostos e permita que seus funcionários associem os impostos apropriados às despesas comerciais que eles registram no Zoho Expense.
Você pode adicionar as taxas de impostos seguidas em seu país no Zoho Expense. Uma vez feito isso, toda vez que um funcionário registrar uma despesa tributável, ele poderá aplicar o imposto apropriado à despesa, fornecendo assim uma divisão clara entre a despesa e o valor do imposto. Além disso, quando você exporta suas despesas para um software de contabilidade, as despesas serão exportadas junto com os impostos e serão devidamente contabilizadas. Se você gostaria de saber quanto seus funcionários gastaram em impostos, você pode executar a análise de relatórios fiscais .
Criar um novo imposto
Você pode criar os impostos que podem ser aplicados às despesas comerciais. Para criar um novo imposto:
- Clique em Exibição do administrador .
- Vá para Configurações na barra lateral esquerda.
(OU)
Clique no botão Ícone de engrenagem no canto superior direito.
- Vá para Impostos em Organização .
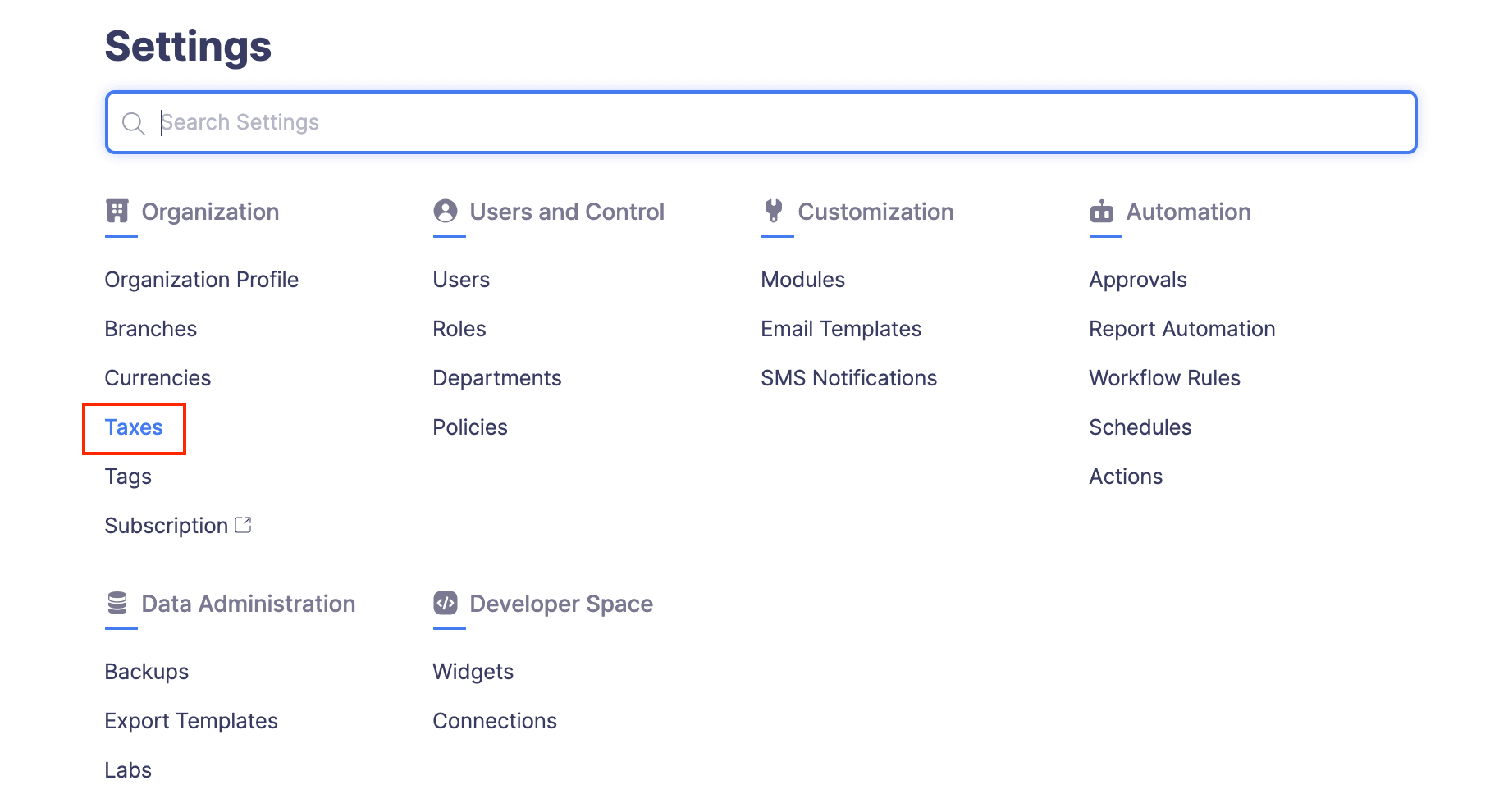
- Clique em + Novo imposto no canto superior direito.
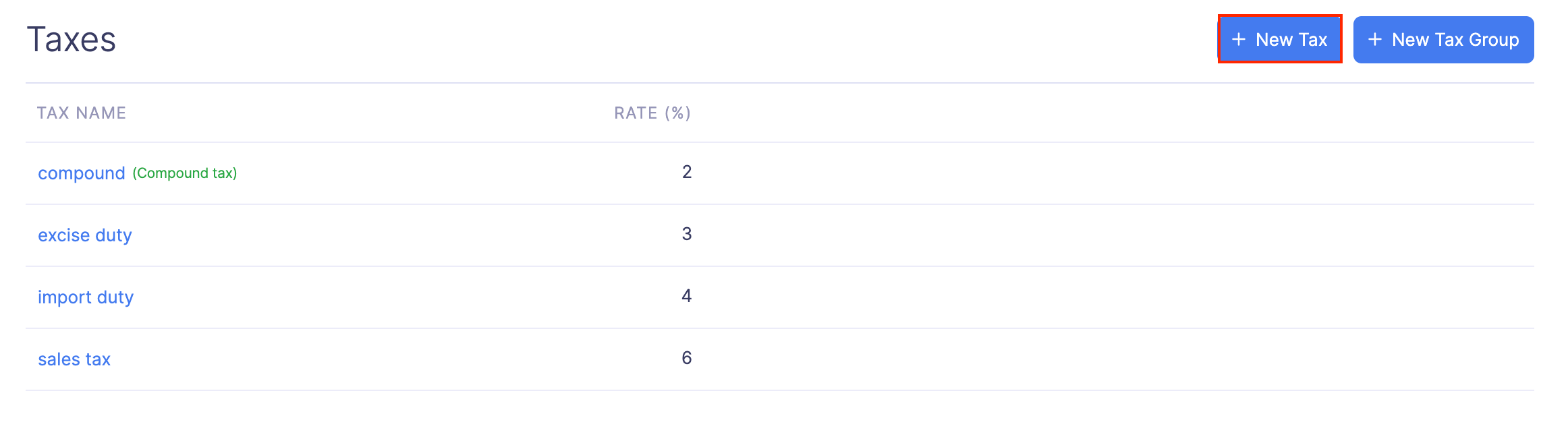
- Digite um nome para o seu imposto e defina a porcentagem.
- Clique em Salvar para adicionar o imposto recém-criado.
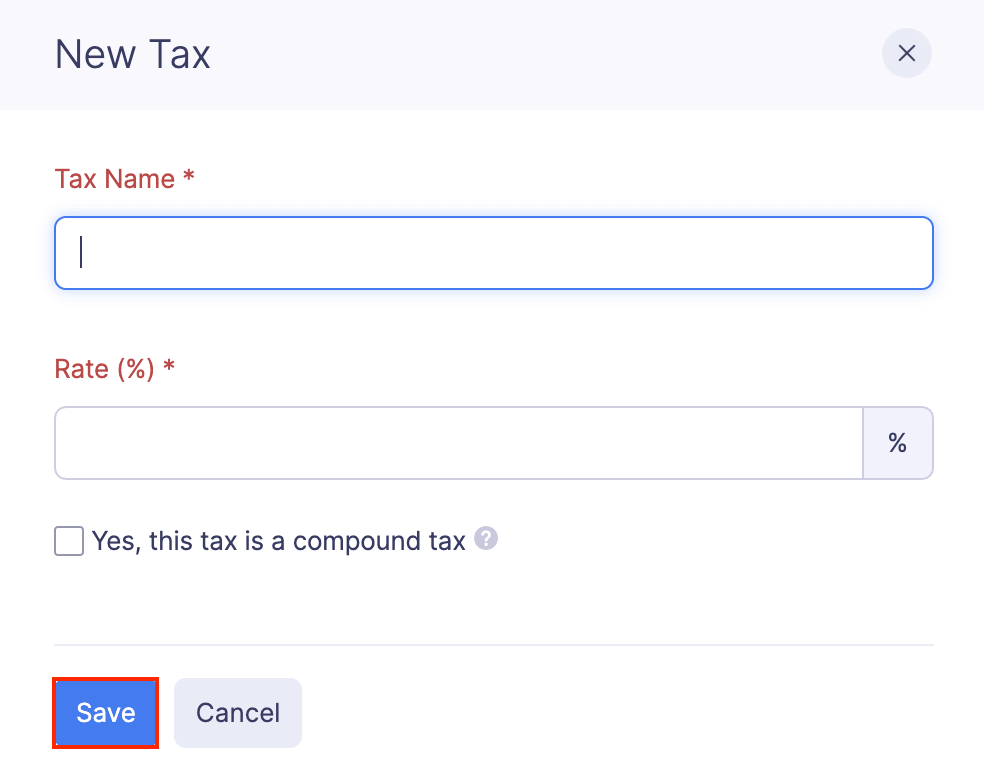
Criando um imposto composto
O imposto composto é um imposto calculado sobre o imposto primário.
Para entender o imposto composto, vamos dar um exemplo em que o preço de um item é $ 100. Depois de aplicar o imposto primário de 10%, o valor do item soma $ 110. Agora, adicionar um imposto composto de 10% adicionará 10% de $ 110 ao valor resultante. Assim, o valor final após a aplicação do imposto composto seria de $ 121.
Pré-Requisito:Você deve incluir o imposto composto em um grupo de impostos que tenha outro imposto ou impostos, para aplicá-lo em cima de um imposto ou impostos primários.
Para criar um imposto composto:
- Clique em Exibição do administrador .
- Vá para Configurações na barra lateral esquerda.
(OU)
Clique no botão Ícone de engrenagem no canto superior direito.
- Vá para Impostos em Organização .
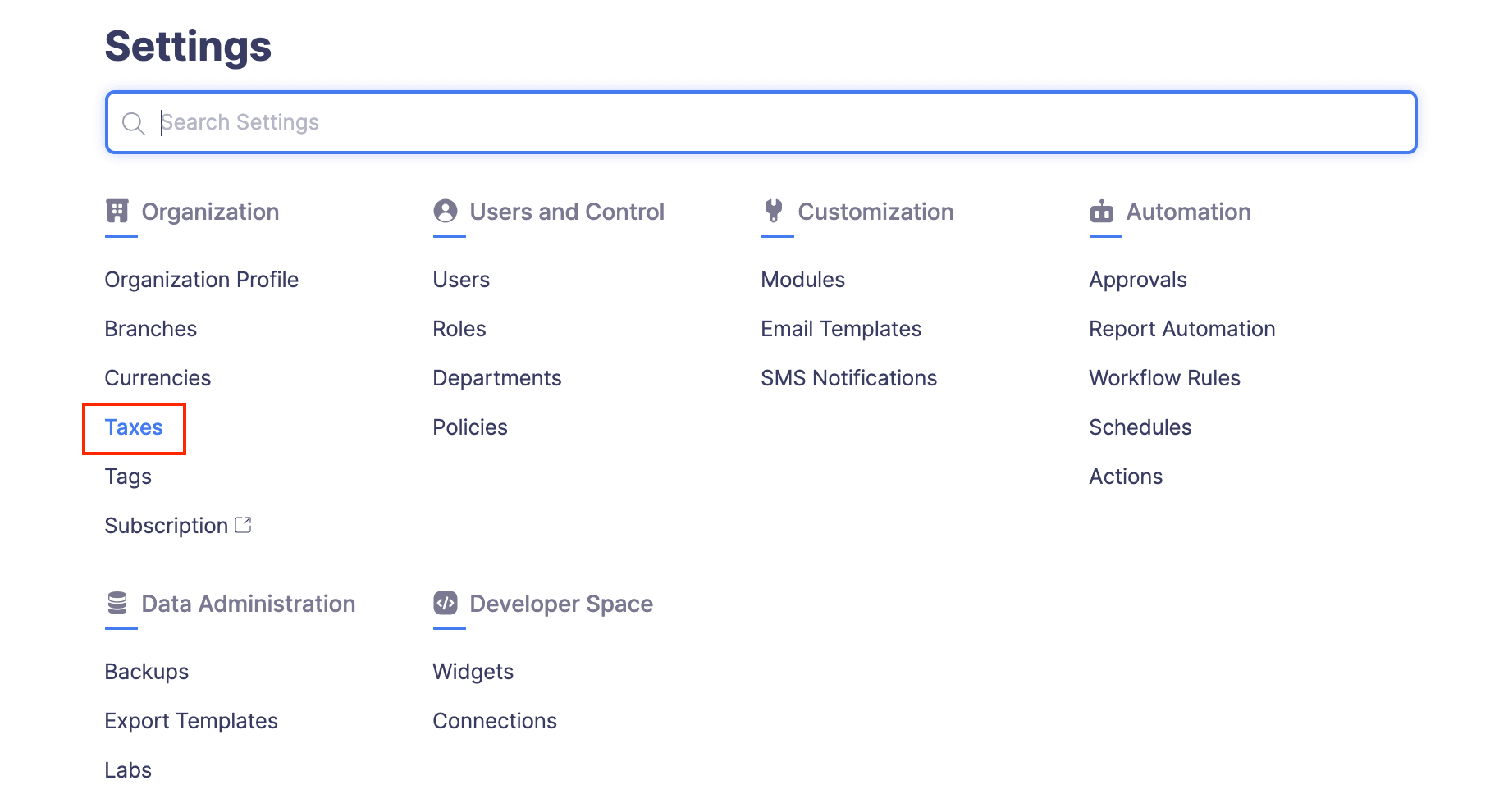
- Clique em + Novo imposto no canto superior direito.
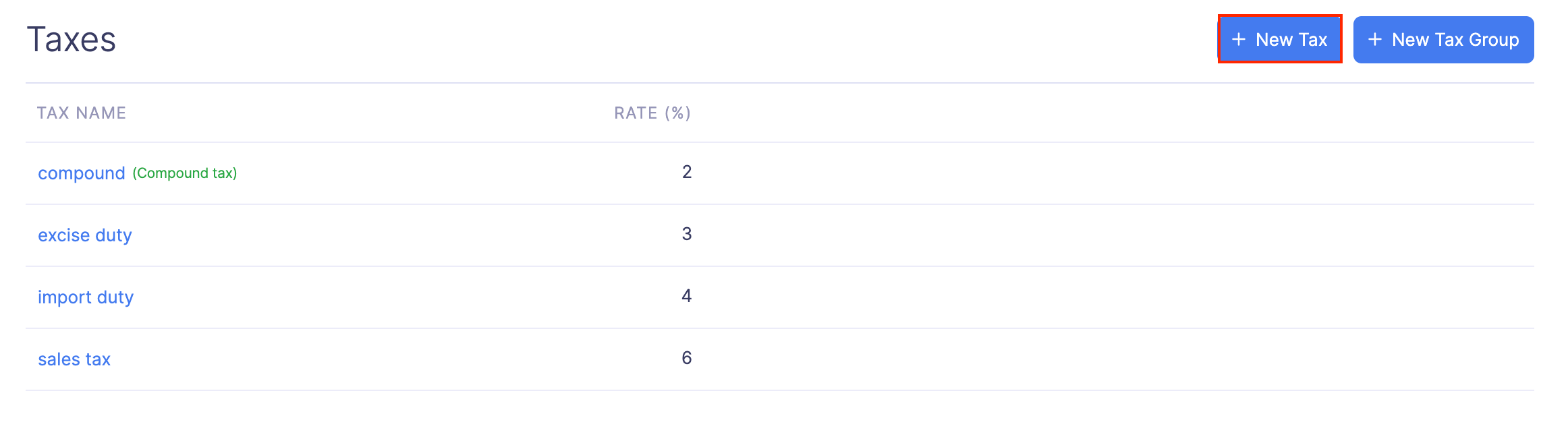
- Insira o Nome do imposto e a Taxa de imposto . Marque Sim, este imposto é uma opção de imposto composto.
- Clique em Salvar .
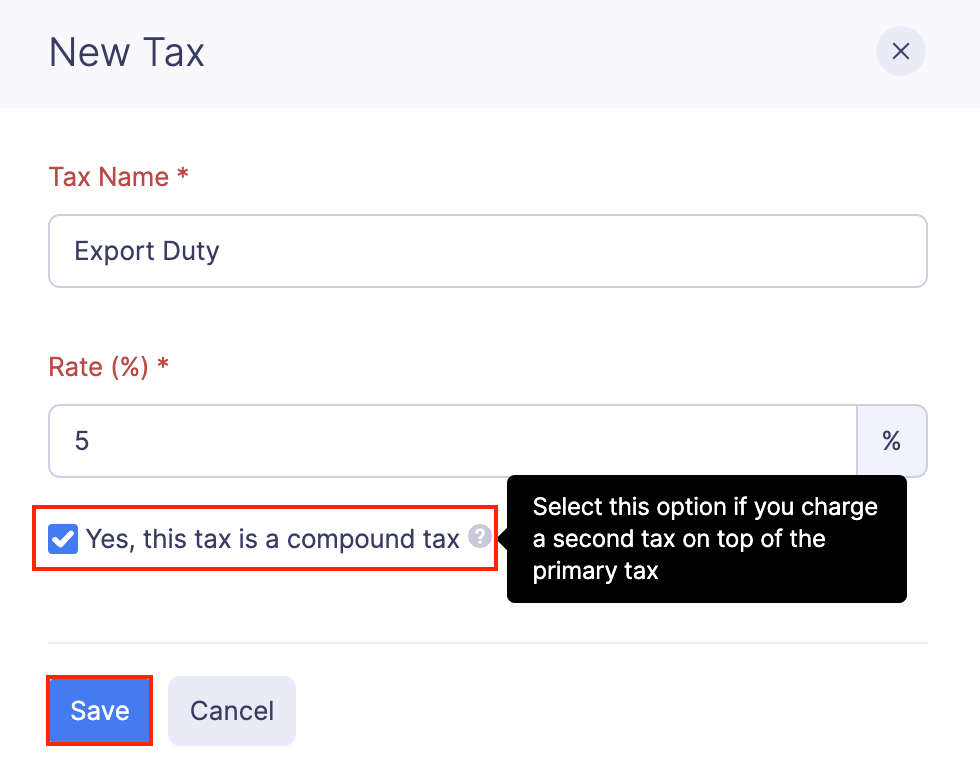
- Se você deseja converter um imposto existente em um imposto composto, clique no botão Mais ícone no canto direito do imposto e selecione Editar .
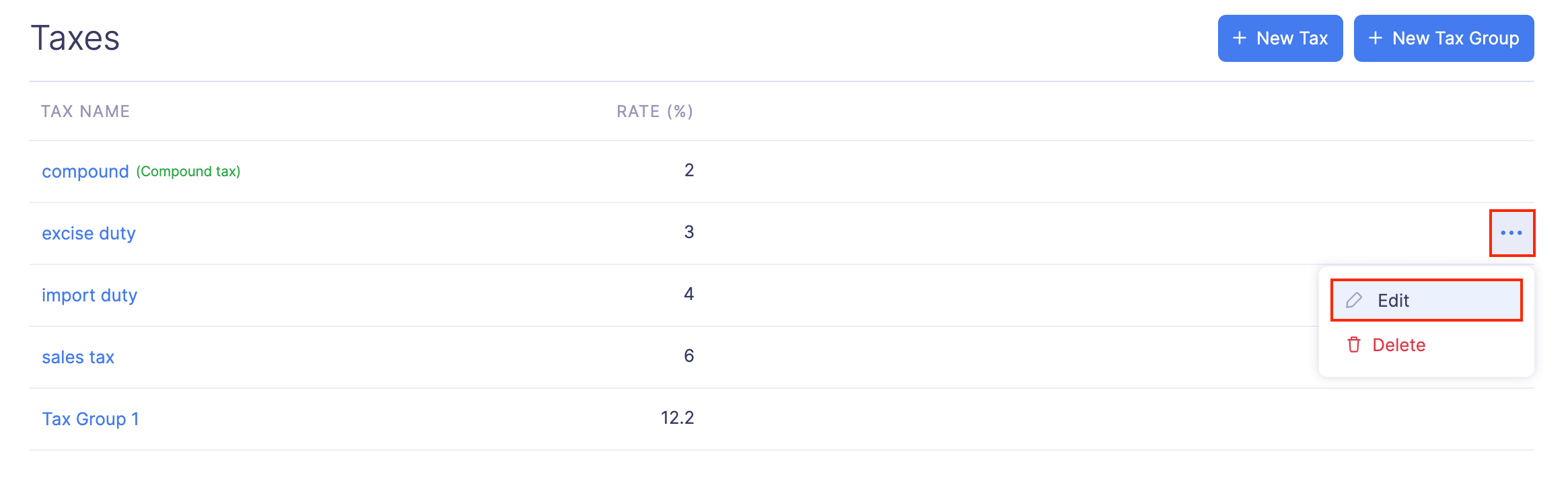
- Marque a opção Sim, este imposto é um imposto composto e clique em Salvar . O imposto será convertido em imposto composto.
Criar um novo grupo de impostos
Um grupo de impostos é onde você pode combinar vários impostos em um grupo e aplicá-los ao criar despesas. Você pode adicionar um grupo de impostos, quando a maioria das despesas de funcionários envolve a adição de um ou mais impostos regularmente.
Observação:Se você incluir um imposto composto em um grupo de impostos, o imposto composto será aplicado sobre os outros impostos no grupo de impostos.
Para adicionar um grupo de impostos:
- Clique em Exibição do administrador .
- Vá para Configurações na barra lateral esquerda.
(OU)
Clique no botão Ícone de engrenagem no canto superior direito.
- Vá para Impostos em Organização .
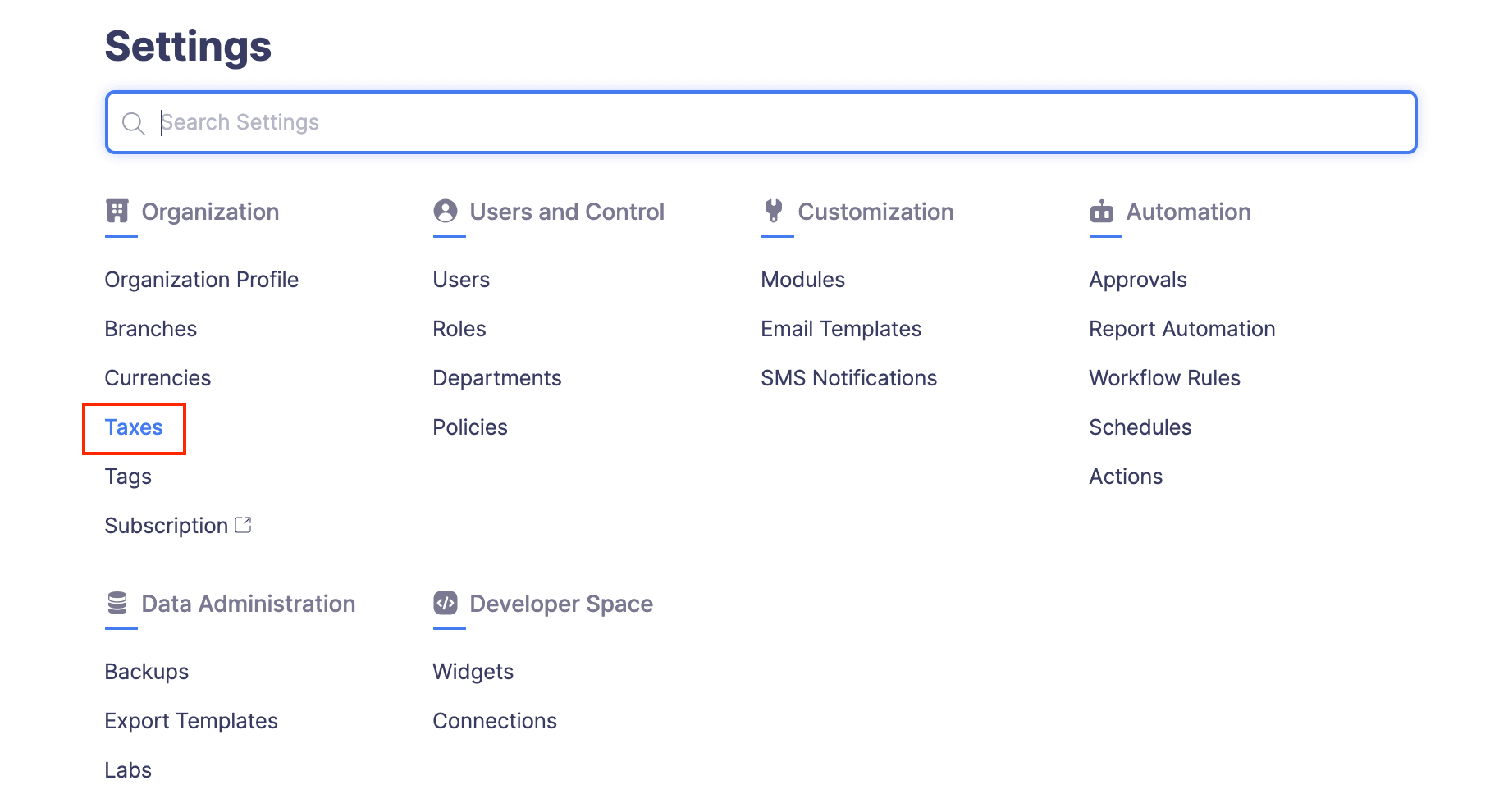
- Clique em + Novo grupo de impostos no canto superior direito.
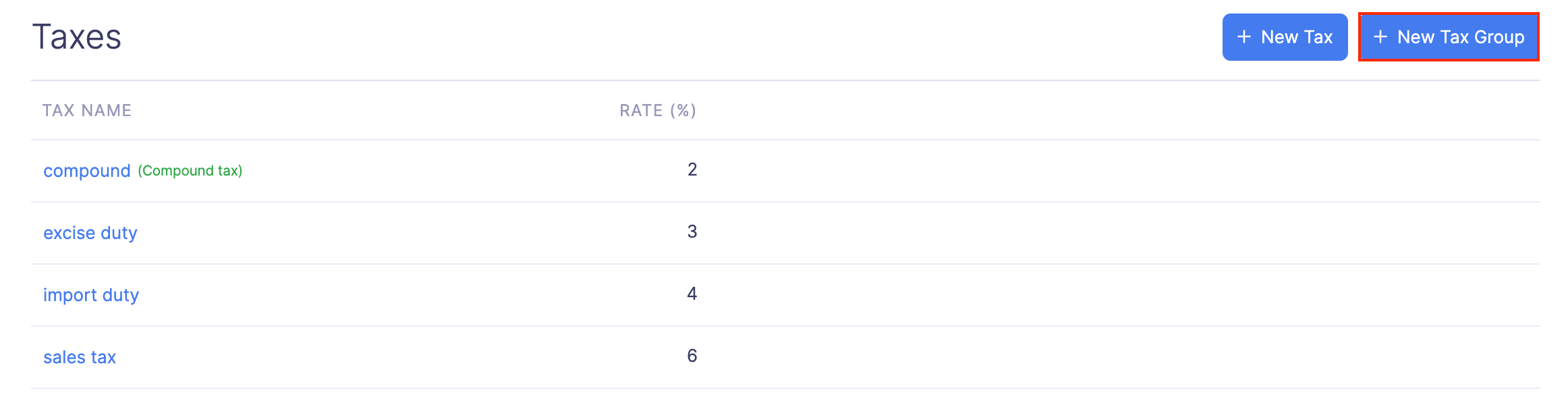
- Insira um nome para o seu grupo de impostos e selecione os impostos que você gostaria de adicionar ao seu grupo de impostos.
- Clique em Salvar para salvar seu grupo de impostos recém-criado.
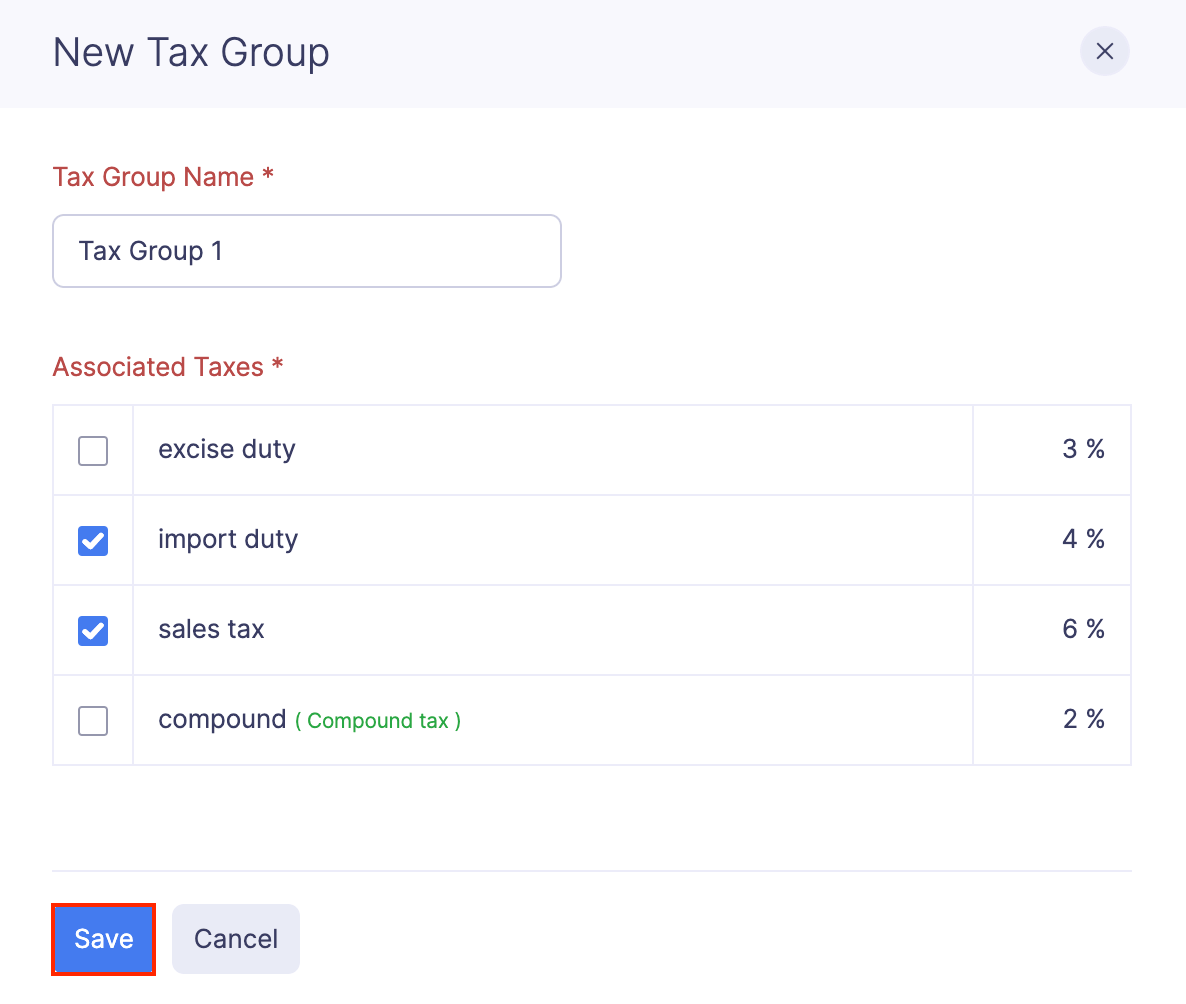
Editar um imposto
Você pode editar as taxas de imposto existentes com base nas alterações nas leis tributárias do seu país. Para editar uma taxa de imposto:
- Clique em Exibição do administrador .
- Vá para Configurações na barra lateral esquerda.
(OU)
Clique no botão Ícone de engrenagem no canto superior direito.
- Vá para Impostos em Organização .
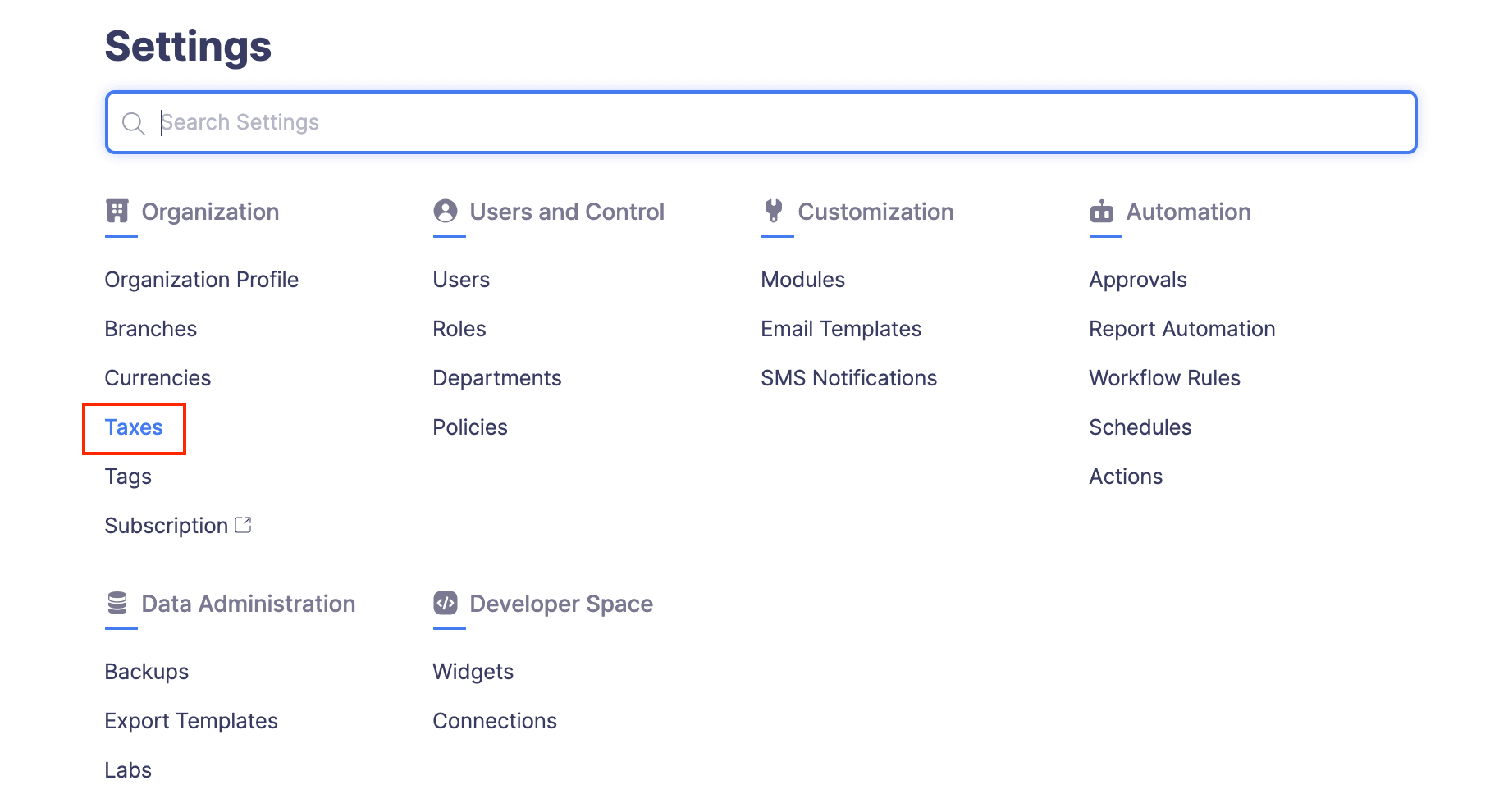
- Clique no Mais ícone no canto direito da taxa de imposto que você deseja editar.
- Clique em Editar .
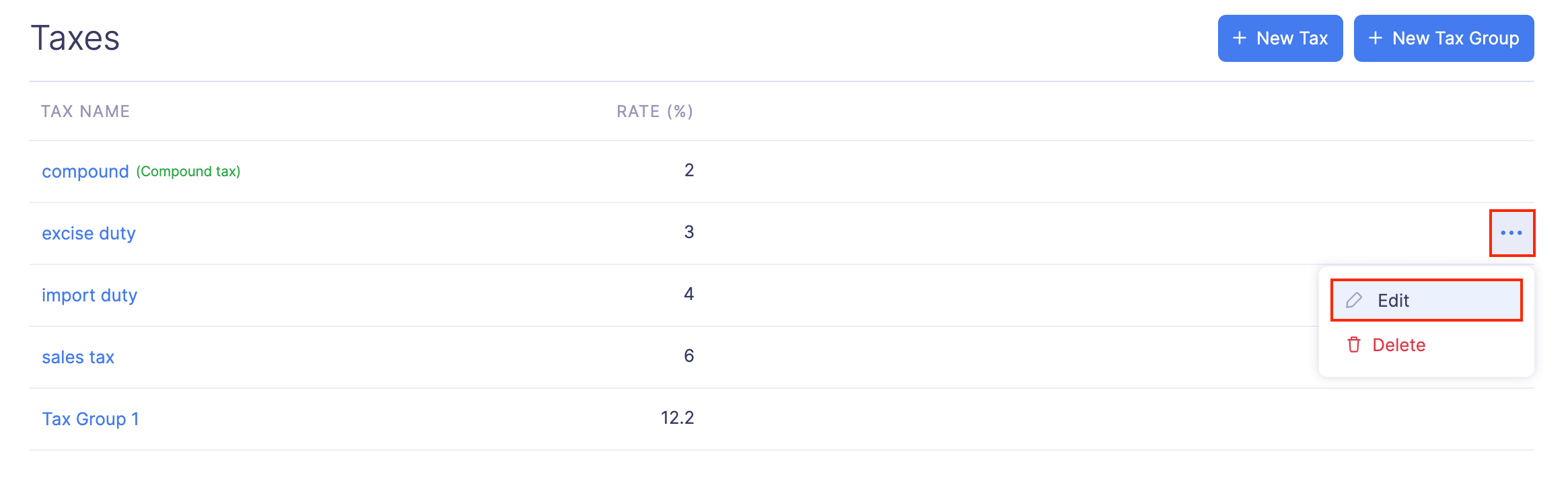
- Insira a nova taxa de imposto em Taxa .
- Clique em Salvar .
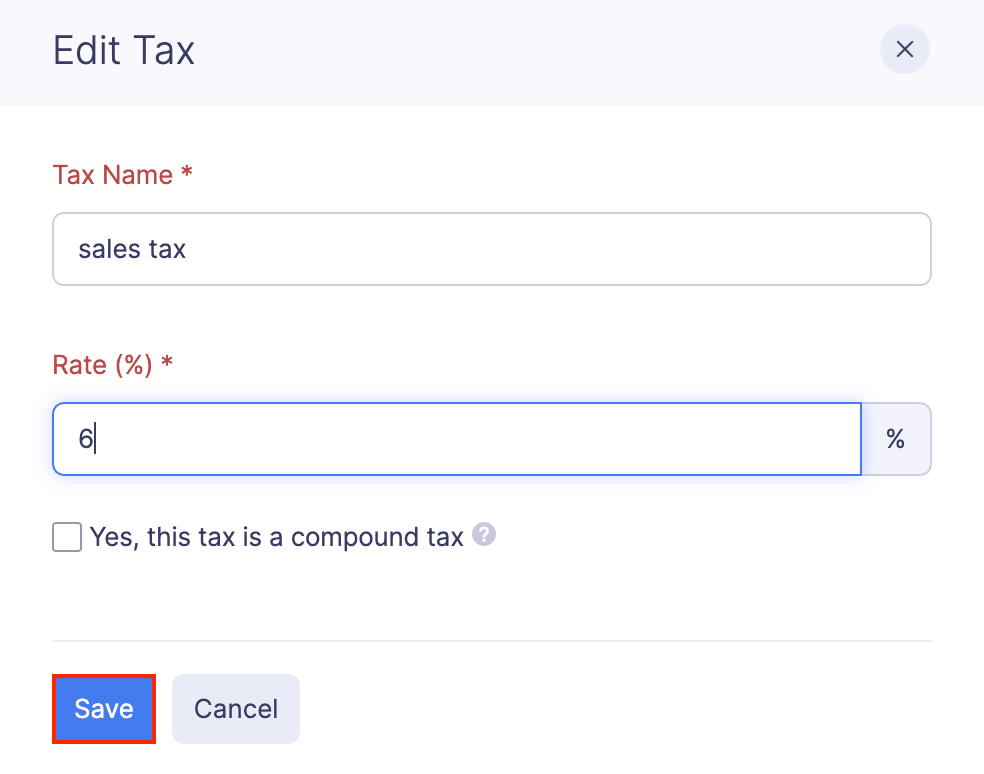
Excluir um imposto
Se você criou um imposto e posteriormente o considerou desnecessário, pode excluí-lo.
Pré-Requisito:O imposto que deseja excluir não deve estar associado a um grupo de impostos.
Para excluir um imposto:
- Clique em Exibição do administrador .
- Vá para Configurações na barra lateral esquerda.
(OU)
Clique no botão Ícone de engrenagem no canto superior direito.
- Vá para Impostos em Organização .
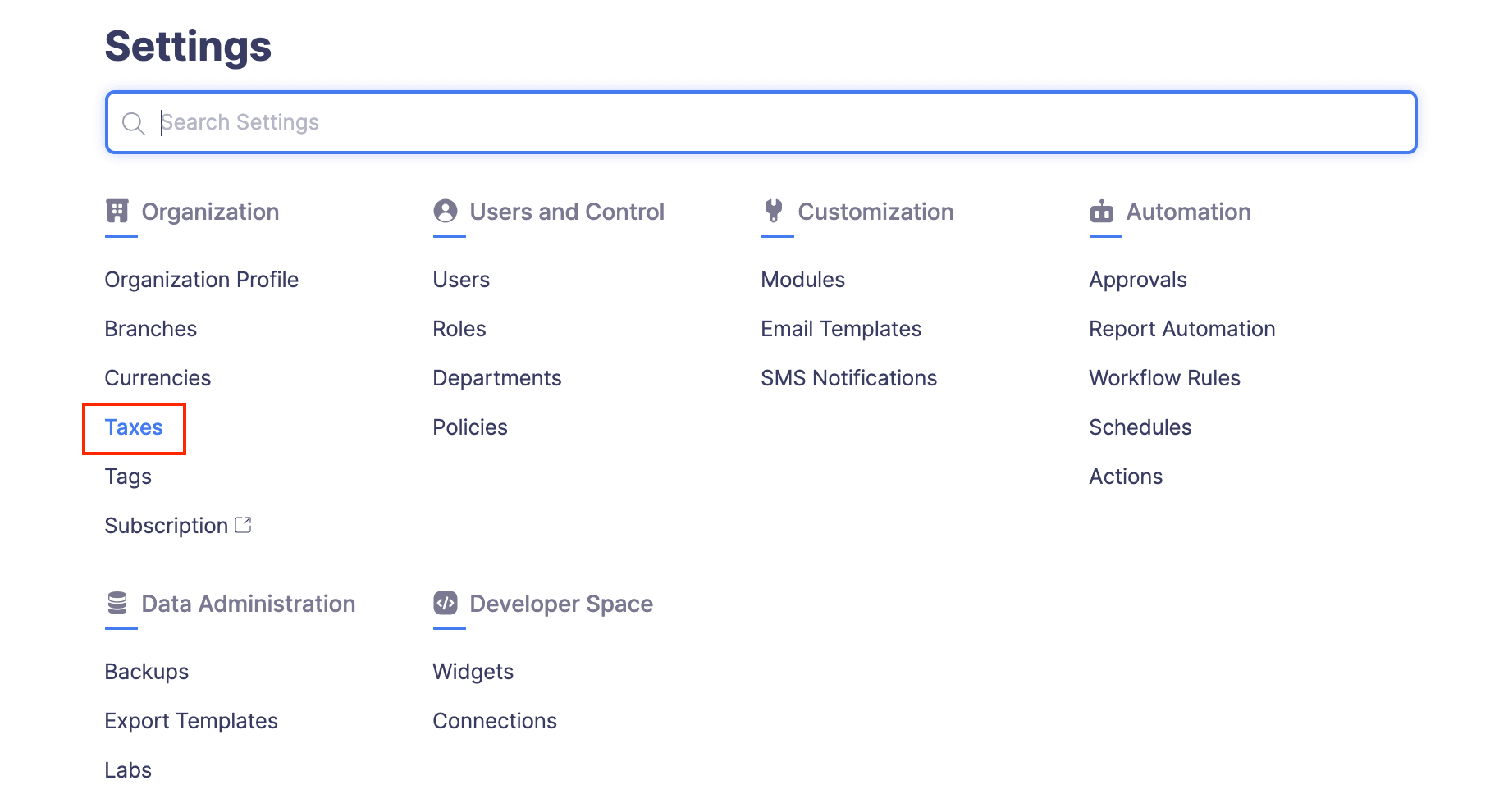
- Clique no Mais ícone no canto direito da taxa de imposto que você deseja excluir.
- Selecione Excluir .
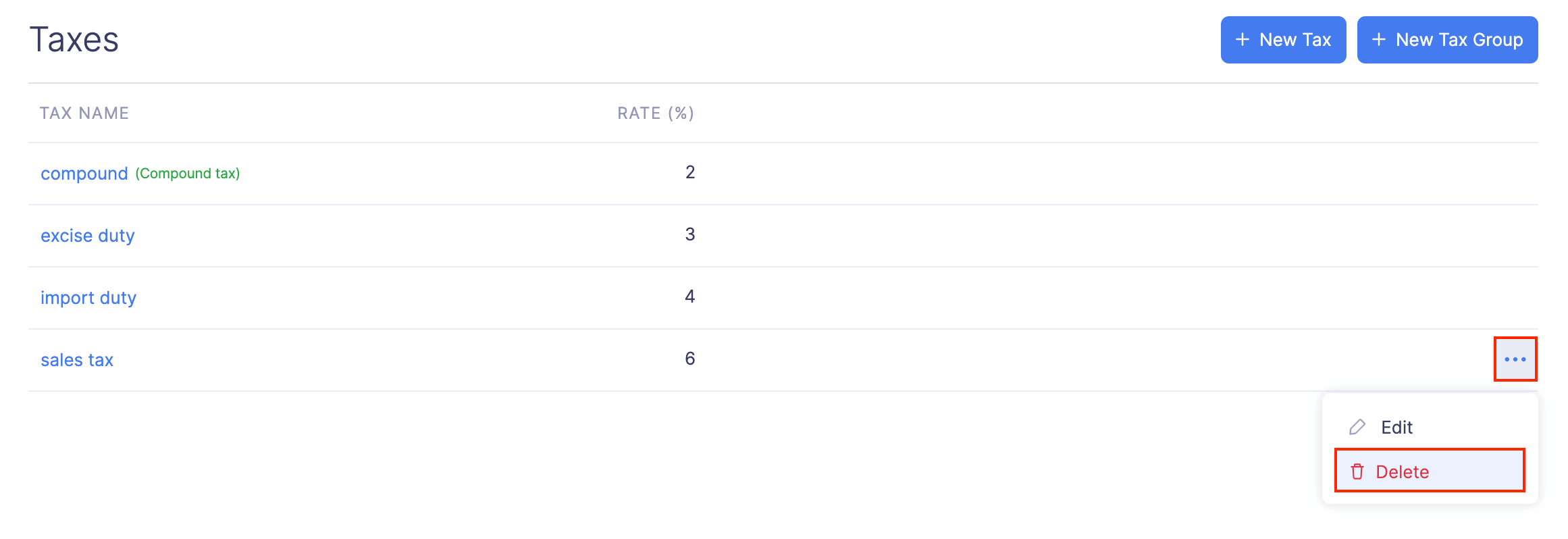
- No pop-up que se abre, clique em Excluir para excluir o imposto.
Tag
Tags são como etiquetas, que você cola em um caderno ou arquivo. As tags podem ser associadas a despesas ou relatórios de despesas para fácil identificação e classificação.
À medida que sua organização cresce, sua empresa pode abrir novos departamentos e filiais. Ao criar esses departamentos ou filiais como tags, você pode associar essas tags às suas despesas ou relatórios de despesas. Posteriormente, você pode facilmente filtrar relatórios analíticos usando as tags para identificar as despesas incorridas em vários departamentos ou filiais do seu negócio.
Vejamos alguns cenários para entender isso melhor:
Cenário 1:Matt é dono de uma empresa de manufatura. Ele deseja agrupar as despesas com base nos centros de custos da organização. Matt pode criar uma tag e adicionar os centros de custo como diferentes opções abaixo dela. Ele pode então associá-los às despesas individualmente ou a um relatório específico para classificar facilmente as despesas com base nos centros de custo.
Cenário 2:Cole dirige uma empresa baseada em produtos. A equipe de vendas de sua organização realiza viagens de negócios regularmente para participar de atividades de vendas e marketing. Cole gostaria de saber o local mais visitado. Cole pode criar esses locais como opções em uma tag e executar análises com base nessas tags para saber o local mais visitado.
Cenário 3:John administra uma loja de varejo com filiais espalhadas por vários países. Ele gostaria de acompanhar as despesas incorridas nessas filiais. Agora, John pode criar opções com o nome de cada filial em uma tag e associá-las às despesas e relatórios de despesas de acordo. Ele pode executar relatórios analíticos com base nessas tags para obter informações sobre as despesas das filiais.
Ativando tags e configurando preferências
Para habilitar tags para sua organização:
- Clique em Exibição do administrador .
- Vá para Configurações na barra lateral esquerda.
(OU)
Clique no botão Ícone de engrenagem no canto superior direito.
- Vá para Tags em Organização .
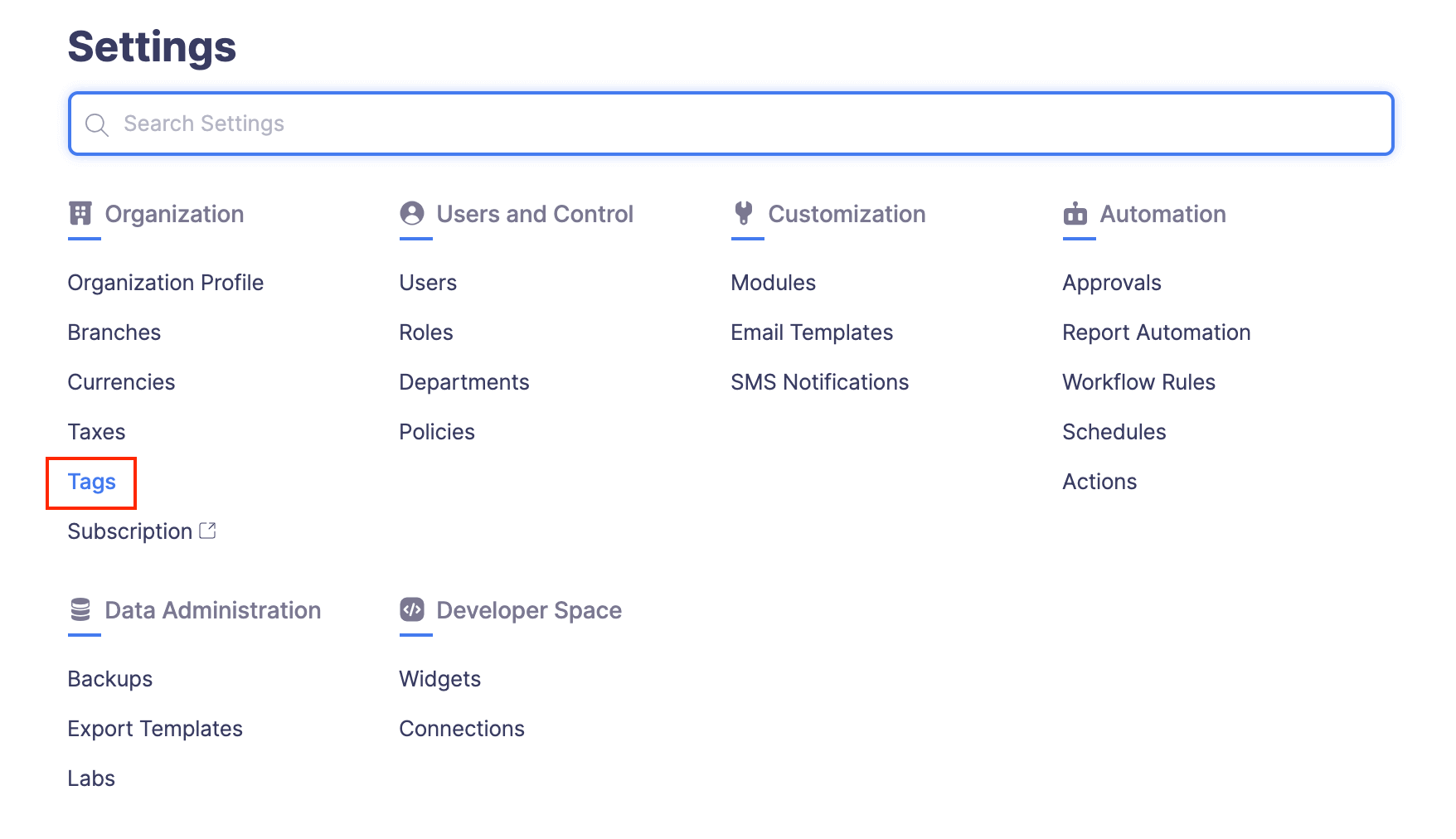
- Clique no botão Ativar .

- Depois de habilitar as tags, um pop-up aparecerá para selecionar suas preferências. Selecione Marcar despesas individualmente para associar marcas a despesas individuais ou selecione Associar a mesma marca a todas as despesas em um relatório para associar a mesma marca a todas as despesas de um relatório.
- Clique em Salvar .
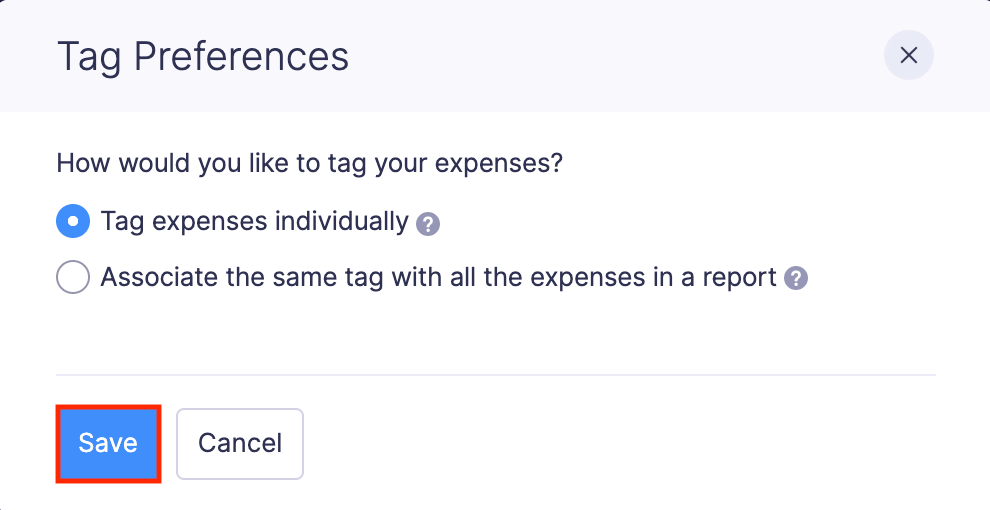
Observação:Para editar sua preferência posteriormente, clique no ícone de engrenagem no canto superior direito do módulo Tags .
Criando Marcas
Para criar etiquetas:
- Clique em Exibição do administrador .
- Vá para Configurações na barra lateral esquerda.
(OU)
Clique no botão Ícone de engrenagem no canto superior direito.
- Vá para Tags em Organização .
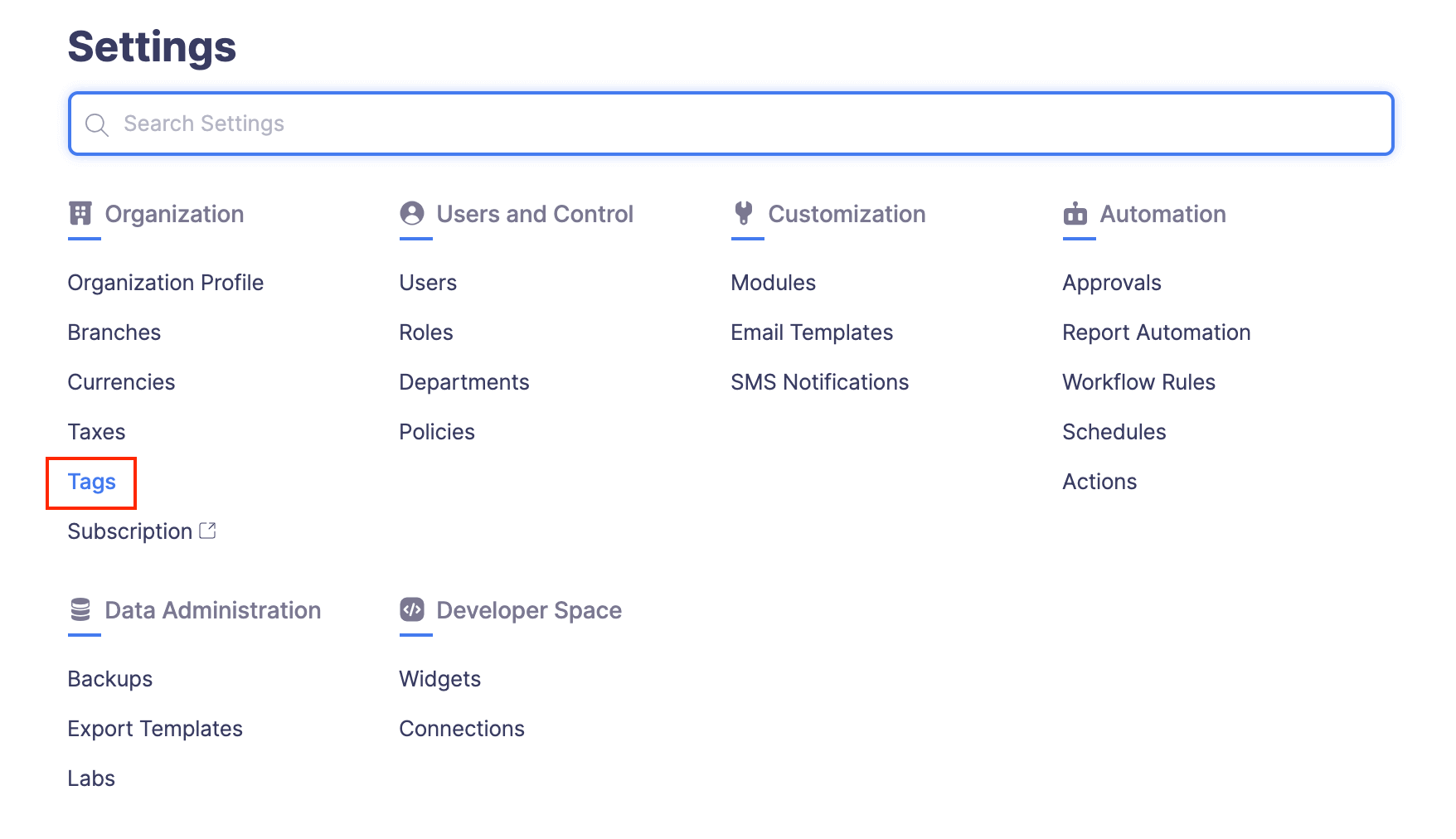
- Clique em + Nova etiqueta .
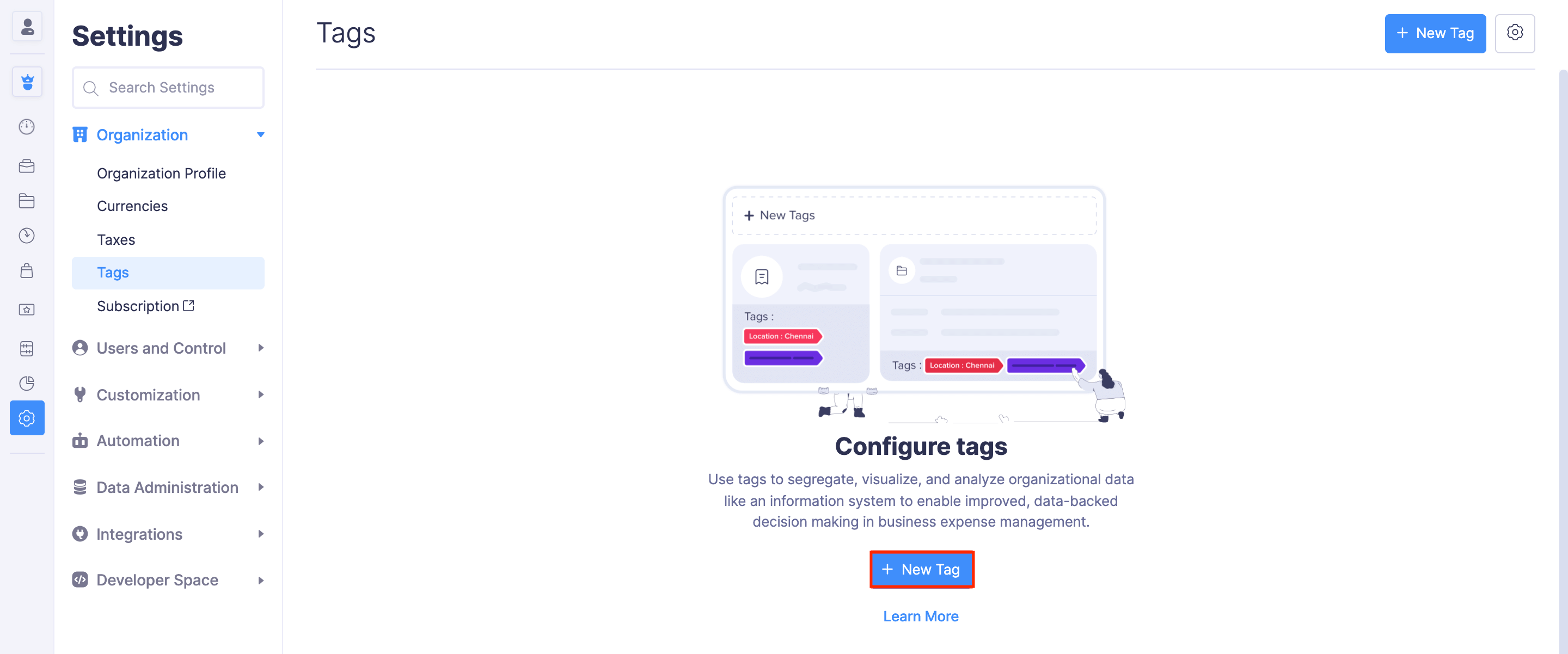
- Digite o Nome da Marca .
- Selecione se deseja associar tags às suas despesas obrigatoriamente.
- Digite as opções.
- Clique no botão + Adicionar opção para adicionar mais opções.
- Clique em Salvar . Uma nova tag será criada.
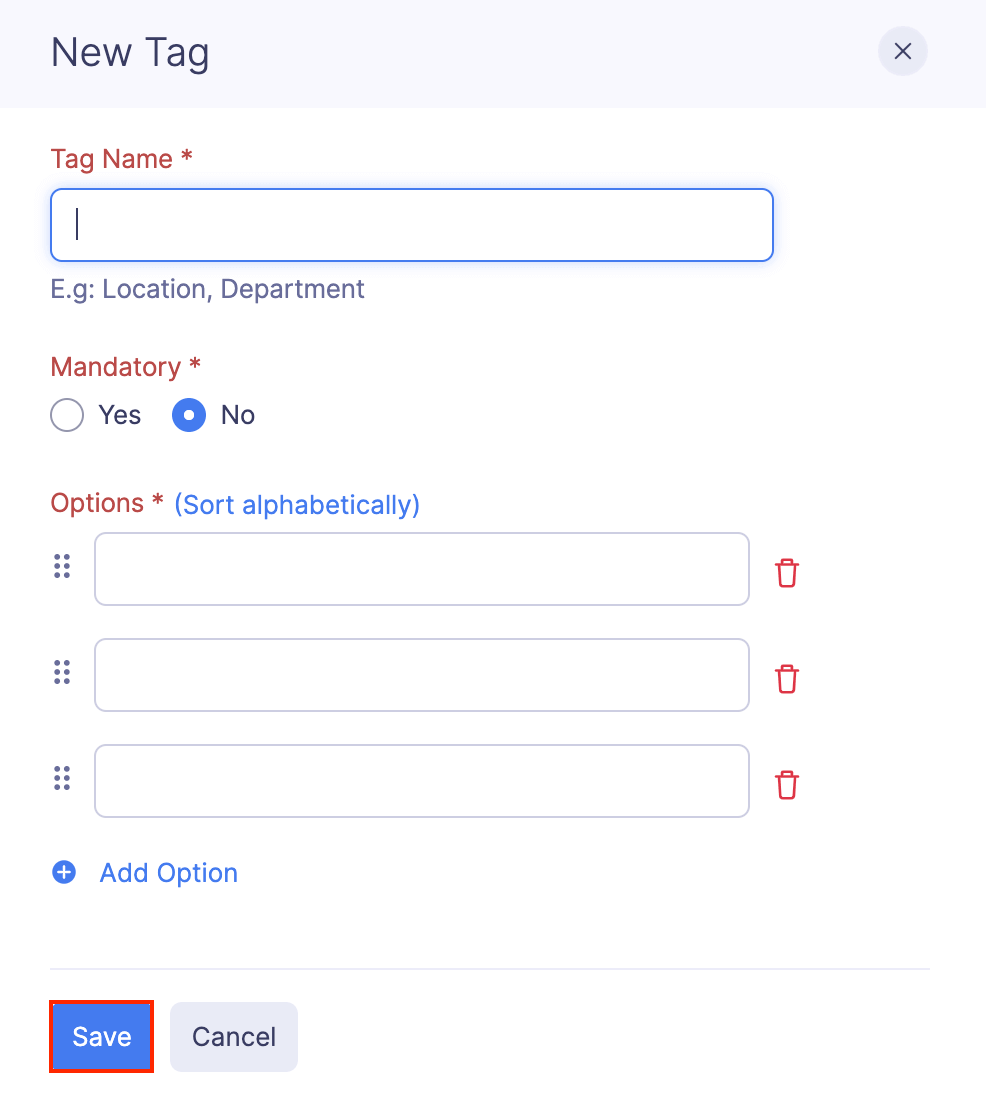
Observação:Você pode criar no máximo 10 tags.
Depois de criar os tags, você pode associá-los às suas despesas e relatórios de despesas conforme sua configuração. Uma vez criados, todos os usuários da organização podem associar tags a seus gastos e relatórios de gastos.
Associando Tags a Despesas
Observação: Você pode associar tags a despesas individuais somente se selecionar a preferência Marcar despesas individualmente .
Associando Tags a Novas Despesas
Para associar tags a novas despesas:
- Clique em Minha visualização e vá para Despesas na barra lateral esquerda.
- Clique em + Nova despesa .
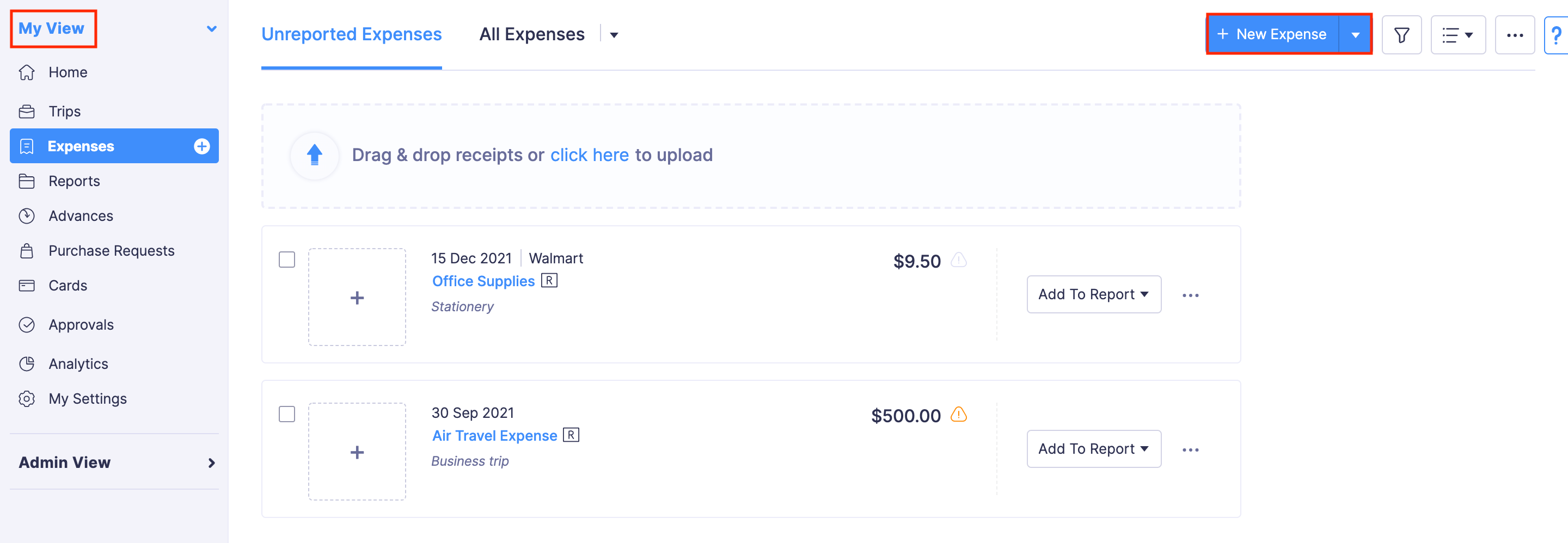
- Digite os detalhes necessários . Navegue até a parte inferior da página e selecione uma opção na tag que foi criada.
- Clique em Salvar e Fechar .
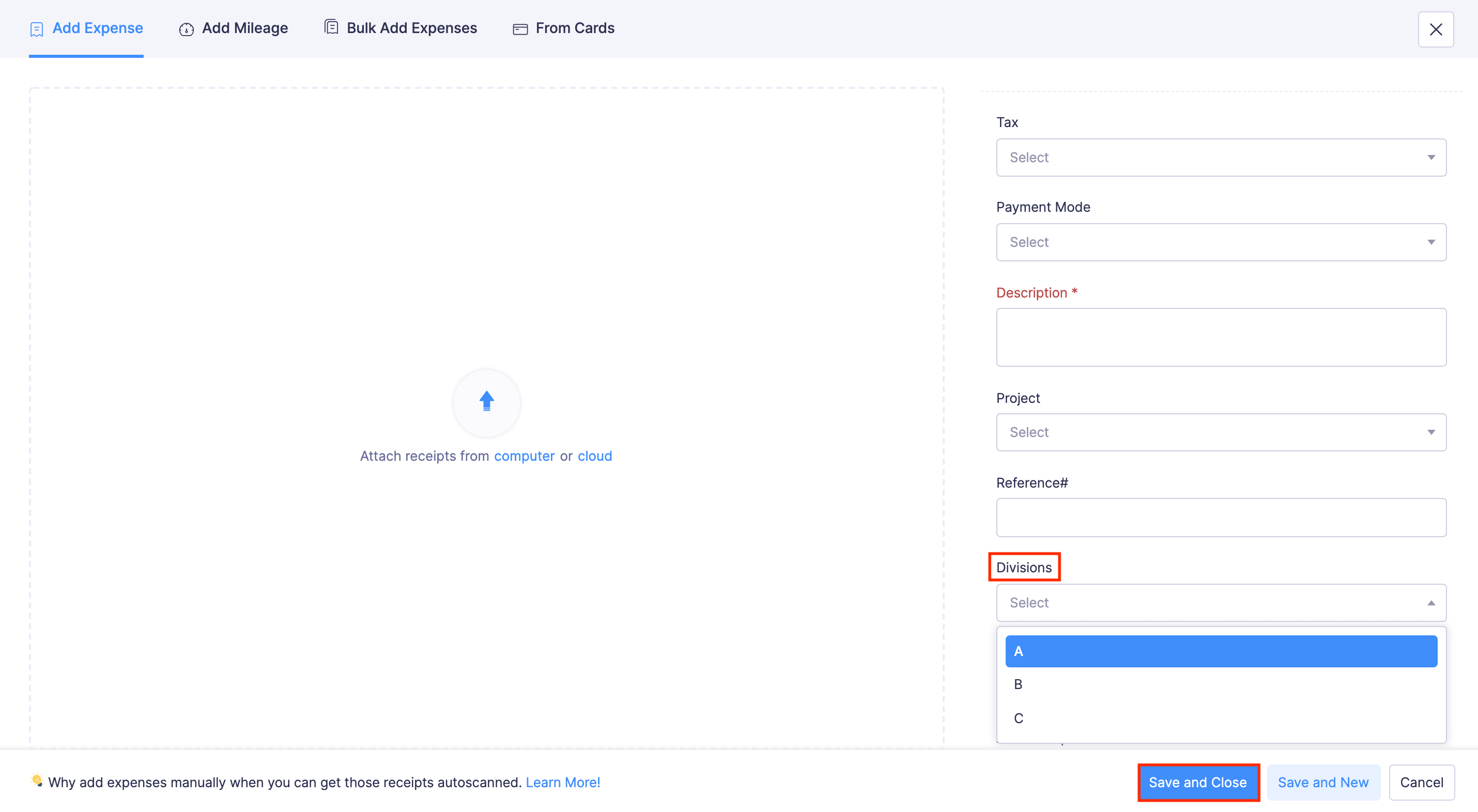
- Se você não conseguir encontrar o campo de tag, clique em Mostrar mais campos . Selecione uma opção para sua tag e clique em Salvar e fechar . Feito isso, sua despesa será marcada.
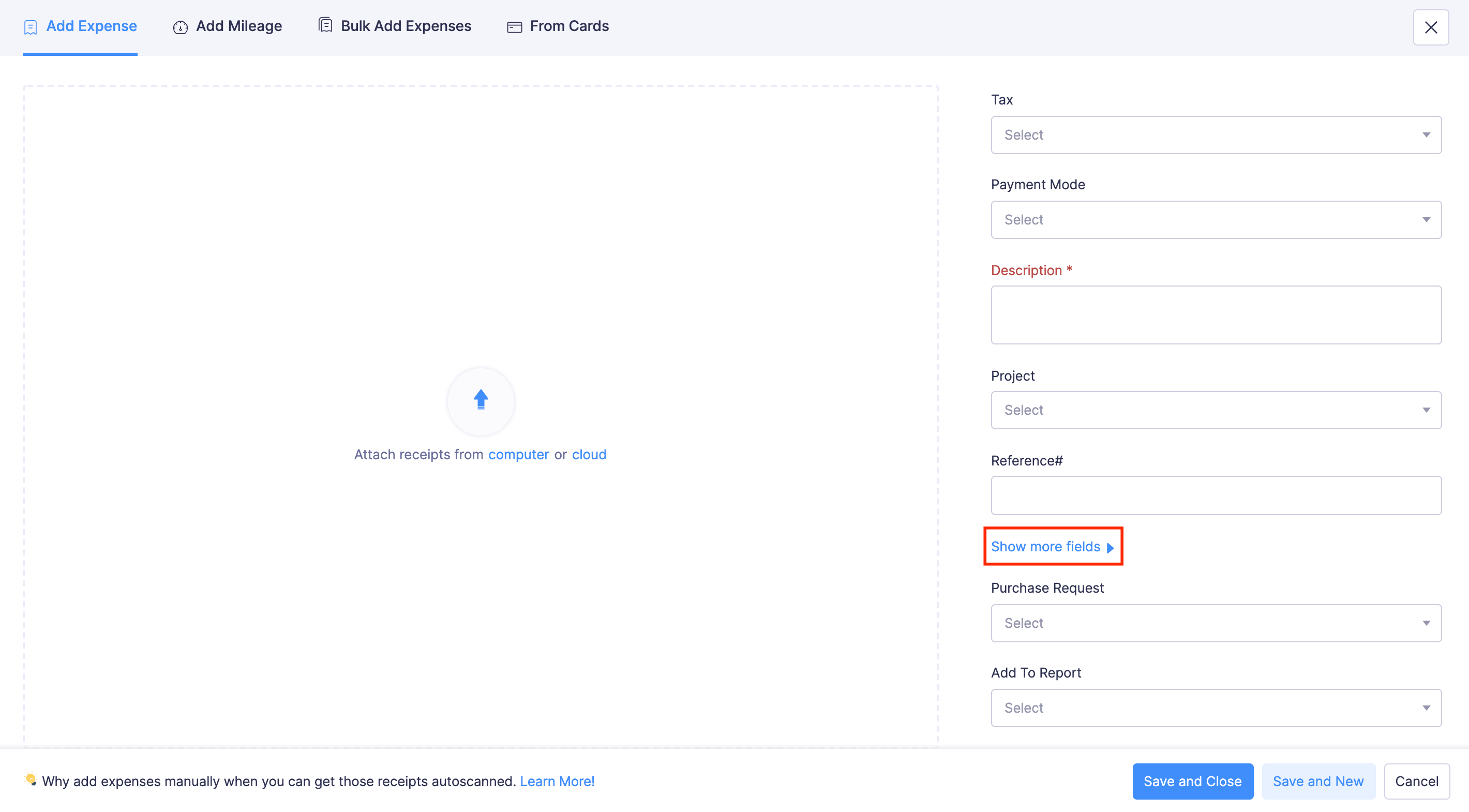
Associando Tags a Despesas existentes
Pré-Requisito:Quando tentar associar etiquetas a despesas existentes, terá de as editar. No entanto, você pode editar apenas despesas não declaradas e não enviadas.
Para associar tags a despesas já criadas:
- Clique em Minha visualização e vá para Despesas na barra lateral esquerda.
- Clique na despesa à qual deseja associar uma etiqueta.
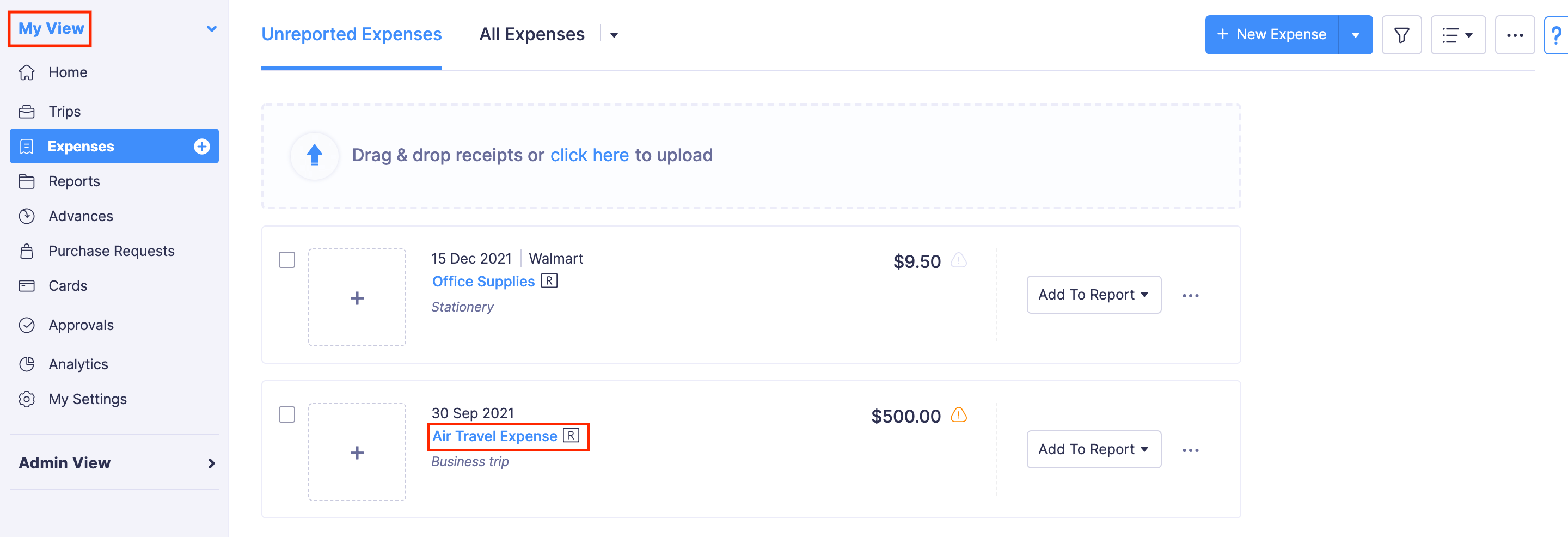
- Navegue até a parte inferior da página e selecione uma opção na tag que você criou.
- Clique em Salvar e Fechar .
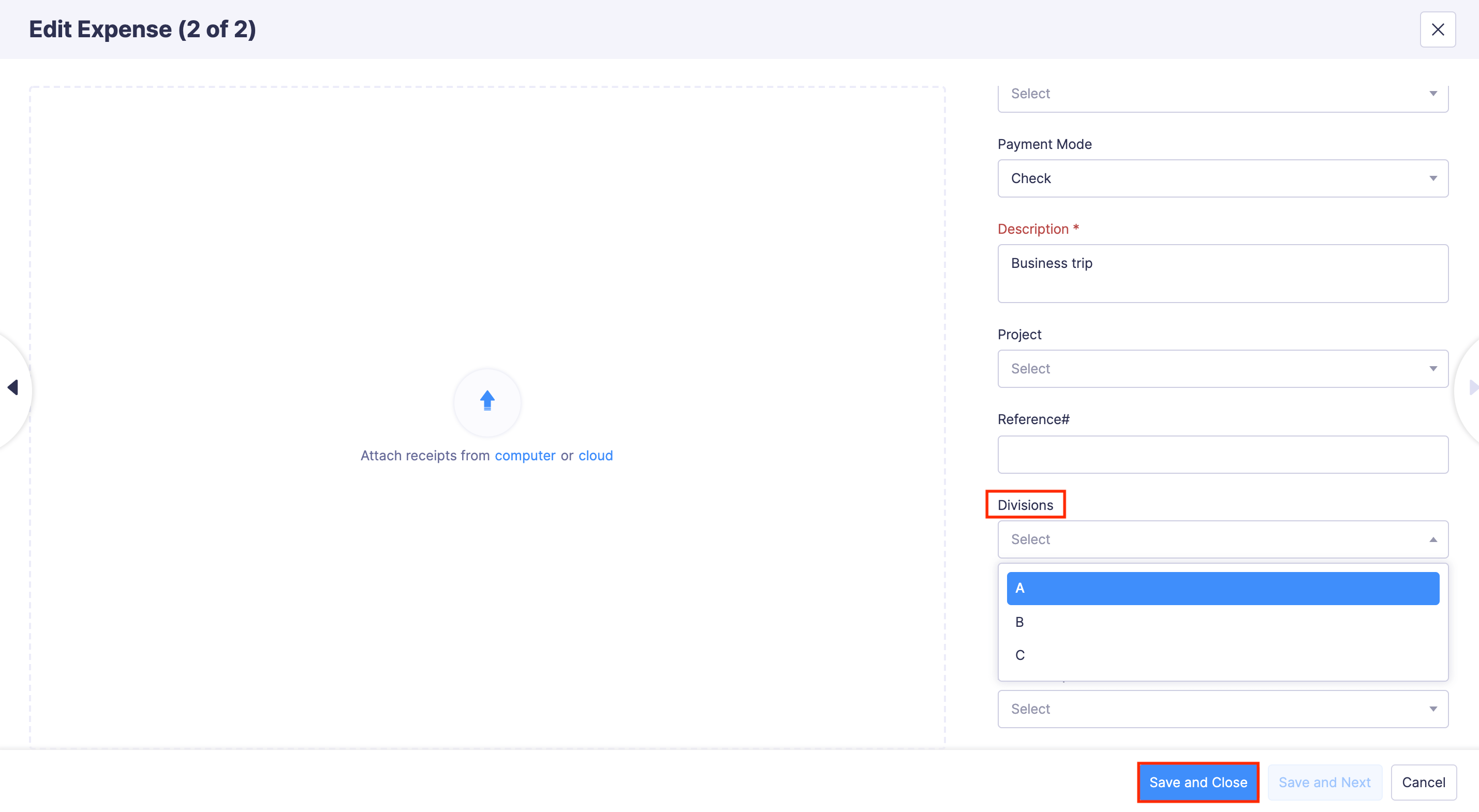
Para alterar a tag que já estava associada a uma despesa, siga os mesmos passos mencionados acima.
Associando Tags a Relatórios
Observação:Você pode associar tags a relatórios apenas se selecionar Associar a mesma tag a todas as despesas em uma preferência de relatório.
Associando Tags a Novos Relatórios
Para associar tags a novos relatórios:
- Clique em Minha visualização e navegue até Relatórios na barra lateral esquerda.
- Clique em + Novo relatório .
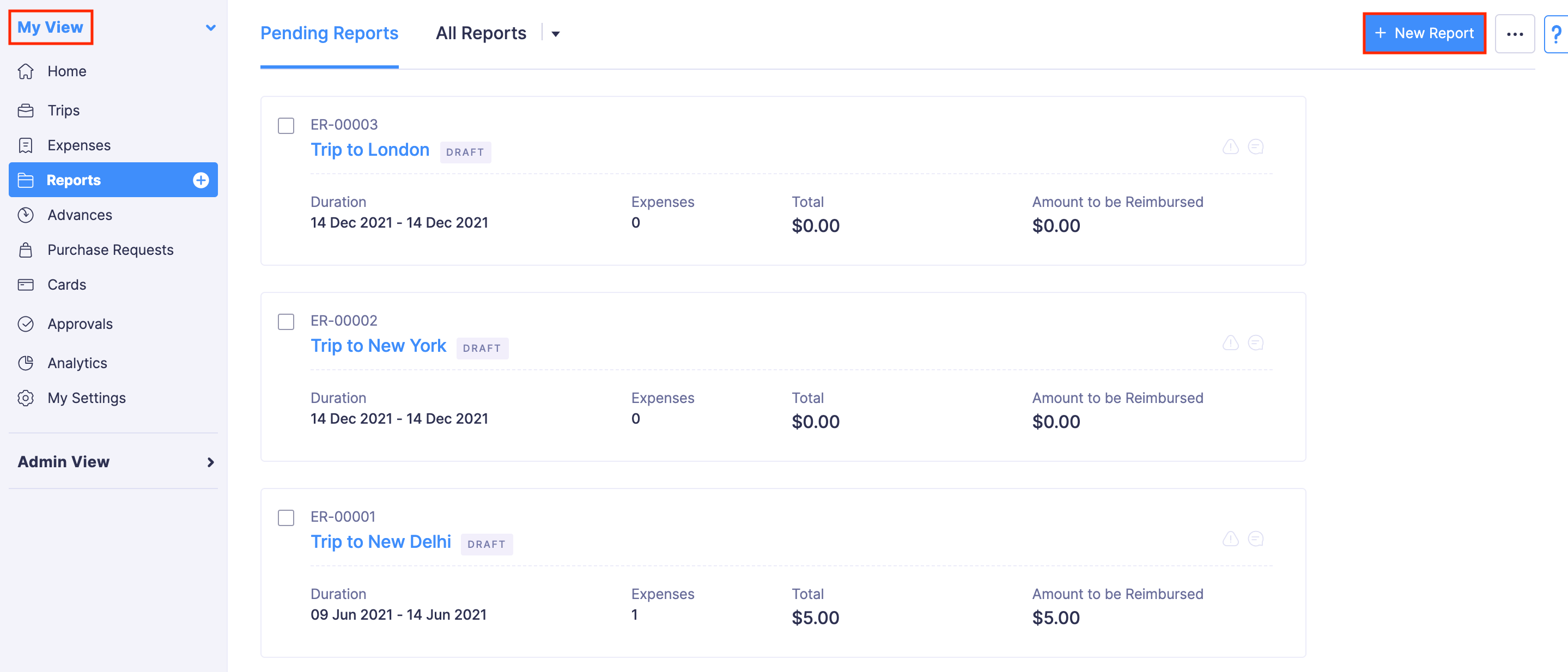
- Digite os detalhes necessários . Selecione uma opção da tag que foi criada.
- Clique em Salvar .
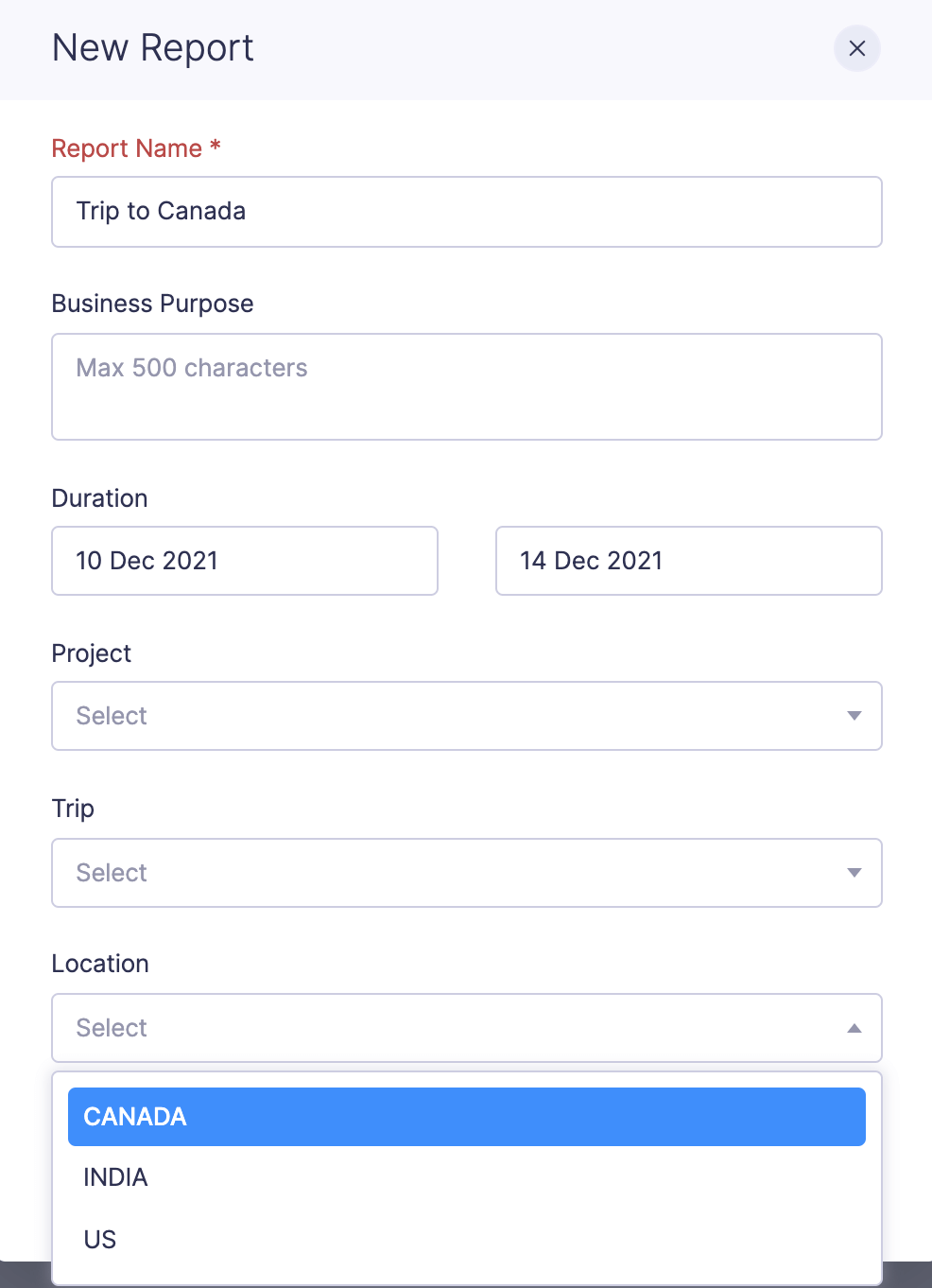
Associando Tags a Relatórios Existentes
Pré-Requisito:Ao tentar associar tags a relatórios existentes, você terá que editá-los. No entanto, você não pode editar os relatórios nos status Aguardando aprovação, Aprovado ou Reembolsado.
Para associar tags aos relatórios já criados:
- Clique em Minha visualização e navegue até Relatórios na barra lateral esquerda.
- Clique no relatório ao qual deseja associar uma tag.
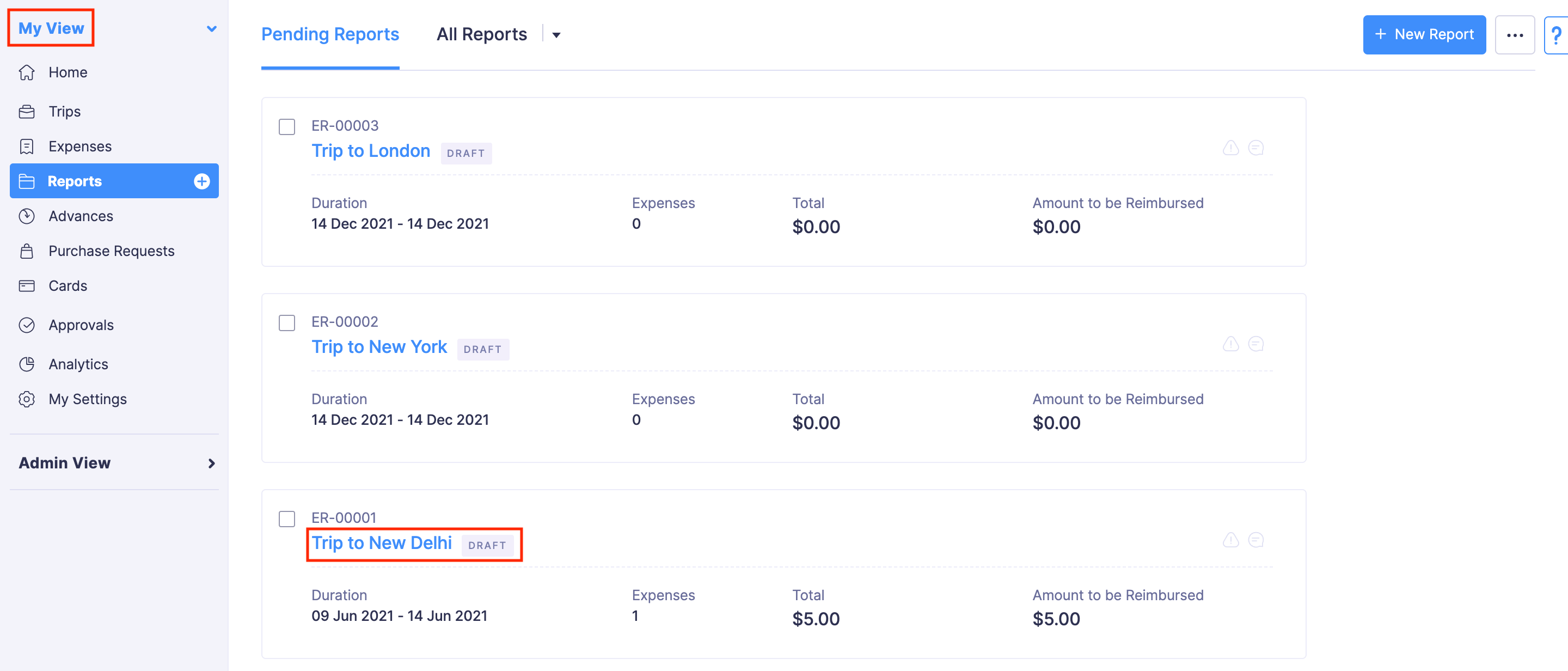
- Clique no ícone Editar no canto superior direito.
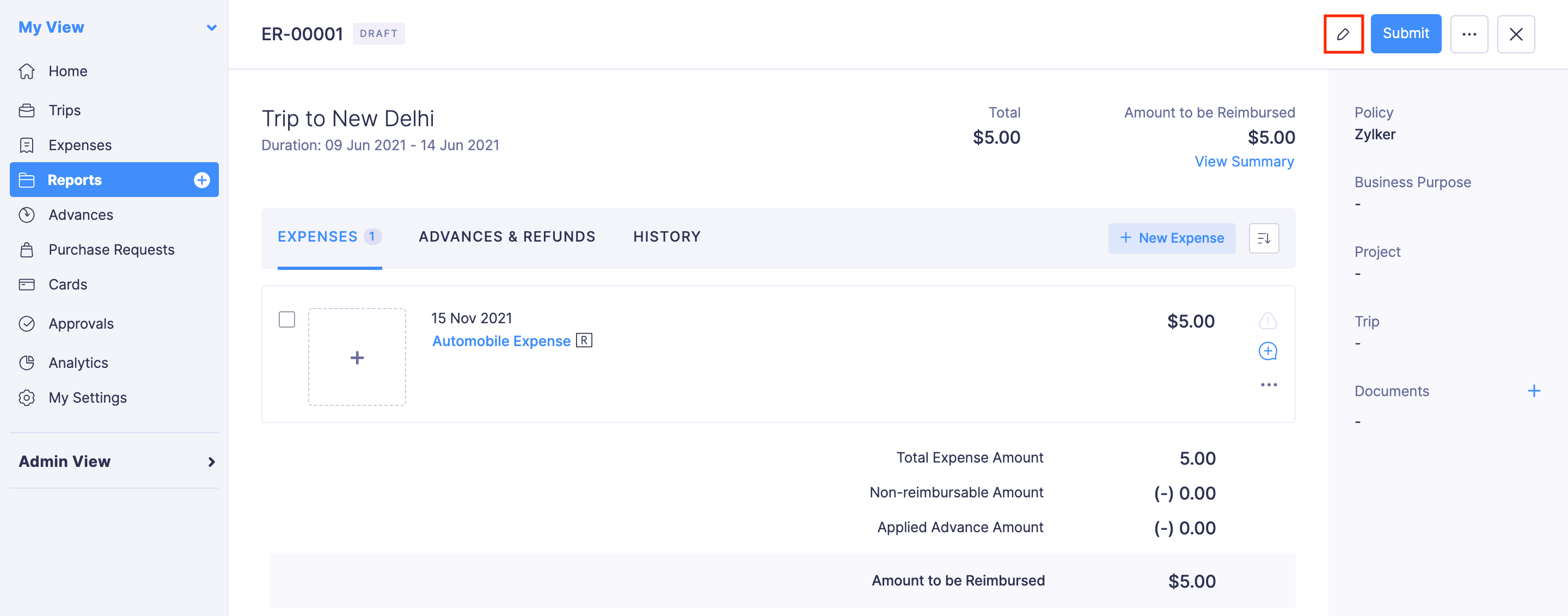
- Selecione uma opção na tag que você criou e clique em Salvar . Feito isso, seu relatório será marcado.
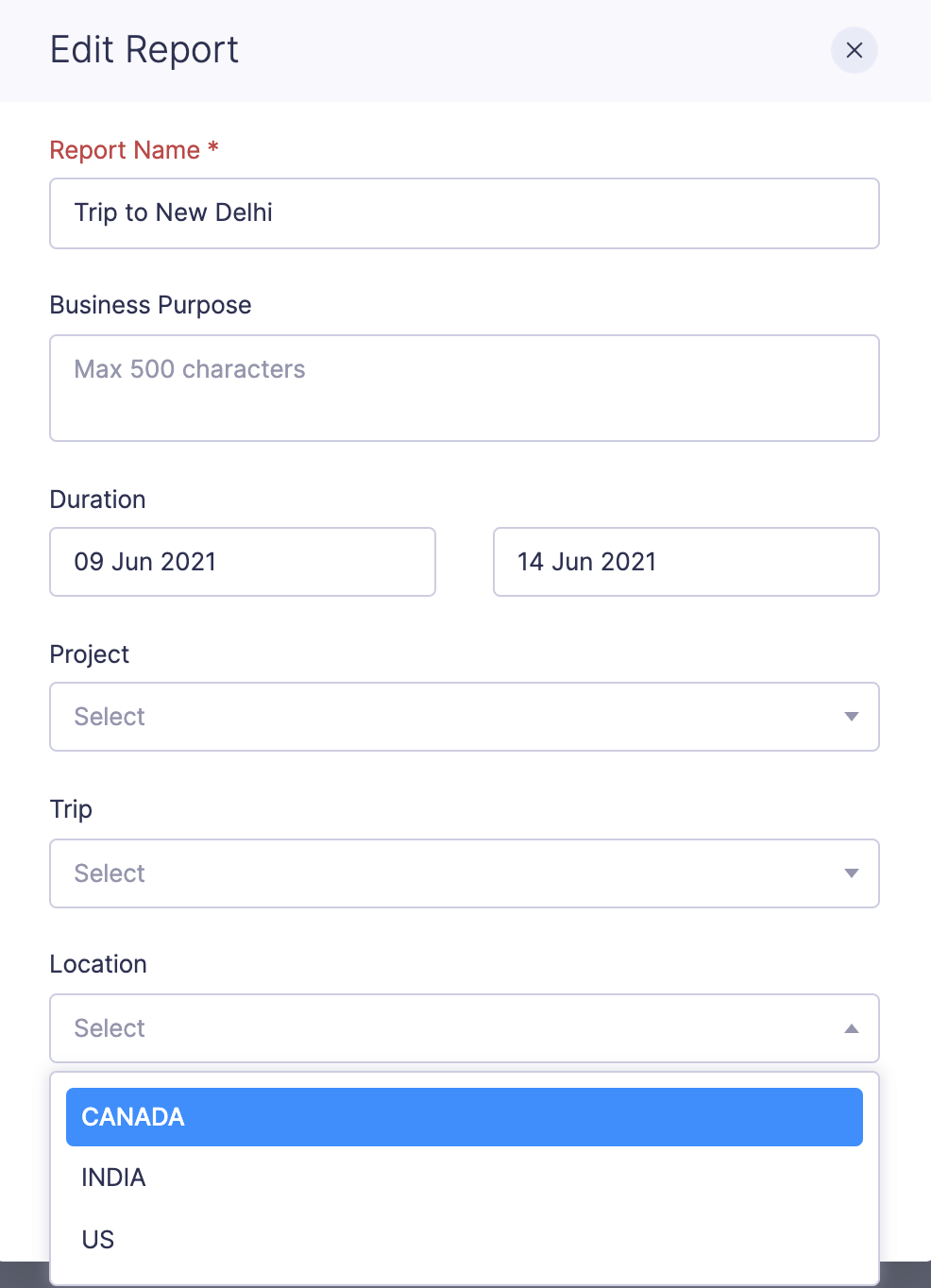
Para alterar a tag que já estava associada a um relatório, você pode seguir os mesmos passos mencionados acima.
Gerar relatórios analíticos
Depois de criar e associar tags às suas despesas e relatórios de despesas, você pode gerar relatórios analíticos usando o filtro de tags. Para gerar um relatório analítico:
- Navegar para Analytics e clique em Detalhes da despesa na seção Despesas.
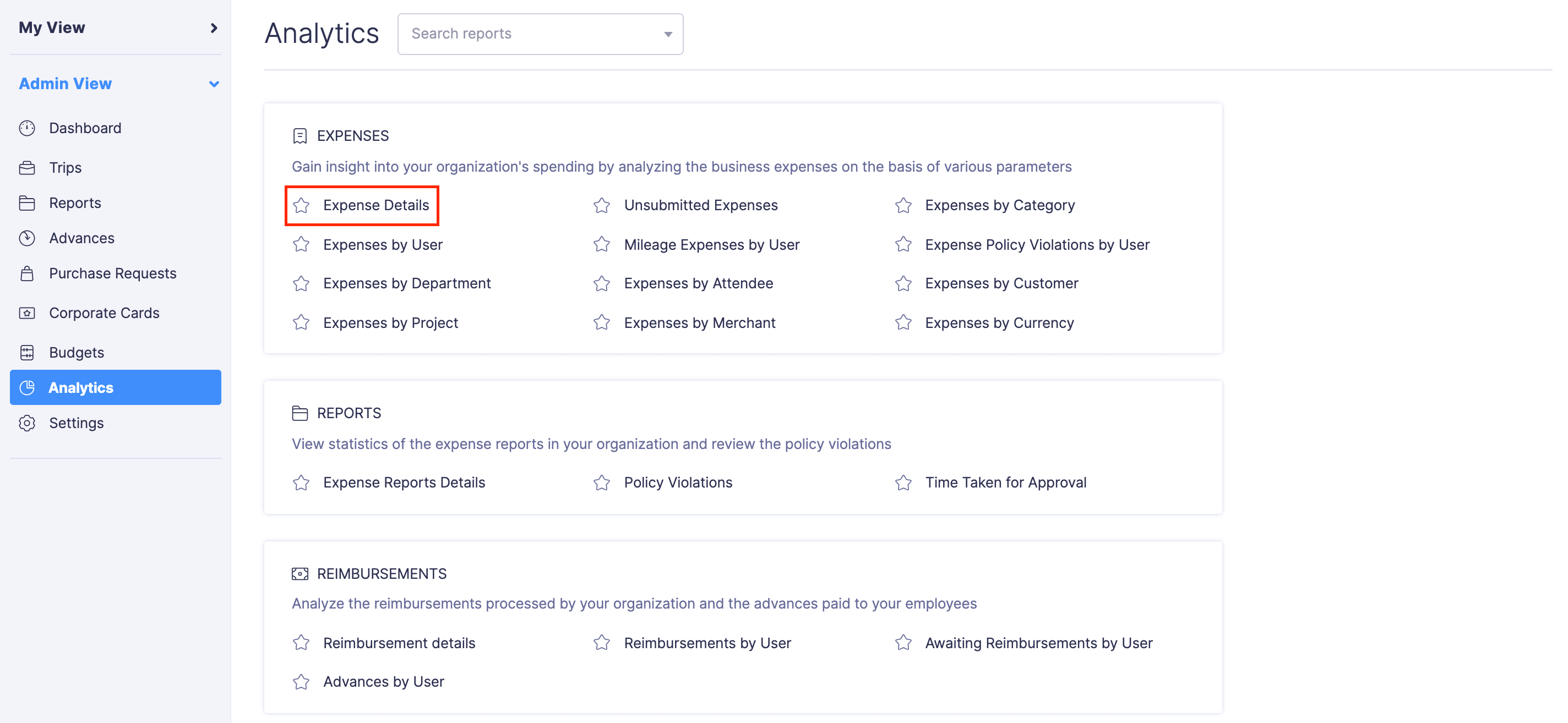
- Clique na opção Personalizar relatório no canto superior esquerdo.
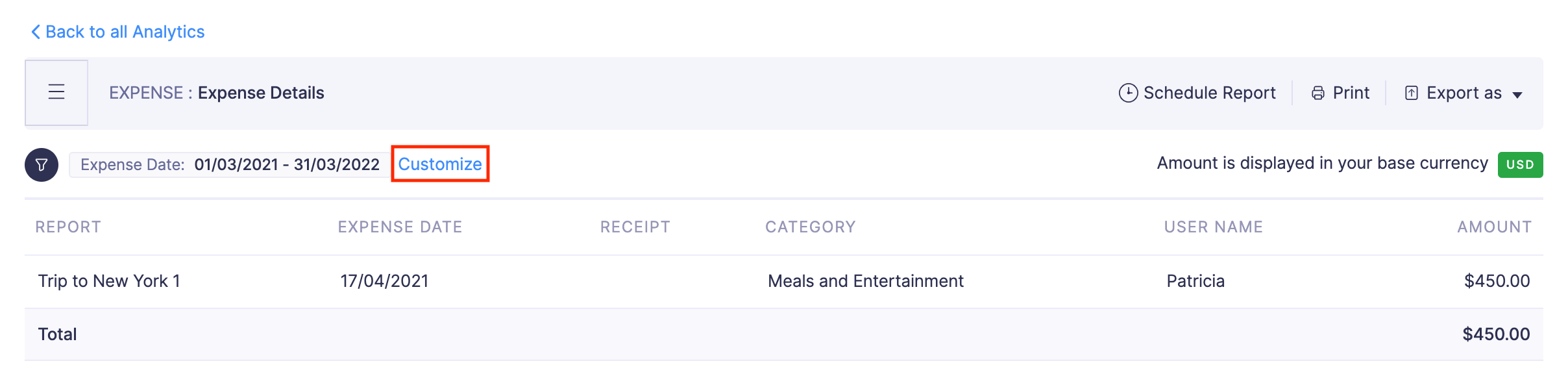
- Selecione as tags no menu suspenso e clique em Executar relatório para gerar um relatório com base nas tags selecionadas.
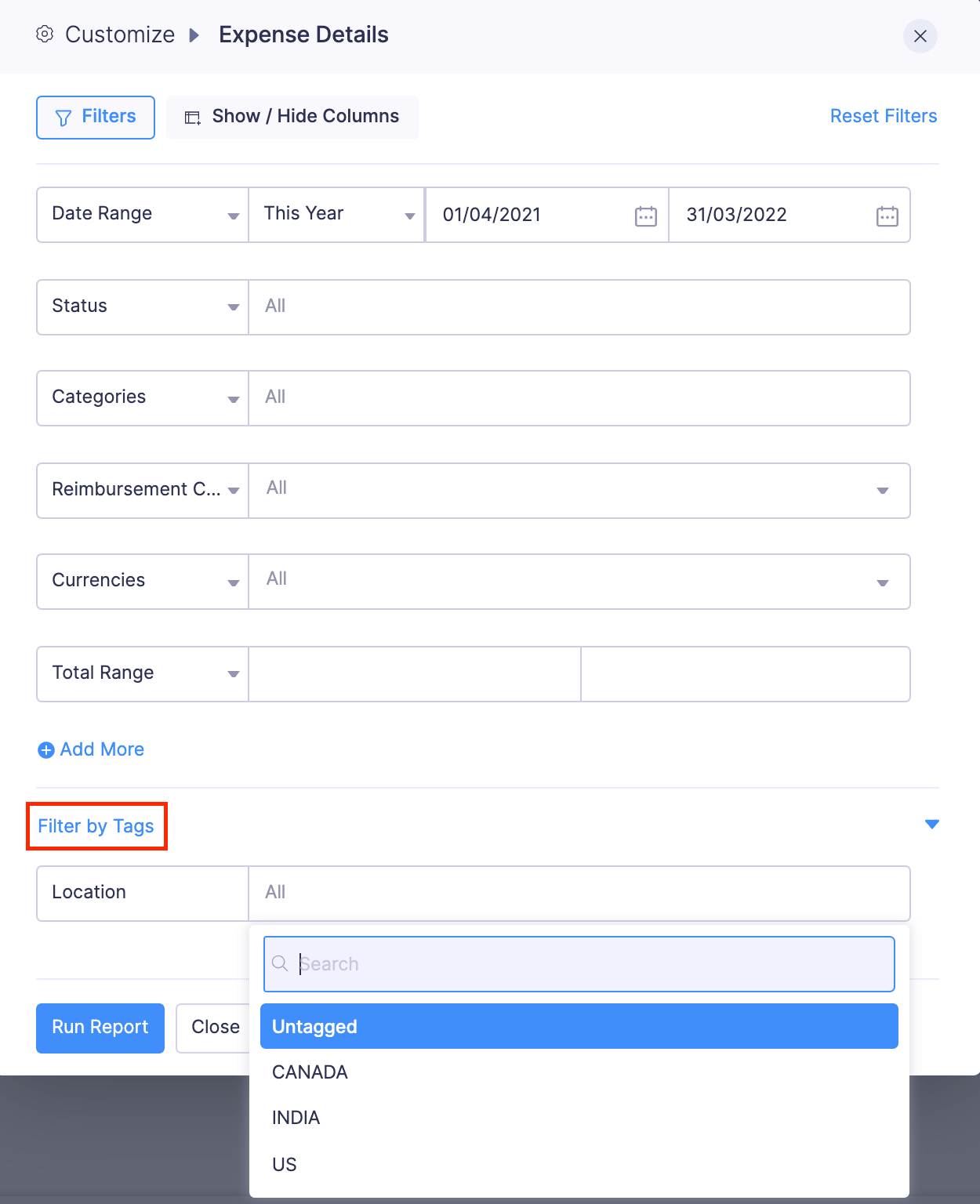
Editar, excluir e marcar tags como inativas
Se você deseja editar, excluir ou marcar uma tag como inativa:
Clique em Exibição do administrador .
Vá para Configurações na barra lateral esquerda.
(OU)
Clique no botão Ícone de engrenagem no canto superior direito.
Passe o mouse sobre uma tag específica e clique no botão Mais ícone no canto direito da tag.
Selecione Editar , Marcar como inativo ou Excluir .
Editar : você pode editar o nome e as opções da tag. Se você deseja tornar as tags obrigatórias em despesas ou relatórios de despesas, selecione Sim, caso contrário, Não.
Marcar como inativa : depois de selecionar esta opção, a tag ficará inativa. Você também pode marcar algumas opções como inativas em uma tag desmarcando a caixa próxima a uma opção na página de edição.
Excluir : você pode excluir uma tag clicando no ícone da lixeira ao lado dela. No entanto, se os tags já estiverem associados a despesas ou relatórios de despesas, eles não podem ser excluídos.
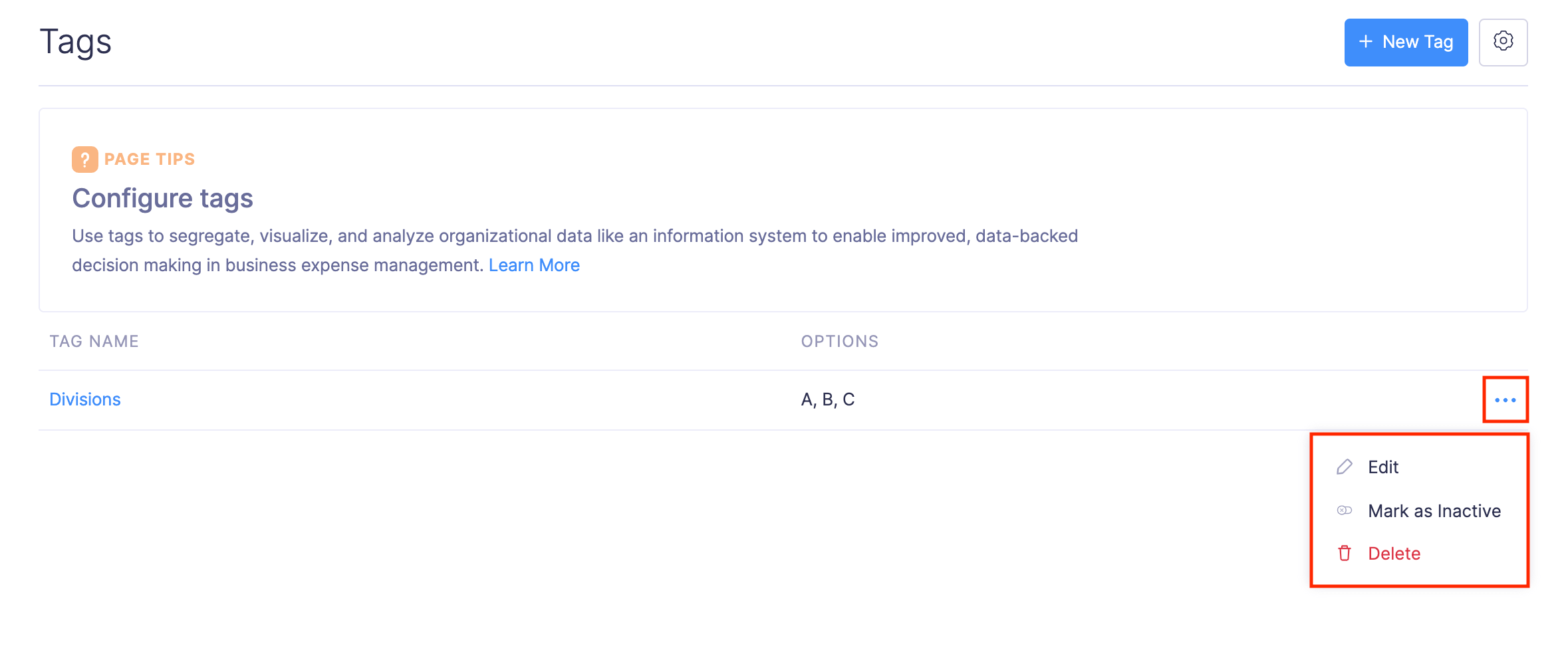
Inscrição
O Zoho Expense pode ser assinado mensalmente ou anualmente. Você pode escolher um plano com base nas suas necessidades de negócios e adicionar quantos usuários forem necessários à sua organização.
Mesmo que você tenha adicionado usuários além do limite de usuários inscritos, apenas os usuários ativos serão cobrados pelo plano que você assinou. Um usuário ativo é um usuário que cria uma despesa usando a varredura automática ou cria um relatório de despesas durante um período de cobrança.
Por exemplo, digamos que você se inscreveu para 10 usuários no plano Premium Anual, mas 15 usuários estão ativos no Zoho Expense em um determinado mês. Neste caso, os 5 usuários adicionais serão cobrados $ 8 /usuário/mês. Portanto, você será cobrado pelo uso extra desse mês específico por 5 * 8 = $ 40 .
Observação:Digamos que você opte por 10 usuários ao assinar um plano. Embora apenas 5 usuários estejam ativos em um determinado mês, você ainda será cobrado por 10 usuários.
Escolha um plano ideal para o seu negócio a partir de nossos planos de preços acessíveis .
Procurando métodos de pagamento off-line? Envie-nos um e-mail para sales@zohocorp.com .
Atualize sua assinatura
Depois de se inscrever no Zoho Expense, você obtém um período de avaliação de 14 dias para explorar seus recursos. Você pode atualizar para a versão paga quando estiver totalmente satisfeito com o produto.
O primeiro passo para assinar o Zoho Expast é escolher um plano. Para fazer isso:
- Clique em Exibição do administrador .
- Vá para Configurações na barra lateral esquerda.
(OU)
Clique no botão Ícone de engrenagem no canto superior direito.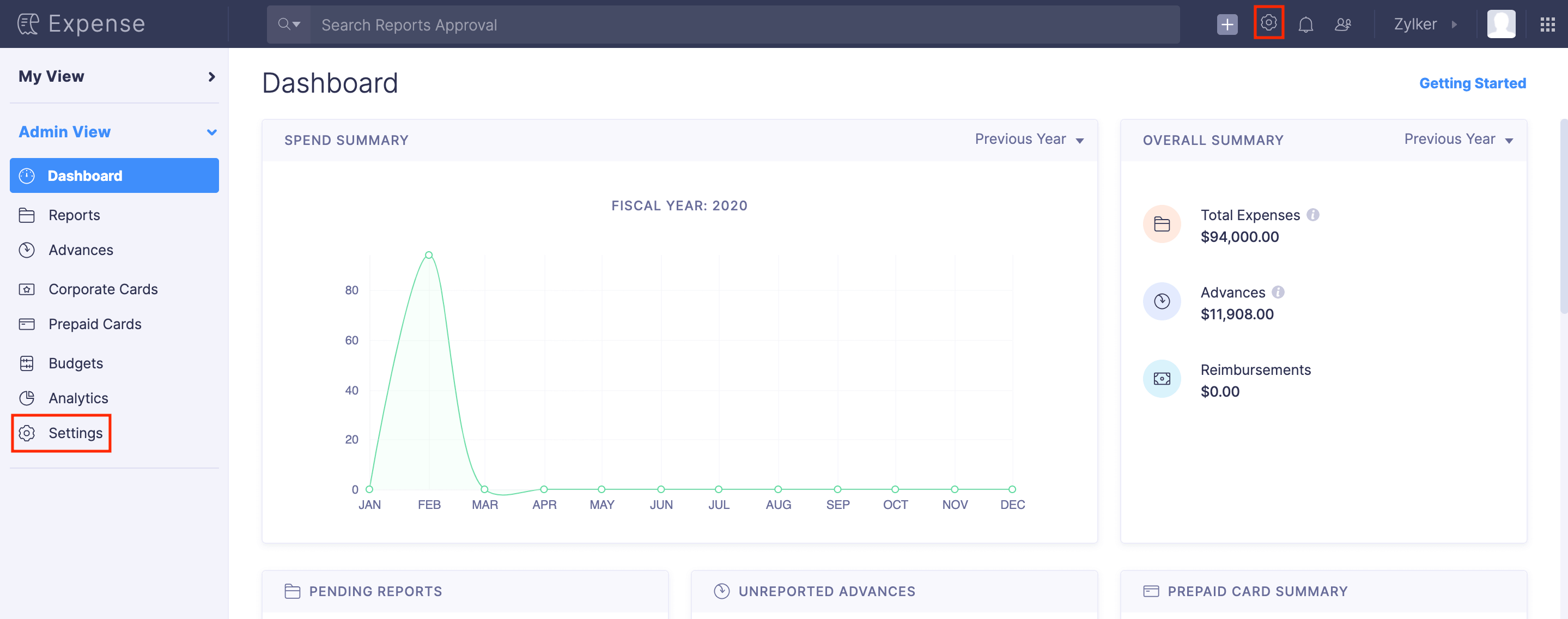
- Vá para Assinatura em Organização .
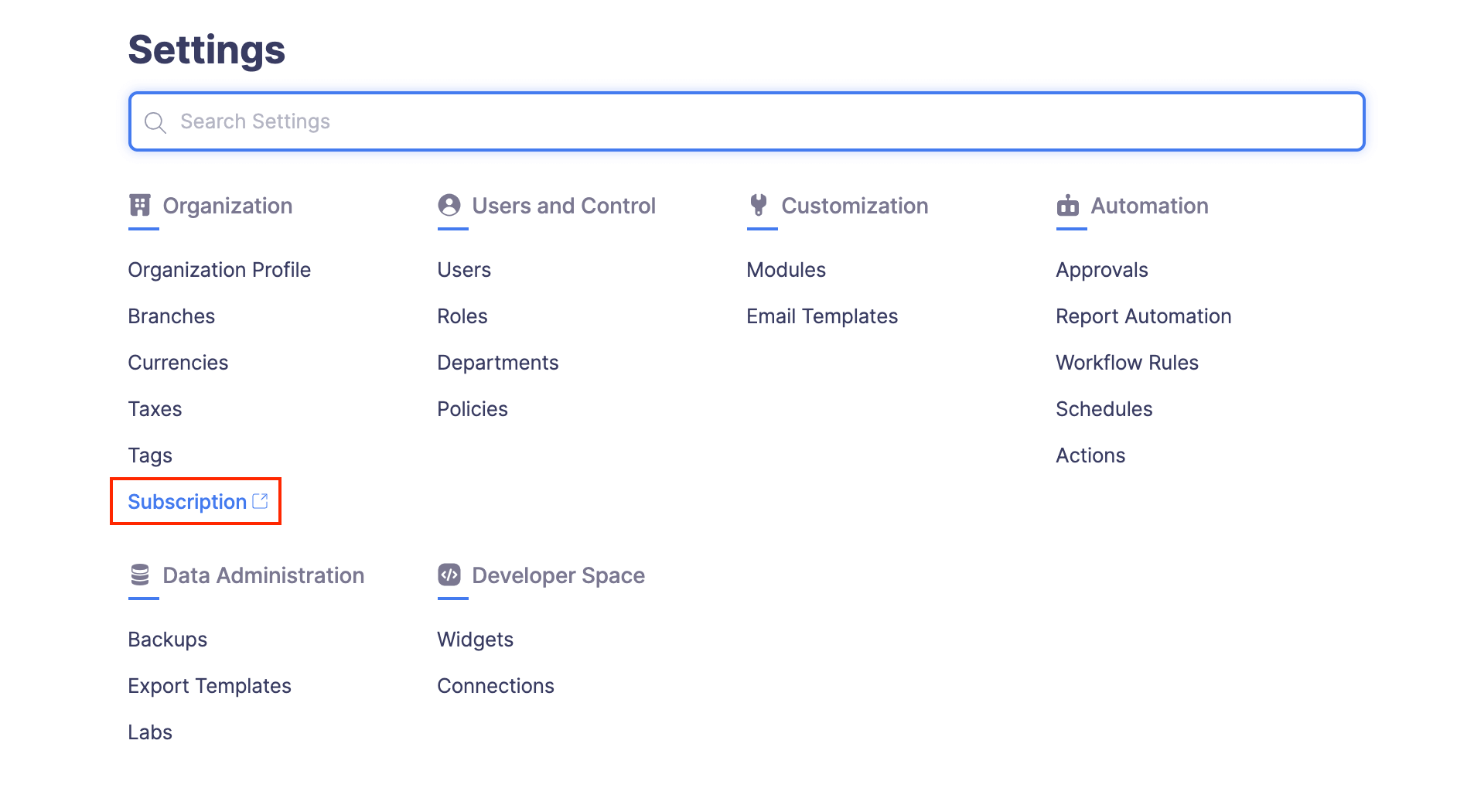
- Você será redirecionado para a página do Zoho Payments .
- Escolha um plano adequado e clique em Atualizar . Selecione se deseja ser cobrado Mensalmente ou Anualmente .
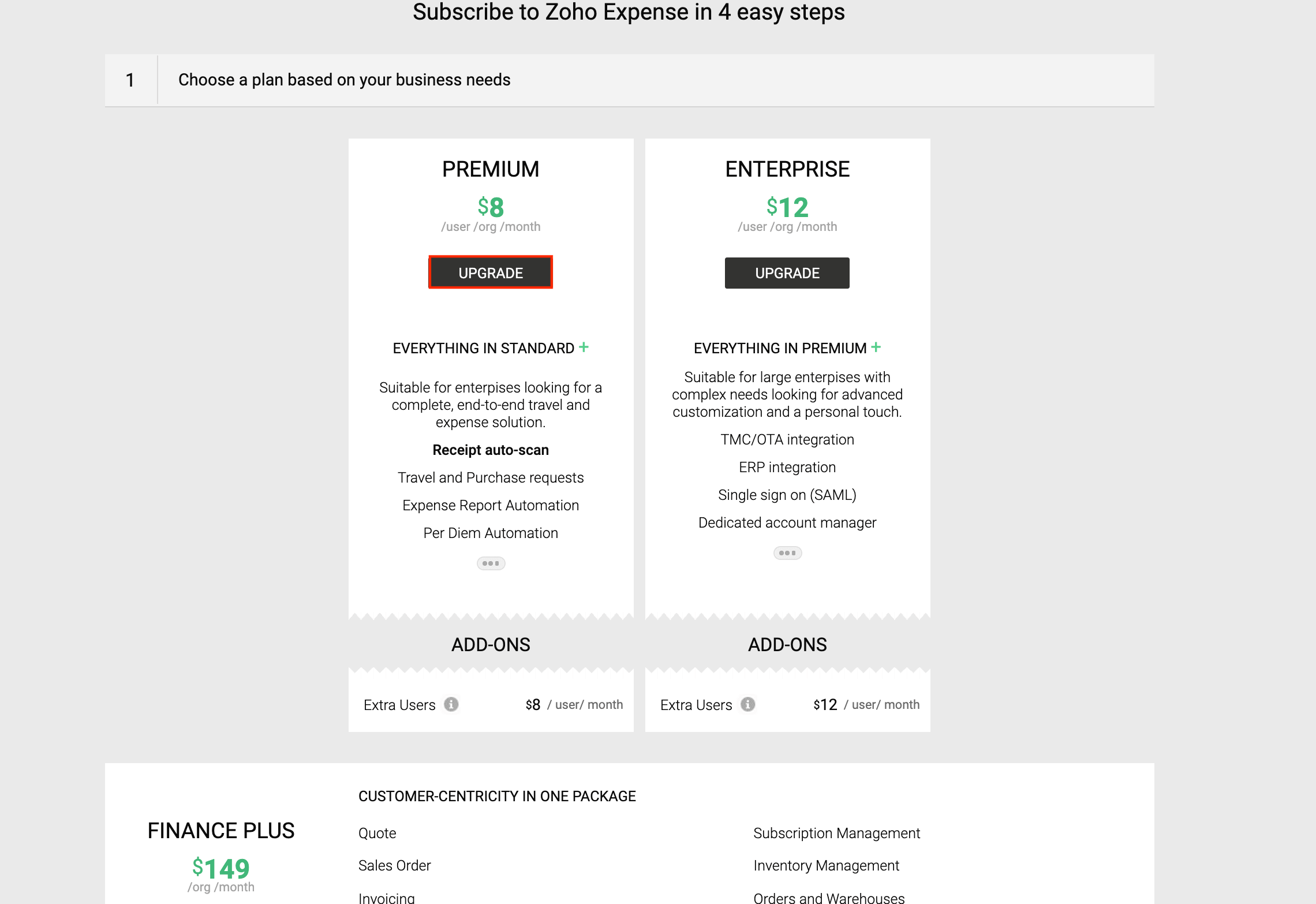
- Digite o número de usuários que você precisa. Você deve adicionar no mínimo 3 usuários para os planos Standard e Premium. Um mínimo de 500 usuários são necessários para o plano Enterprise.
- Clique em Continuar .
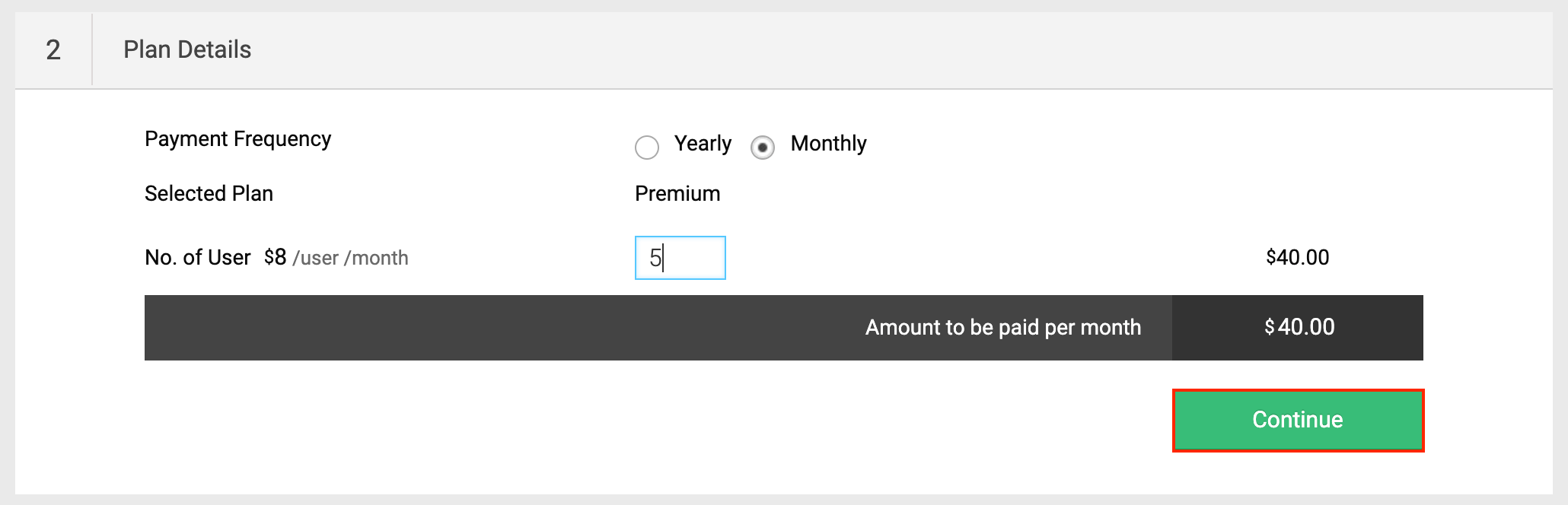
- Revise seu pedido e clique em Confirmar .
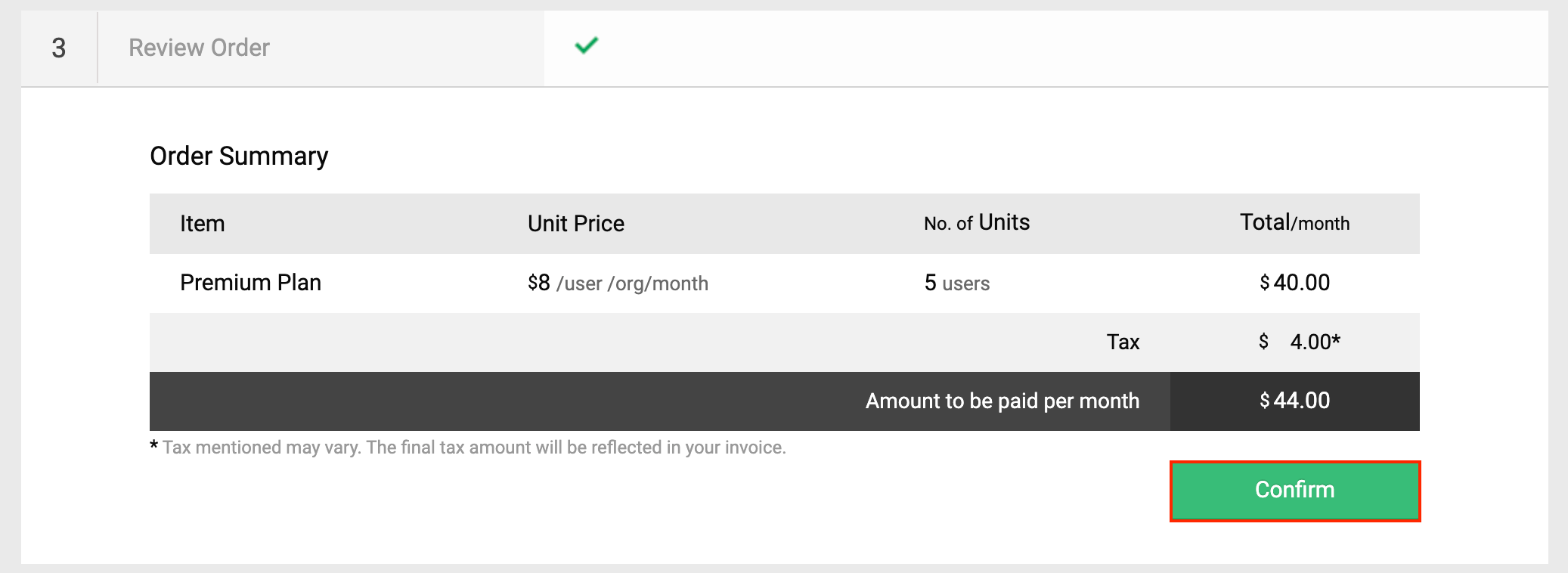
- Insira os detalhes do seu cartão de crédito e o endereço de cobrança junto com seu número de contato.
- Clique em Efetuar pagamento .
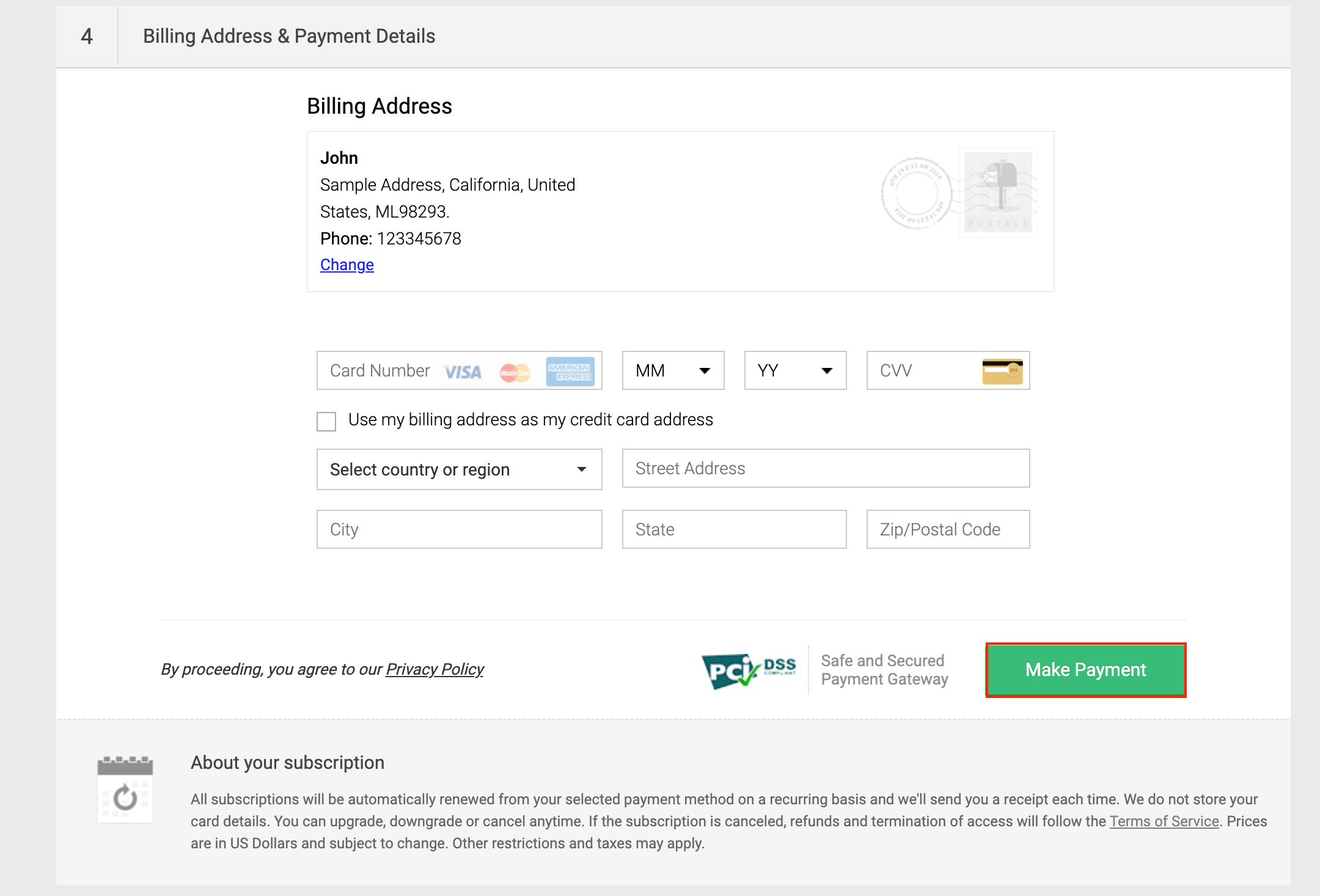
- Selecione a forma de pagamento e clique em Pagar . Sua assinatura será atualizada para o plano selecionado.
Para atualizar de um plano mensal para um plano anual:
- Clique em Exibição do administrador .
- Vá para Configurações na barra lateral esquerda.
(OU)
Clique no botão Ícone de engrenagem no canto superior direito.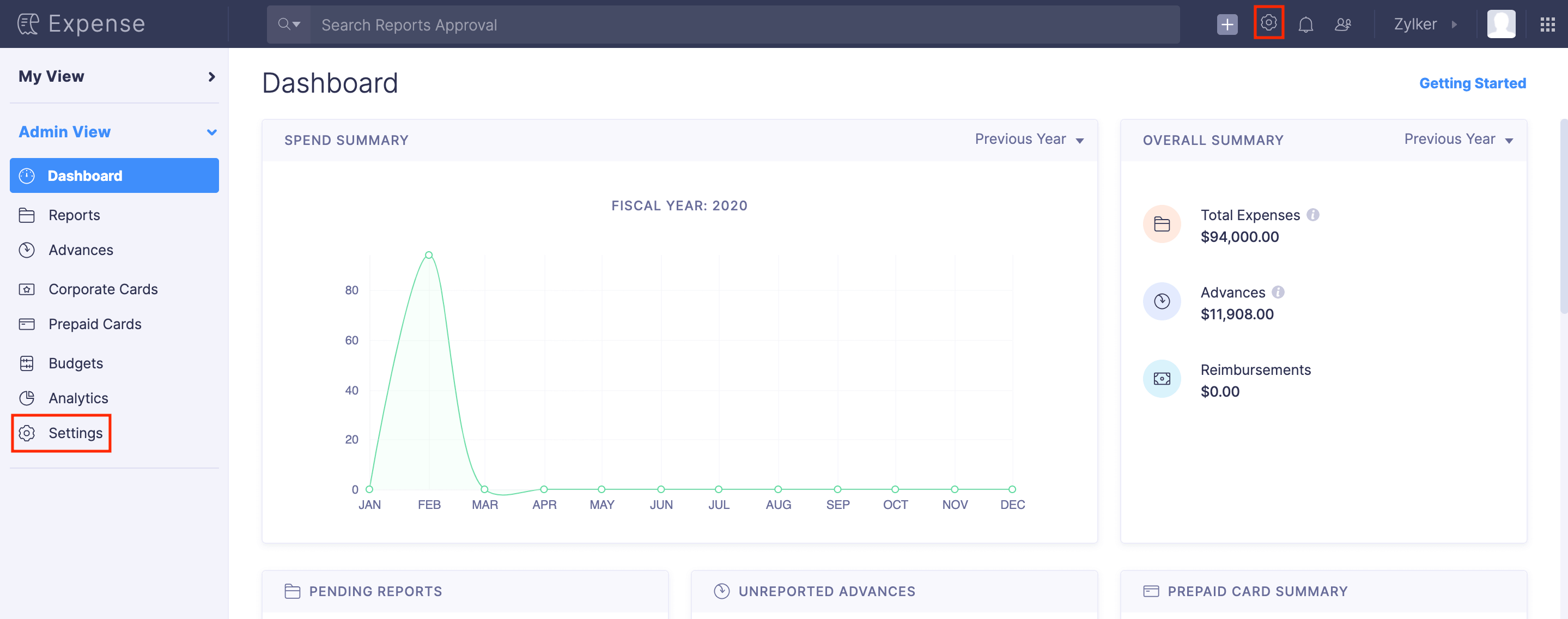
- Vá para Assinatura em Organização .
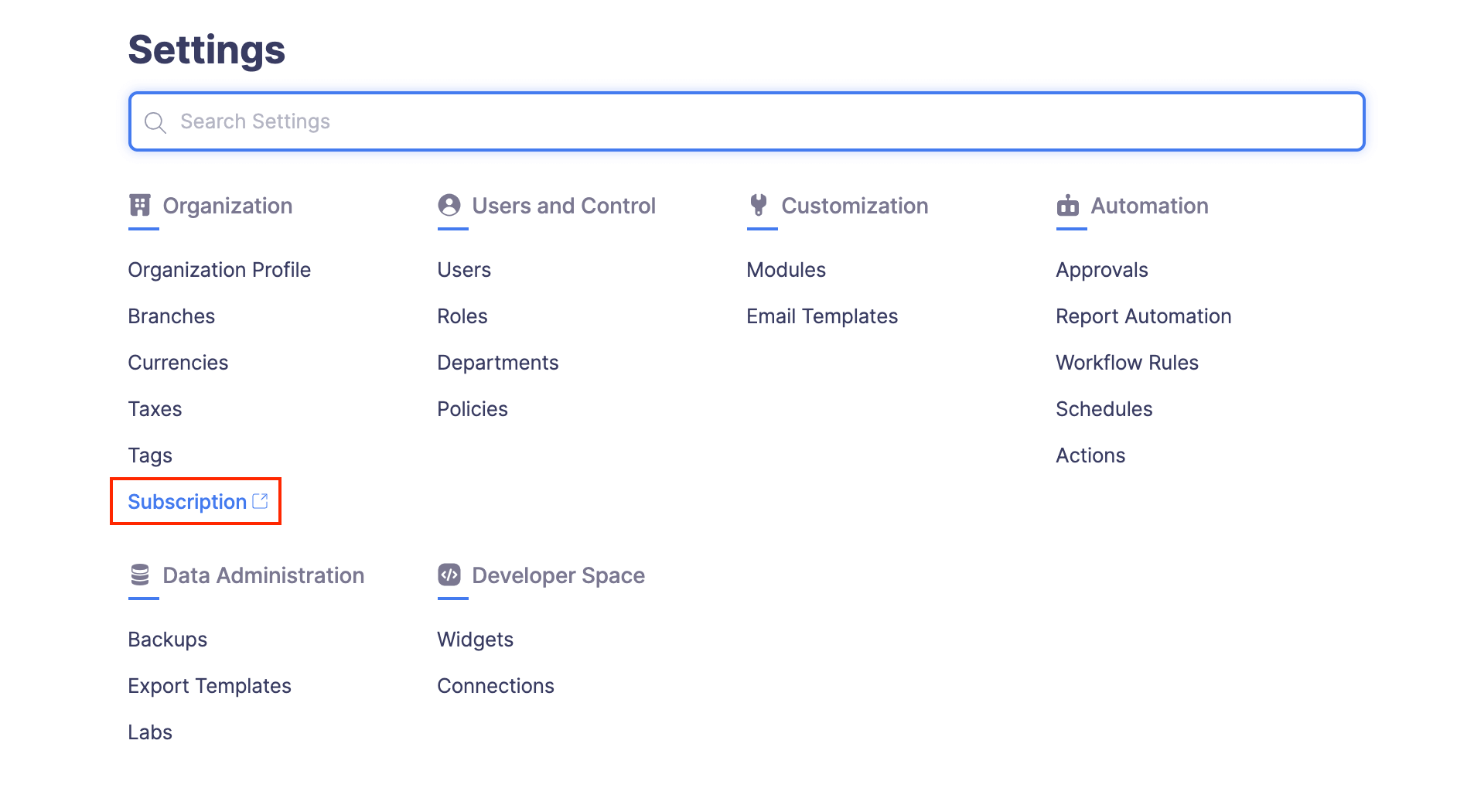
- Você será direcionado para a página do Zoho Payments .
- Clique em Mudar para Anual .
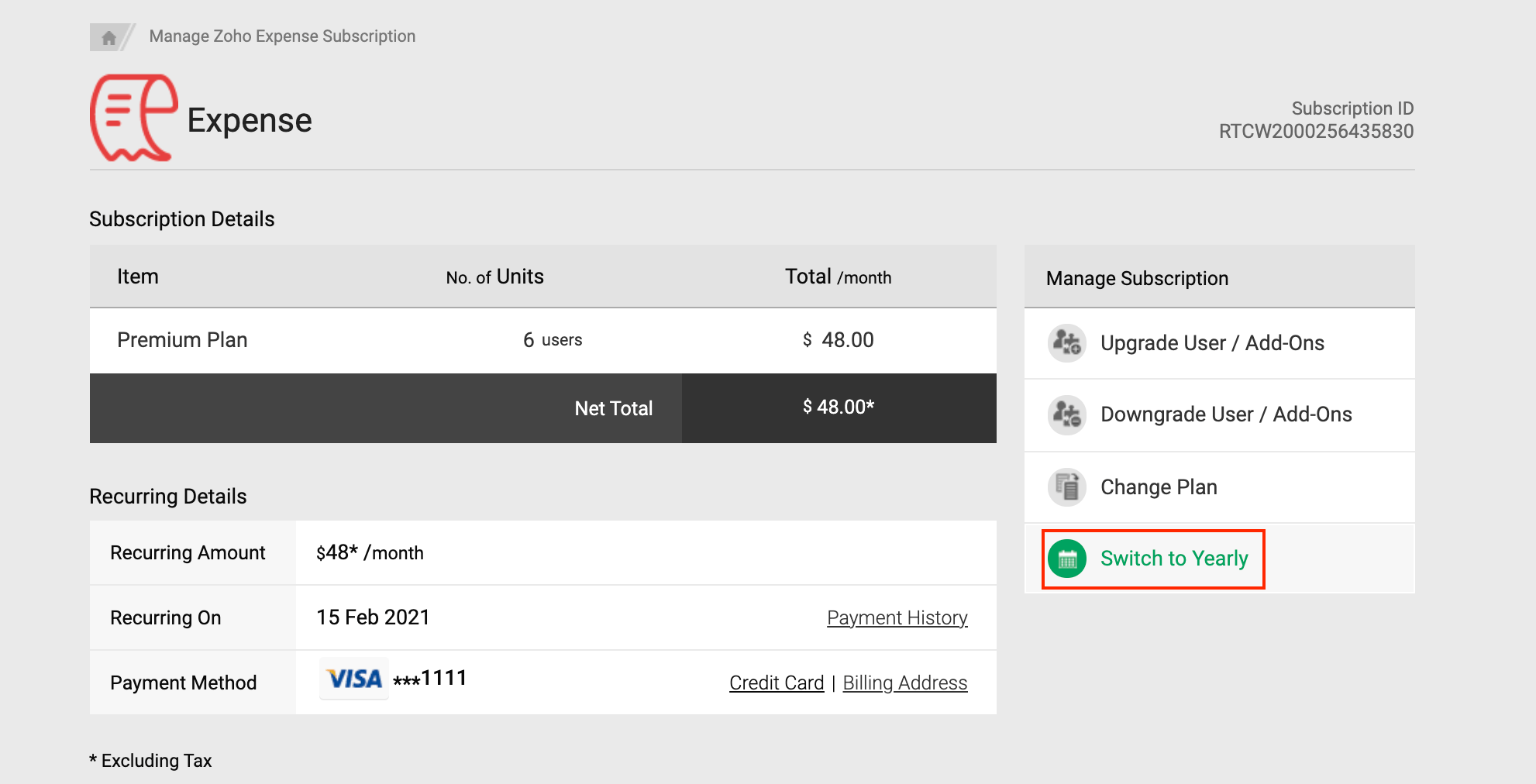
- Revise os detalhes do seu pedido. O valor que você já pagou naquele mês será reduzido do valor que você pagará pelo plano anual. (base proporcional)
- Clique em Continuar para pagar .
- Selecione a forma de pagamento e clique em Pagar .
- Você será migrado para o plano anual com sucesso.
Faça o downgrade da sua assinatura
Se você deseja mudar para o plano gratuito, pode fazer o downgrade de sua assinatura.
Para fazer downgrade do seu plano:
- Clique em Exibição do administrador .
- Vá para Configurações na barra lateral esquerda.
(OU)
Clique no botão Ícone de engrenagem no canto superior direito.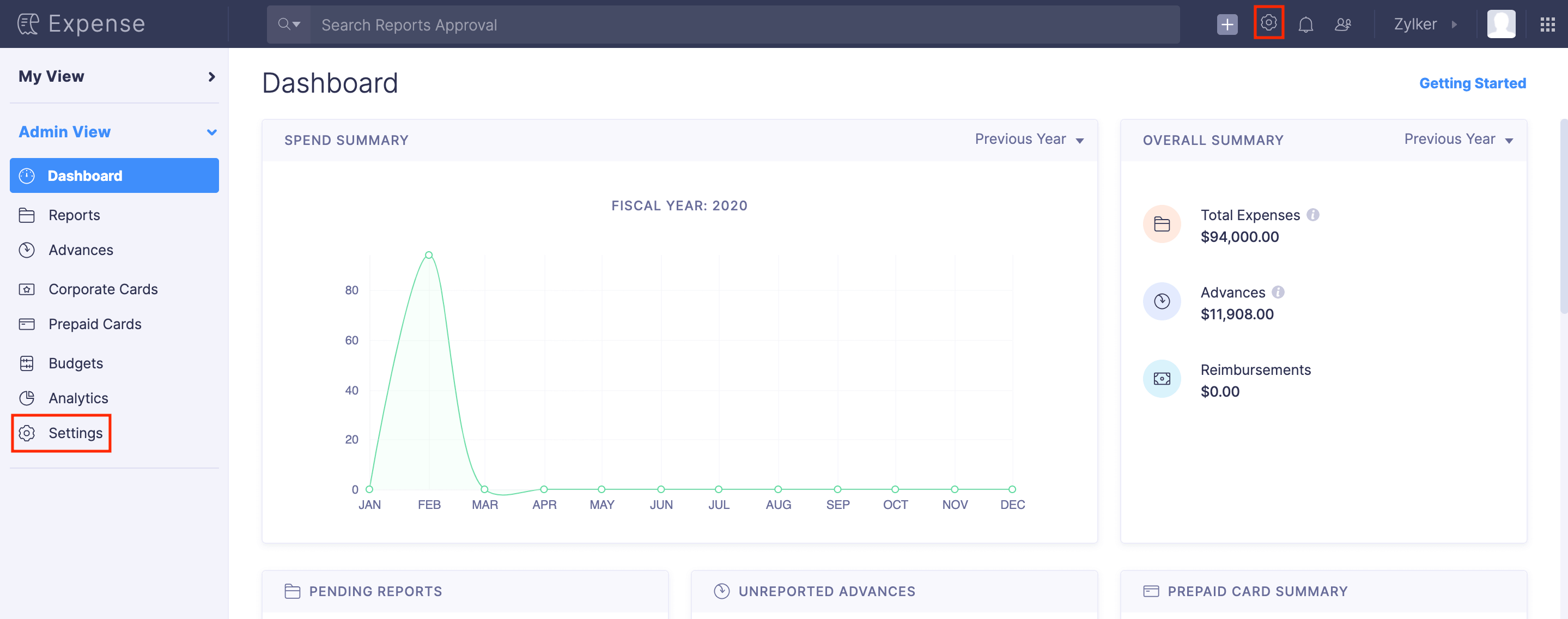
- Vá para Assinatura em Organização .
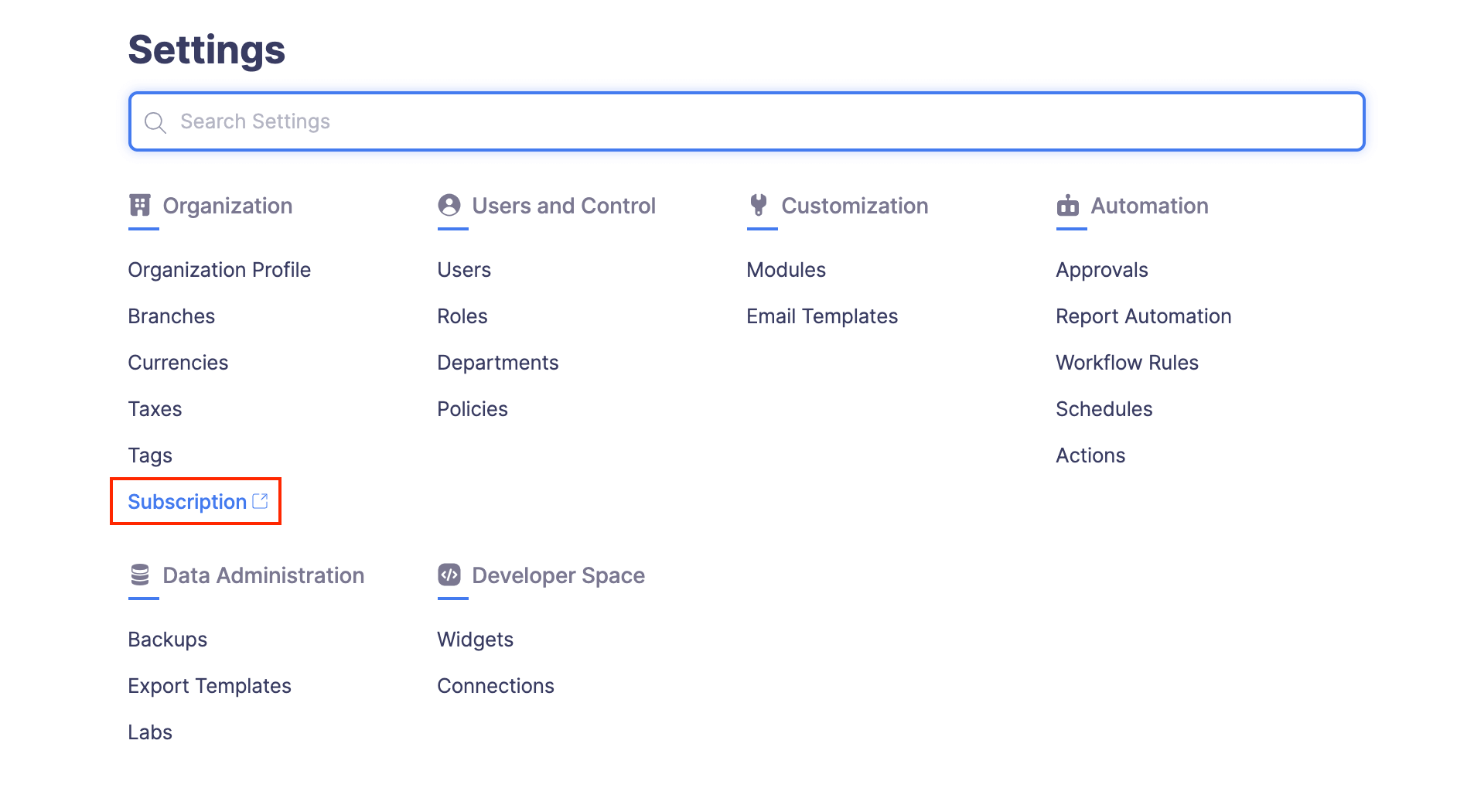
- Clique em Alterar plano .

- Clique em Downgrade no plano para o qual você deseja fazer o downgrade.
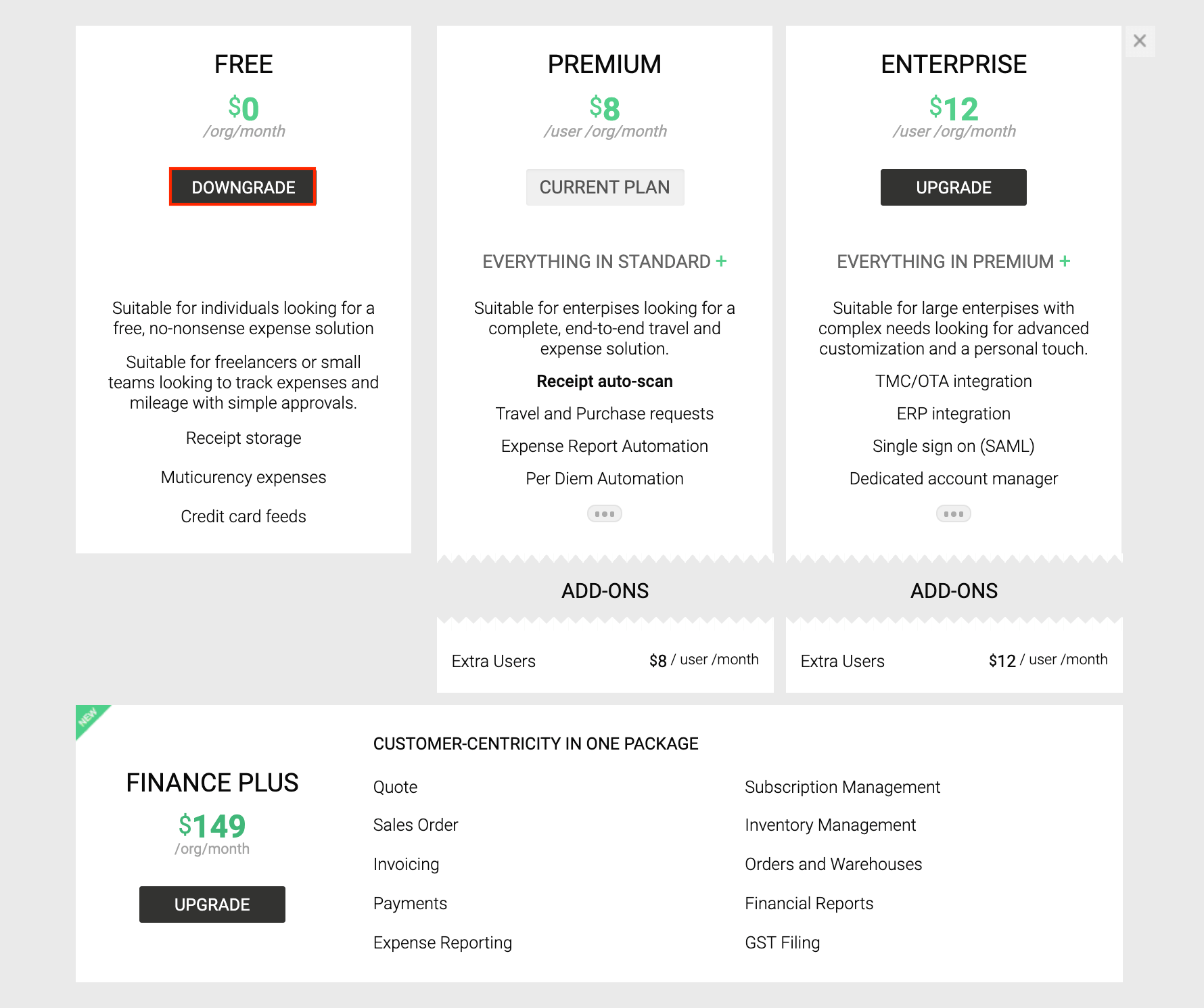
- Clique em Fazer downgrade mesmo assim .
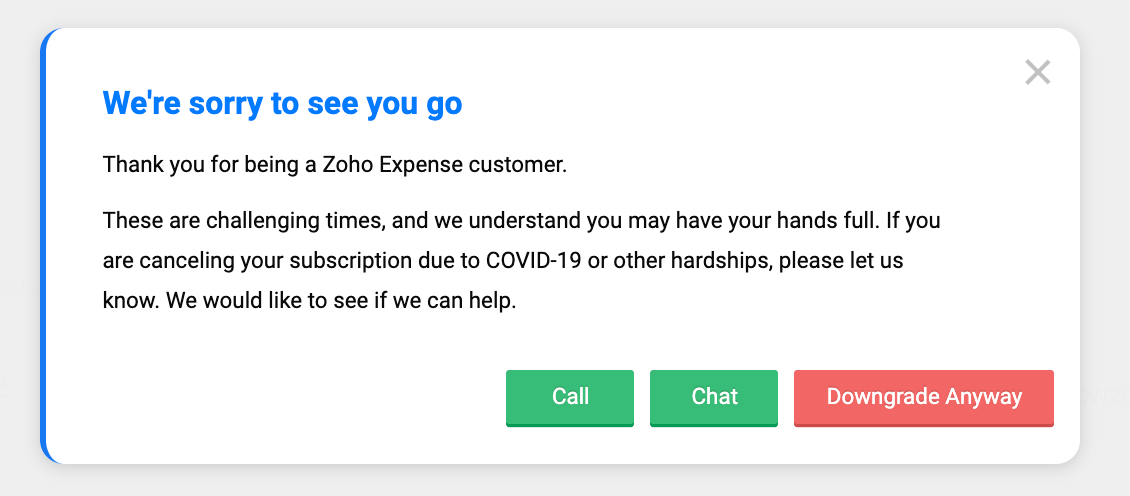
- Forneça um motivo para fazer downgrade de sua assinatura e clique em Downgrade . Seu plano atual será rebaixado para o plano selecionado.
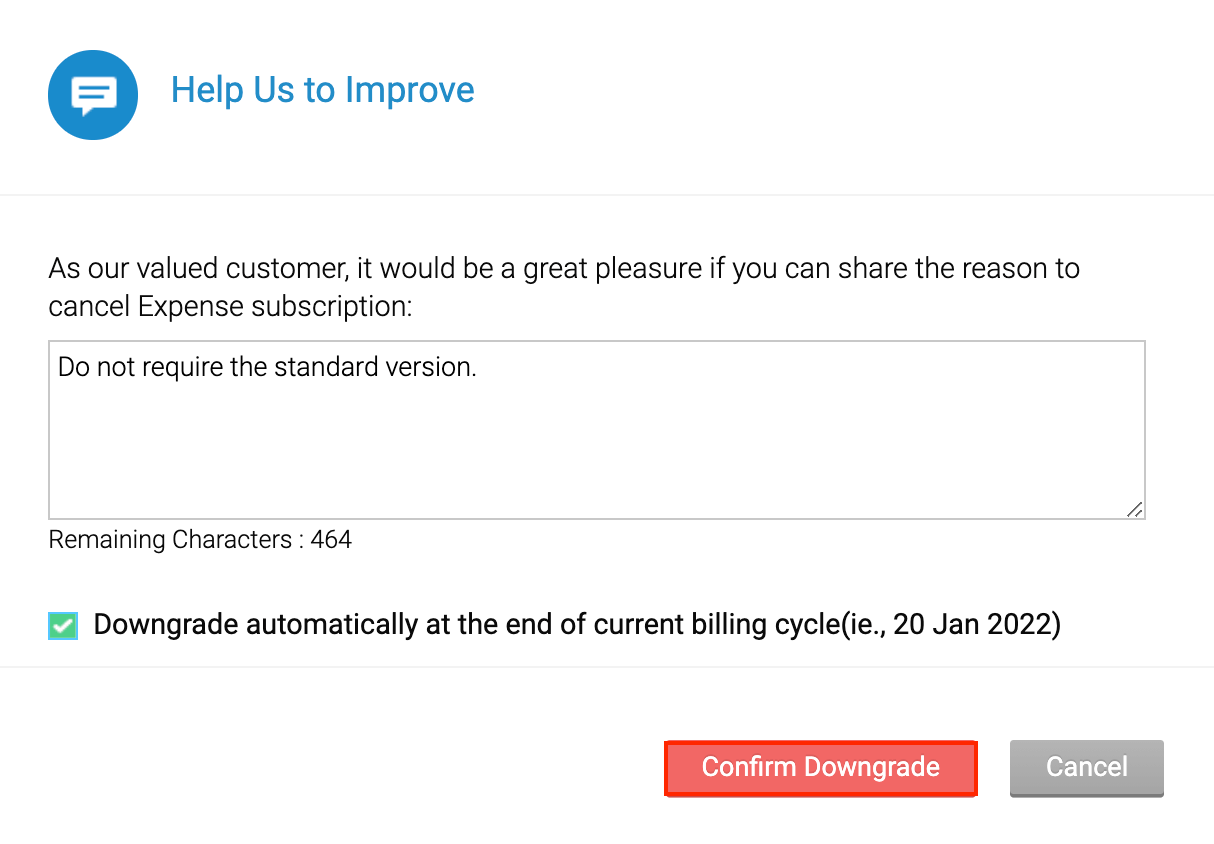
Observação:Ao fazer o downgrade de sua conta de um plano pago para um plano gratuito, todos os seus dados existentes continuarão a permanecer no Zoho Expense. No entanto, os recursos que você pode acessar serão restritos de acordo com o plano gratuito. Além disso, o número de usuários que podem acessar sua conta Zoho Expense será restrito a três e os usuários restantes serão marcados como inativos.
Inscrever ou cancelar a inscrição de usuários
Além do número de usuários adicionados ao assinar um plano, você pode adicionar mais usuários. Por exemplo, digamos que, ao assinar o plano, você comprou uma assinatura para 10 usuários. No entanto, você nomeou 5 novos funcionários para sua organização e gostaria que eles relatassem suas despesas em sua organização Zoho Expense. Nesse caso, você pode se inscrever para mais 5 usuários.
Para inscrever mais usuários em sua organização:
- Clique em Exibição do administrador .
- Vá para Configurações na barra lateral esquerda.
(OU)
Clique no botão Ícone de engrenagem no canto superior direito.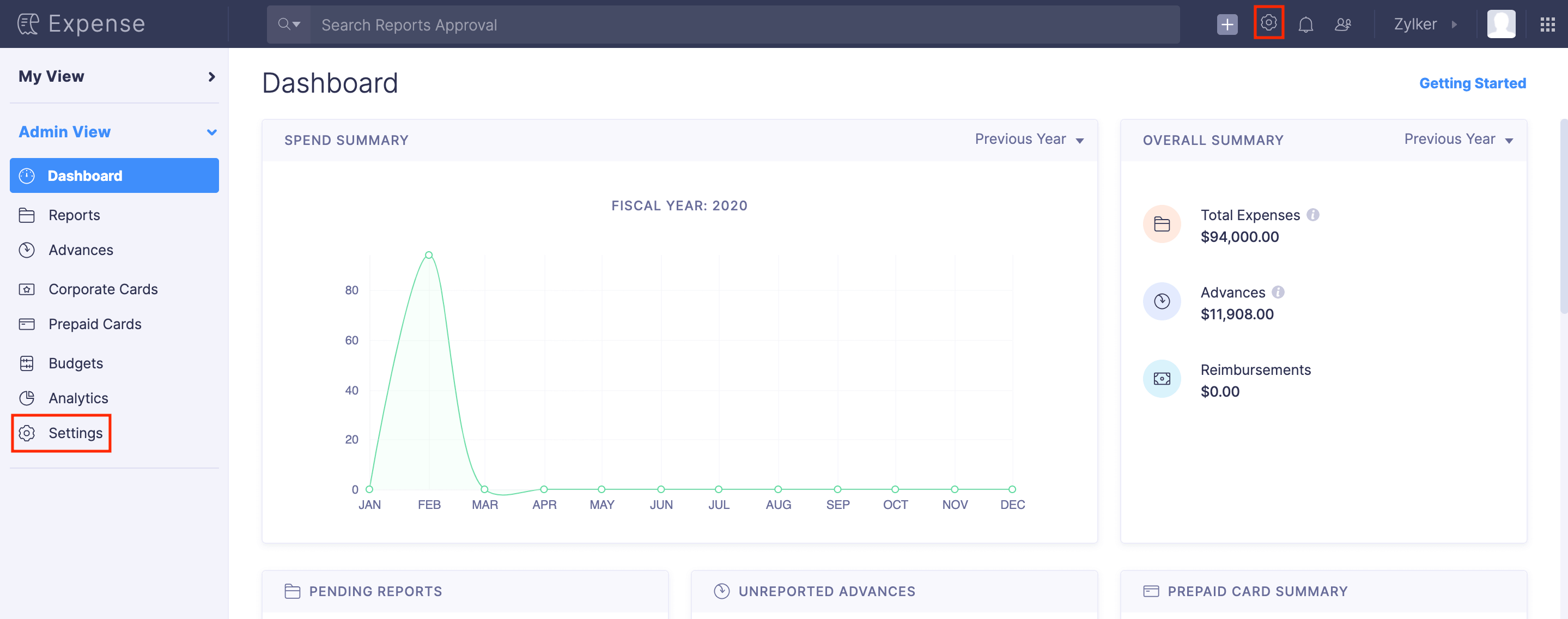
- Vá para Assinatura em Organização .
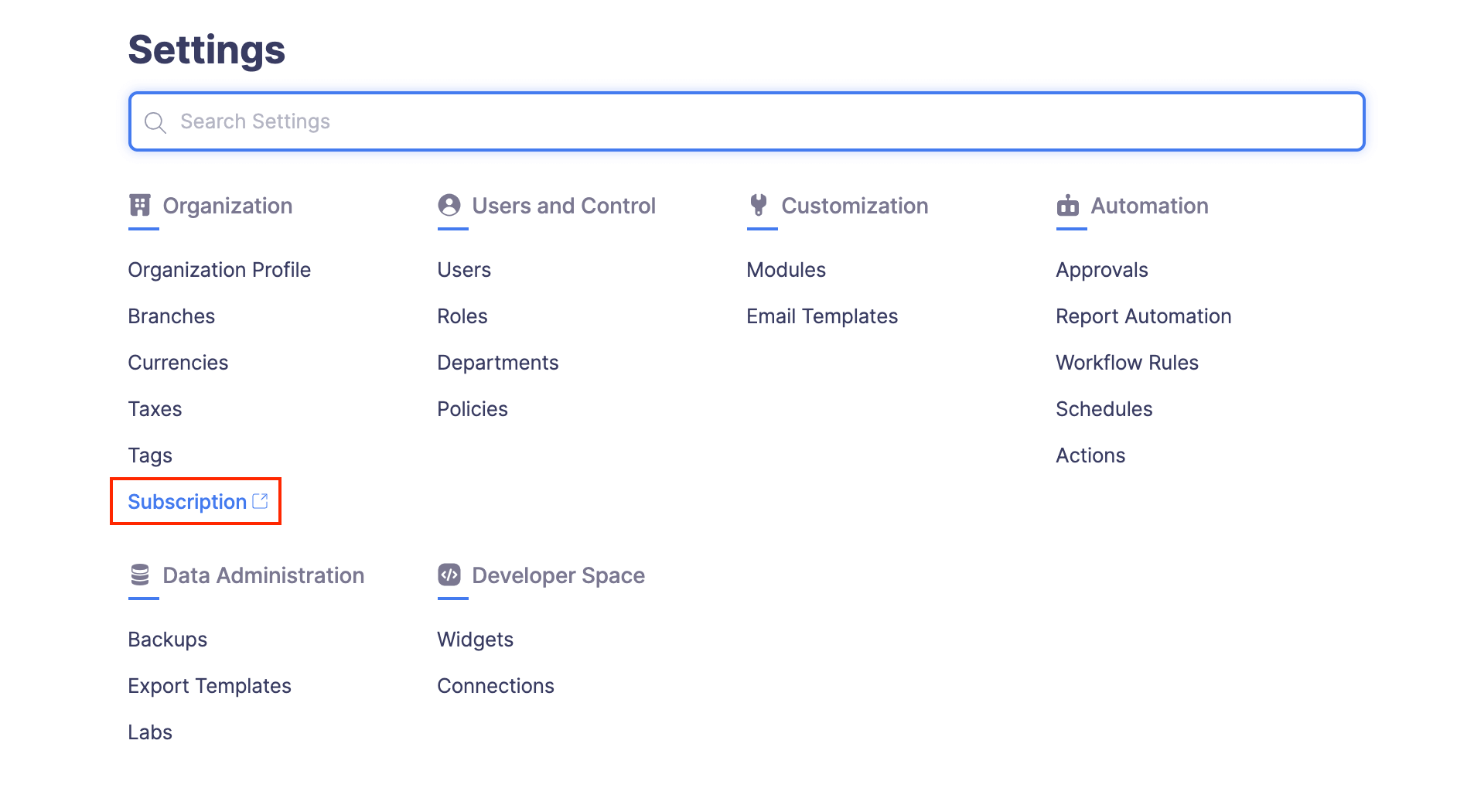
- Clique em Atualizar usuários/Complementos .
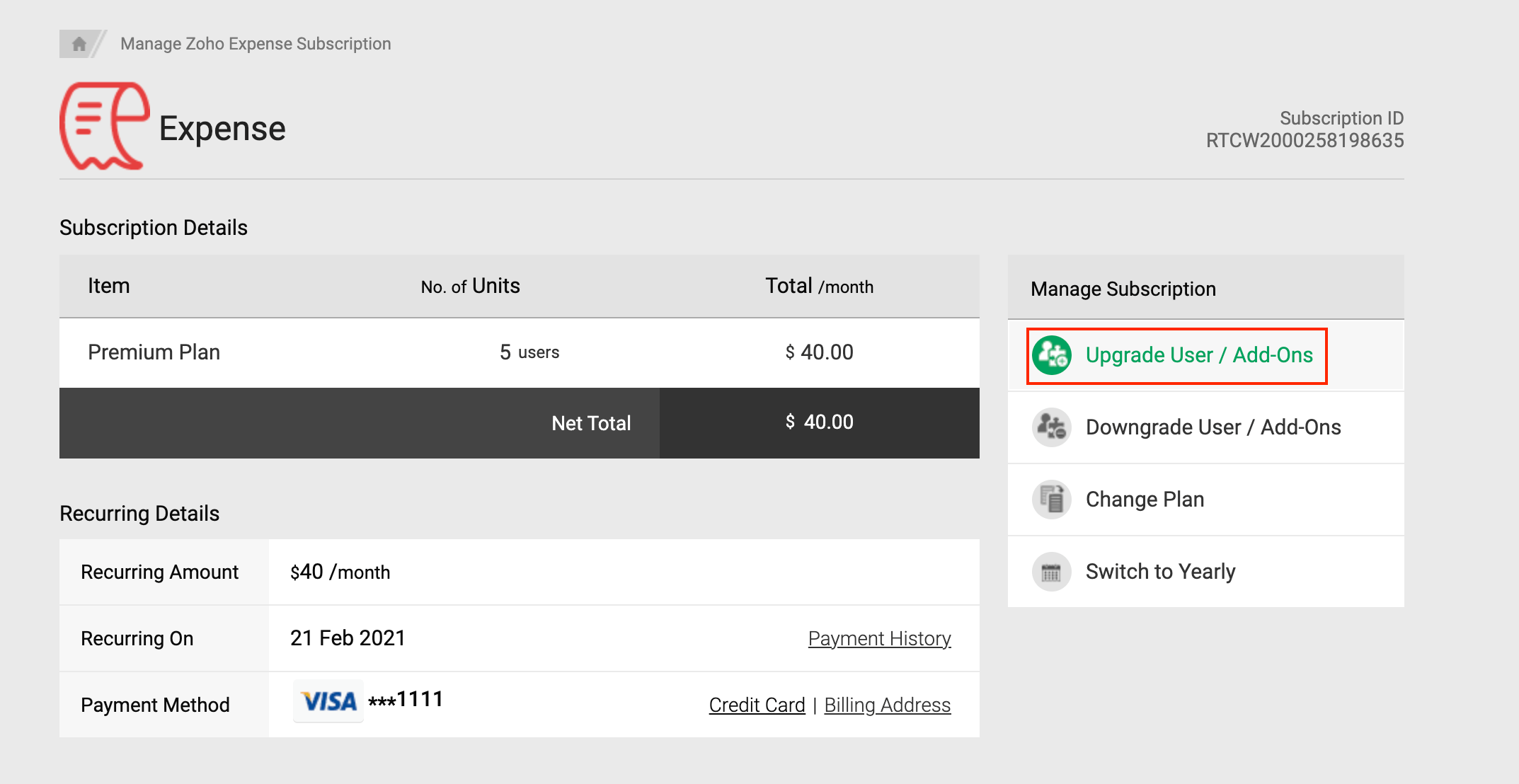
- Mencione o número de usuários que deseja adicionar e clique em Continuar .
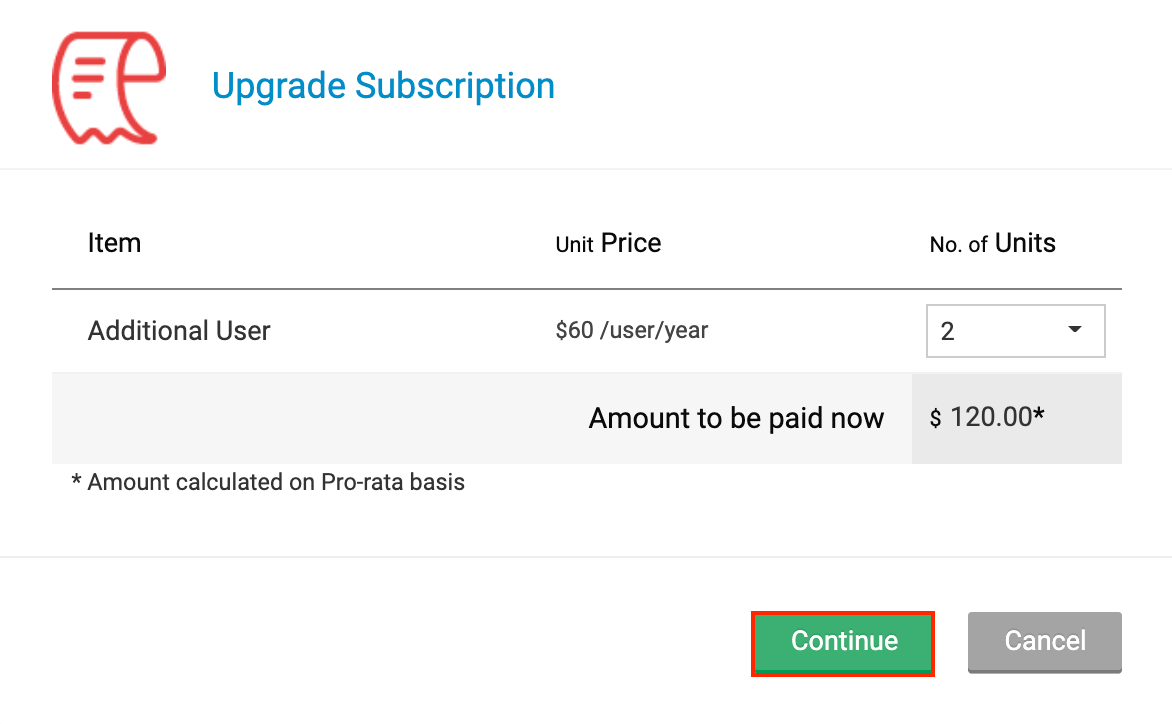
- Confirme o valor proporcional e clique em Proceed to Pay .
- Selecione a forma de pagamento e clique em Pagar . Sua assinatura será concluída e agora você poderá adicionar mais usuários à sua organização.
Se você deseja reduzir o número de usuários aos quais se inscreveu, pode cancelar a inscrição dos usuários. Por exemplo, digamos que dos 10 usuários em sua organização Zoho Expense, 2 usuários ativos se aposentaram e estão deixando sua organização. Você pode fazer o downgrade de sua assinatura de usuário de 10 para 8 usuários.
Execute as seguintes etapas para cancelar a assinatura de usuários:
- Clique em Exibição do administrador .
- Vá para Configurações na barra lateral esquerda.
(OU)
Clique no botão Ícone de engrenagem no canto superior direito.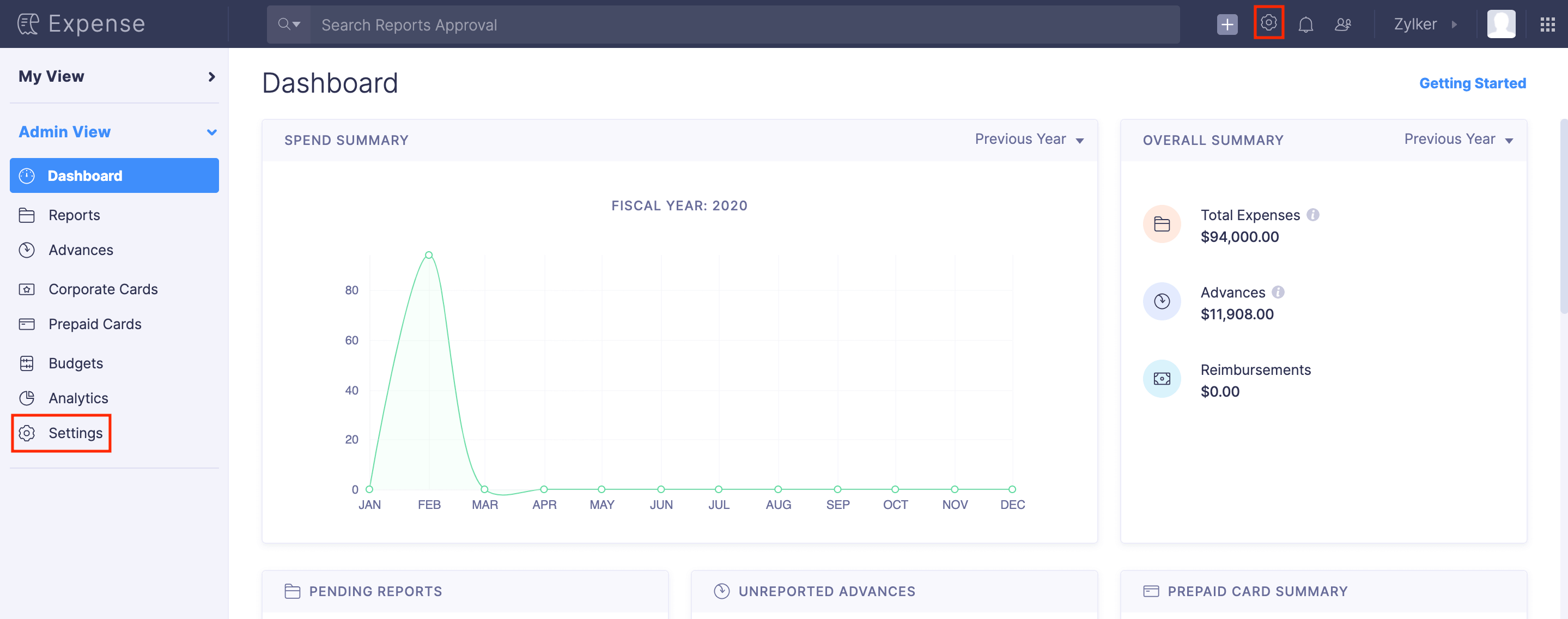
- Vá para Assinatura em Organização .
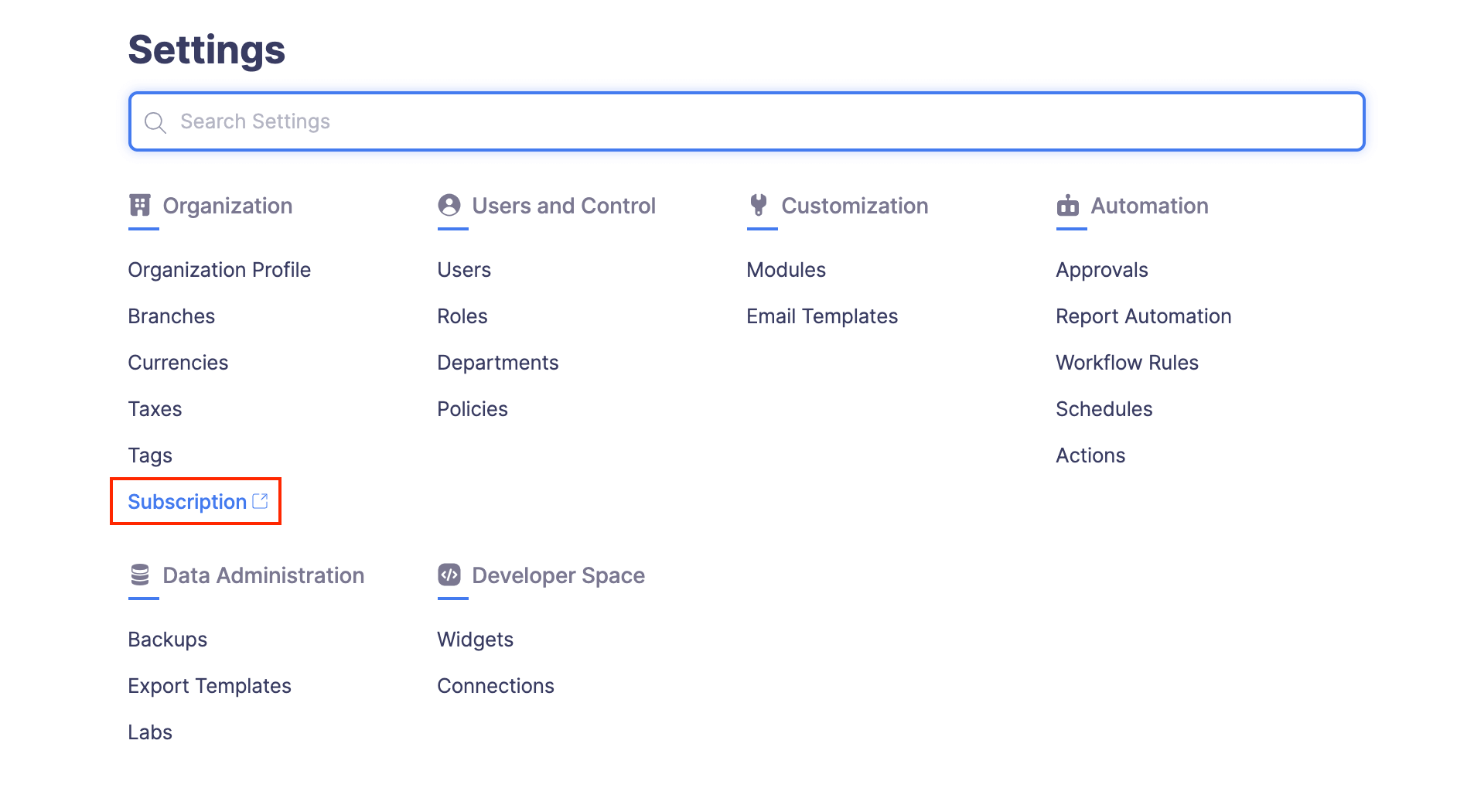
- Clique em Fazer downgrade de usuários/Complementos .
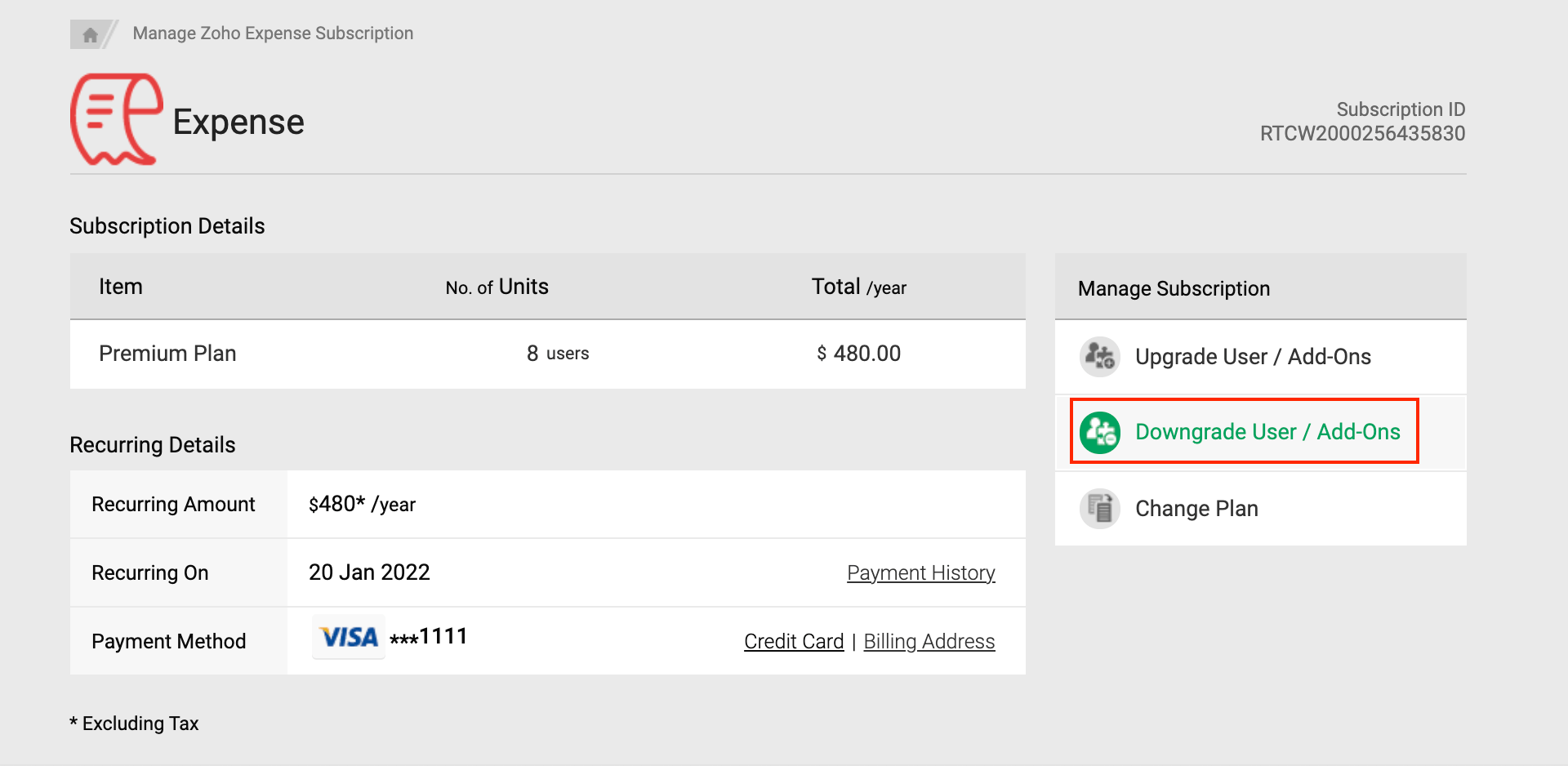
- Mencione o número de usuários que deseja remover e clique em Downgrade .
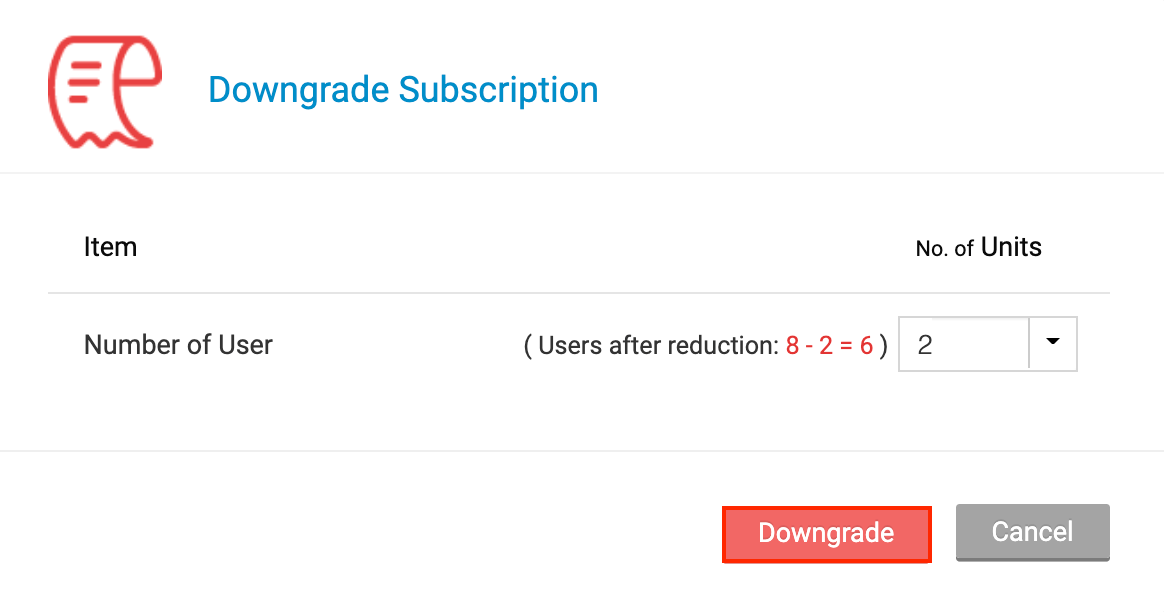
- No pop-up que se abre, clique em Confirmar . O número de seus usuários inscritos será reduzido. Quando você cancela a assinatura de usuários, apenas os usuários adicionados mais recentemente serão marcados como inativos na organização.